Microsoft Edge, the robust and user-friendly web browser, offers a unique feature that allows users to create multiple profiles, each with its own set of personalized settings, bookmarks, and history. Whether you want to keep your personal and work browsing separate or share your device with others, this gearupwindows guide will walk you through the steps to harness the power of multiple profiles on Microsoft Edge for Windows 11 or 10.
How to Create Multiple Profiles on Microsoft Edge on Windows 11 or 10?
To add multiple profiles on your Microsoft browser, follow these steps:-
Step 1. Launch Microsoft Edge on your Windows 11 or 10 device. Ensure you have the latest version installed for the best user experience.
Step 2. Click on the Settings and more button, represented by three dots, located in the top-right corner of the browser window. From the dropdown menu, select “Settings.”
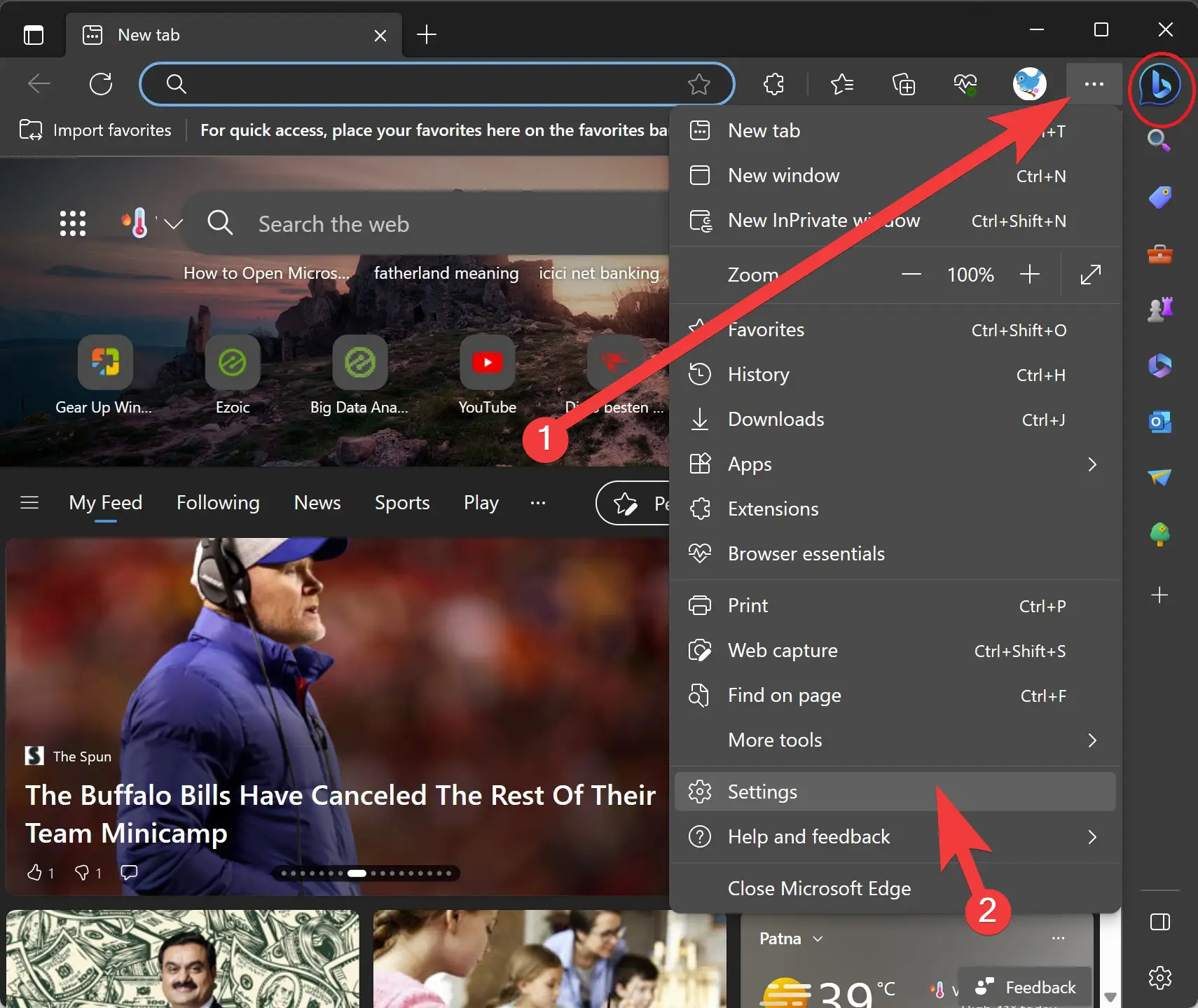
Step 3. Within the Settings menu, locate and click on the “Profiles” option. This will open up a dedicated section for managing user profiles.
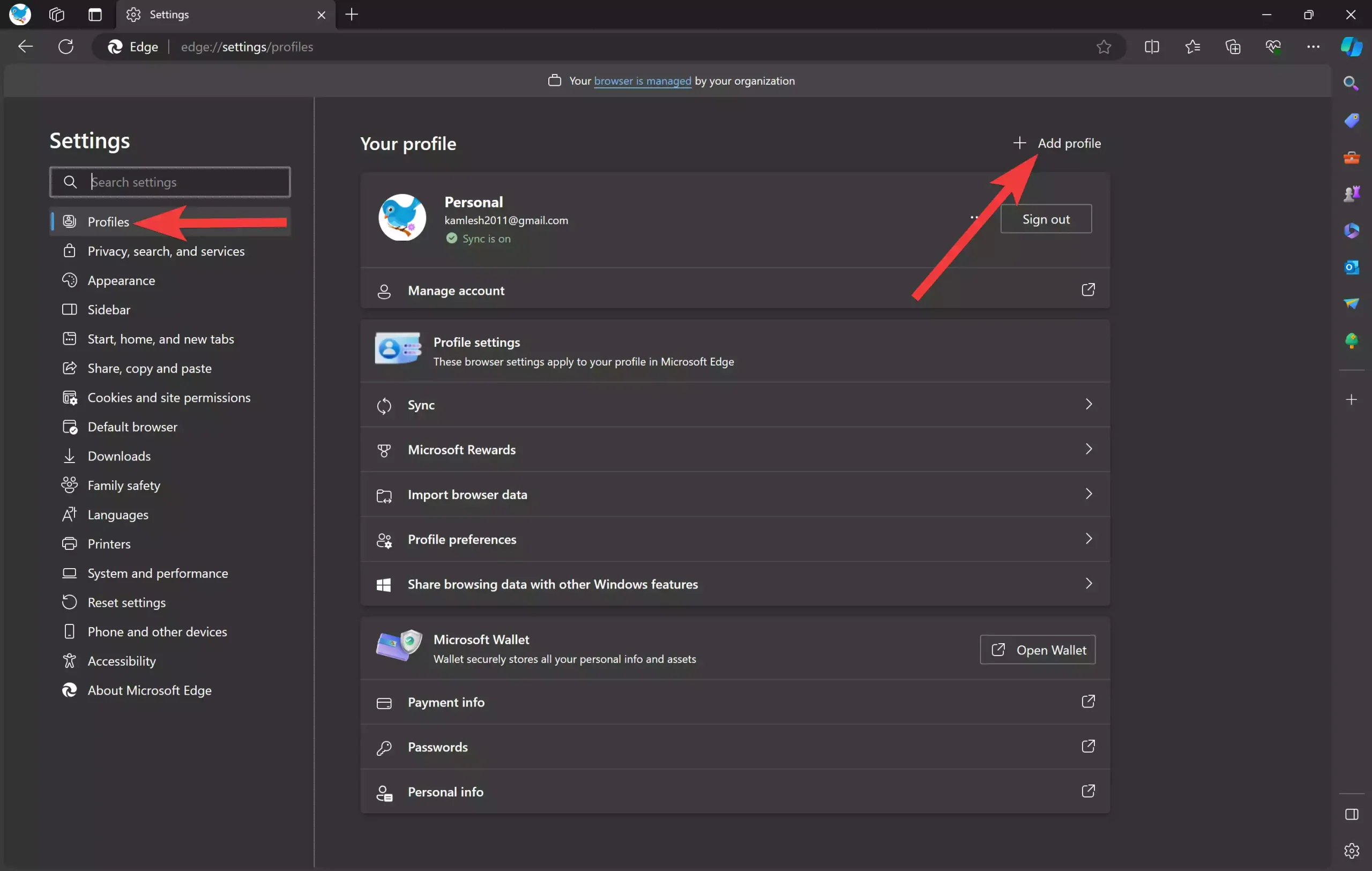
Step 4. In the Profiles section, you will find an “Add Profile” button at the top right. Click on it to initiate the profile creation process.
Step 5. When you’re done, a “Add profile” pop-up window will open. Click on the “Add” button.
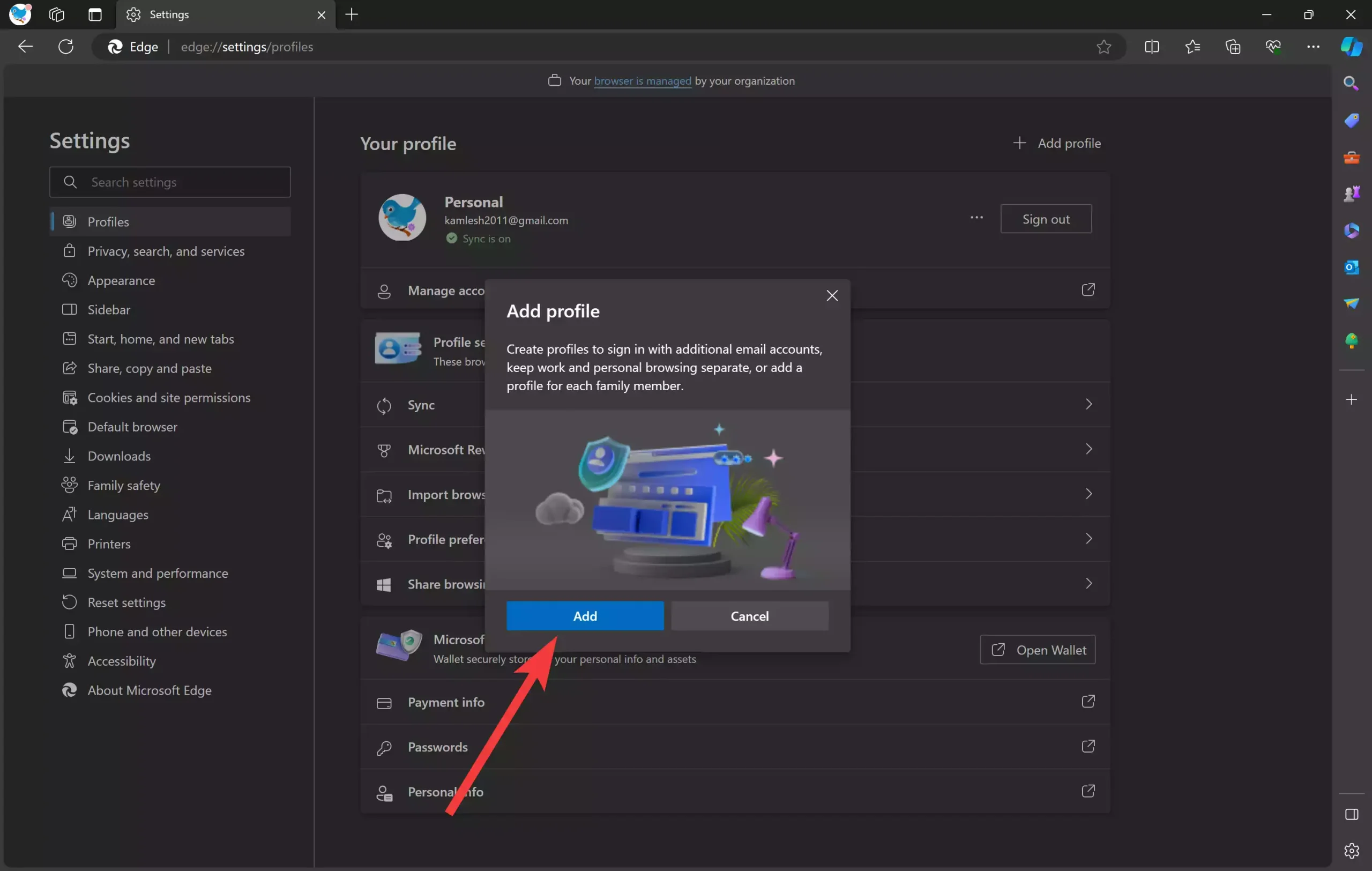
Step 6. Once you complete the above steps, a new Edge window will open. At this point, you’ll be prompted to choose between “Sign in to sync data” or “Start without your data.” If you prefer syncing your browsing data, including favorites and passwords, choose the former. If you want to keep this profile independent, select the latter.
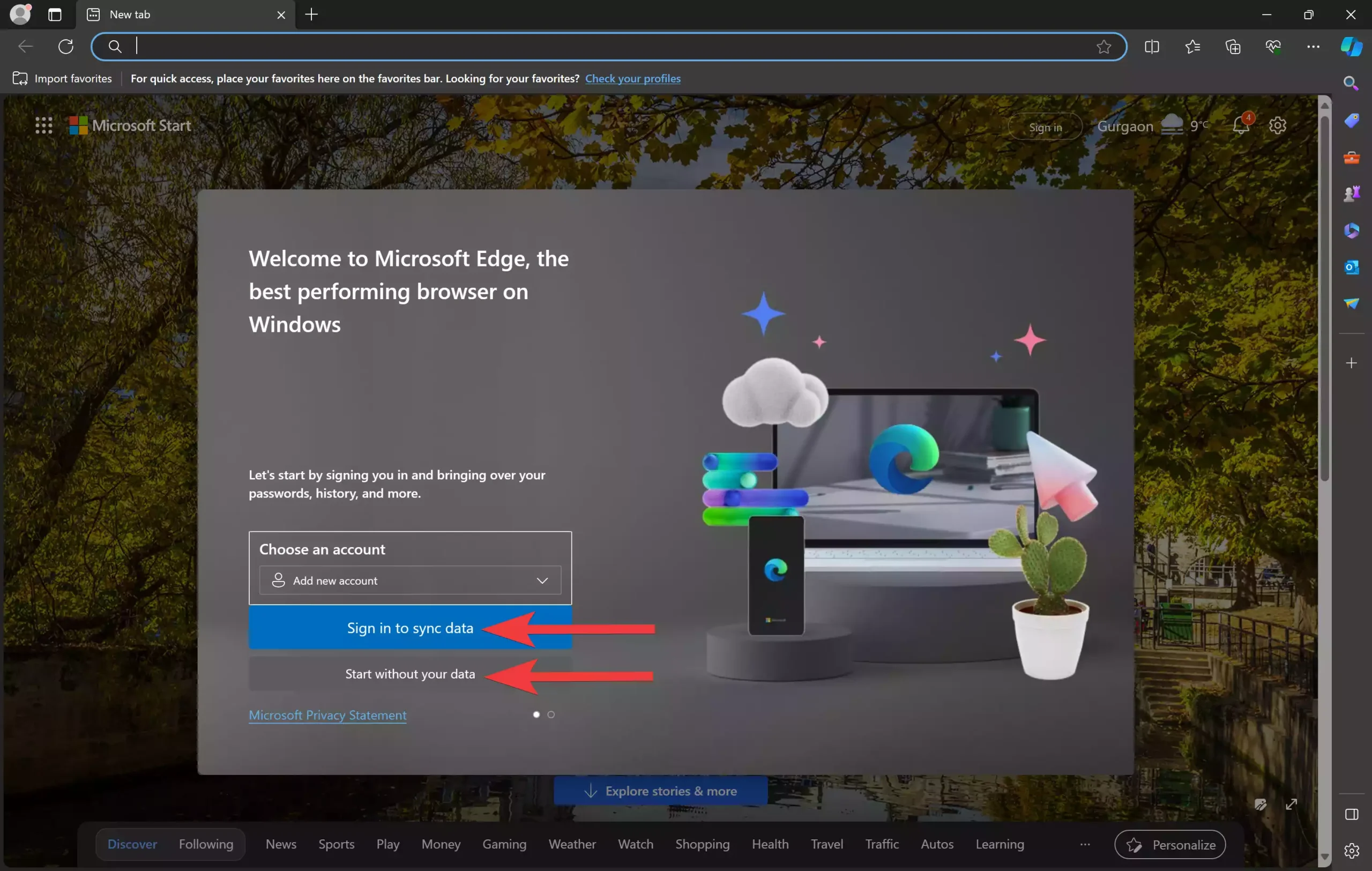
Step 7. If you opted to sign in, follow the on-screen instructions to complete the sign-in process. Enter your Microsoft account credentials, and Microsoft Edge will synchronize your data across devices associated with the same account.
Step 8. Once the profile is created, you can further customize it by adding a unique image. Click on the profile image in the top-right corner, select “Edit,” and choose or upload an image that represents the profile.
The newly created profile will open as a distinct process within Microsoft Edge, featuring its own settings, bookmarks, history, passwords, and cookies. This isolation ensures that your browsing experience remains private and tailored to your preferences.
Repeat the Process: Feel free to repeat these steps to create additional profiles as needed. This flexibility is particularly beneficial for users who want to maintain separate profiles for personal, work, or other specific purposes.
Conclusion
In conclusion, Microsoft Edge’s multiple profiles feature empowers users with a versatile and personalized browsing experience. Whether you’re sharing your device with others or aiming to streamline your online activities, creating and managing profiles in Microsoft Edge for Windows 11 or 10 is a simple and effective solution. Explore the potential of this feature and unlock a new level of customization and privacy in your web browsing journey.