Windows 10’s startup sound can be customized to play your favorite song or any other sound you like. If you get tired of Windows 10’s dull startup sound, you can change it to something you prefer.
To play a custom tune whenever your computer turns on, you must enable the startup sound setting. Otherwise, Windows 10 won’t start up with a startup sound.
First, you will need to disable fast boot. Once you have done that, you will be able to enable the startup sound.
Our gearupwindows article will walk you through every step required to enable Startup Sound in Windows 10.
How to Turn Off Fast Startup on Windows 10?
To disable the Fast Startup on Windows 10, follow these steps:-
Step 1. Open the Settings app by clicking the Start button, followed by the Settings icon.
Step 2. Click on the System category in the Settings window.

Step 3. Under “System,” click thePower & sleep tab.
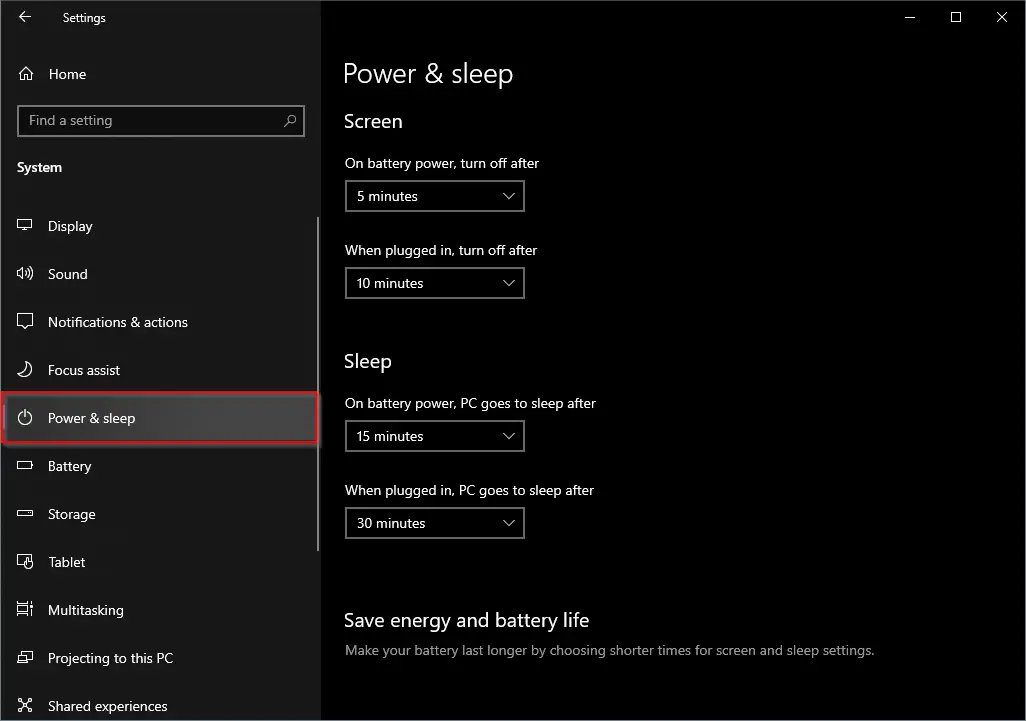
Step 4. Click the Additional power settings link on the right sidebar under the “Related settings” section.
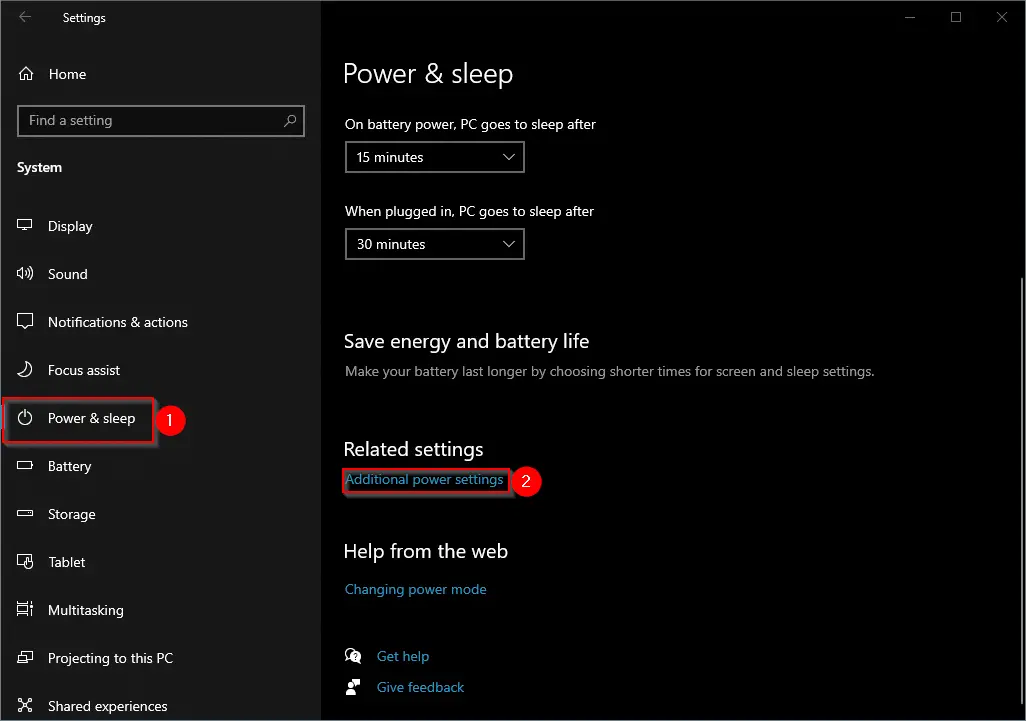
Step 5. In the Power Options window that opens, click the link “Choose what the power button does.”
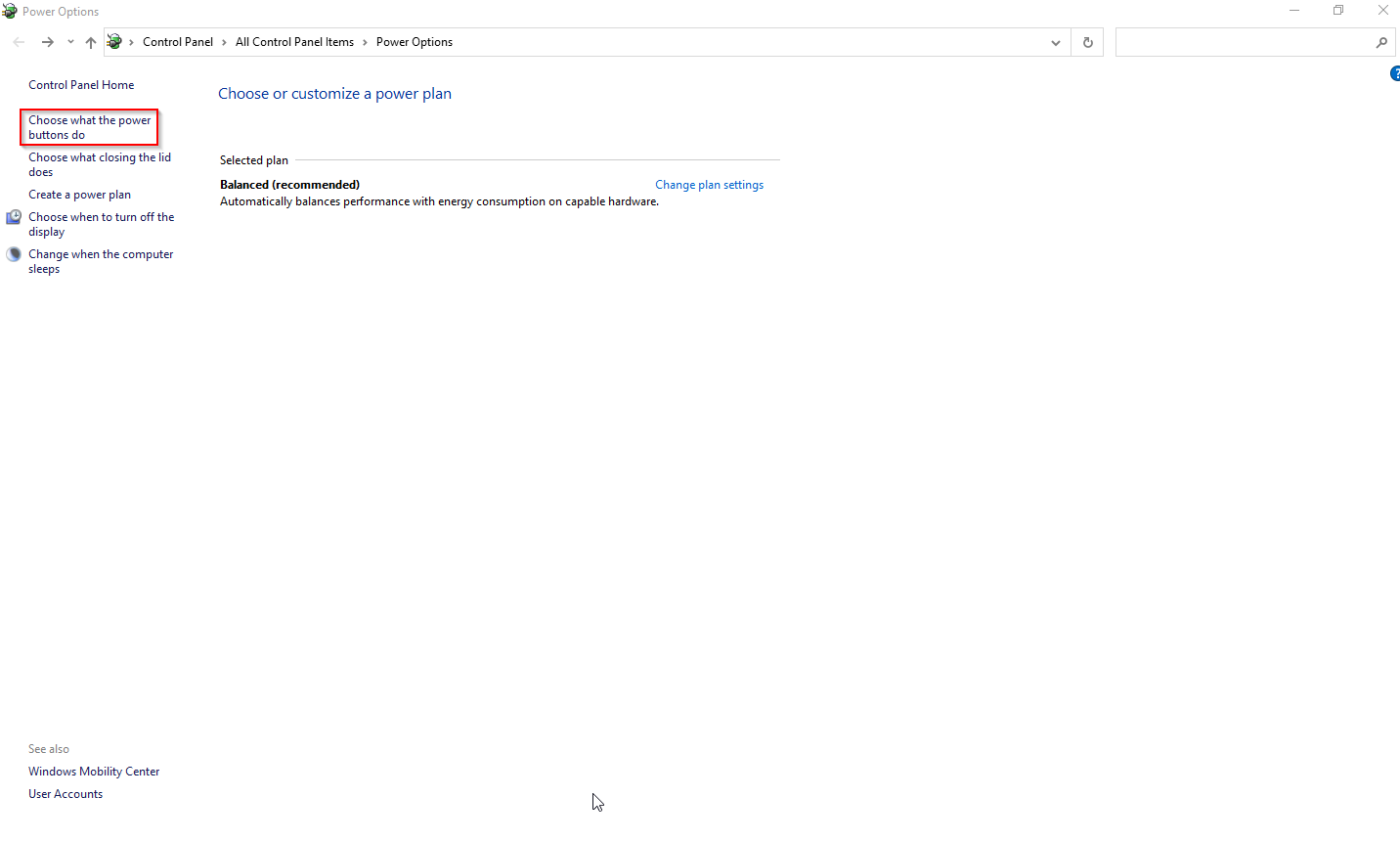
Step 6. Next, click the link “Change settings that are currently unavailable.”
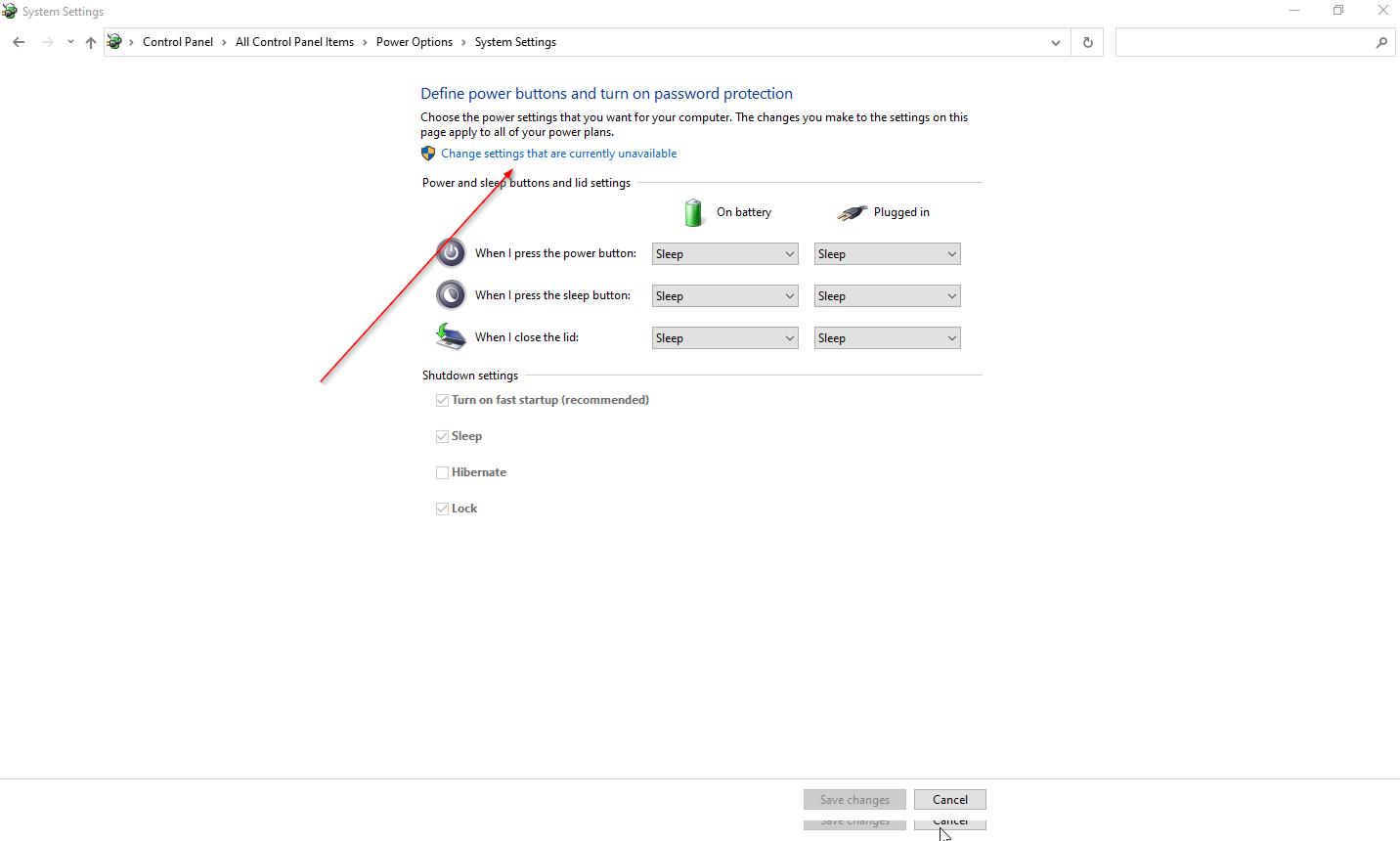
Step 7. Under the “Shutdown settings” section, uncheck the “Turn on fast startup” option.
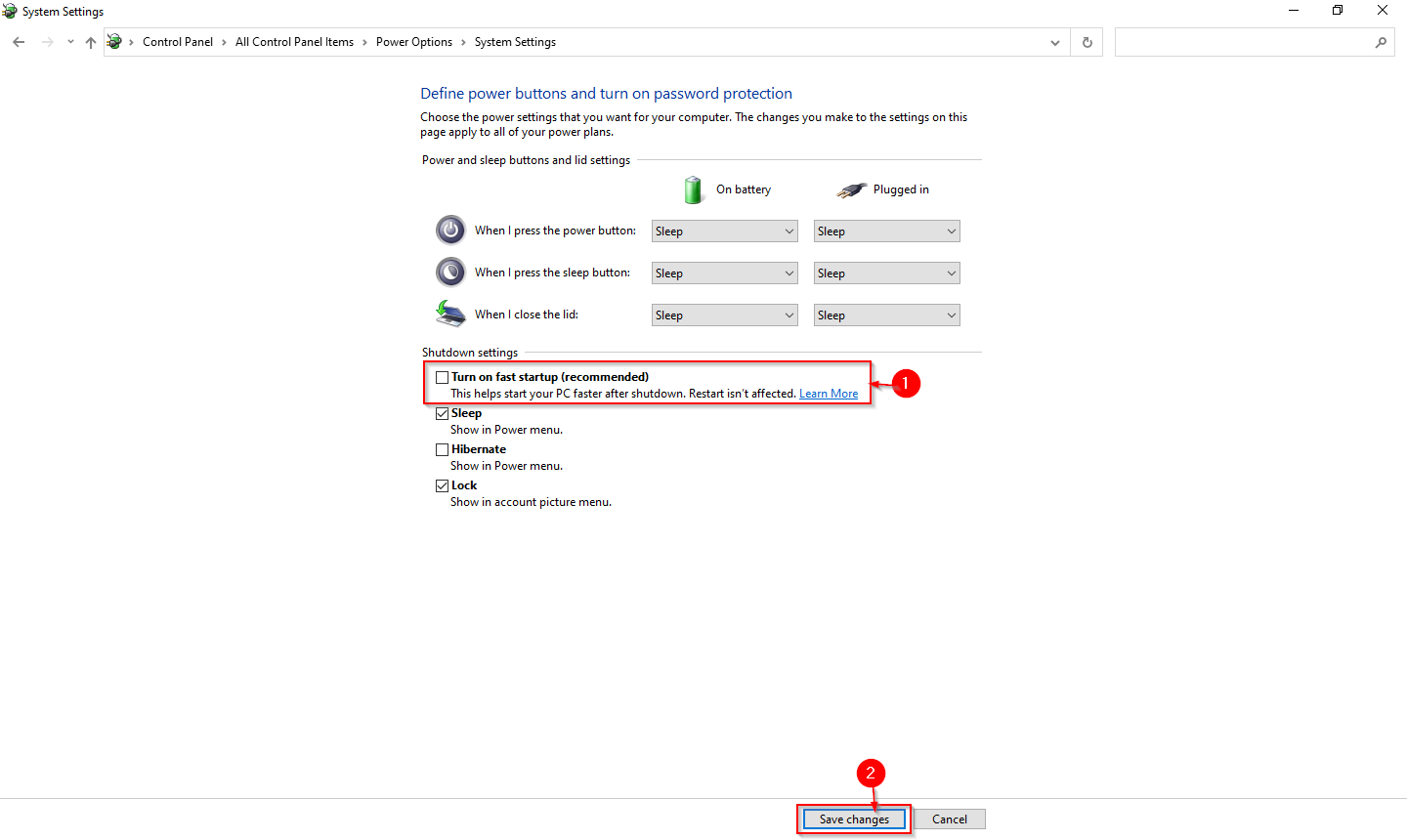
Step 8. Finally, click theSave changes button.
Following the above steps, the Fast Startup feature will be turned off on your Windows 10 machine.
How to Enable Windows 10 Startup Sound?
Now that fast boot has been disabled; you can turn on the startup sound. The process is as follows:-
Step 1. Right-click the speaker icon on Taskbar and select Sounds in the menu to open the Sound window.
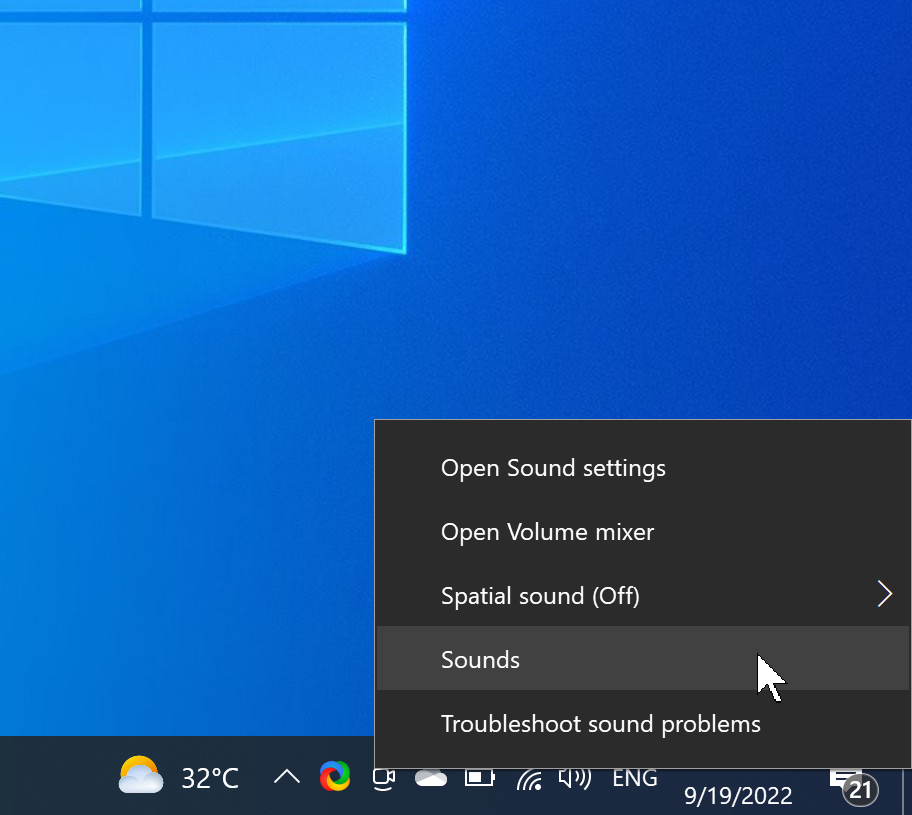
Step 2. Switch to the Sounds tab under the Sound window.
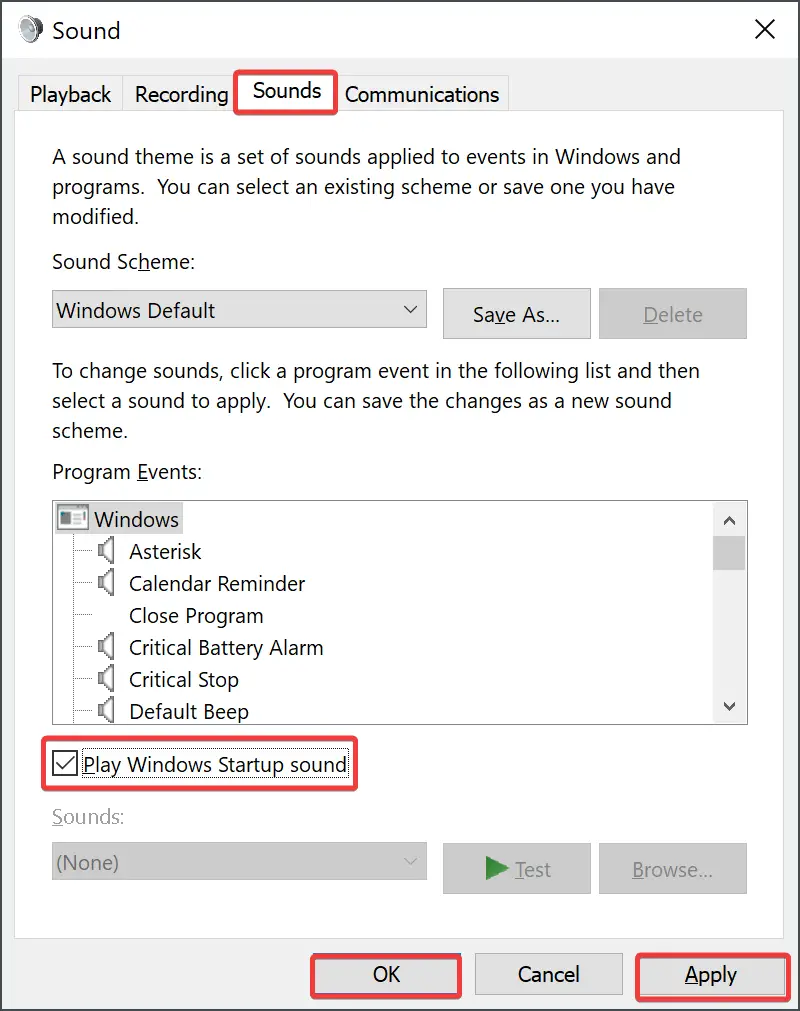
Step 3. Check the Play Windows Startup sound checkbox.
Step 4. Click the Apply button.
Step 5. Click the OK button.
Now, whenever you turn on your computer, you will hear the Windows 10 startup sound.
How to Change the Windows 10 Startup Sound?
Sadly, Windows 10 doesn’t let you customize the startup sound. To set a custom sound as your Windows 10 startup sound, you’ll need to install a third-party app or edit the Registry file.
The Startup Sound Changer is a freeware program that allows you to change the default Windows startup sound. With a simple and convenient interface, you can apply any WAV file of your choice and customize it quickly.
Follow these steps to modify or change the Windows 10 Startup sound:-
Step 1. First, download Startup Sound Changer.
Step 2. Then, double-click on the downloaded portable executable file to open it.
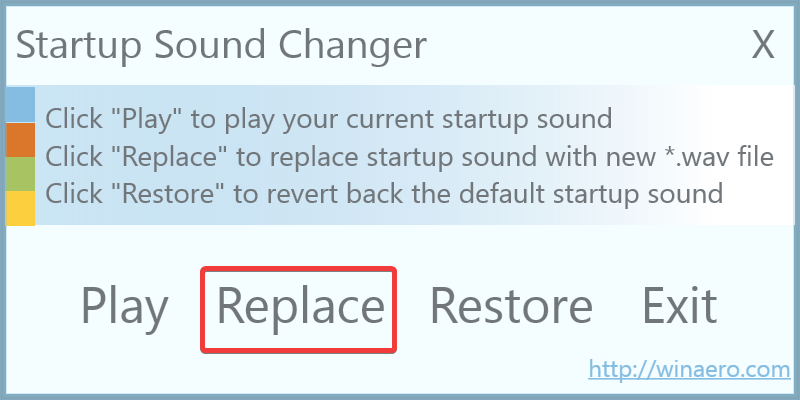
Step 3. Next, click on the Replace button.
Step 4. Select a custom “.wav” file from your PC. If you don’t have one, choose one from the “C:\Windows\Media” folder.
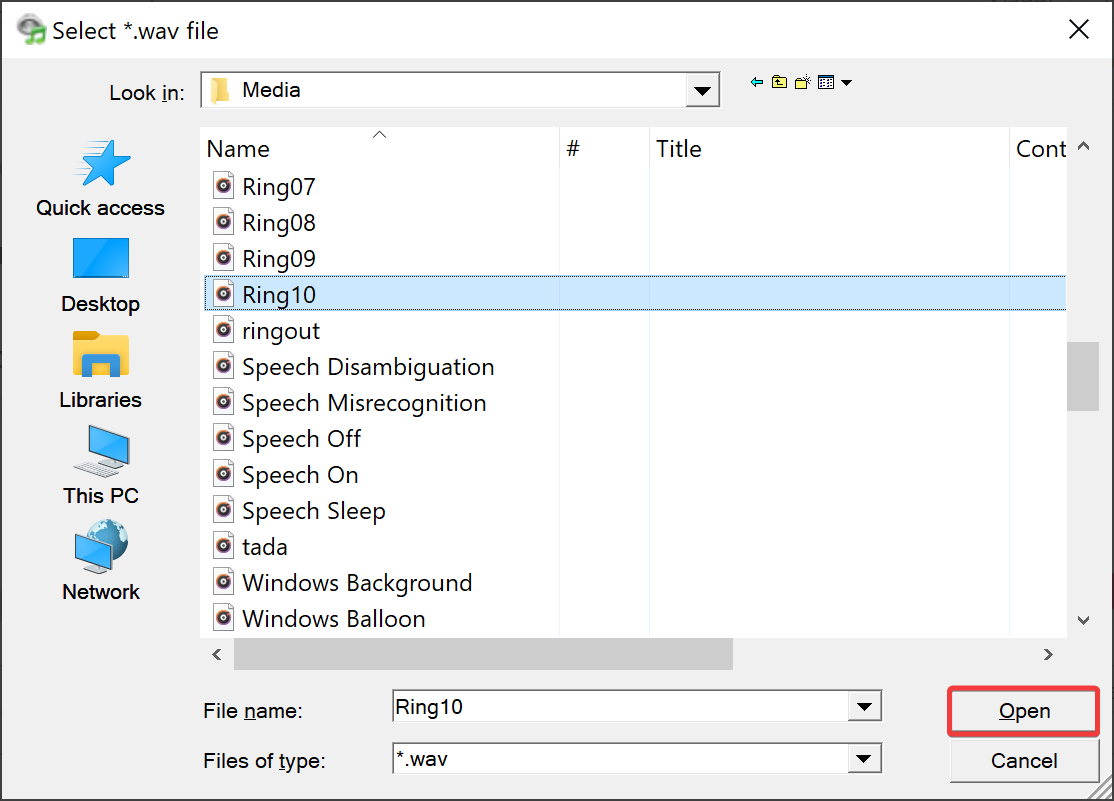
Step 5. Click the Open button.
That’s it. After restarting your Windows 10 machine, you will hear the new sound.
Quick Note: Sounds file must be stored in “C:/Windows/Media.” If you put them in another folder, Windows won’t find them.
How to Modify Startup and Shutdown Sound Registry Files?
If the Windows Logon (Startup) and Windows Logoff (Shutdown) options are missing in the Sound window, you need to enable the same from Registry Editor.
These steps will guide you through editing the Startup Sound registry files:-
Step 1. Open Registry Editor.
Step 2. In the left sidebar of the Registry Editor, click the following key:-
Computer\HKEY_CURRENT_USER\AppEvents\EventLabels\WindowsLogon
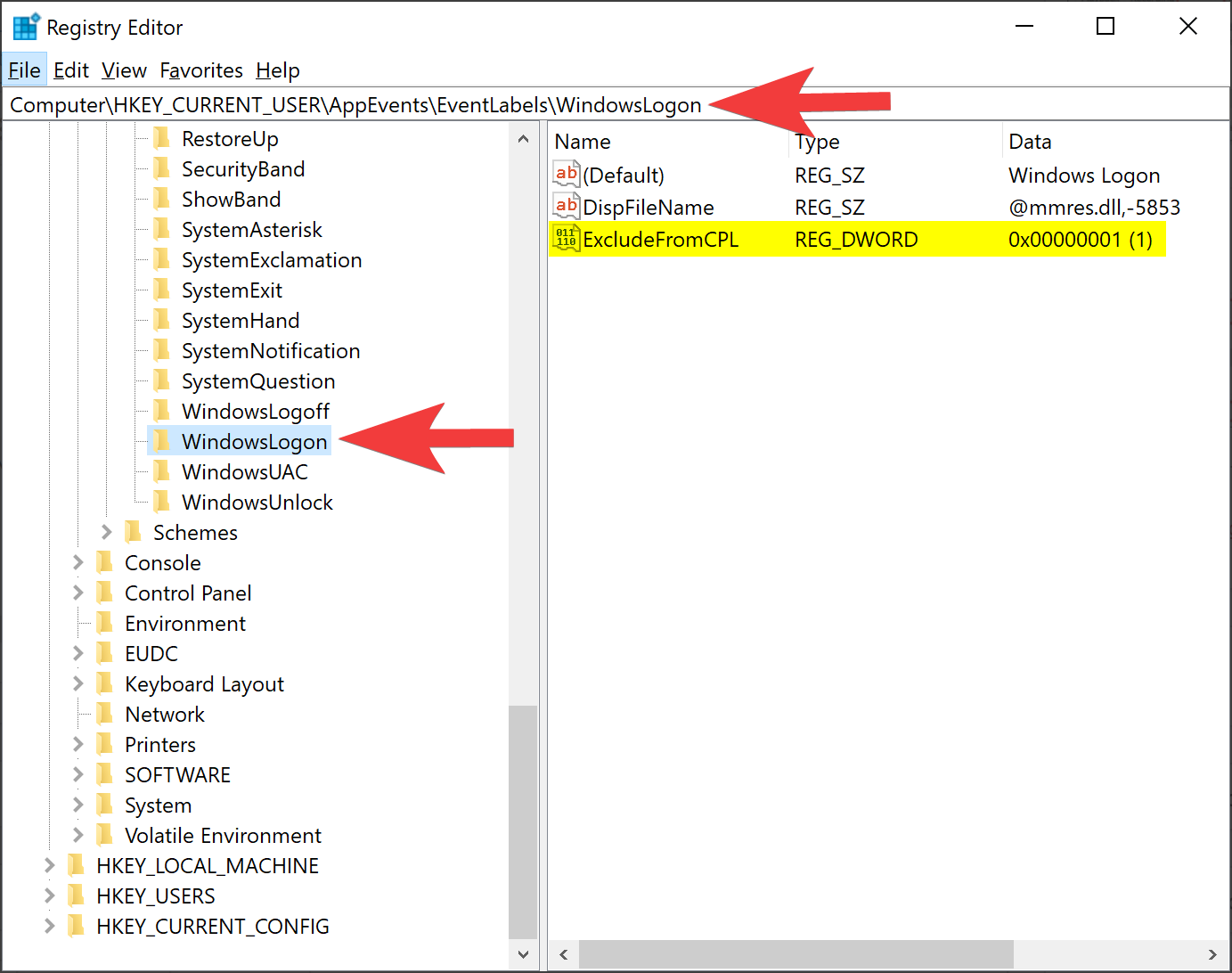
Step 3. Double-click on the REG_DWORD named ExcludefromCPL on the right sidebar.
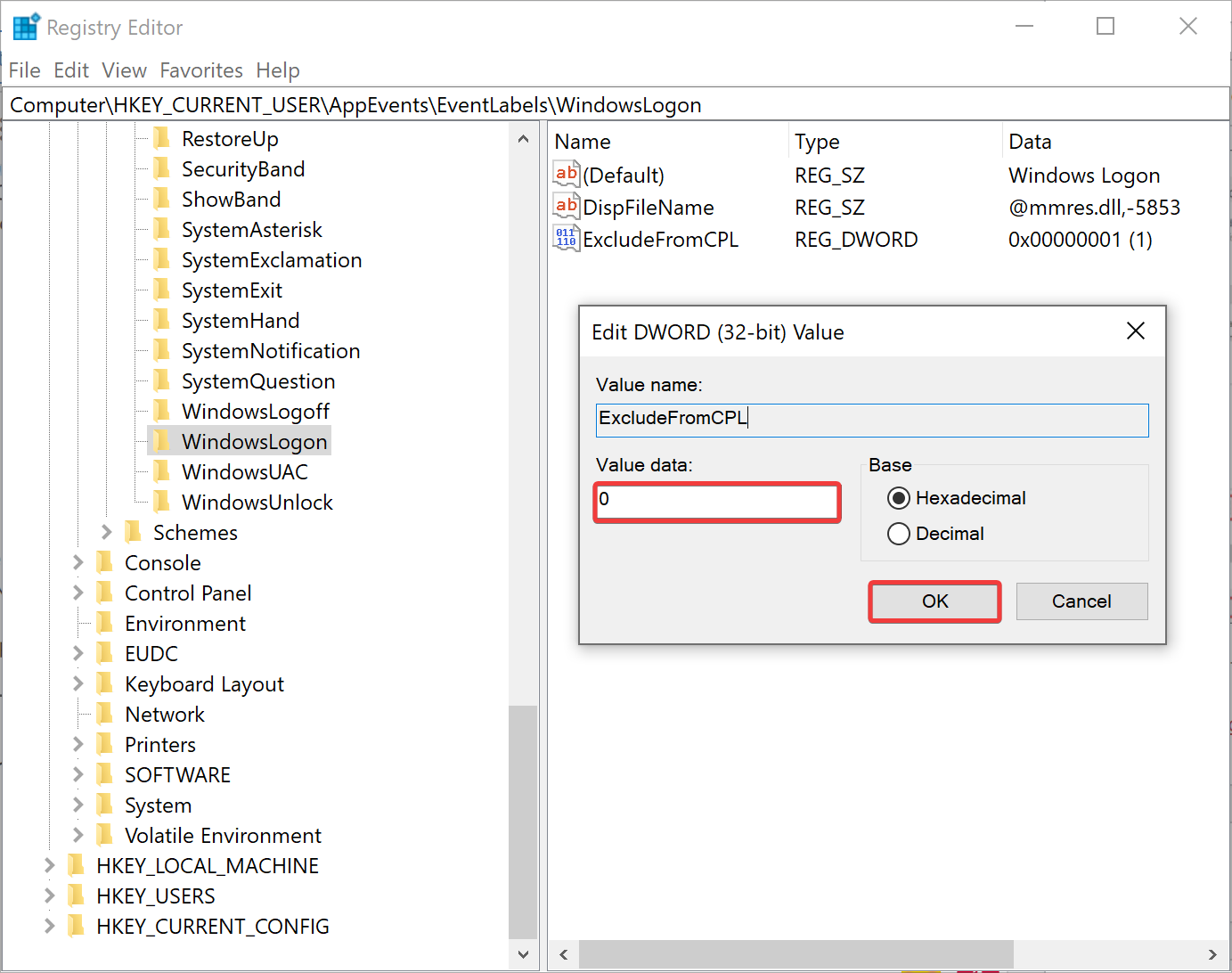
Step 4. Change the “Value data” from 1 to 0.
Step 5. Click the OK button to enable the Windows Logon option in the Sound setting.
Step 6. Similarly, if you want to enable the Shutdown or Windows Logoff sound setting, navigate to the following Registry key:-
Computer\HKEY_CURRENT_USER\AppEvents\EventLabels\WindowsLogoff
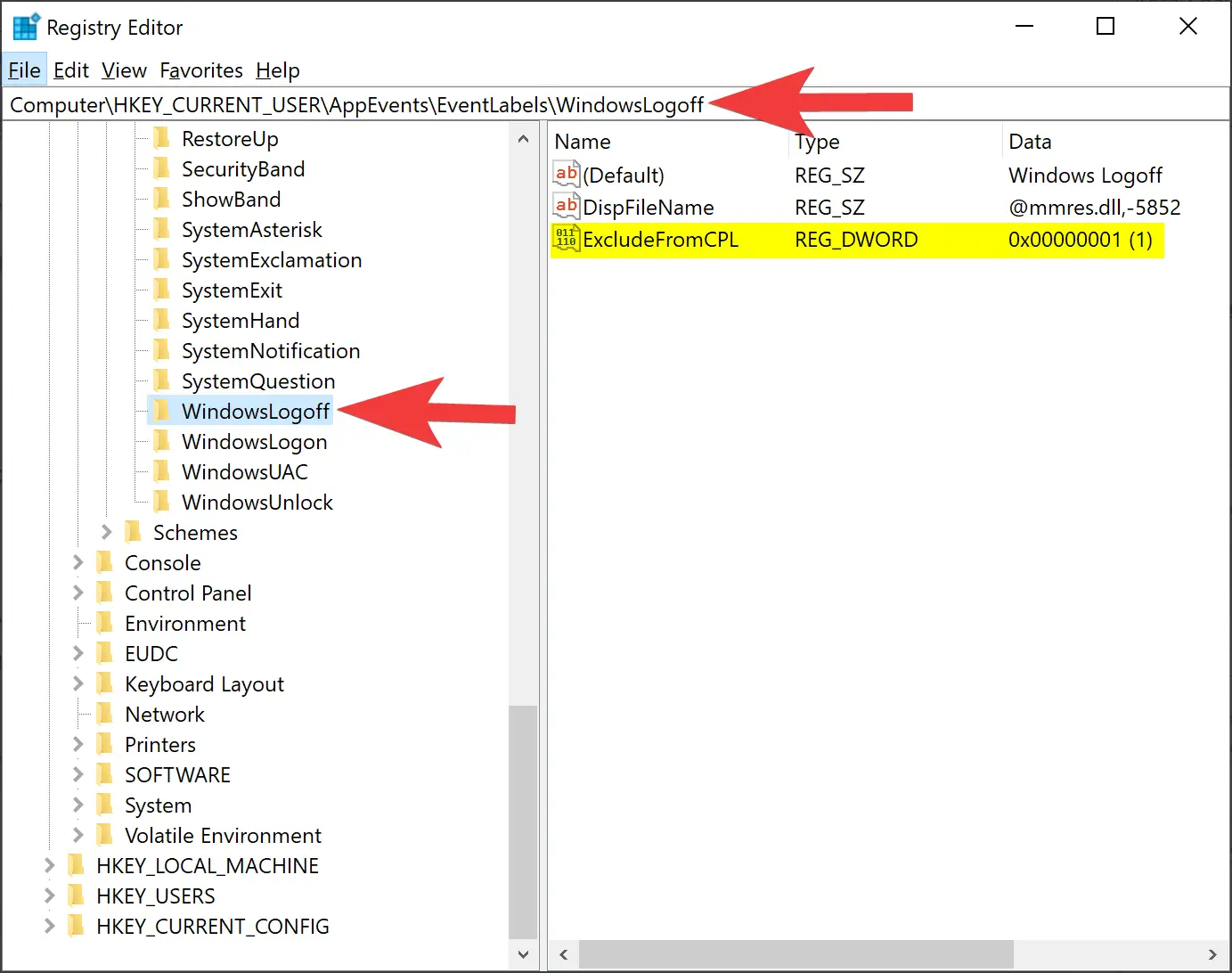
Step 7. Double-click on the REG_DWORD named ExcludefromCPL on the right sidebar.
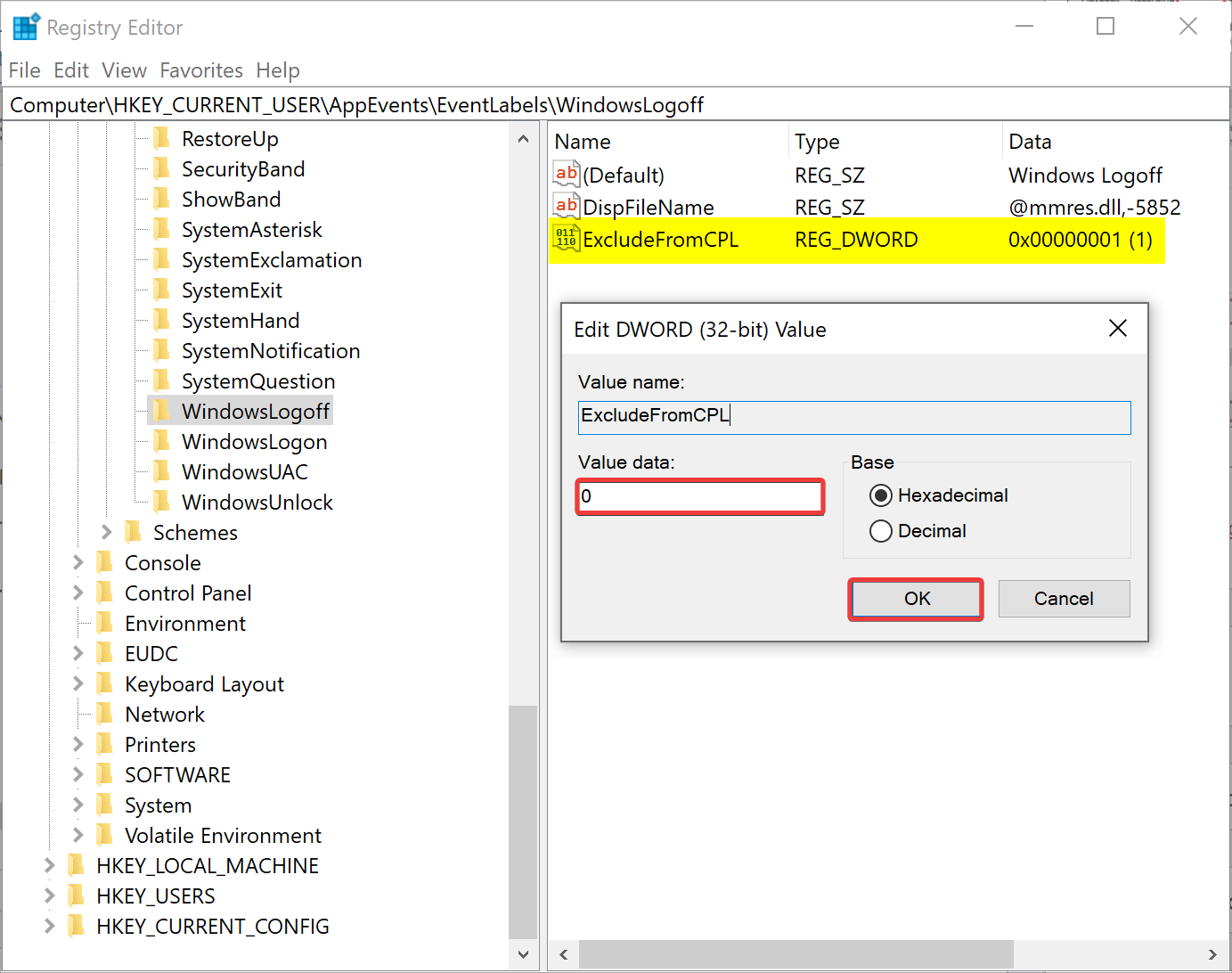
Step 8. Set its “Value data” to 0 to enable the Windows Logoff option.
Step 9. Click the OK button.
That’s it. There is no need to restart your Windows 10 machine. Both Windows Logon and Windows Logoff options will now appear in the Sound window.
As soon as you have enabled the Windows Logon and Windows Logoff options in Sound settings for your Windows 10 machine, you can apply a custom sound from the Sound dialog. Here are the steps:-
Step 1. Right-click the speaker icon on Taskbar and select Sounds in the menu to open the Sound window.
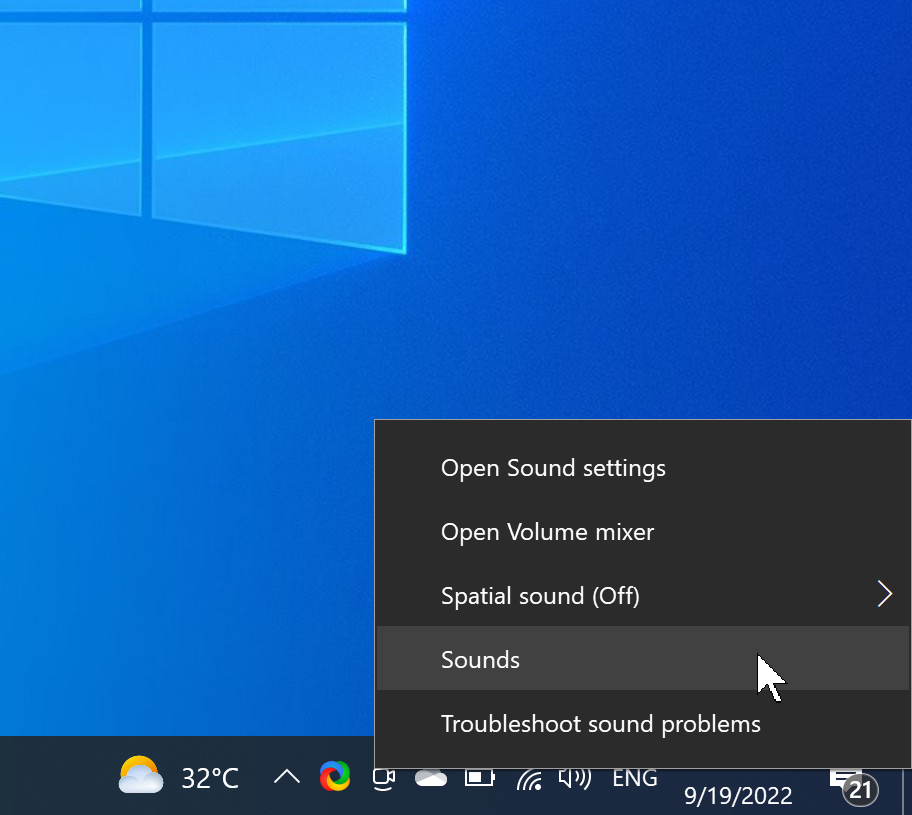
Step 2. Switch to the Sounds tab under the Sound window.
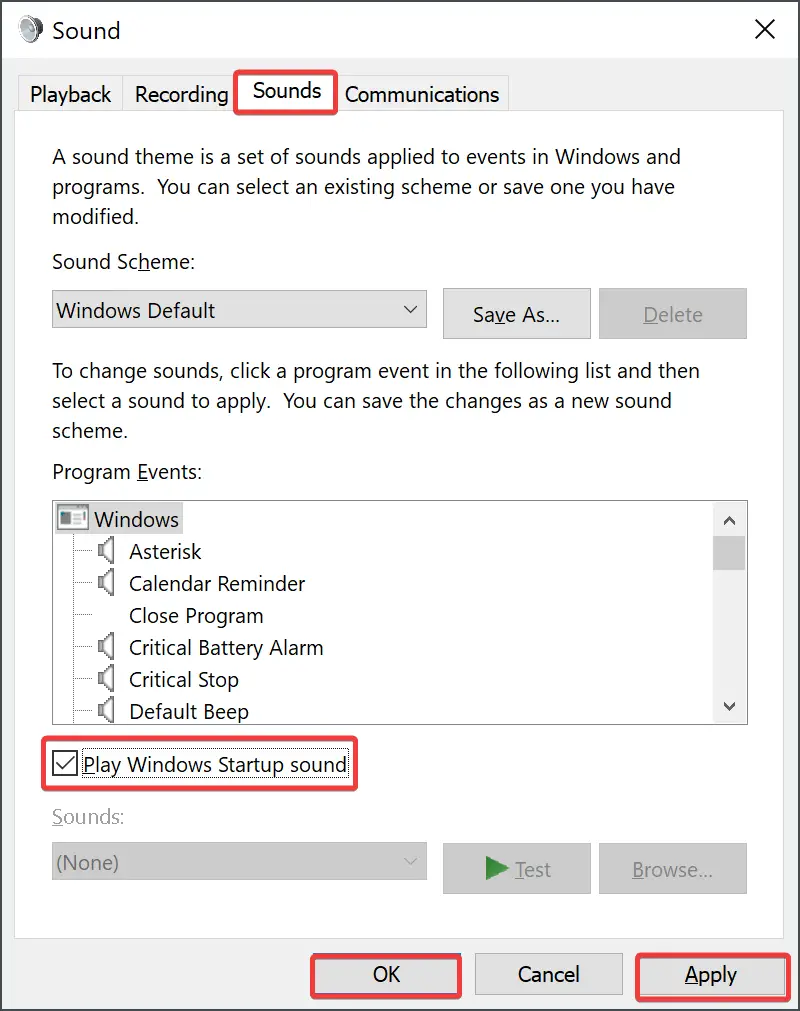
Step 3. Check the Play Windows Startup sound checkbox.
Step 4. Now, select either Windows Logoff or Windows Logon option you want to change the sound for.
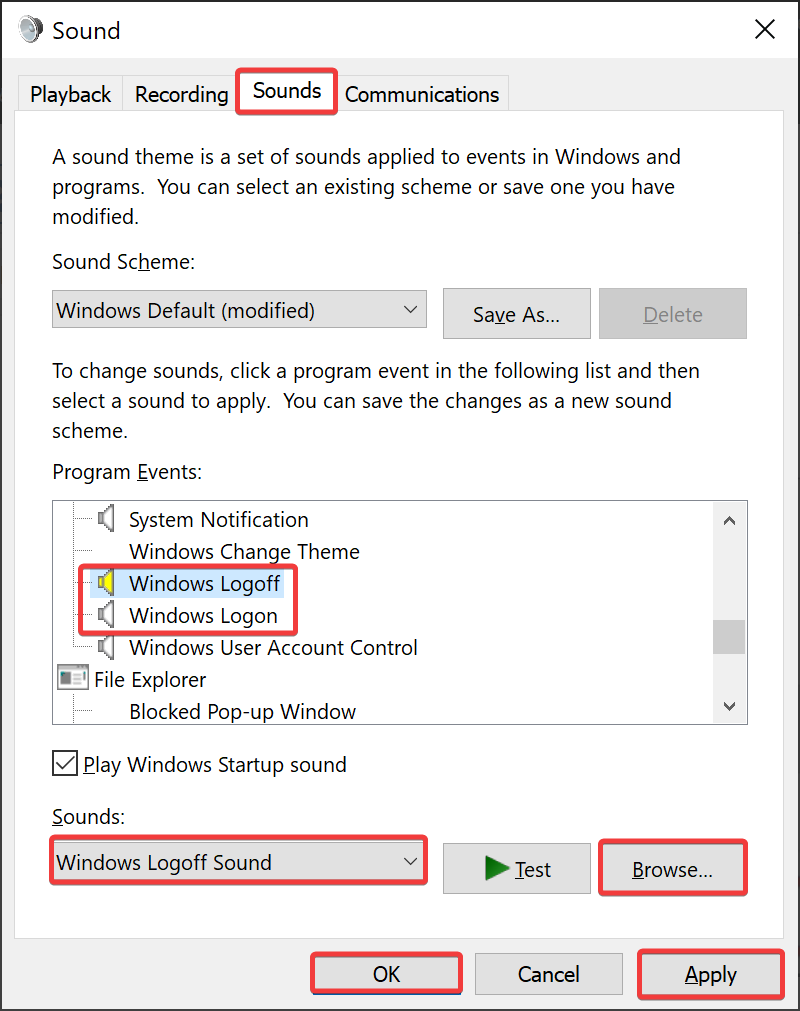
Step 5. Select preferred sound from the Sounds drop-down menu. Alternatively, click the Browse button and select the sound file (.wav) from the “C:\Windows\Media” folder you want to set.
Step 6. If you wish, you can choose to listen to the sound before applying it by clicking the Test button.
Step 7. Click the Apply button.
Step 8. Click the OK button.
For Windows 10, the maximum length of a startup or shutdown sound is between 4 – 6 seconds. If you change your computer’s startup or shutdown sound but still play the default jingle, it’s most likely due to its length.
Use an online audio cutter or trimmer (such as Clideo.com) to trim the audio file (in WAV format) to 4 to 6 seconds and try it again.
Good luck.
Conclusion
In conclusion, Windows 10 provides an easy way to customize the startup sound. You can change the default sound to your favorite song or any other sound of your choice by disabling the fast startup and enabling the startup sound feature in the Sounds tab. Unfortunately, Windows 10 does not offer an option to customize the startup sound, but you can use a third-party app like the Startup Sound Changer to modify it. Additionally, modifying the registry files can help you enable the Windows Logon and Windows Logoff options in the Sound window to apply a custom sound. By following the steps provided in this article, you can easily enable and customize the startup sound in Windows 10.