We all regularly update software installed on our Windows 11 or 10 machines. However, we often forget to update the browser extensions, plug-ins, and add-ons. Updates are crucial because they may include several bug fixes as well as new features. In spite of the importance of keeping all of our systems up-to-date, one area still does not receive enough attention. Extensions, plug-ins, and add-ons are among the most widely used and vulnerable places. The good news is that browsers like Chrome, Edge & Firefox update add-ons and extensions automatically. However, if you ever need to update them manually, it’s always a good idea to know how.
In this gearupwindows article, you will learn to manually update extensions, add-ons, and plug-ins in Google Chrome, Microsoft Edge, and Mozilla Firefox browsers. Let me go over them one by one in detail.
How to Update Google Chrome Extensions?
If you want to update extensions in the Google Chrome browser manually, follow these steps:-
Step 1. First, launch the Chrome browser on your computer.
Step 2. Then, click the three dots (Customize and control Google Chrome) button on the top right.
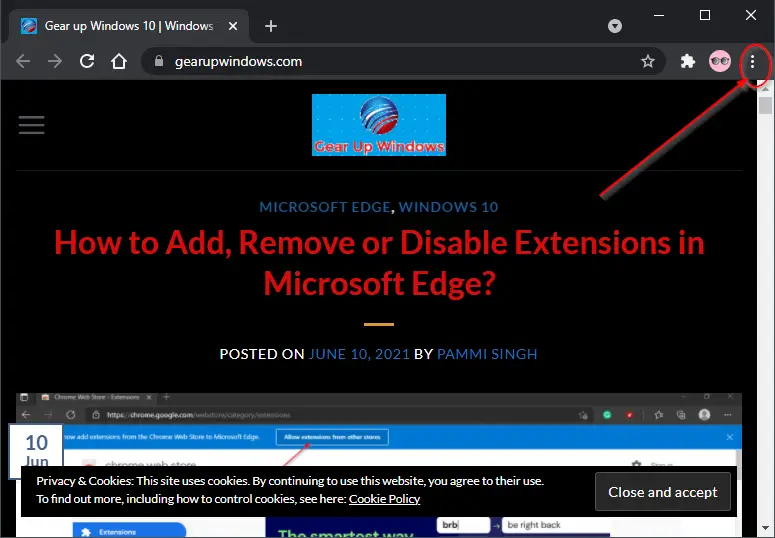
Step 3. In the drop-down menu, choose More tools > Extensions.
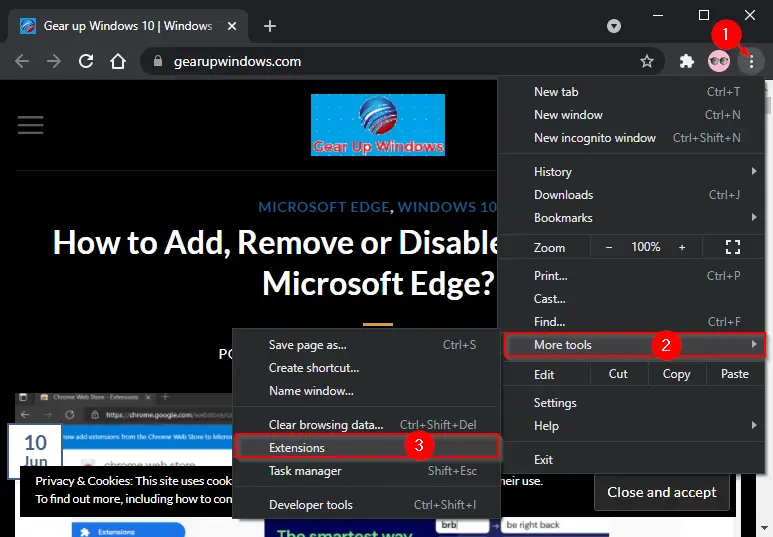
Step 4. When you’re done, a new tab will open with the Extensions title. Here, turn On the toggle switch “Developer mode.”
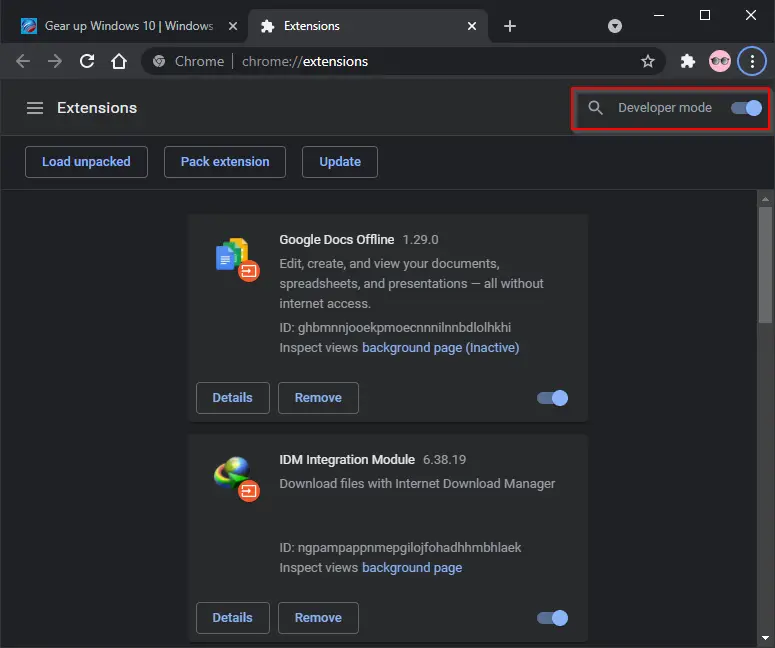
Step 5. Now, three buttons will appear: Load unpacked, Pack extension, and Update. To update all installed extensions, click the Update button.
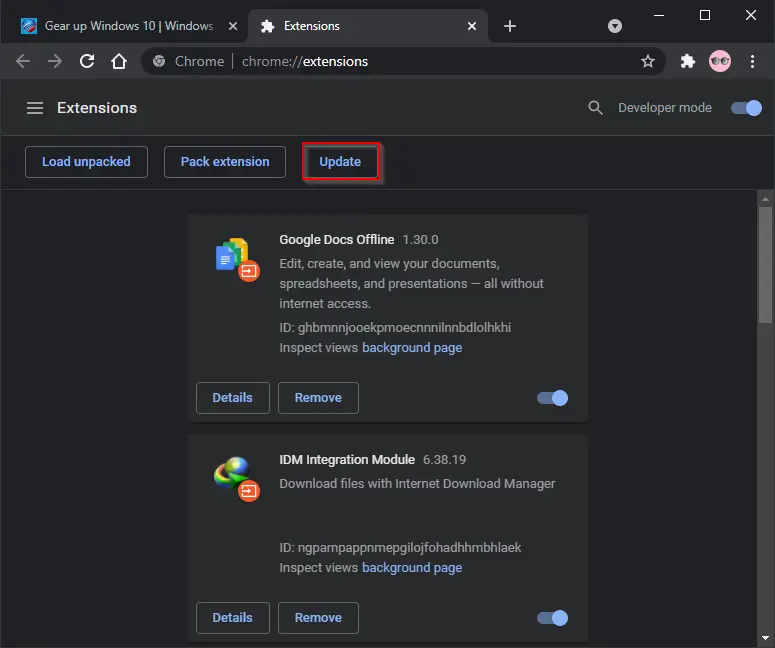
That’s it. All extensions installed in the Chrome browser will now be updated, and you will see a message on the bottom “Extensions updated.”
Chrome extensions can also be updated by visiting chrome/settings/ and selecting Extensions from the left sidebar, then turning on Developer mode. When done, you will be able to update all extensions simultaneously by clicking on the Update button.
How to Update Edge Extensions?
To update Edge extensions, follow these simple steps:-
Step 1. Launch the Edge browser.
Step 2. Paste edge://extensions/ into the address bar and hit Enter on the keyboard.

Step 3. From the left side, enable Developer Mode.
Step 4. Now, three buttons will appear on the right side: Load unpacked, Pack extension, and Update.
Step 5. To update all the extensions or addons installed, click the Update button.
How to Update Firefox Plugins & Add-ons?
To update Firefox plugins and add-ons, follow these simple steps:-
Step 1. Open the Firefox browser.
Step 2. Paste edge://extensions/ into the address bar and hit Enter on the keyboard.
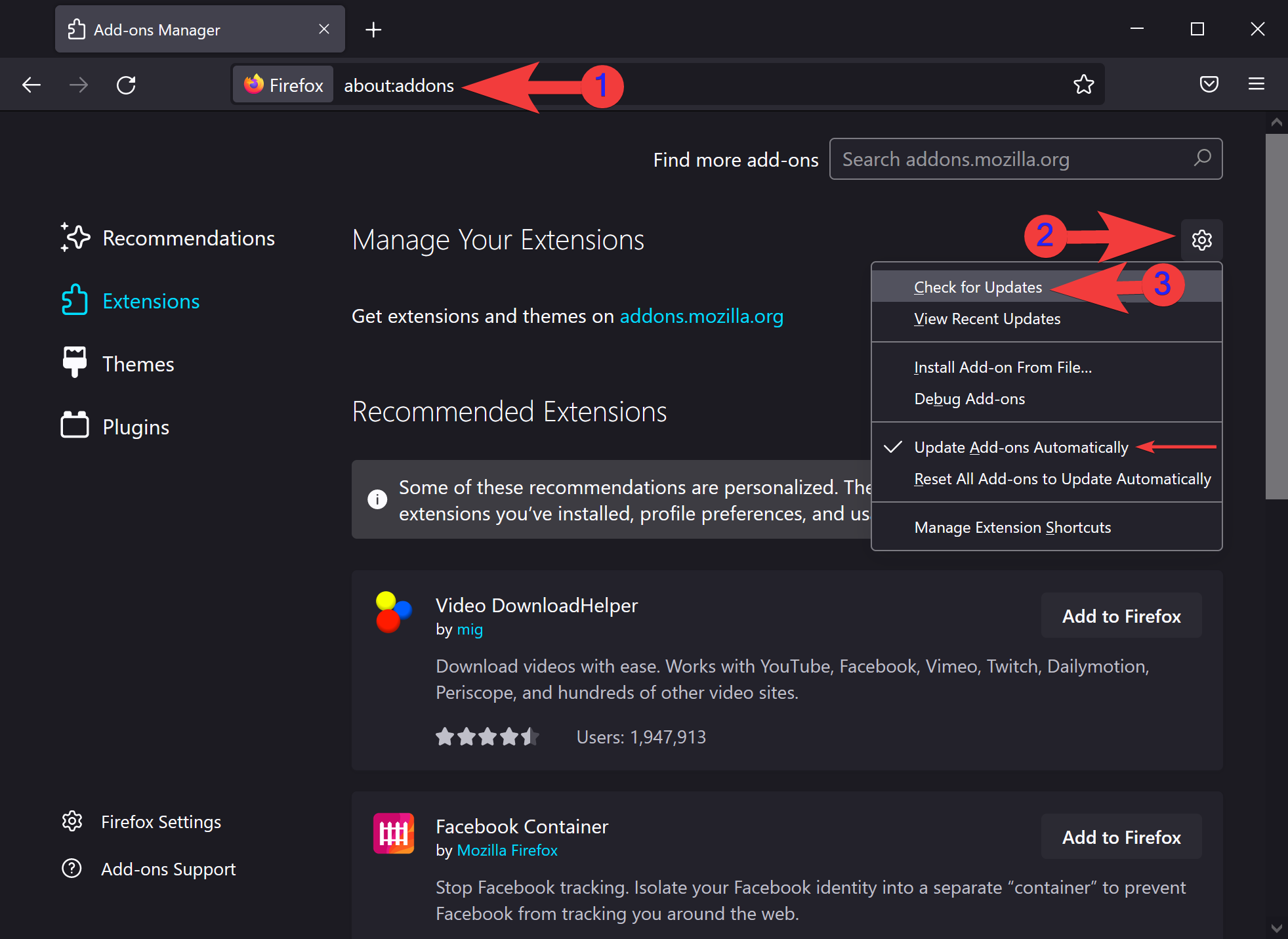
Step 3. On the right sidebar, click on “Tools for all add-ons” and select the Check for Updates option to update all add-ons and plugins simultaneously.
Here, you can also check the option “Update Add-ons Automatically” so that any update for an add-on or plugin will automatically apply when Firefox is opened.
Conclusion
In conclusion, updating software and applications is an essential practice to ensure the smooth functioning of our devices. However, we often overlook updating browser extensions, plug-ins, and add-ons, which can make our devices vulnerable to various security threats. Fortunately, major browsers like Chrome, Edge, and Firefox have automated the update process for these extensions, add-ons, and plug-ins. Still, in case you need to update them manually, the above steps can help you do so with ease. It is crucial to keep these components up-to-date to ensure a secure and efficient browsing experience.