We should always keep our Windows and software updated, as they may come with new features and bug fixes. Hardware manufacturers also release updates for their software/firmware to meet the latest system requirements. Windows 11 is on the head, and most PC manufacturers have released a new BIOS firmware update to meet the minimum system requirements to install Windows 11.
This BIOS update is not something that you need to download and update regularly. BIOS manufacturers rarely release an update. Before updating the BIOS, we recommend comparing the firmware version from the manufacturer’s website and your PC. If an update is available and necessary, download and install it according to manufacturer guidelines.
Before updating the BIOS, you should note that if your computer freezes, crashes, or loses power, the BIOS or UEFI firmware may corrupt. Your computer will be bricked if the BIOS firmware update fails due to any reason.
Although it is possible to check the BIOS version from the BIOS setup menu, you can always check the version number without rebooting your PC. There are several ways to view the BIOS version within Windows for a traditional BIOS or a newer UEFI firmware.
How to Check your BIOS Version in Windows 11 or 10 from Command Prompt?
To know your BIOS version in Windows 11 or 10 using Command Prompt, do the following:-
Step 1. Open Command Prompt.
To do that, press the Windows + R keys from the keyboard to launch the Run dialog. In the Run box, type cmd and then press Enter from the keyboard to open Command Prompt.
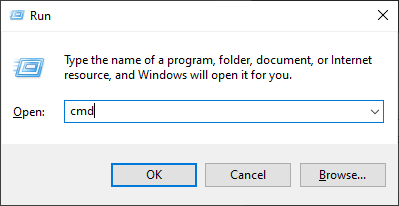
Step 2. When the command prompt opens, at the prompt, type the following command, and then hit Enter from the keyboard:-
wmic bios get smbiosbiosversion
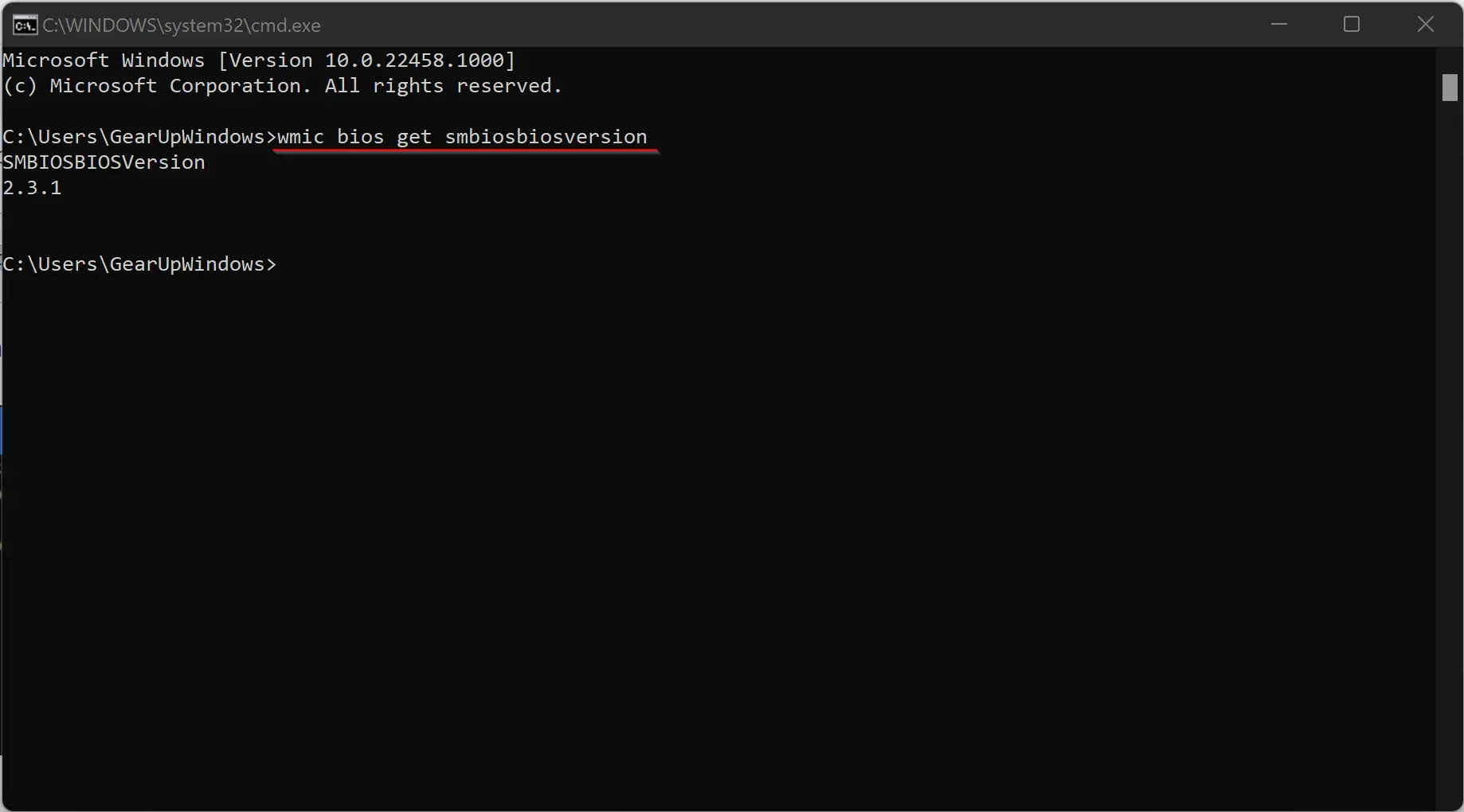
After performing the above steps, you should see the BIOS version.
How to View your BIOS Version using System Information Panel?
To see your BIOS version through the System Information panel, use these steps:-
Step 1. Press Windows + R keys from the keyboard to open the Run dialog.
Step 2. In the Run box, type msinfo32 and then press Enter from the keyboard to open System Information:-
msinfo32
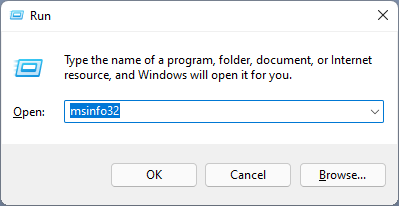
Step 3. Select the System Summary tab from the left sidebar when the System Information panel opens. On the right-sidebar, look for BIOS Version/Date. In my case, the current BIOS version is 1.4.0, and the date of the BIOS release is 23 Apr 2021.
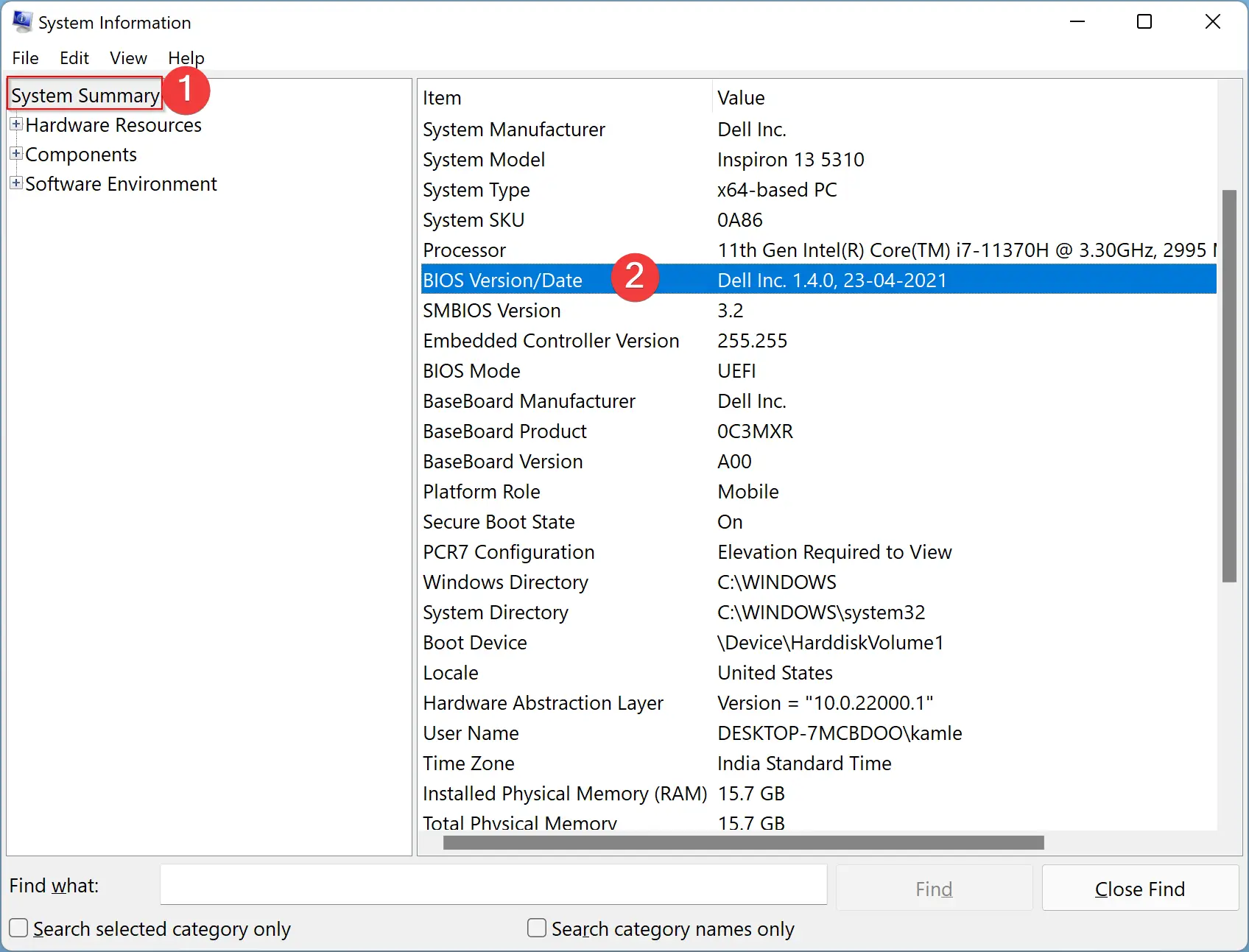
How to Update Your PC BIOS Version?
Once you find your BIOS version, you need to check the manufacturer’s website to see if they have released any updates. If you are using Windows 11 while downloading Windows Update, Microsoft sometimes pushes the BIOS firmware updates, as you see in the screenshot below.
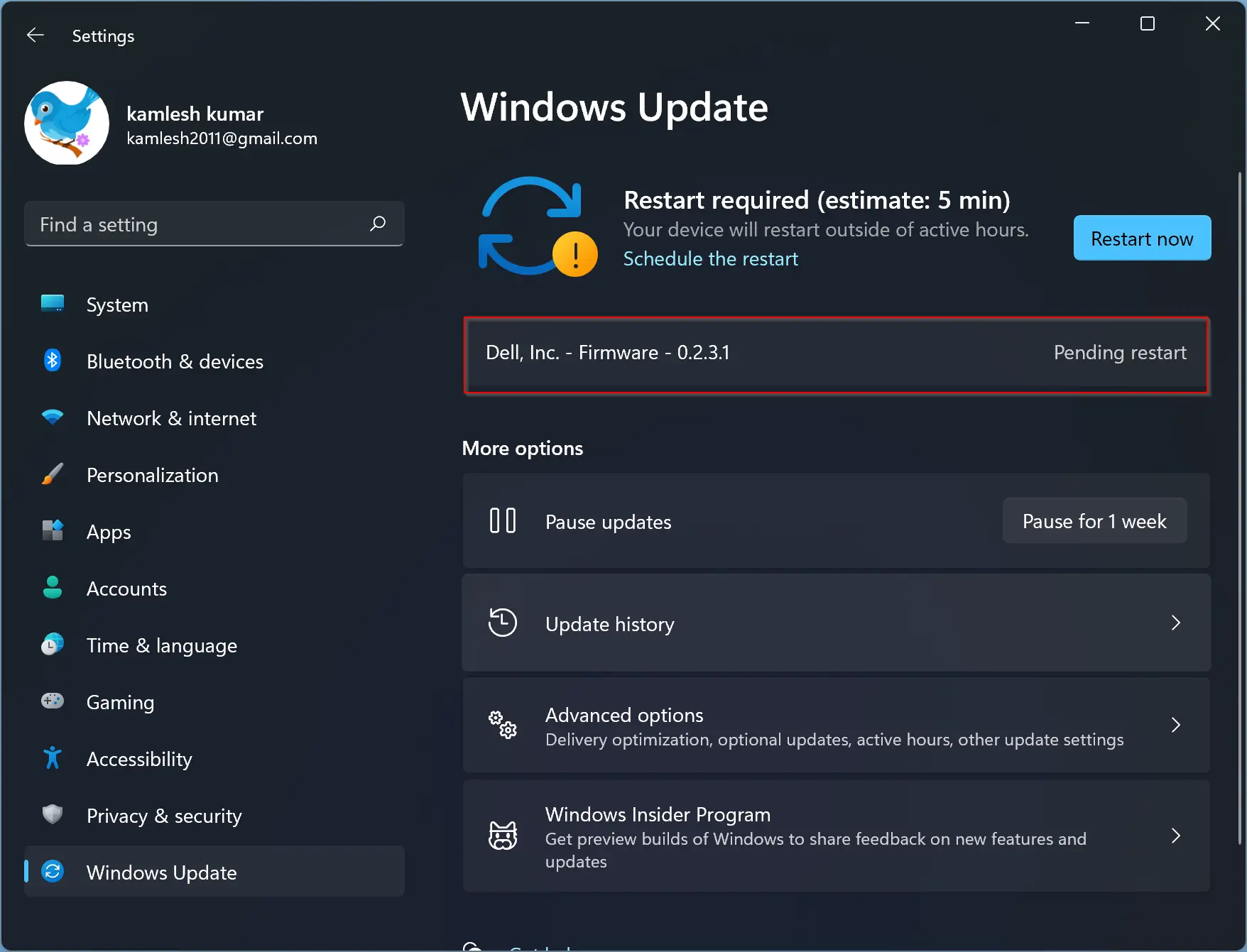
If a BIOS update is available through a Windows update, a reboot may be sufficient. However, if you navigate to the respective manufacturer’s website, you need to follow their guidelines.
We have recently downloaded and installed the Dell laptop BIOS update. It may help you to understand the BIOS update process.
Good luck.
Conclusion
In conclusion, keeping your system and software updated is crucial for maintaining the performance and stability of your computer. Updating your BIOS firmware is also essential to ensure that your hardware is compatible with the latest system requirements. However, updating the BIOS can be risky and should be done carefully by following the manufacturer’s guidelines. In this article, we have provided two methods to check your BIOS version in Windows 11/10 using Command Prompt and the System Information panel. If you find that an update is necessary, you can download it from the manufacturer’s website or through Windows Update, depending on the manufacturer’s recommendations. We hope that this guide helps you to update your BIOS safely and effectively.