Would you like to erase your Taskbar Search box History in Windows 10? Or maybe you want to disable it altogether? Windows 10 features a Taskbar Search tool that enables users to find anything on their PC rapidly. The Start menu and Taskbar both use the same search segment, but their interfaces and features are somewhat distinct.
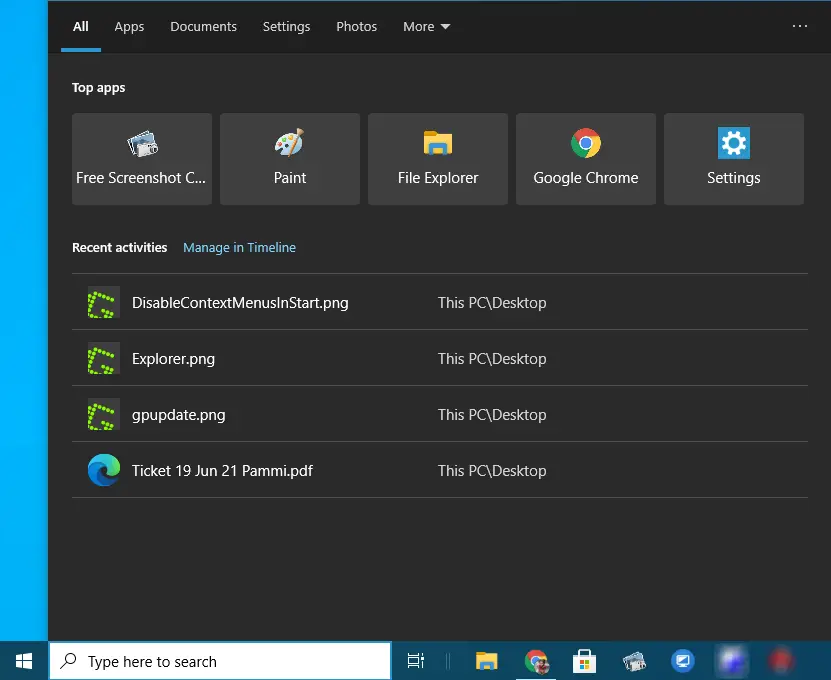
Clicking on the Start button displays a list of installed programs in the Start menu, while the Taskbar Search highlights the apps you use the most at the top and the most recent searches below it. Although these recent search features are convenient for quickly revisiting topics, some individuals may wish to deactivate them for various reasons. For instance, if you accessed sensitive information using Taskbar Search, you may want to hide it from other users on the same PC.
This article from Gearupwindows will assist you in disabling and clearing your Taskbar Search History completely on your Windows 10 device.
How to Clean and Disable Search History of the Taskbar Search Box in Windows 10?
To clean and disable the search history of the Taskbar Search box on Windows 10, complete the following steps:-
Step 1. Open the Settings app by pressing the Windows logo + I hotkey or any other method.
Step 2. In the search bar on top of the settings window, type “Permissions and History.”
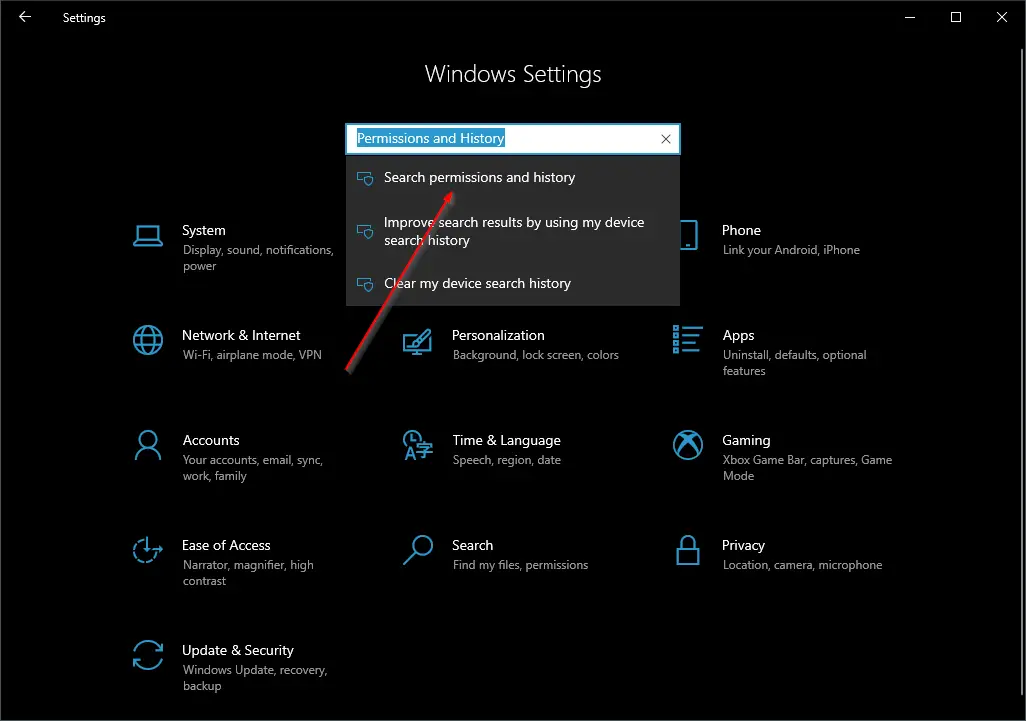
Step 3. In the available results, click on the “Search permissions and history” option.
Step 4. In the window that opens, scroll down to the History sub-section.
Step 5. Toggle off the option “Search history on this device.”
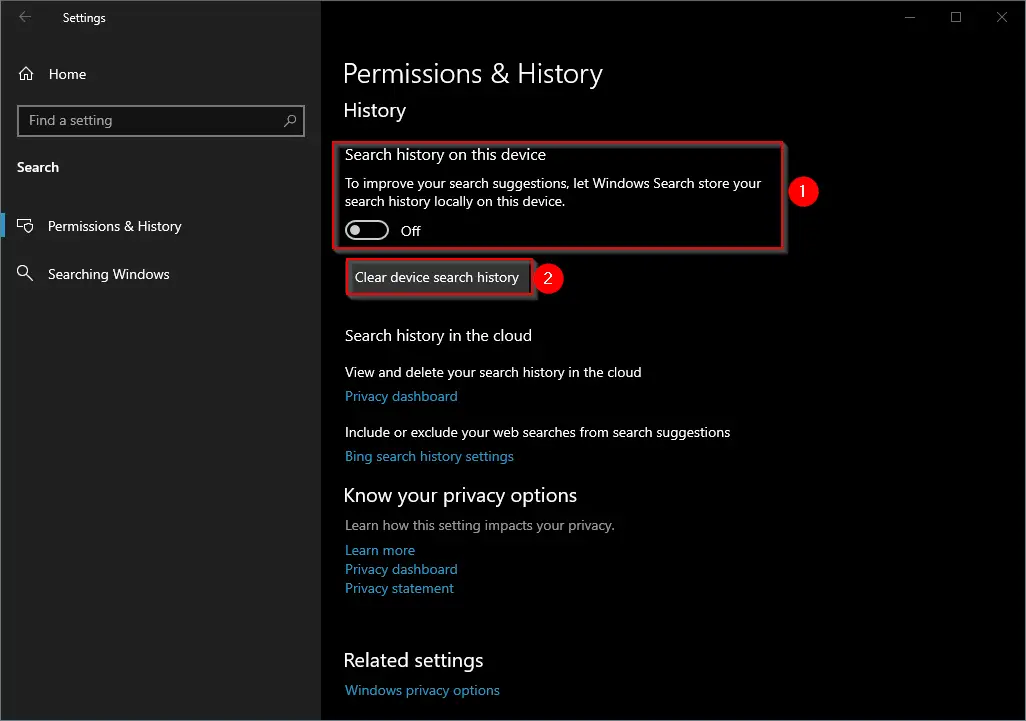
Step 6. If you want to erase the Taskbar search history, click on the “Clear device search history” button.
Please note that once you reactivate this feature later and have not cleared your existing Taskbar search history, you will see those searches again.