Windows 11 offers a range of features to enhance multitasking and productivity, and one of those features is Task View. Task View provides a handy way to manage and switch between multiple open windows and virtual desktops. You will find a dedicated button on the Windows 11 Taskbar for Task View. Apart from that, you can access this function using Alt + Tab, Windows + Tab, or Ctrl + Alt + Tab key combination. However, not everyone may find Task View useful or prefer a simpler desktop environment. If you’re one of those users who wish to disable Task View in Windows 11 completely, this article will guide you through the process step by step.
Please note that disabling Task View will remove the feature entirely from your Windows 11 system. Make sure you understand the consequences and consider whether this is the right choice for your workflow.
How to Completely Disable Task View in Windows 11?
Here are the steps to completely disable Task View in Windows 11 using the Registry Editor:-
Step 1. Press the Windows key + R on your keyboard to open the Run command.
Step 2. In the Run command box, type “regedit” without quotes and hit Enter. This will open the Registry Editor.
Step 3. In the Registry Editor, navigate to the following path:-
Computer\HKEY_CURRENT_USER\Software\Microsoft\Windows\CurrentVersion\Explorer\Advanced
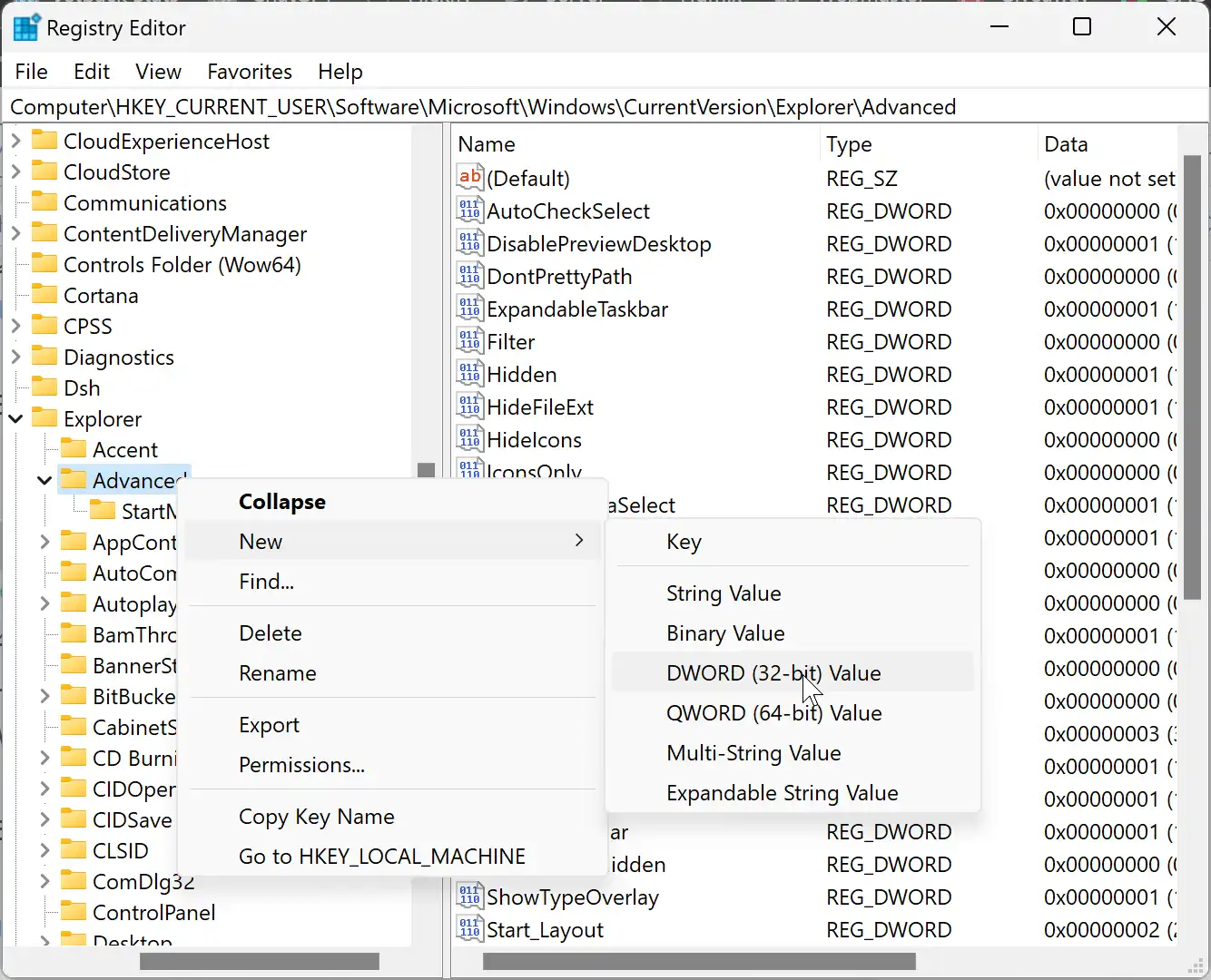
Step 4. Right-click on the Advanced folder and select New > DWORD (32-bit) Value.
Step 5. Name the new REG_DWORD “DisabledHotkeys” without quotes.
Step 6. Double-click on the DisabledHotkeys REG_DWORD and set its “Value data” to 3.
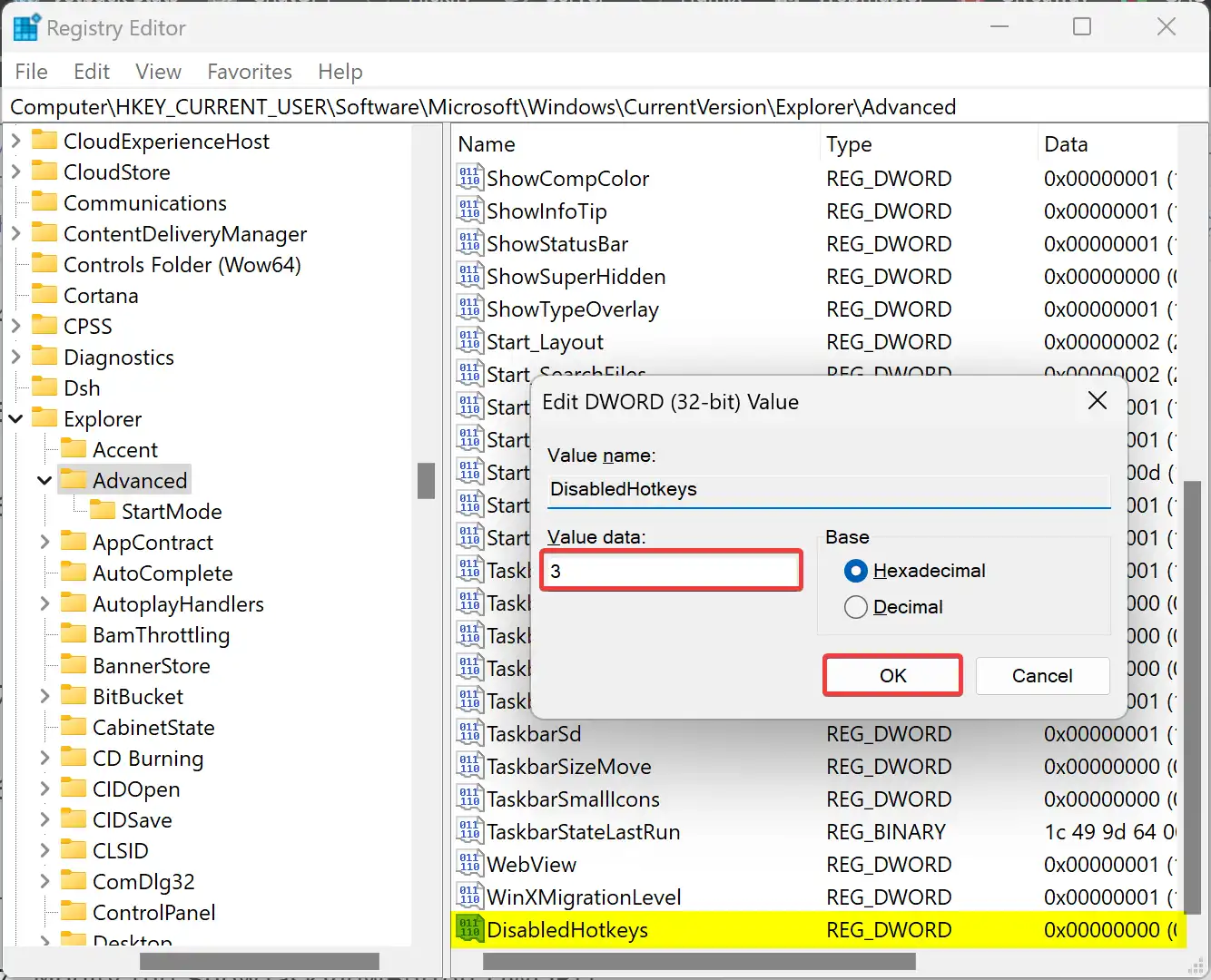
Step 7. Click OK to save the changes.
Step 8. Again, right-click on the Advanced folder in the left sidebar and select New > DWORD (32-bit) Value.
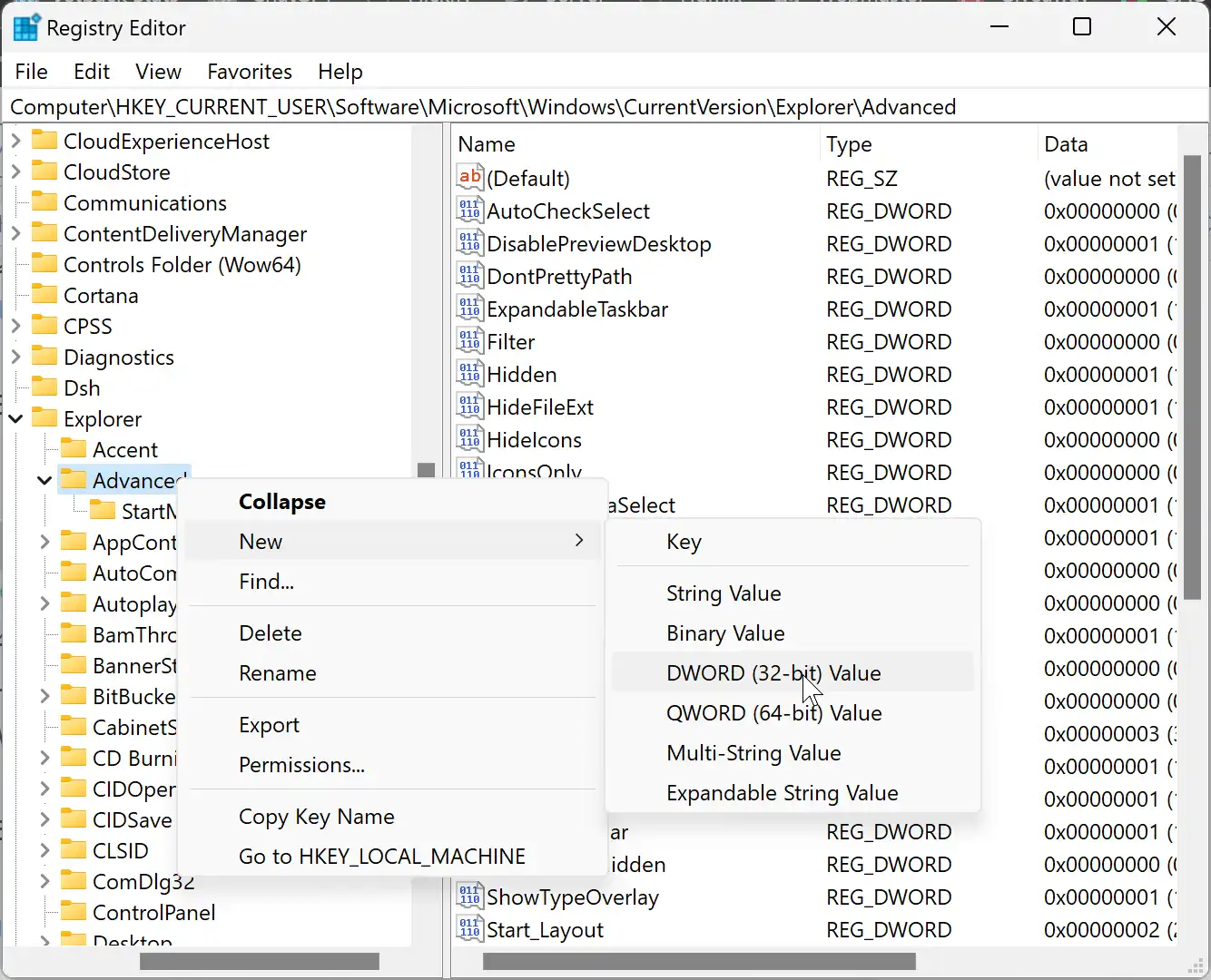
Step 9. Name this new REG_DWORD ShowTaskViewButton.
Step 10. Double-click on the ShowTaskViewButton REG_DWORD and set the “Value data” to 0. This will hide the Task View button from the Taskbar.
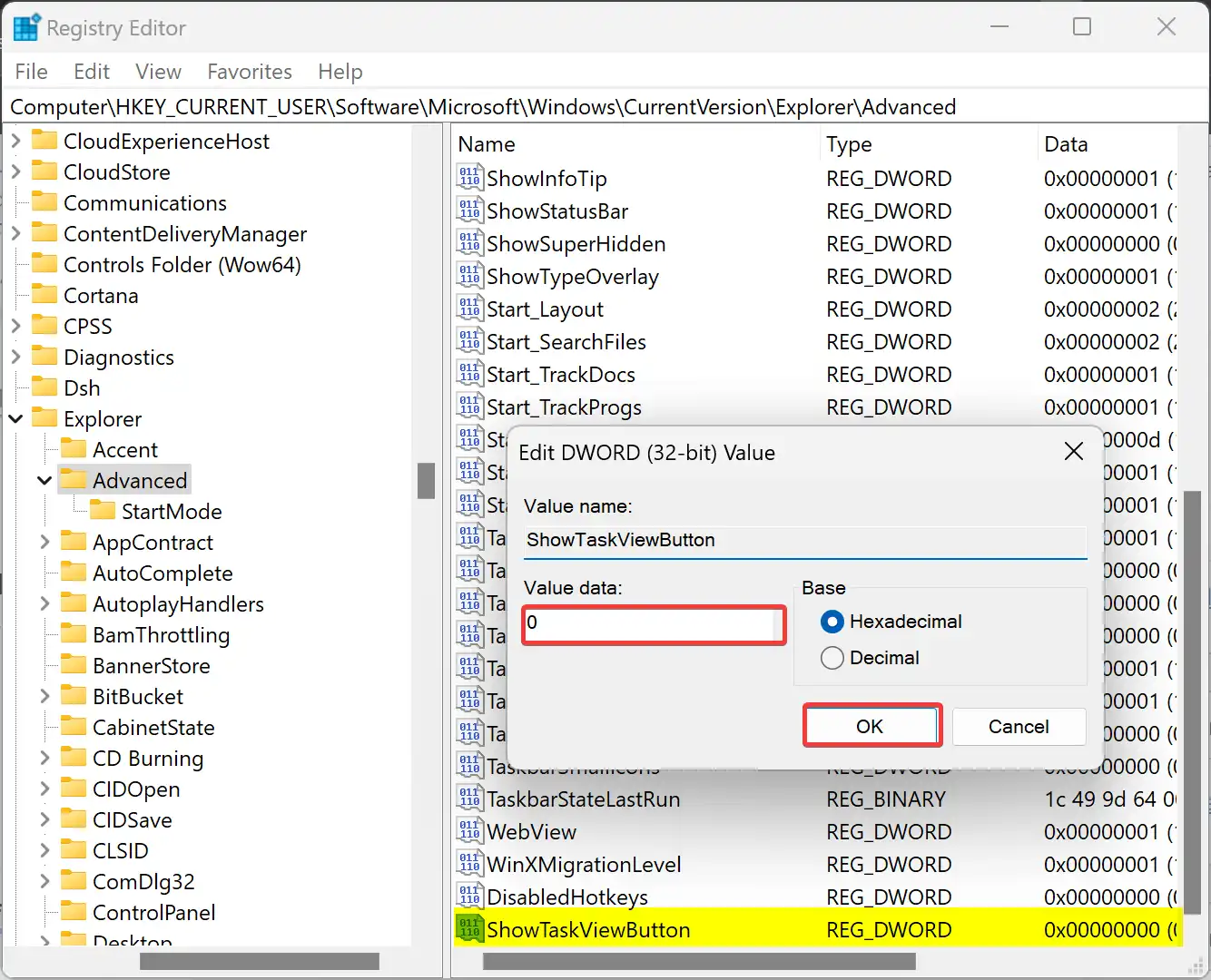
Step 11. Click OK to save the changes.
Step 12. Restart your computer to apply the changes.
Once you complete the above steps, you will no longer be able to access Task View from the Taskbar.
To disable the keyboard shortcuts that open Task View, follow these additional steps:-
Step 13. Navigate to the following path in the Registry Editor:-
HKEY_CURRENT_USER\Software\Microsoft\Windows\CurrentVersion\Policies\
Step 14. Right-click on the b folder and select New > Key.
Step 15. Name the newly created key Explorer.
Step 16. Now, right-click on the Explorer folder key and select New > DWORD (32-bit) Value.
Step 17. Name the REG_DWORD “NoWinKeys” without quotes.
Step 18. Double-click on the NoWinKeys REG_DWORD and set its “Value data” to 1.
Step 19. Restart your computer to apply the changes.
Once you complete the above steps, you will no longer be able to open Task View using Windows hotkeys. If you want to revert back, simply delete the registry values you created in the above steps.
Remember to exercise caution while modifying the registry, as incorrect changes can cause system issues.
Conclusion
In conclusion, Task View in Windows 11 provides a convenient way to manage and switch between open windows and virtual desktops, but it may not be suitable for everyone. If you prefer a simpler desktop environment or find Task View unnecessary, you can completely disable it using the steps outlined in this article. Disabling Task View will remove the feature from your Windows 11 system, so make sure to consider the consequences and whether it aligns with your workflow. Just remember to exercise caution while modifying the registry, and if needed, you can revert back by deleting the registry values.
