Microsoft Word is a versatile word processing tool that offers various formatting options to create well-structured documents. Often, you may need to continue numbering through multiple lists in your document, ensuring that all the lists follow a consistent numbering scheme. This can be particularly useful when you’re working on reports, academic papers, or any document that requires sequential organization. In this article, we’ll explore two methods to continue numbering through multiple lists in Microsoft Word.
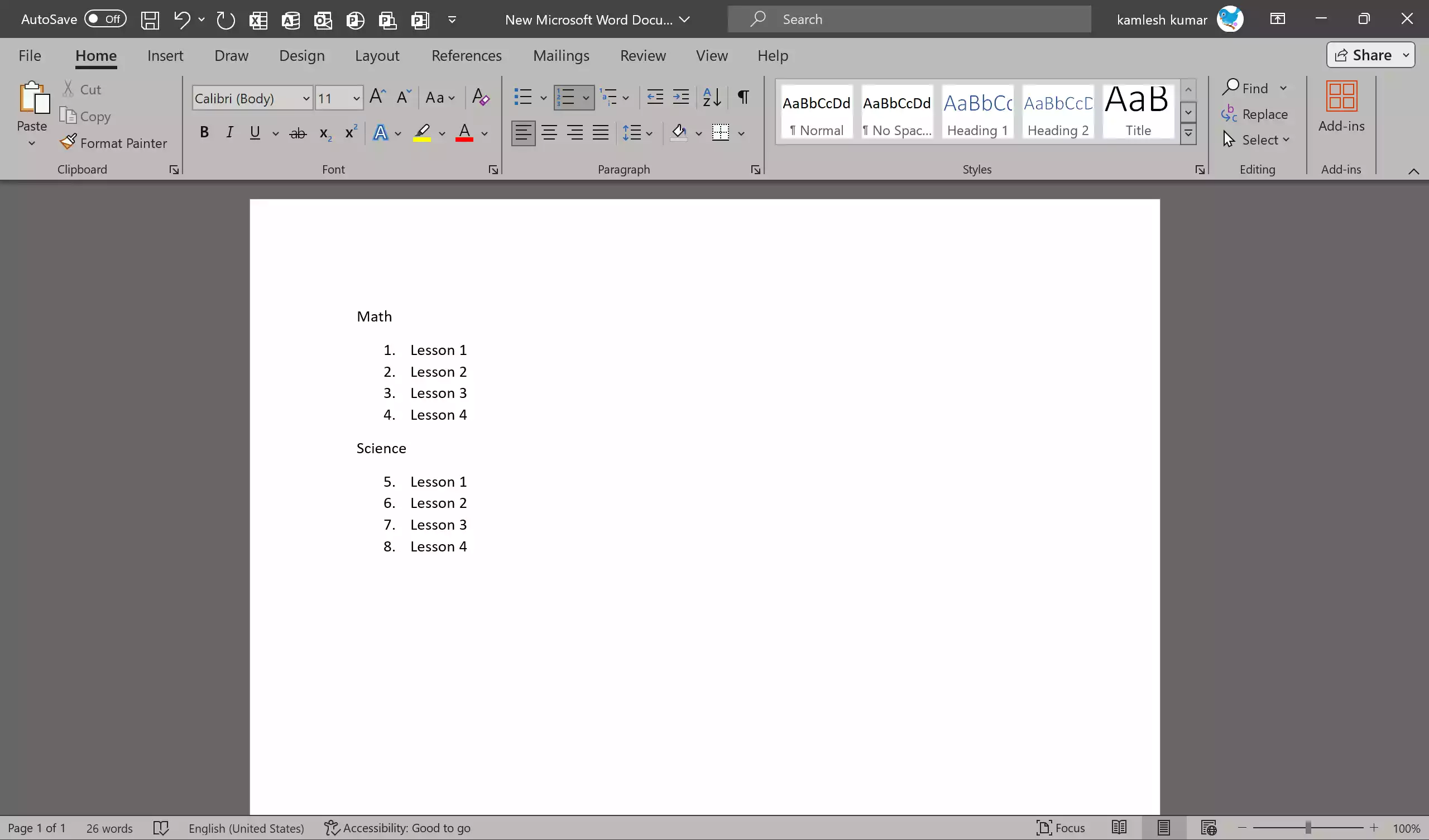
How to Continue Numbering Through Multiple Lists in Microsoft Word?
Method 1: Using the “Continue Numbering” Option
This method is straightforward and ideal when you want to continue numbering in the second list from where the first list left off.
Step 1. Launch Microsoft Word and open the document where you want to continue numbering through multiple lists.
Step 2. First, make sure that both lists are numbered lists. If they are not already numbered, select the text you want to include in a list and apply numbering using Word’s built-in numbering tools.
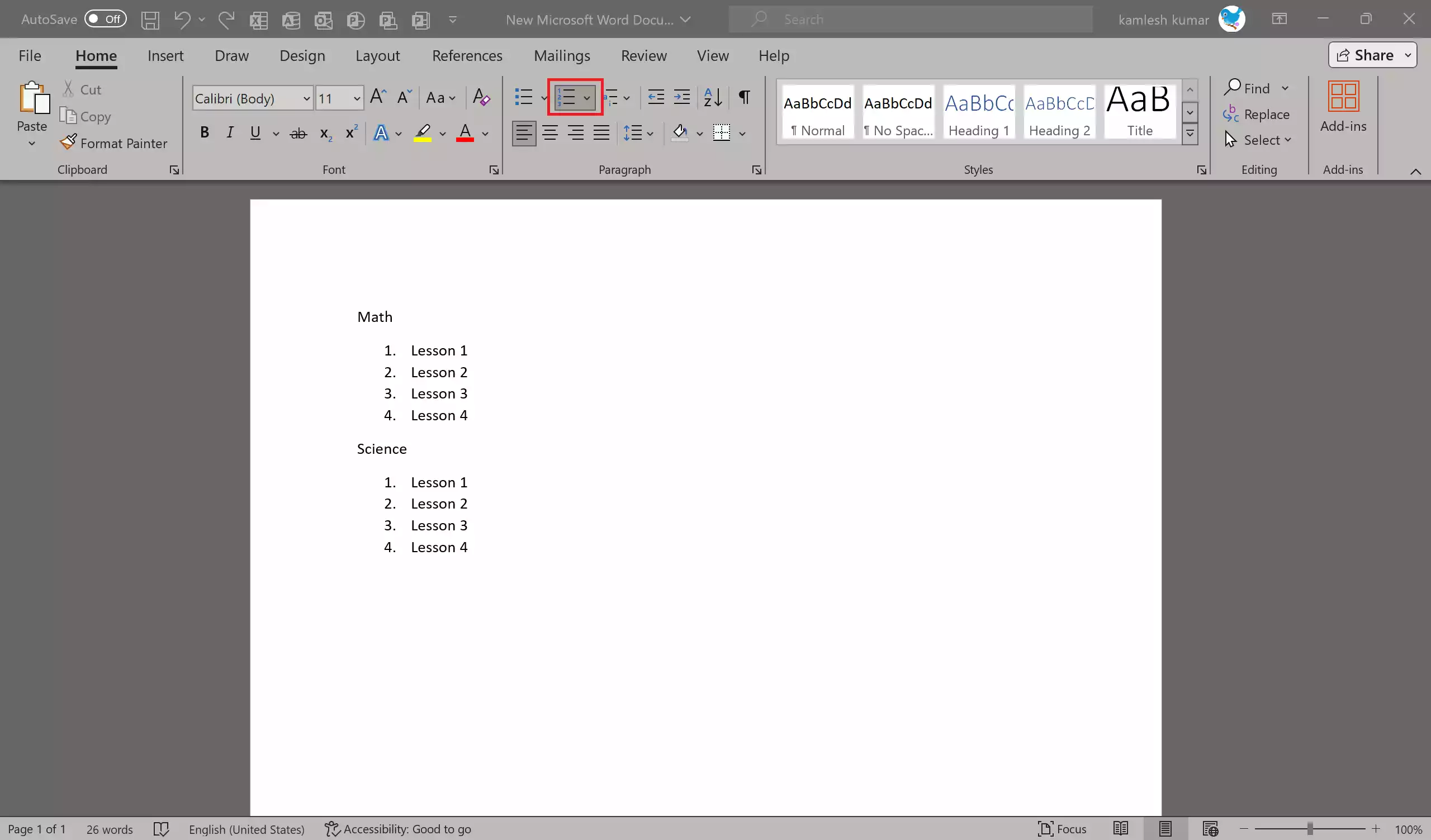
Step 3. Click within the second list to select it.
Step 4. Right-click on the selected list and a context menu will appear. From this menu, choose the “Continue Numbering” option.
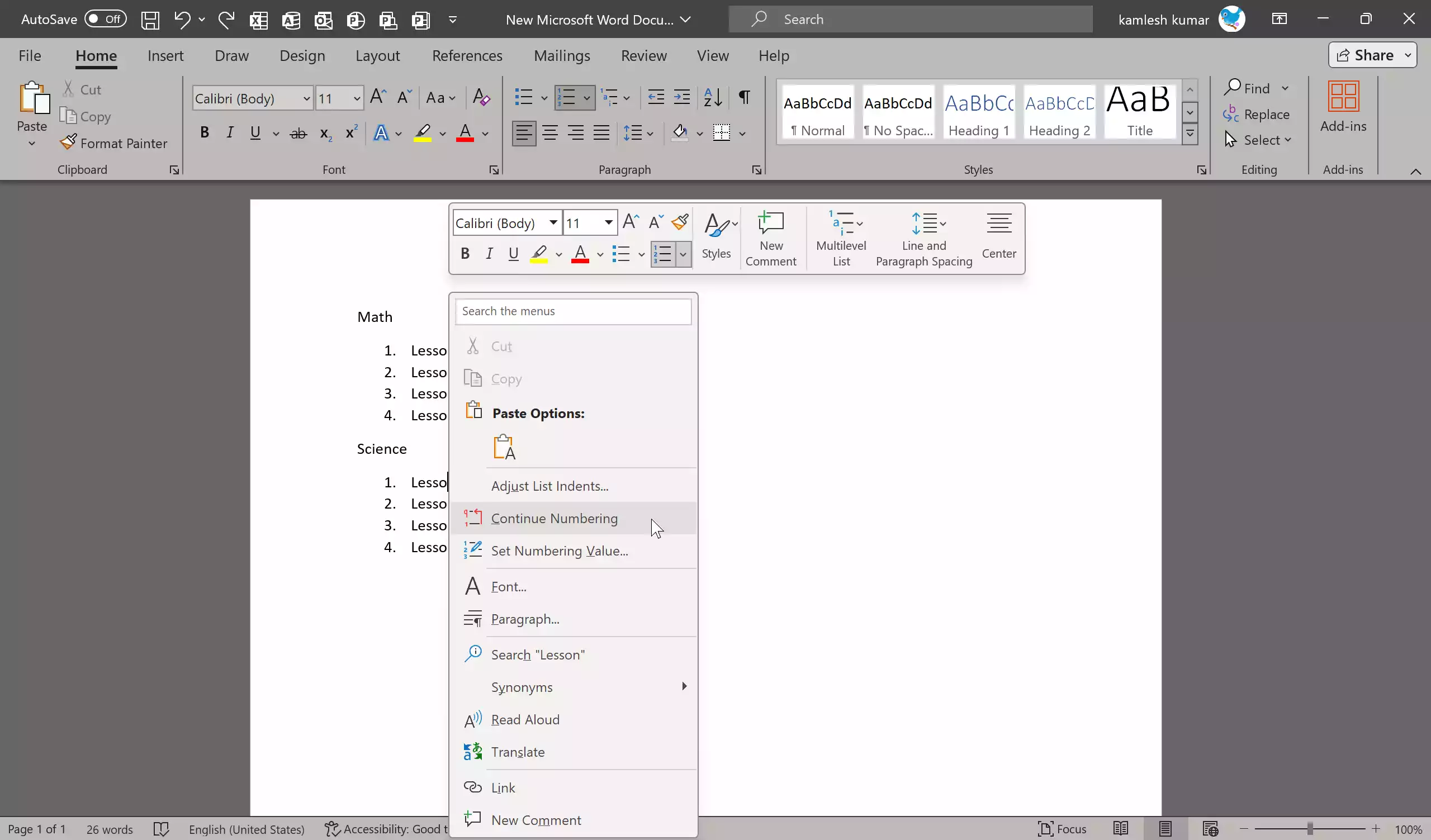
Word will automatically continue the numbering from where the first list ended, and your two lists will be sequentially numbered.
Method 2: Using the “Set Numbering Value” Option
This method is useful when you want to specify a specific starting number for the second list or when you’re working with more complex numbering schemes.
Step 1. Start by opening your Word document.
Step 2. If you haven’t created the second numbered list yet, do so by selecting the text and applying numbering as needed.
Step 3. Go to the “Home” tab in Word.
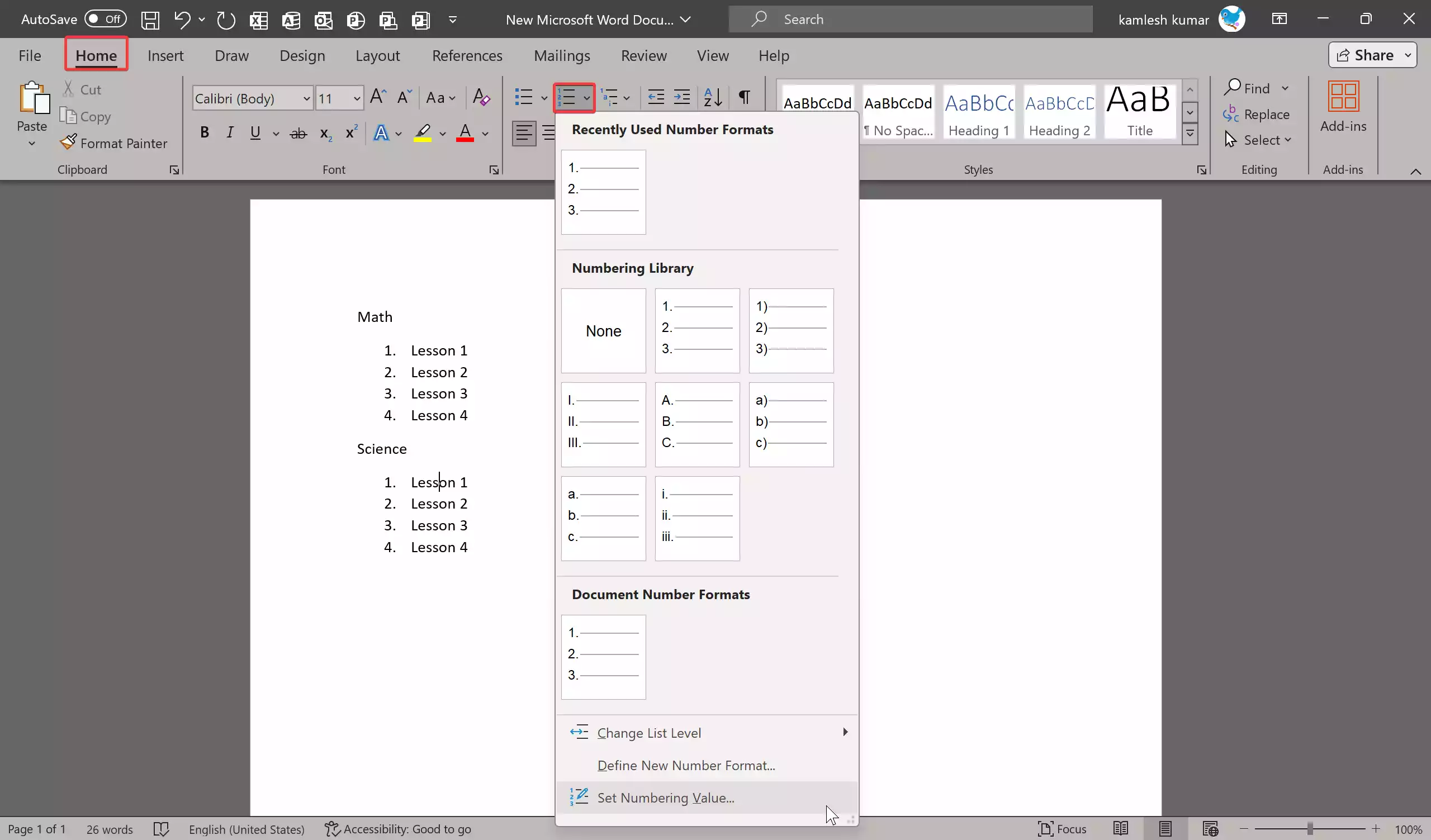
Step 4. In the “Paragraph” group, locate the “Numbering” button (it looks like a numbered list icon) and click the arrow next to it.
Step 5. From the drop-down menu, choose “Set Numbering Value.”
Step 6. In the “Set Value to” box, enter the desired starting number for your second list. For example, if you want the second list to start from “5” after the first list ended at “4,” enter “5” in the box.
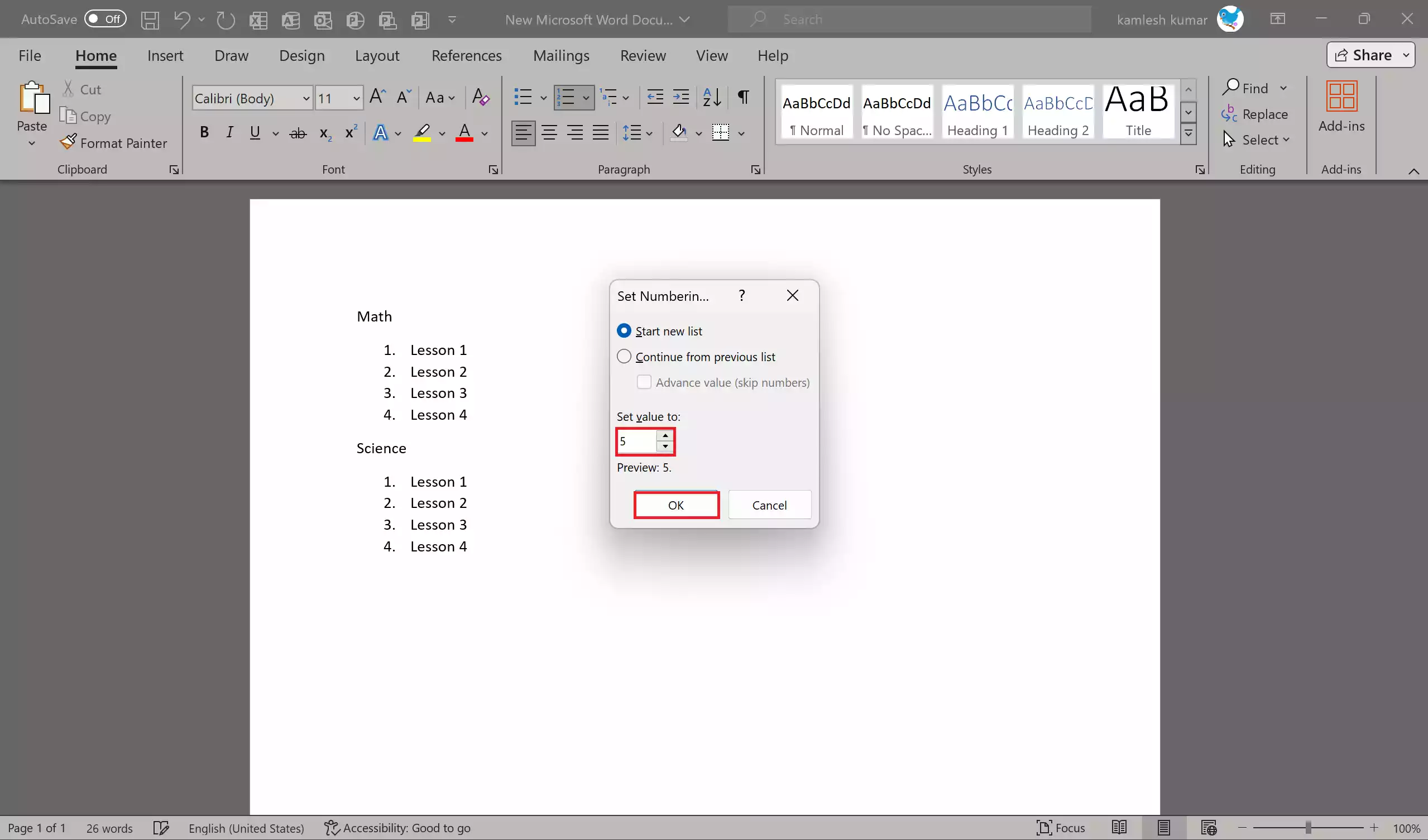
Step 7. Ensure that the “Start new list” option is selected.
Step 8. To apply the new numbering settings and continue numbering through the second list, click the “OK” button.
Now, your second list will start with the specified number, maintaining a consistent numbering scheme throughout your document.
Conclusion
In conclusion, Microsoft Word offers convenient methods for continuing numbering through multiple lists, allowing you to maintain document structure and organization with ease. Whether you choose the “Continue Numbering” option or the “Set Numbering Value” option, you can effectively control how your lists are numbered, ensuring a cohesive and professional appearance in your documents.