Microsoft Word is a versatile word-processing program that allows you to format your documents professionally. One essential aspect of document formatting is the ability to insert page breaks and add page numbers. In this step-by-step guide, you will learn how to effectively insert page breaks and page numbers in Microsoft Word.
Why Page Breaks Required in Word?
Page breaks are essential in Microsoft Word to control the layout and formatting of your document. They allow you to start a new page at a specific point in your document, ensuring that content is organized and presented in a visually pleasing manner. Page breaks are particularly useful when you want to begin a new chapter, move a large table or image to the next page, or simply maintain consistent formatting throughout your document. Without page breaks, your content may become cluttered, and it can be challenging to achieve the desired structure and readability in your document. By strategically inserting page breaks, you have greater control over the layout and presentation of your text, making your document more polished and professional.
Why are Page Numbers Required in Word?
Page numbers are a crucial element in a Word document for several reasons. Firstly, they provide a clear and organized structure to lengthy documents, making it easy for readers to locate specific sections or pages quickly. Page numbers are especially essential in academic and professional documents, such as research papers, reports, and manuscripts, as they allow for proper citation and referencing. Additionally, page numbers contribute to document aesthetics, enhancing its professional appearance. They also help maintain document consistency and integrity when printed, ensuring that pages remain in the correct order. In summary, page numbers in Word documents are a fundamental tool for navigation, referencing, and maintaining document coherence.
How to Insert Page Breaks?
Page breaks are used to control where a new page begins in your document. They are essential for ensuring that your document flows smoothly and looks polished. Here’s how to insert page breaks:-
Step 1. Launch Microsoft Word and open the document in which you want to insert a page break.
Step 2. Navigate to the location in your document where you want to start a new page or where you want to end the current page.
Step 3. On Windows: Press “Ctrl + Enter” on your keyboard. On Mac: Press “Command + Enter.”
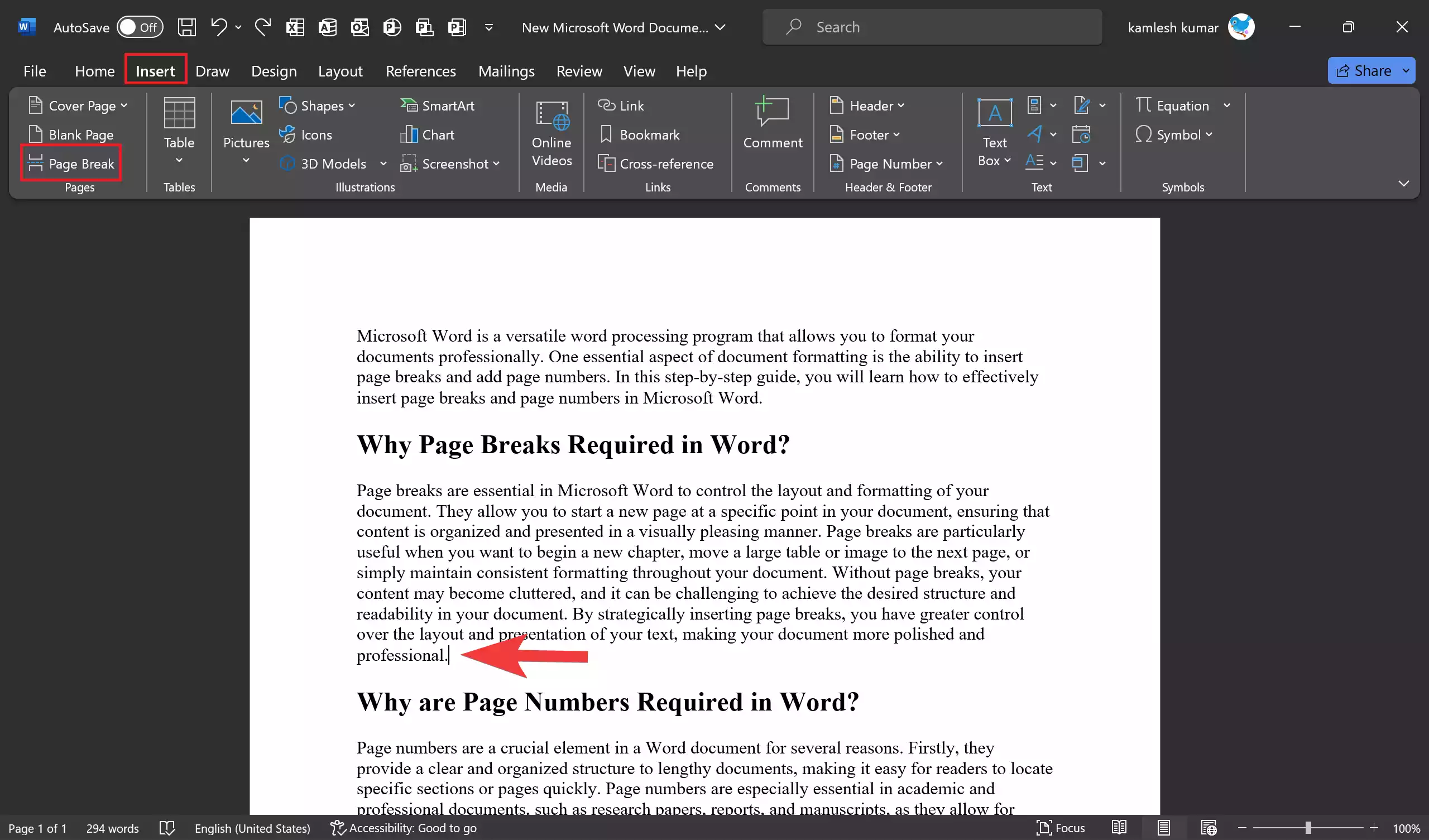
Alternatively, you can also go to the “Insert” tab in the ribbon at the top of the Word window and then click on “Page Break.”
After inserting the page break, you should see a horizontal line indicating the page break. Your content will continue on the next page from this point.
How to Add Page Numbers?
Page numbers are crucial for organizing and referencing your document. They help readers navigate through your content easily. Follow these steps to add page numbers:-
Step 1. Double-click at the top or bottom margin of the page to open the header or footer area where you want to insert page numbers.
Alternatively, go to the “Insert” tab and click on “Header” or “Footer,” then select the location where you want to add page numbers.
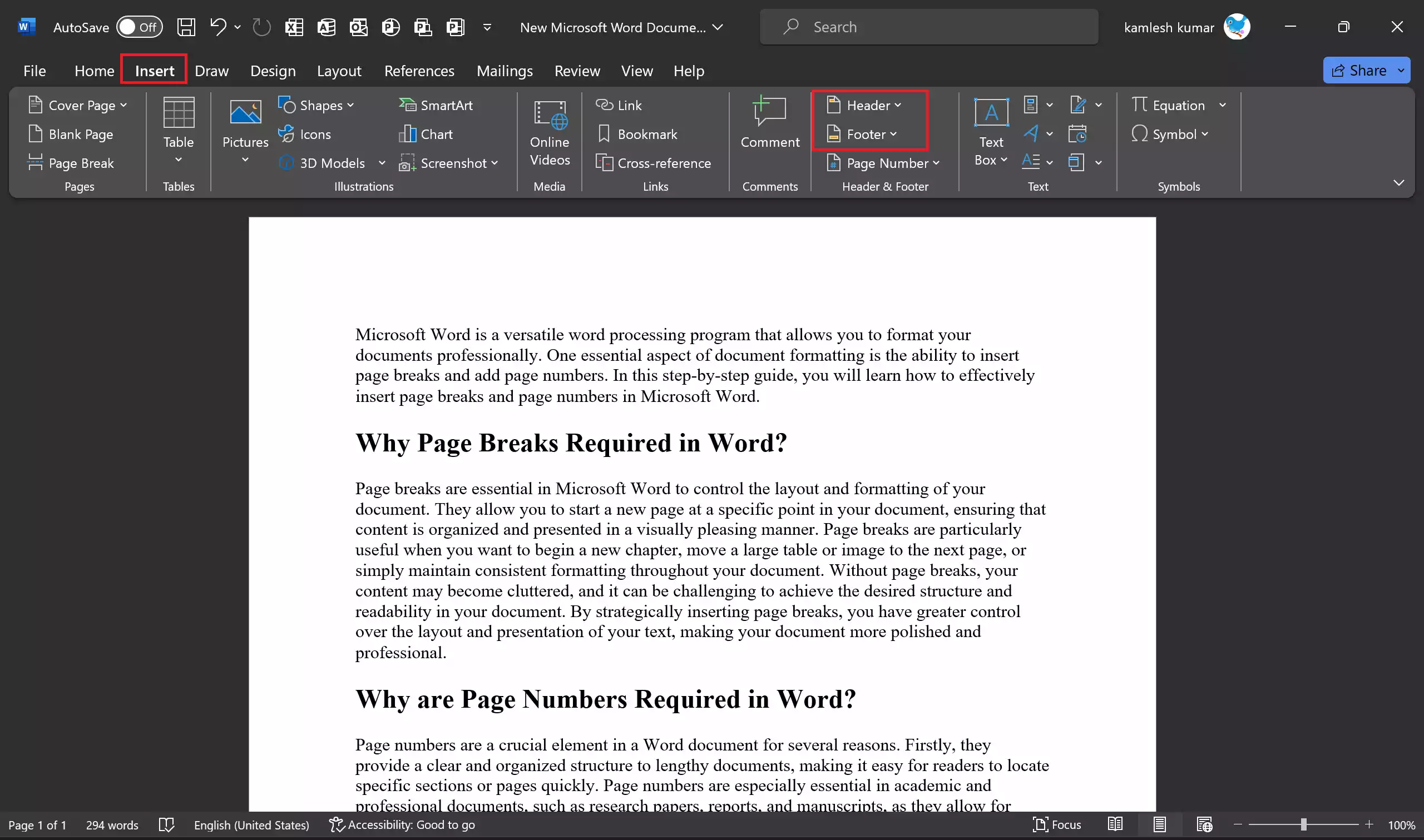
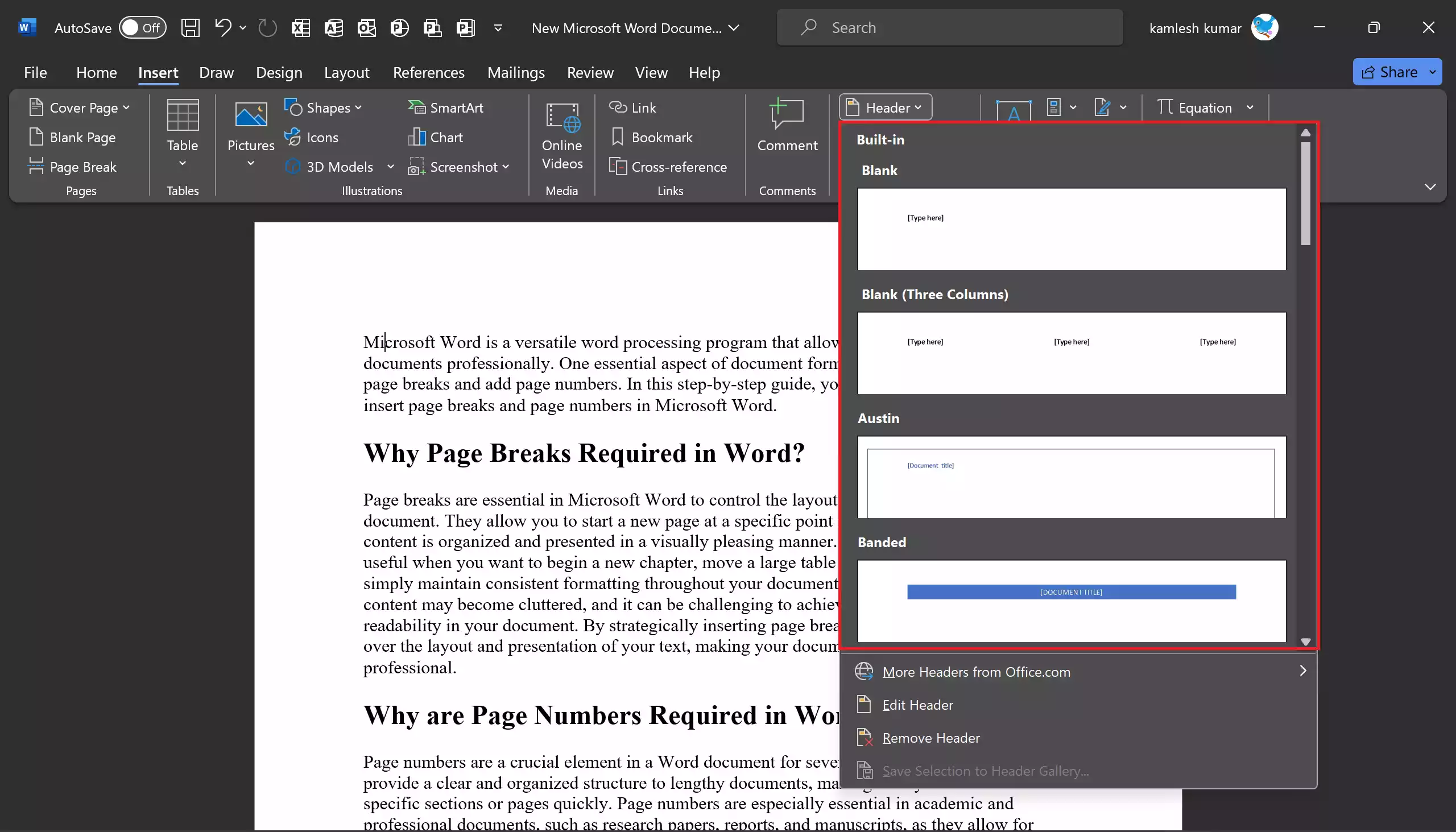
Step 2. In the header or footer area, you can now insert page numbers. To do this, click on the “Page Number” option in the “Header & Footer” group on the ribbon.
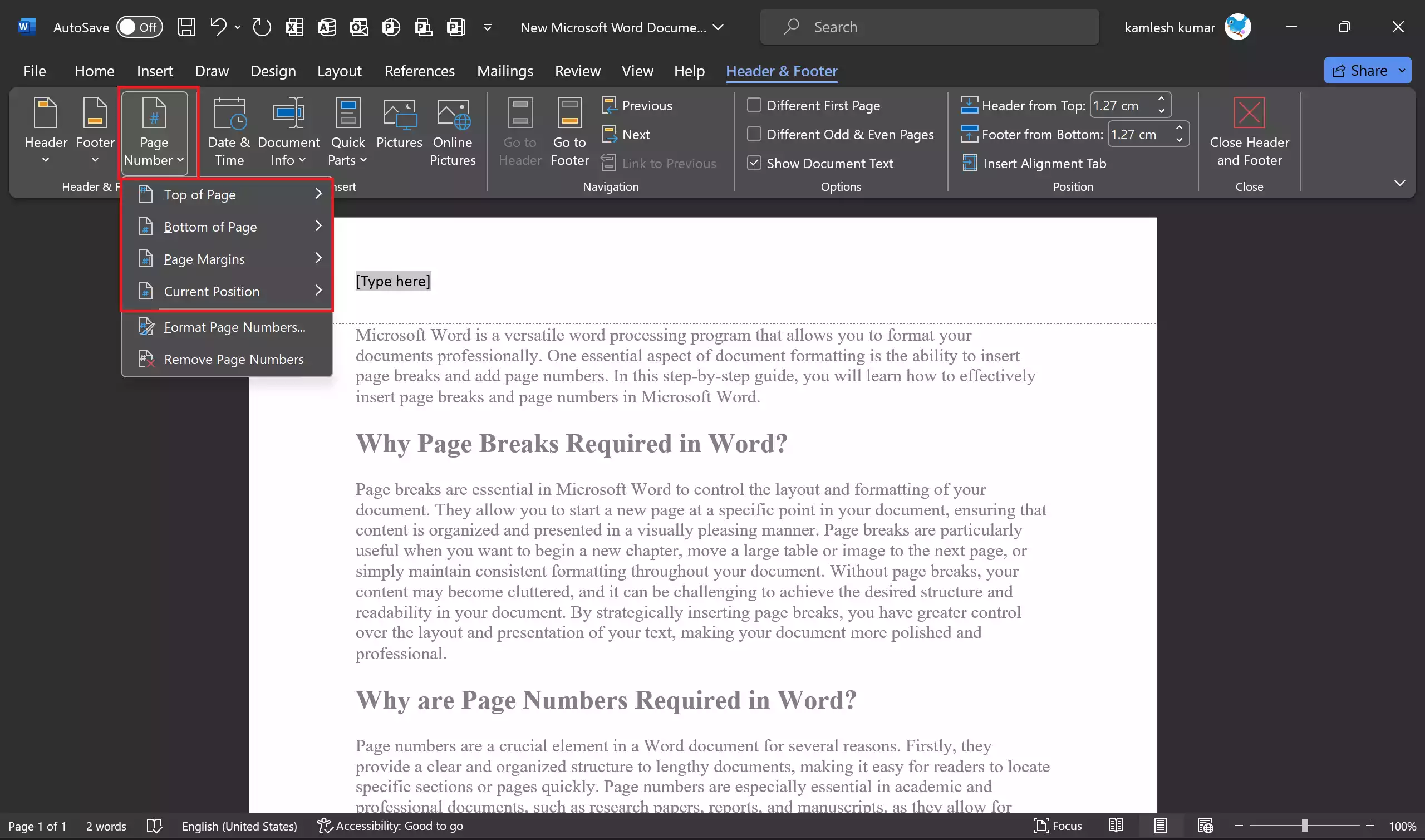
Step 3. A drop-down menu will appear with various page number format options. You can select from plain numbers, Roman numerals, and more. Click on your desired format.
Step 4. You can customize the appearance and position of the page numbers by selecting “Format Page Numbers.” Here, you can choose the starting page number, change the alignment, and even add a prefix or suffix.
Step 5. To see how your page numbers will appear in the document, go to the “View” tab and select “Print Layout.” This will display your document with page numbers included.
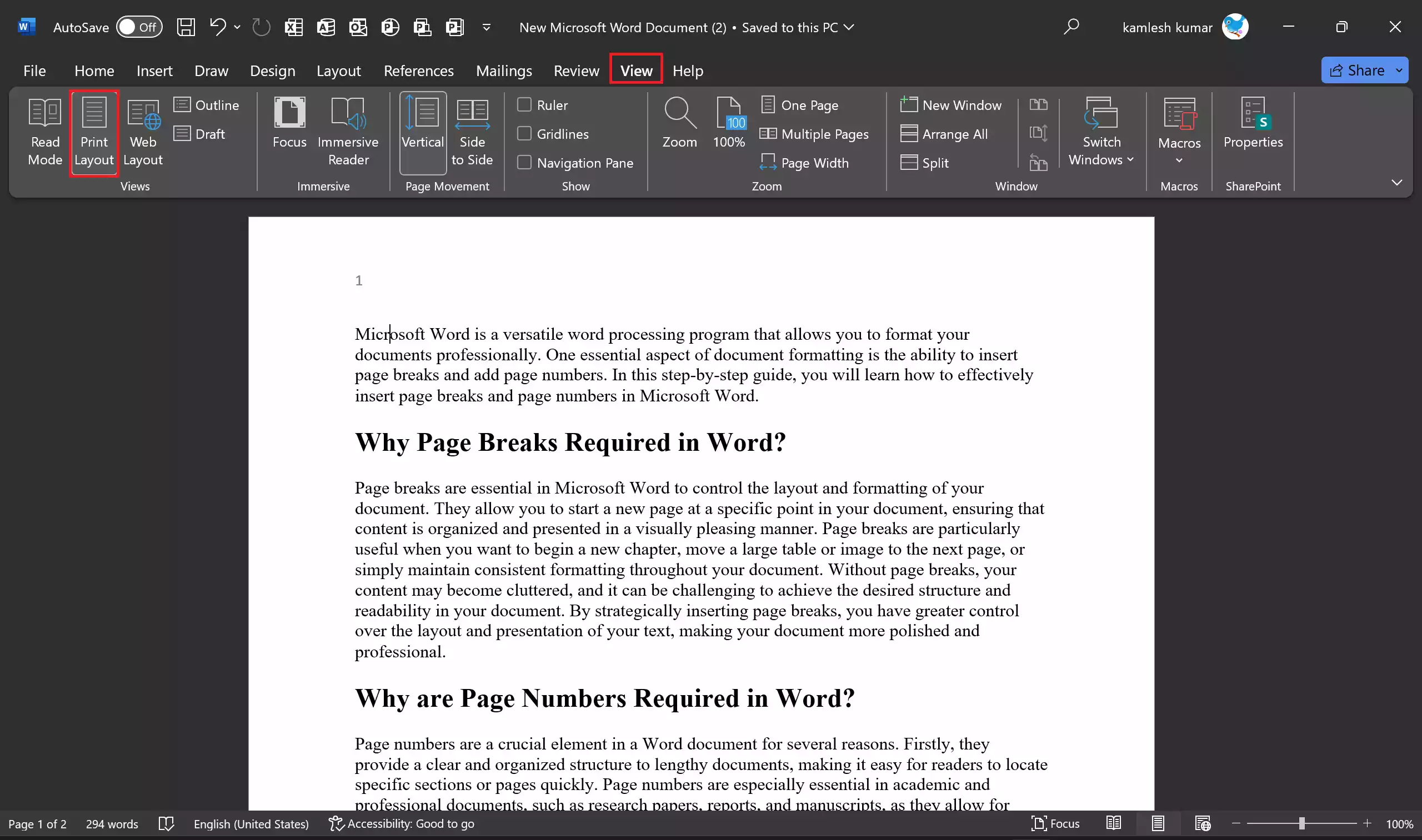
Step 6. Once you are satisfied with the page numbers, click outside the header or footer area to save your changes.
Now, your document should display page numbers as per your chosen format, and page breaks will ensure your content flows appropriately. This is especially helpful when working on academic papers, reports, or any document that requires professional formatting.
Also Read: How to Remove Page Breaks and Page Numbers in Microsoft Word?