Microsoft Word is a versatile word processing software that allows users to create structured and well-organized documents. Bulleted and numbered lists are essential tools for presenting information in a clear and concise manner. In this article, we will guide you through the process of creating and formatting bulleted and numbered lists in Microsoft Word.
How to Create Bulleted Lists in Microsoft Word?
Bulleted lists are useful for presenting information in a non-sequential, unordered format. Here’s how you can create and format them:-
Step 1. Launch Microsoft Word and open the document where you want to insert a bulleted list.
Step 2. Click on the location in your document where you want to begin the bulleted list.
Step 3. Go to the “Home” tab in the Ribbon.
Step 4. Look for the “Paragraph” group.
Step 5. Click the “Bullets” button (it looks like small bullets or dots). This will start a bulleted list, and Word will automatically insert a bullet symbol (•) at the beginning of the first item.
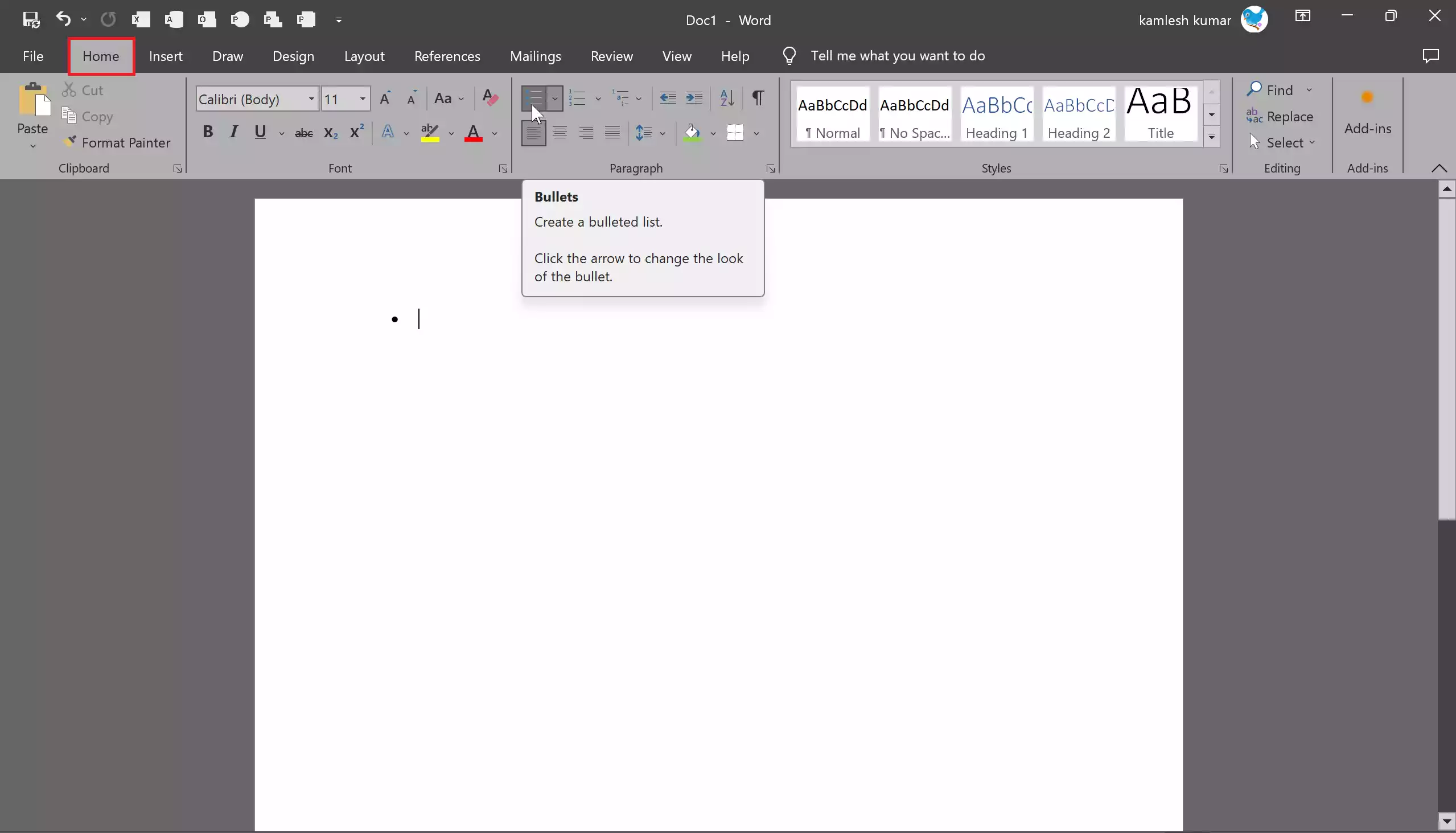
Step 6. Type your list items and press “Enter” after each item to move to the next line. Word will automatically add a bullet for each item.
Step 7. To create a nested (sub) list, press “Tab” at the beginning of a list item. To decrease the level of indentation, press “Shift+Tab.”
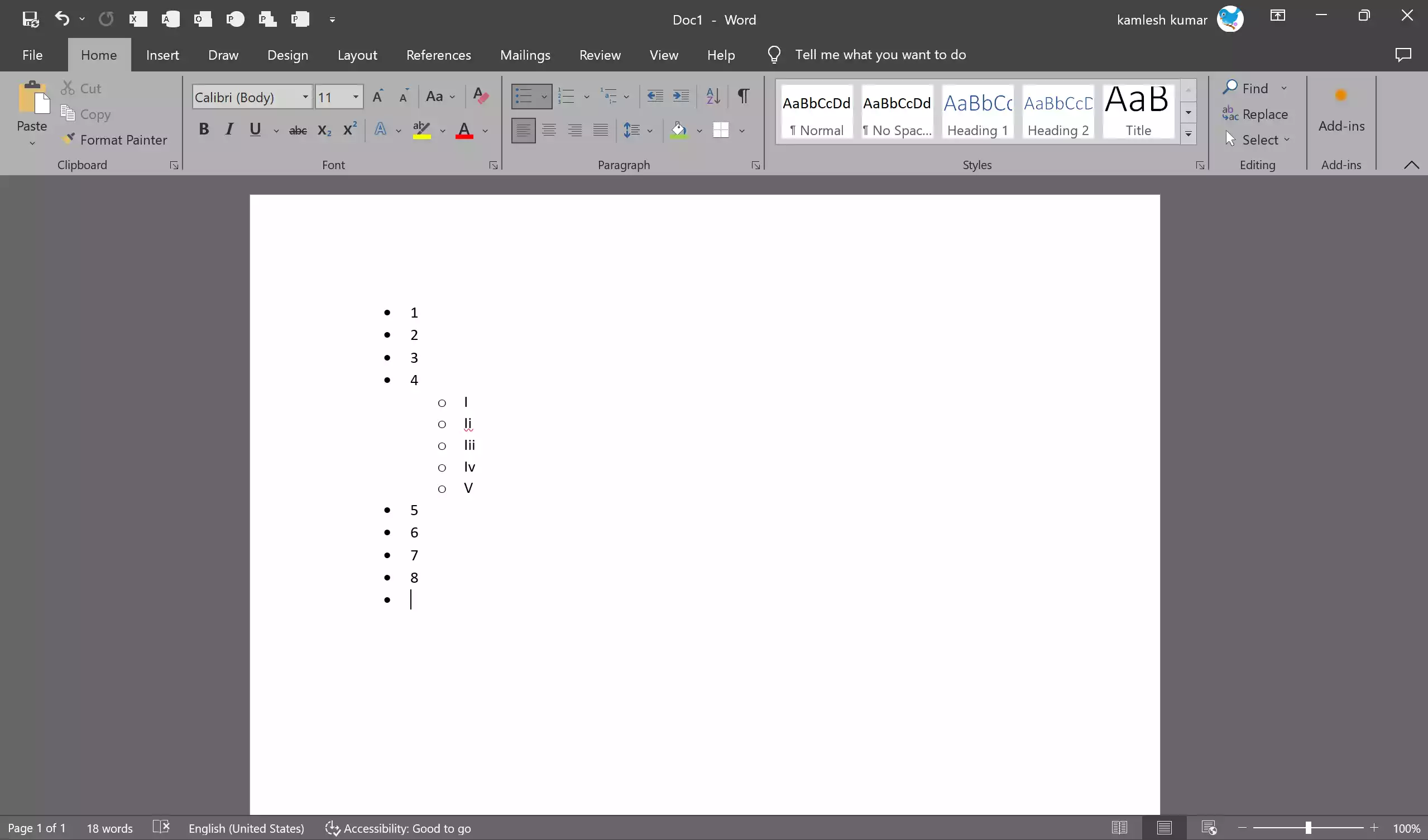
Step 8. To change the bullet style, right-click on a bulleted item.
Step 9. Use the drop-down menu “Bullets” and “Numbering” from the context menu.
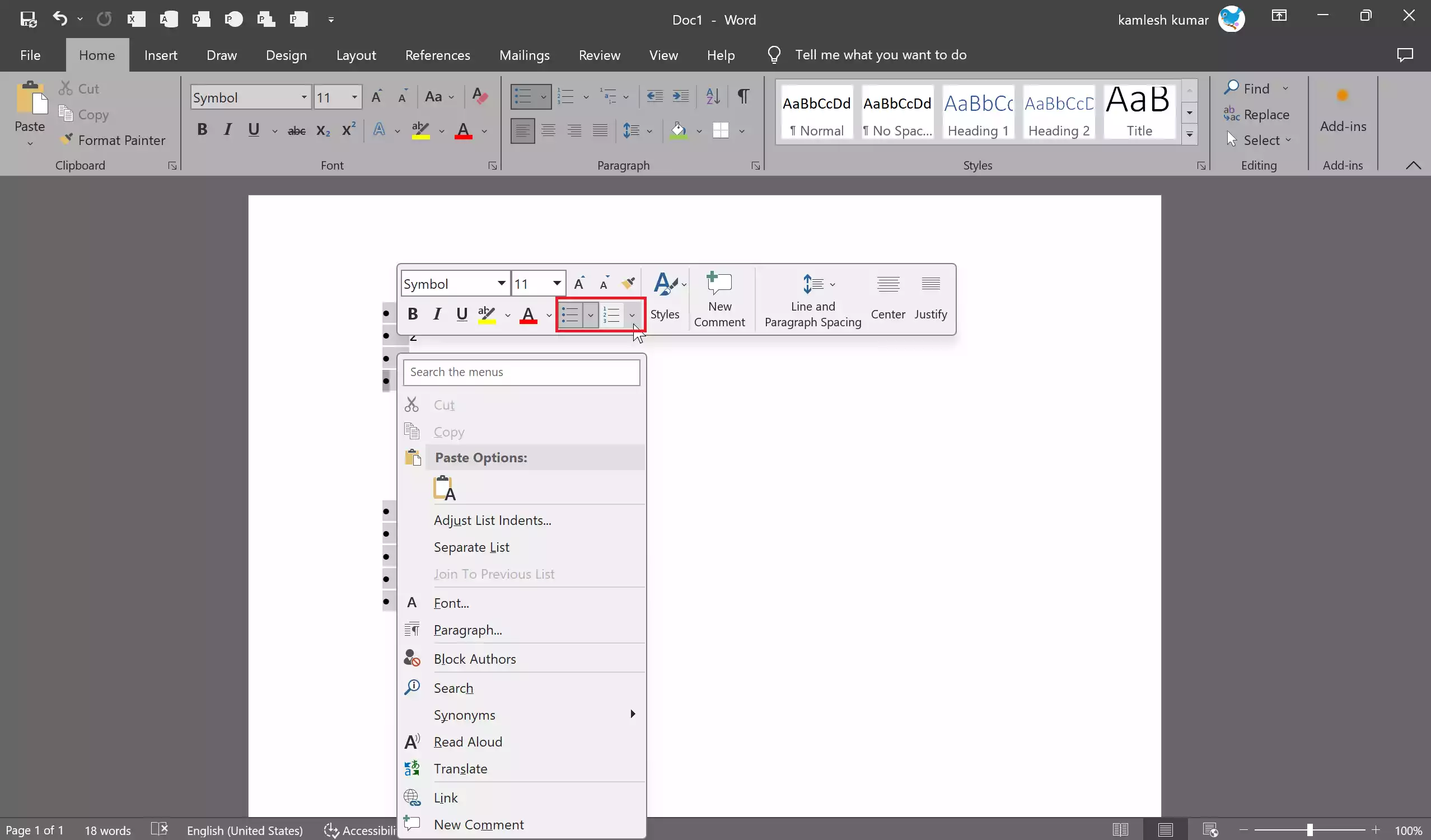
Step 10. Choose a different bullet style from the available options or customize the bullet character.
How to Create Numbered Lists in Microsoft Word?
Numbered lists are ideal for presenting information in a sequential or ordered manner. Here’s how to create and format them:-
Step 1. Launch Microsoft Word and open the document where you want to insert a numbered list.
Step 2. Click on the location in your document where you want to begin the numbered list.
Step 3. Go to the “Home” tab in the Ribbon.
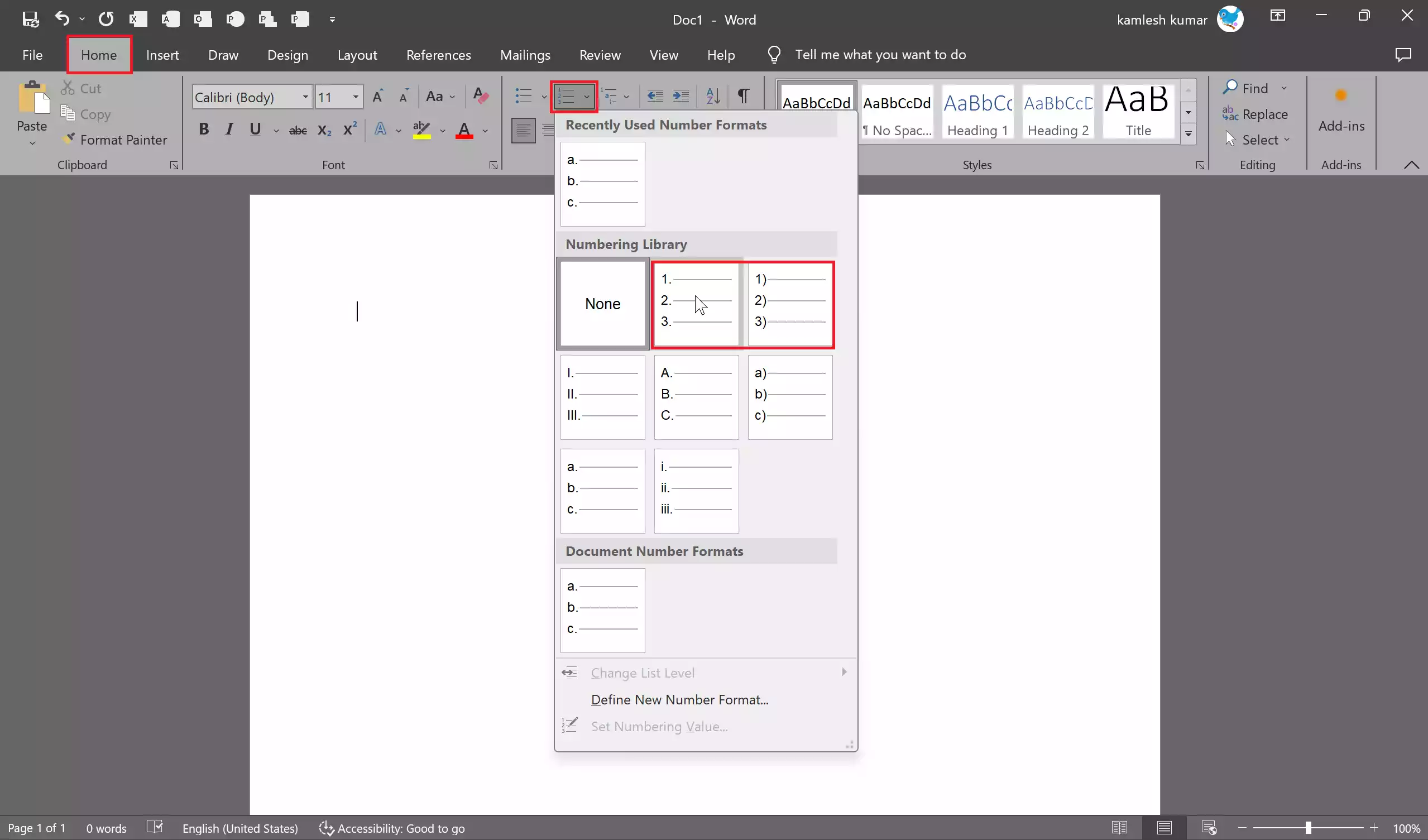
Step 4. In the “Paragraph” group, click the down-arrow button beside the “Numbering” button and select the desired numbering sequence. This will start a numbered list, and Word will automatically insert the number “1” at the beginning of the first item.
Step 5. Type your list items and press “Enter” after each item to move to the next line. Word will automatically increment the numbers for each item.
Step 6. To change the numbering style, right-click on a numbered item.
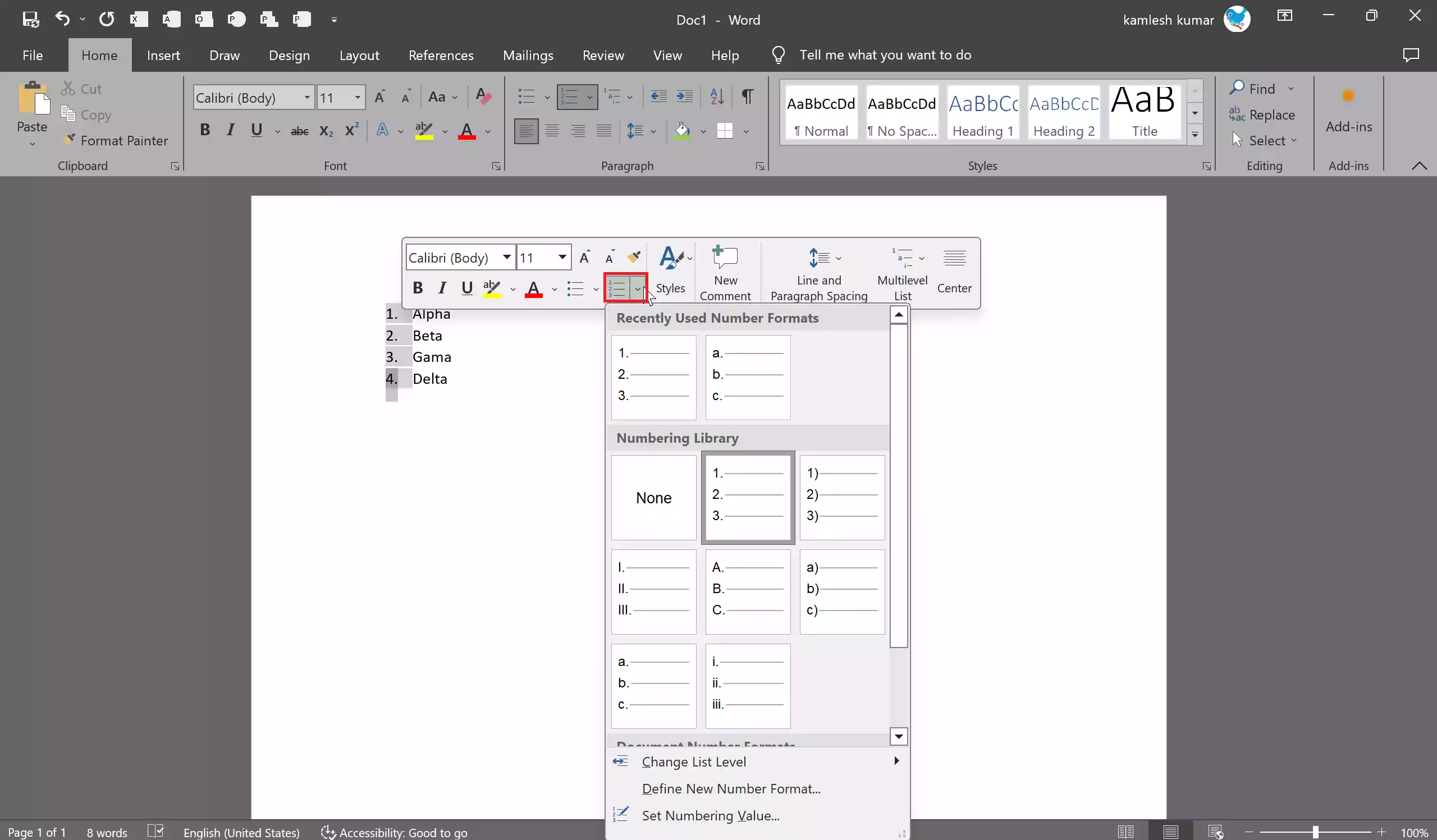
Step 7. Select “Numbering” from the context menu.
Step 8. Choose a different numbering style from the available options or customize the numbering format.
Step 9. If you need to restart numbering within the list (e.g., for multiple sections), right-click on the item where you want to restart numbering.
Step 10. Select “Restart at 1” from the context menu.
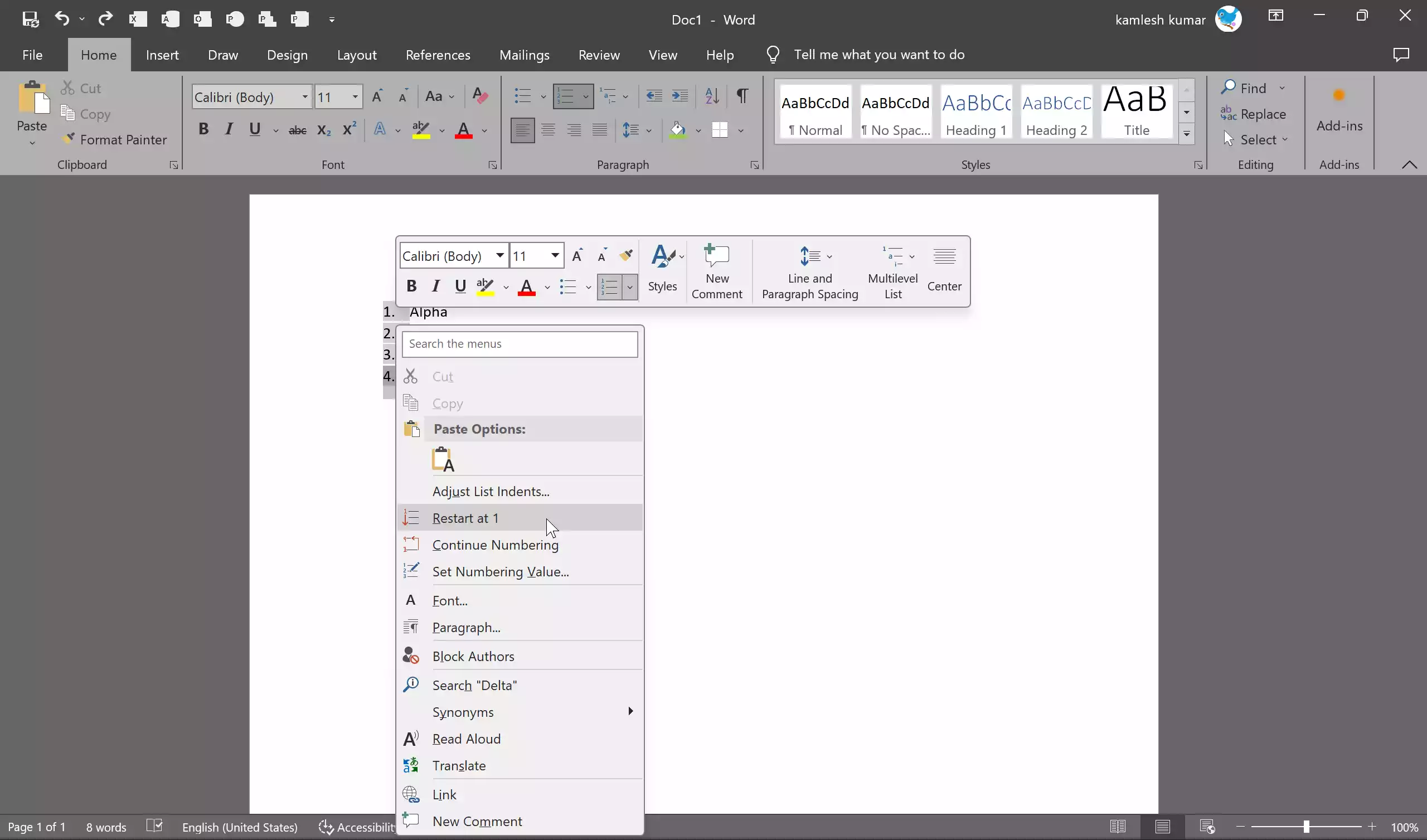
How to Format Bulleted and Numbered Lists?
Now that you’ve created your lists, you can format them further to match your document’s style:
Adjust List Spacing
Step 1. To change the spacing between list items, right-click on a bulleted or numbered item.
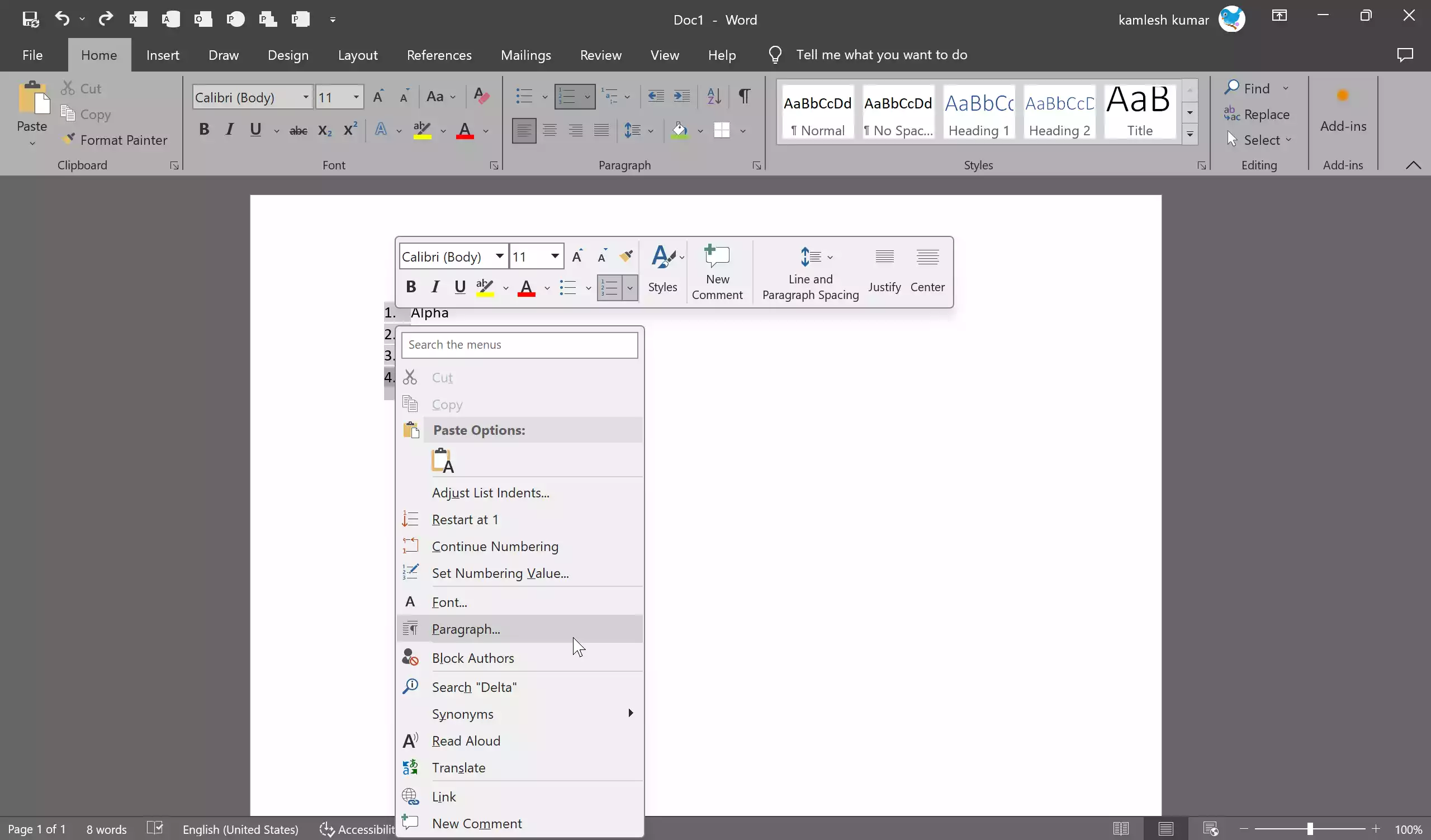
Step 2. Select “Paragraph” from the context menu.
Step 3. Adjust the “Before” and “After” spacing options.
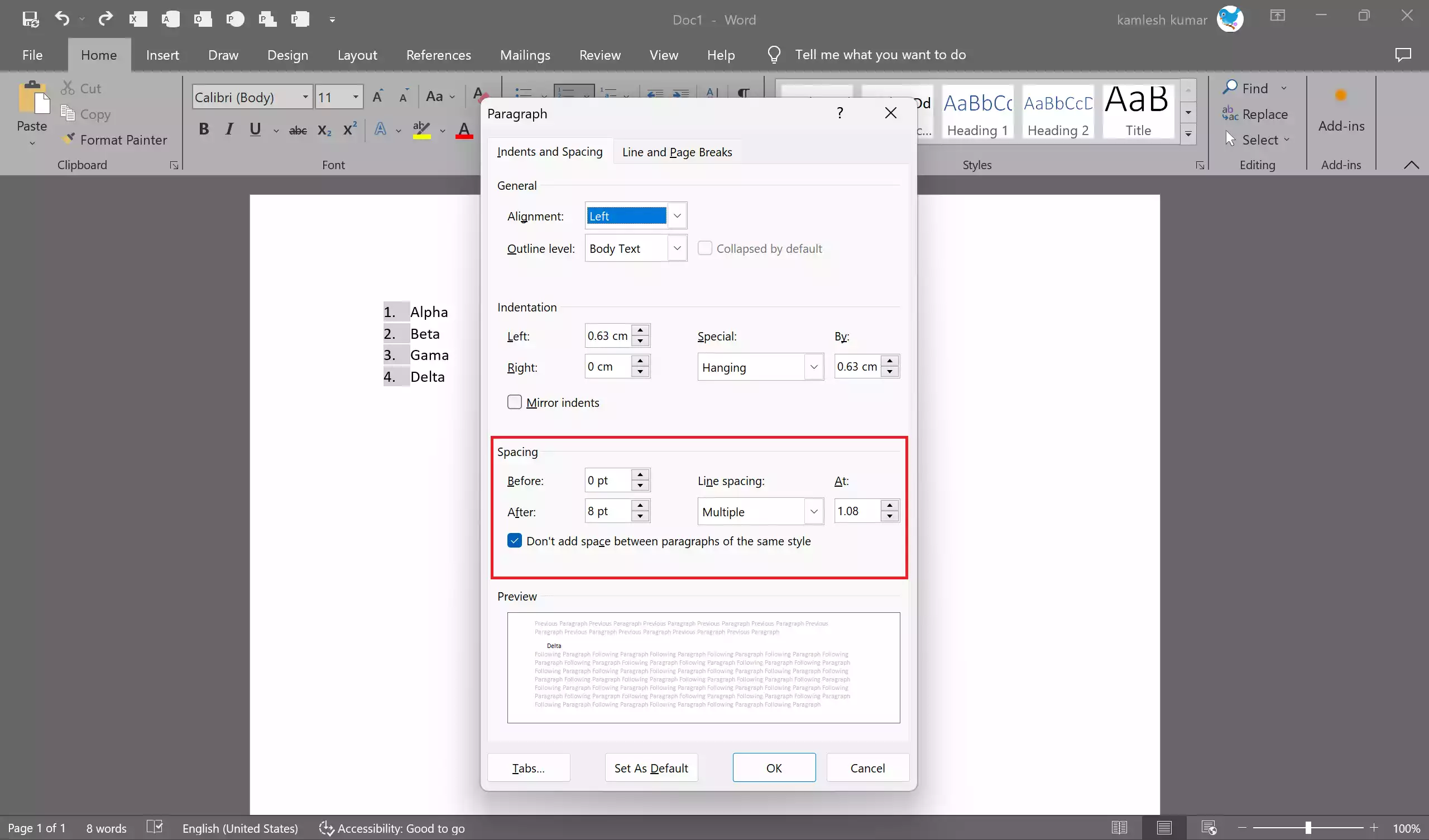
Change List Level
To change the list level (indentation), use the “Increase Indent” and “Decrease Indent” buttons in the “Paragraph” group on the “Home” tab.
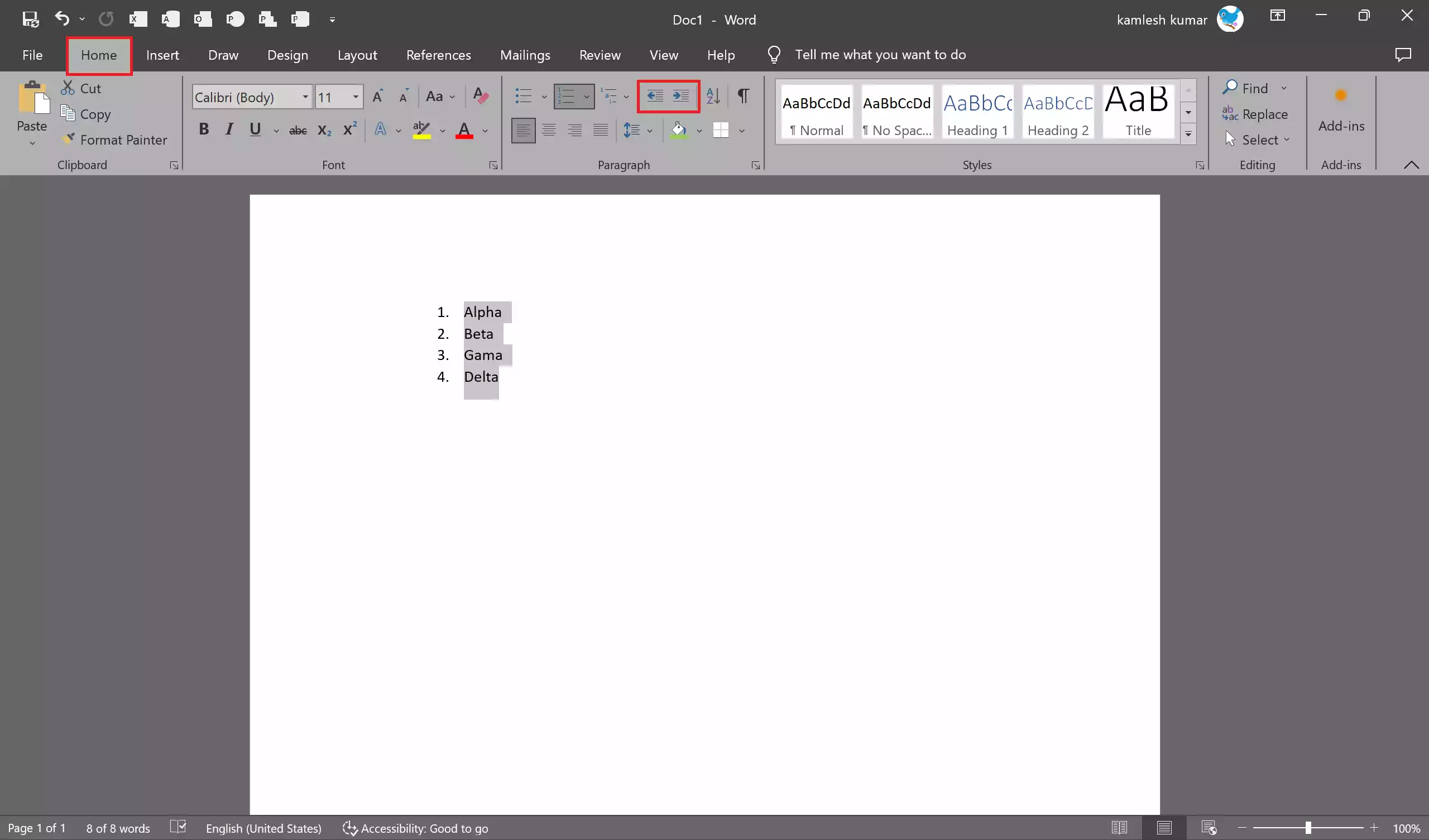
How to Customize Bullet or Numbering Styles?
Step 1. To customize the appearance of bullets or numbering, go to the “Bullets” or “Numbering” option in the context menu.
Step 2. Click “Define New Bullet” or “Define New Number Format” to choose custom symbols or formats.
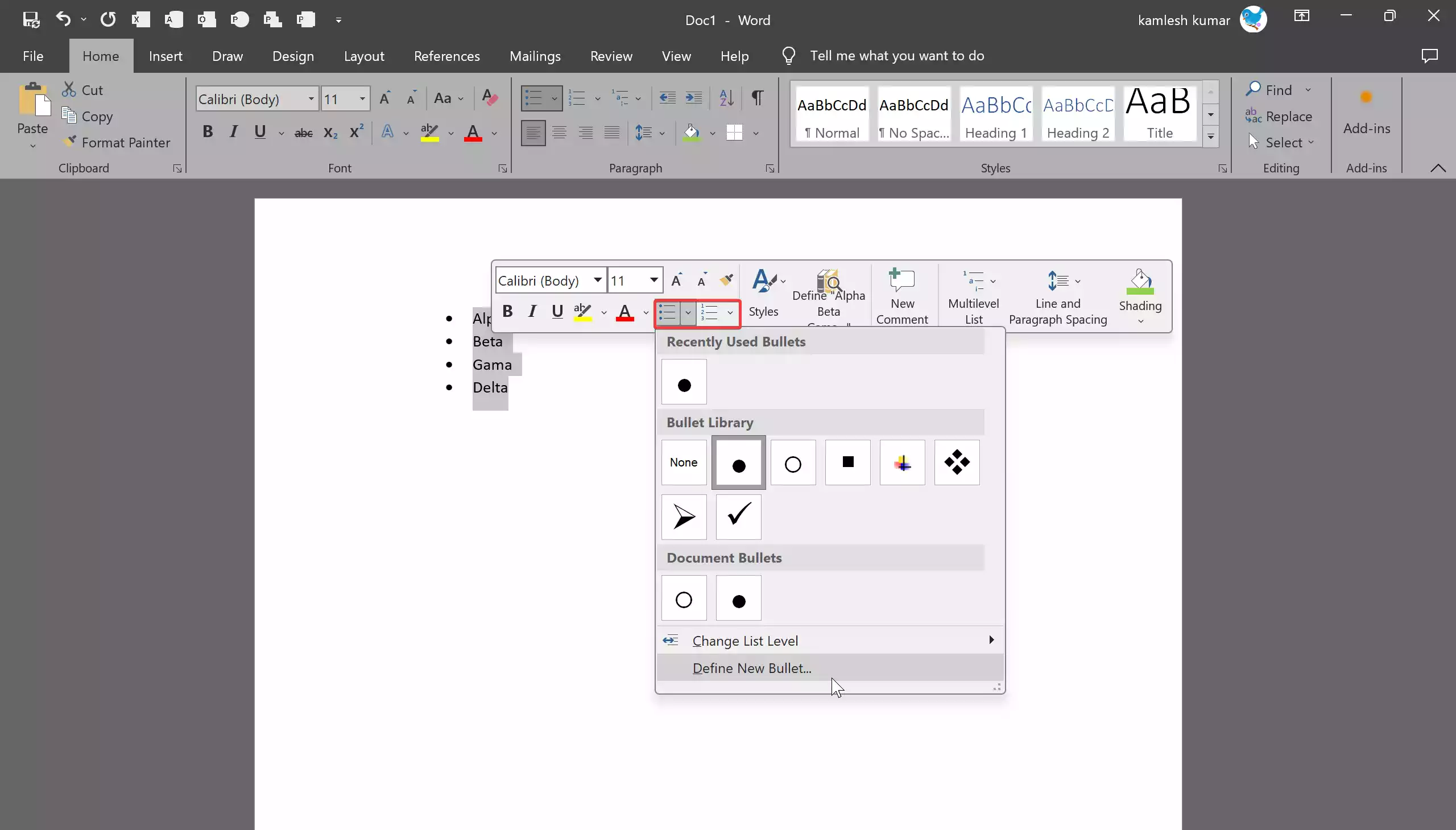
Apply List Styles
In the “Home” tab, you can find predefined list styles in the “Styles” group. Apply these styles to change the appearance of your lists quickly.
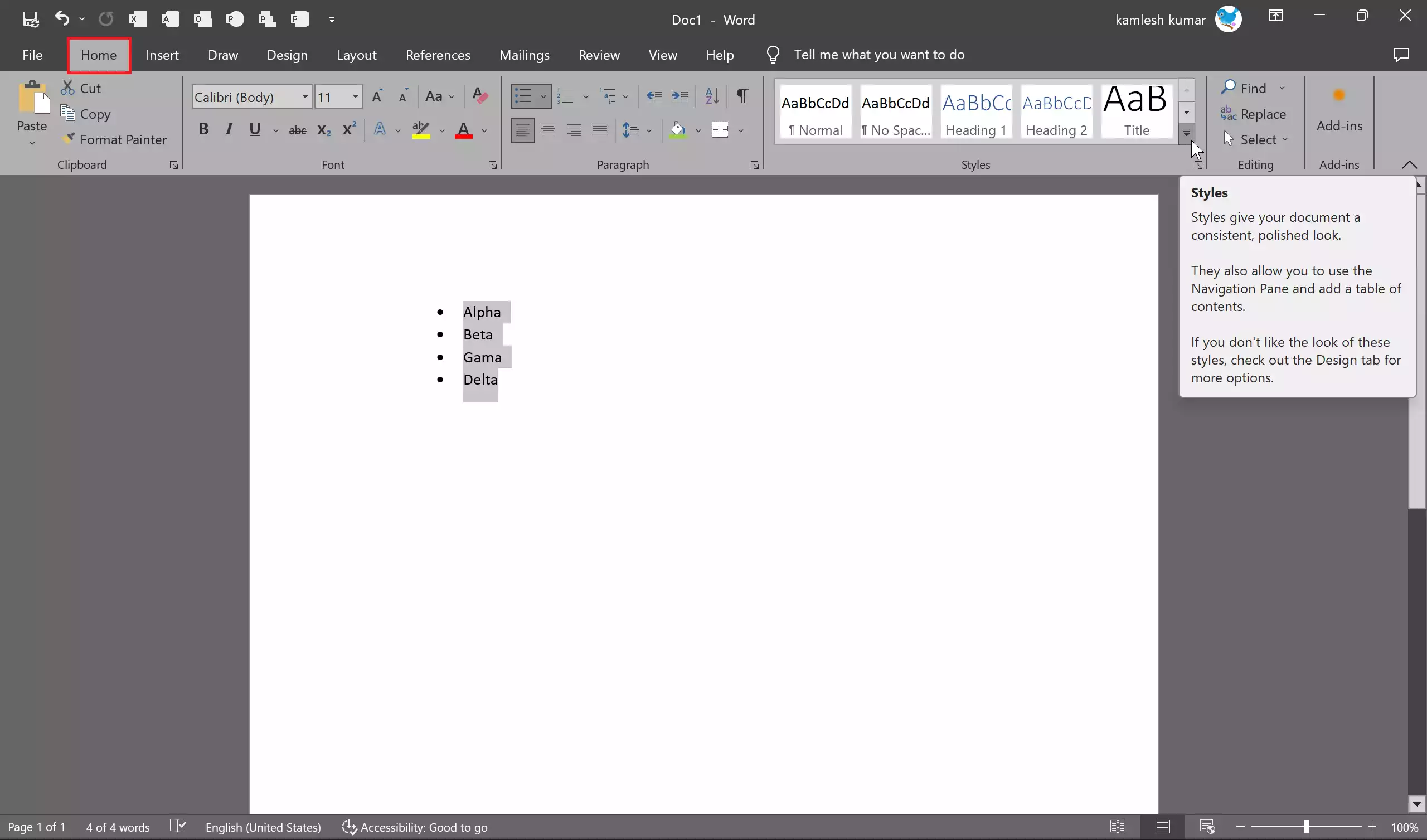
Multilevel Lists
For complex documents with multiple list levels, use the “Multilevel List” feature in the “Home” tab. It allows you to create nested lists with various numbering or bullet styles.
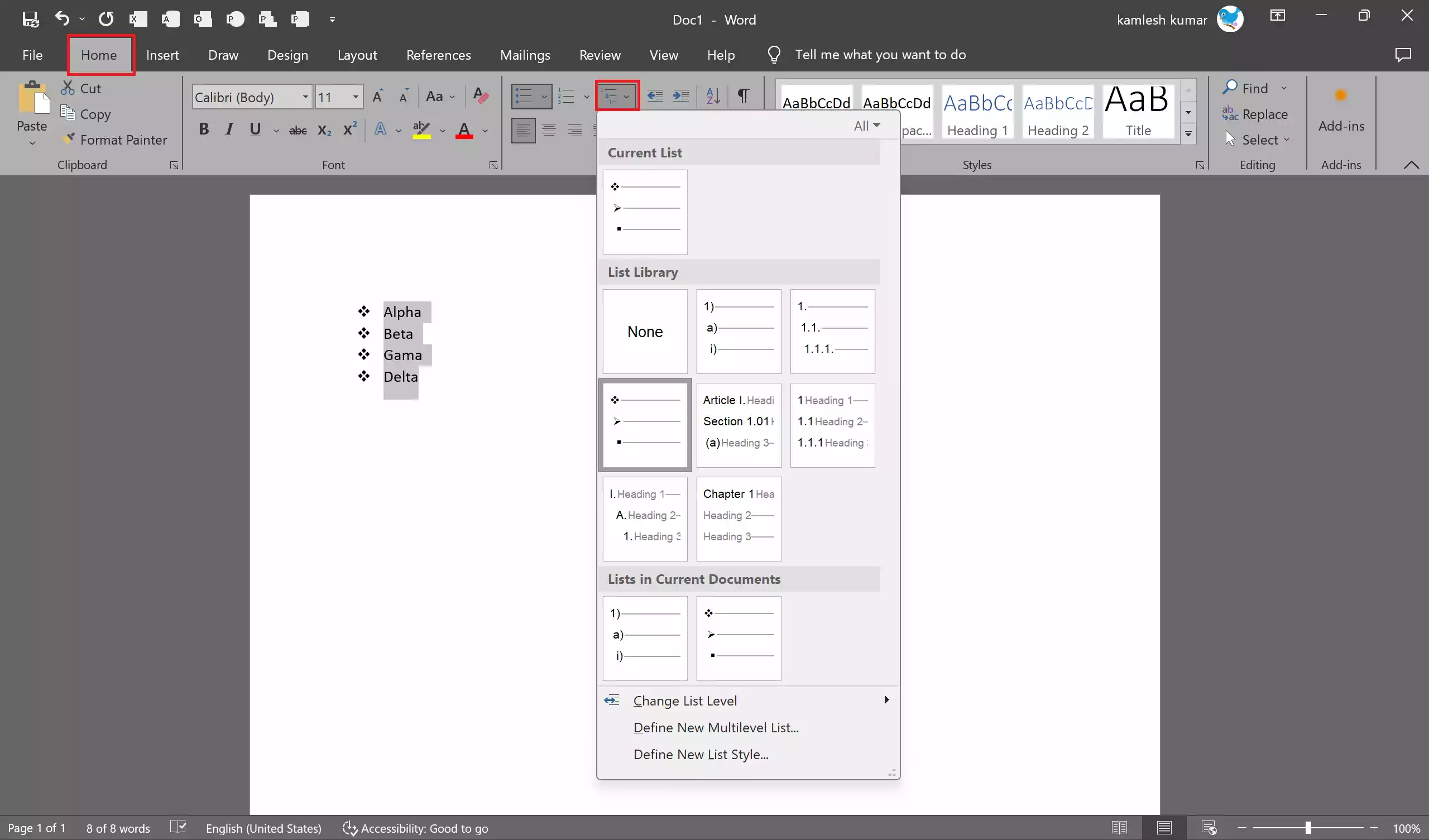
By following these steps, you can create and format bulleted and numbered lists in Microsoft Word, making your documents more organized and visually appealing. Whether you’re creating reports, presentations, or any type of document, lists are valuable tools for enhancing readability and structure.