With Microsoft Word, you can easily mark places in your document by using bookmarks. Your reader can jump to a bookmark from another page in the same document if they need to, making it handy for both of you. Bookmarks allow you to navigate quickly to a specific part of a document rather than scrolling through several paragraphs. You can also use bookmarks as links or references, so bookmarks are much more than navigation tools. We’ll show you how to add and use bookmarks in a Word document in this gearupwindows article.
How to Add a Bookmark in Word?
Follow these steps to insert a bookmark in a Microsoft Word document:-
Step 1. Open an existing Word document where you want to insert the bookmark.
Step 2. Then, select a text, image, or paragraph you want to bookmark.
Step 3. Next, click on the Insert tab in the menu bar and then click the Bookmark button in the Links group to open the Bookmark dialog box.
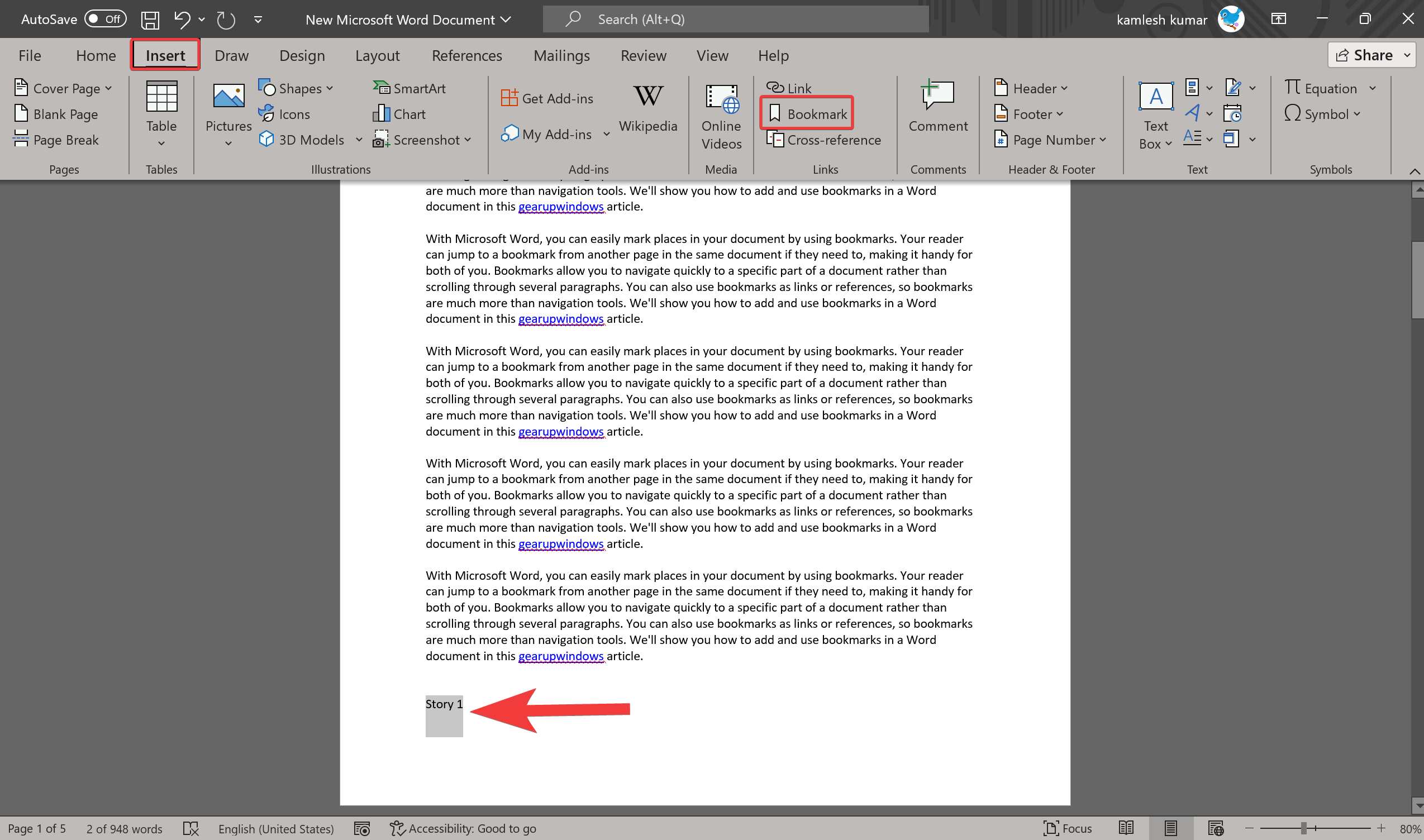
Step 4. In the Bookmark pop-up window, enter the name of the bookmark.
Quick Note: Here, you can use letters and numbers, but ensure the name must begin with a letter, and you cannot use spaces. You can, however, use an underscore to separate words.
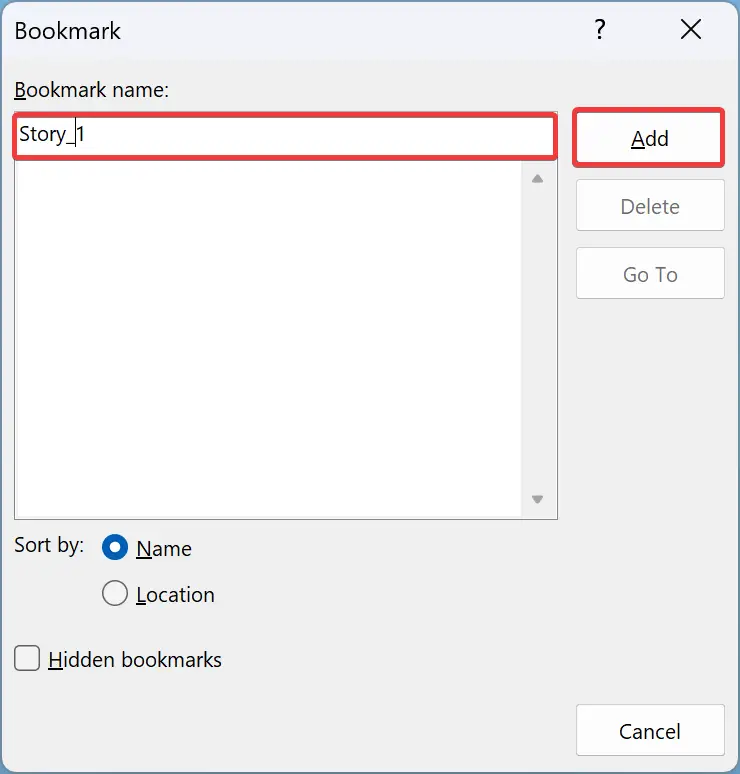
Step 5. After that, click the Add button.
That’s it. Bookmark is now added to your document. You can add more bookmarks if you like using the steps outlined above.
How to Find a Bookmark in Word?
If you have inserted several bookmarks in your Word document and want to find them, use these steps:-
Step 1. Open your Word document.
Step 2. Switch to the Home tab in the menu bar and click the arrow beside the Find button in the Editing group and choose the Go To option.
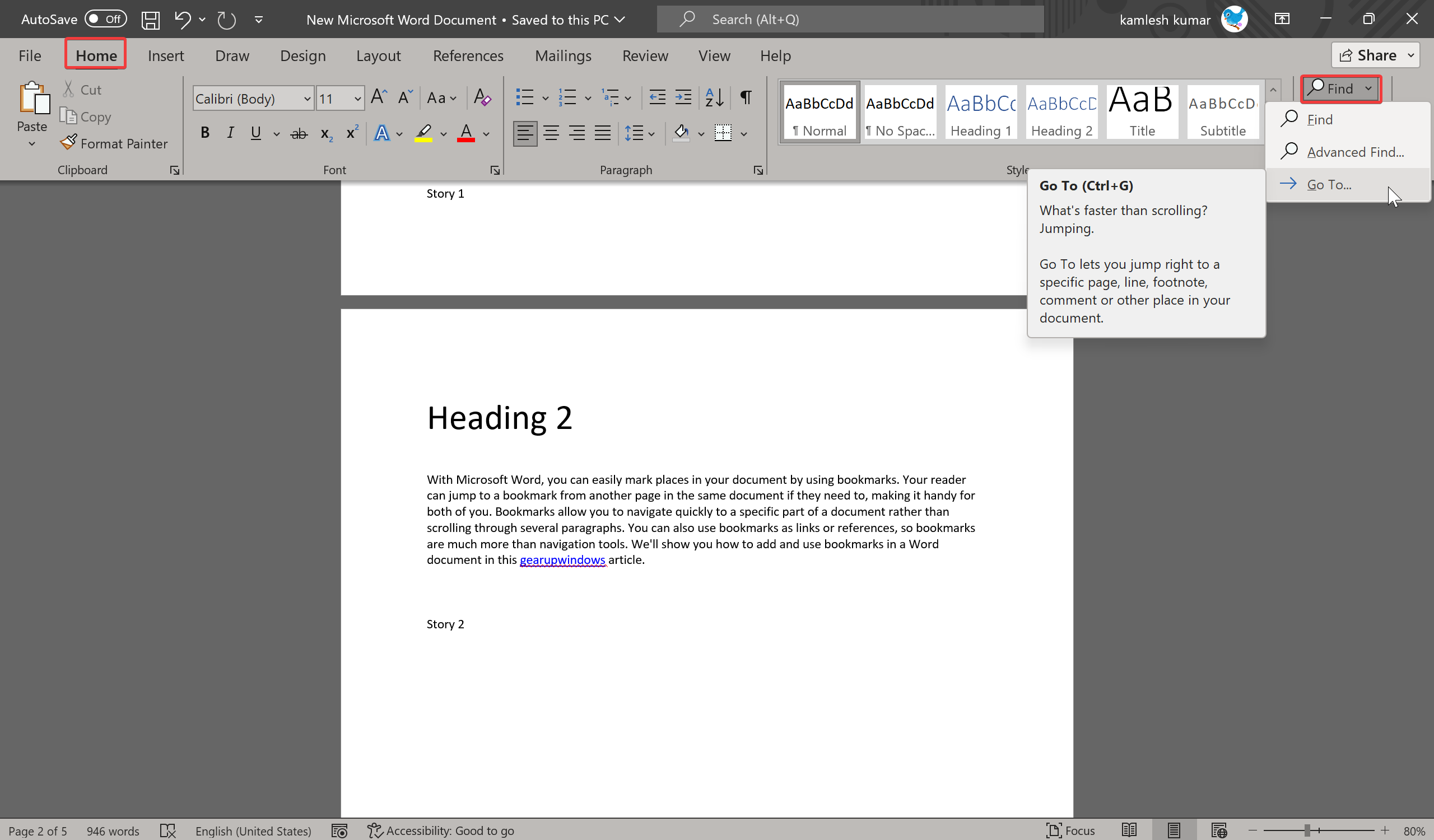
Step 3. When you’re done, a “Find and Replace” dialog will open. Switch to Go To tab and then select Bookmark on the left side.
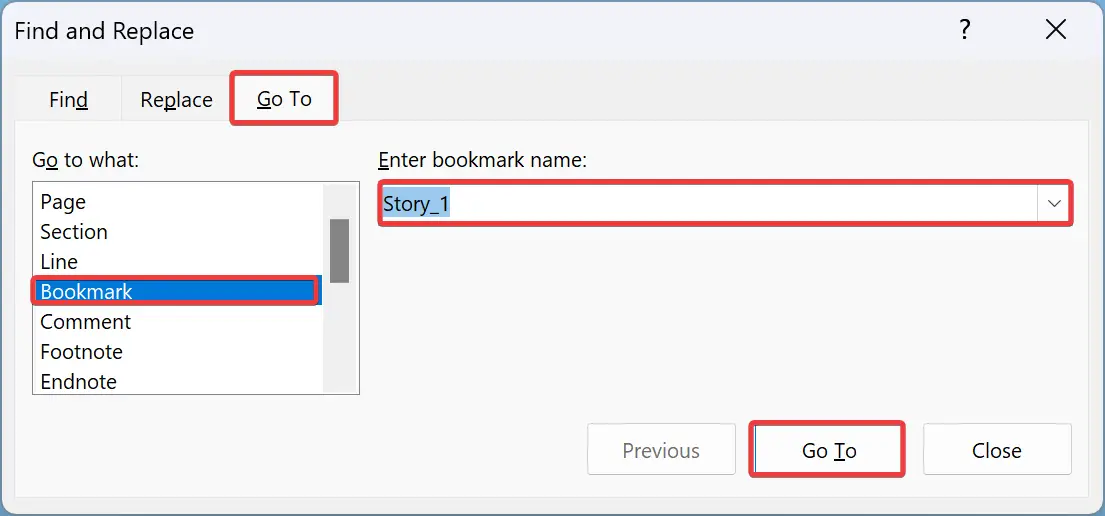
Step 4. Inside the “Enter bookmark name,” type in the bookmark name or select a bookmark from the drop-down list.
Step 5. Now, click the Go To button, which will take you directly to the bookmark you entered or selected.
How to Link to a Bookmark in Word?
Word allows you to link bookmarks in other places in your document. This works like a table of contents and allows you to visit a particular section in a Word document.
Step 1. Open your Word document.
Step 2. Then, choose the text, picture, or another item in your document to place the link to the bookmark.
Step 3. Now, right-click the selected item and choose the Link option. Alternatively, switch to the Insert tab in the menu bar and click Link in the Links group.
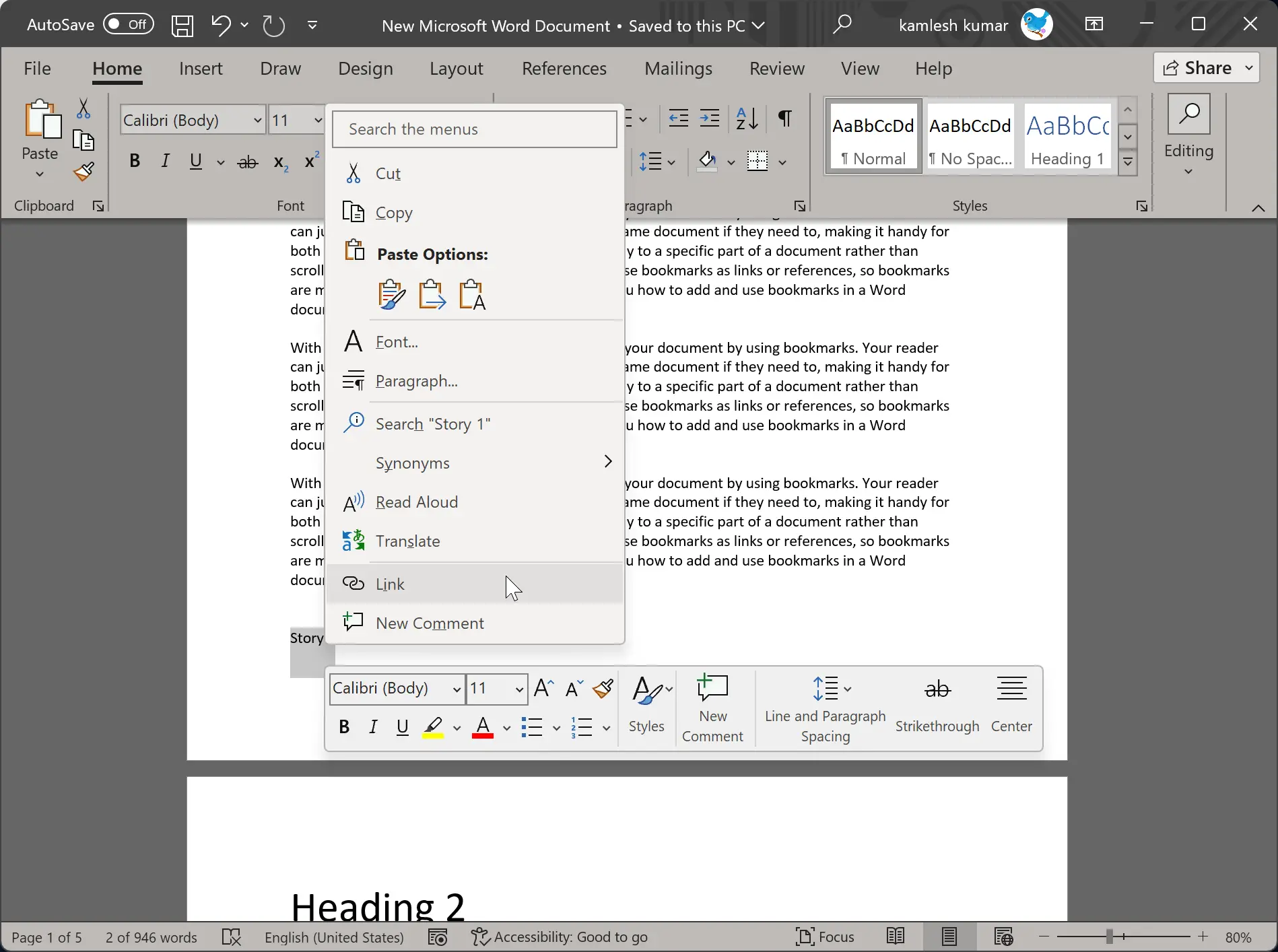
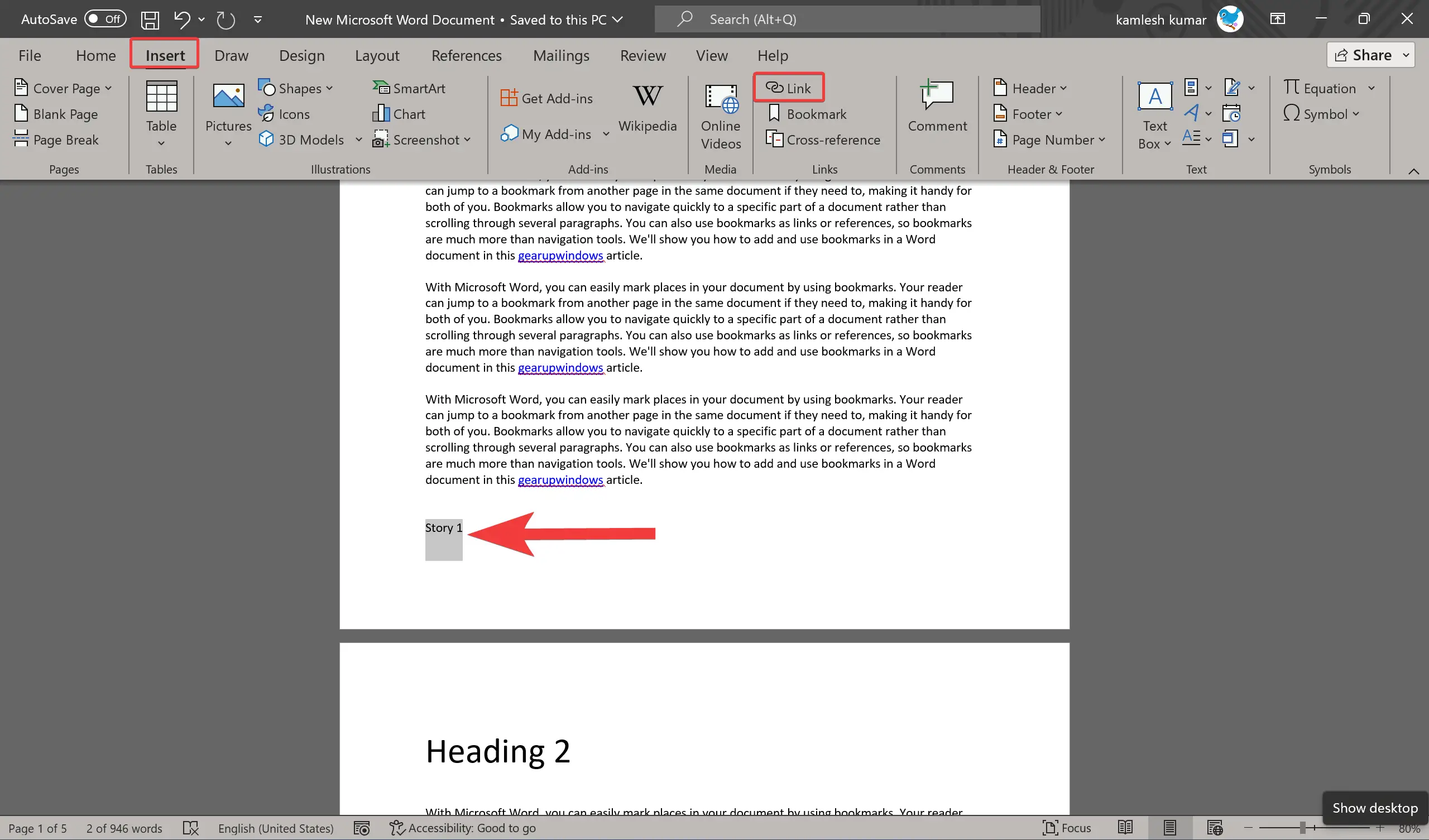
Step 4. When you’re done, the “Insert Hyperlink” pop-up window will open. Here, select “Place in This Document” on the left. On the right, you’ll see the Bookmarks section with a bookmark list. Click the bookmark you want to link to.
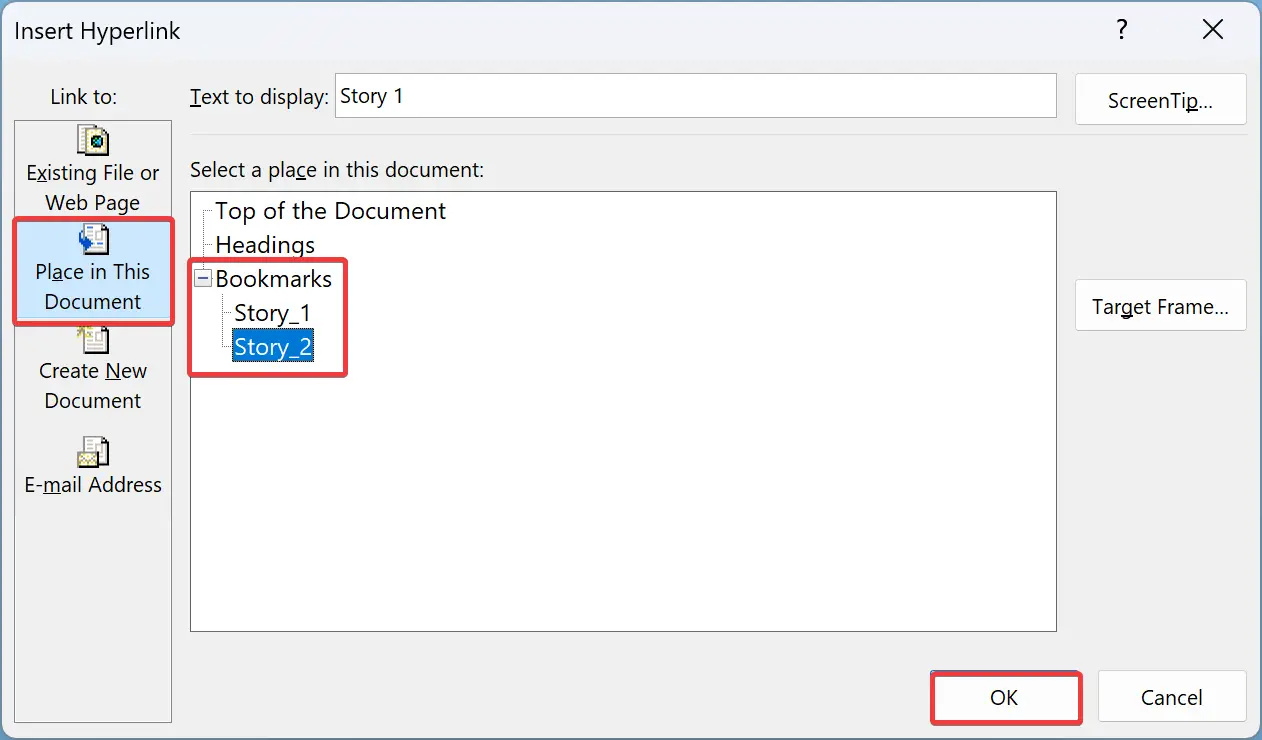
Step 5. Finally, click the OK button.
Now, your selected item will turn into a link. When you need to visit the bookmark, just hold down the Control key and click the link.
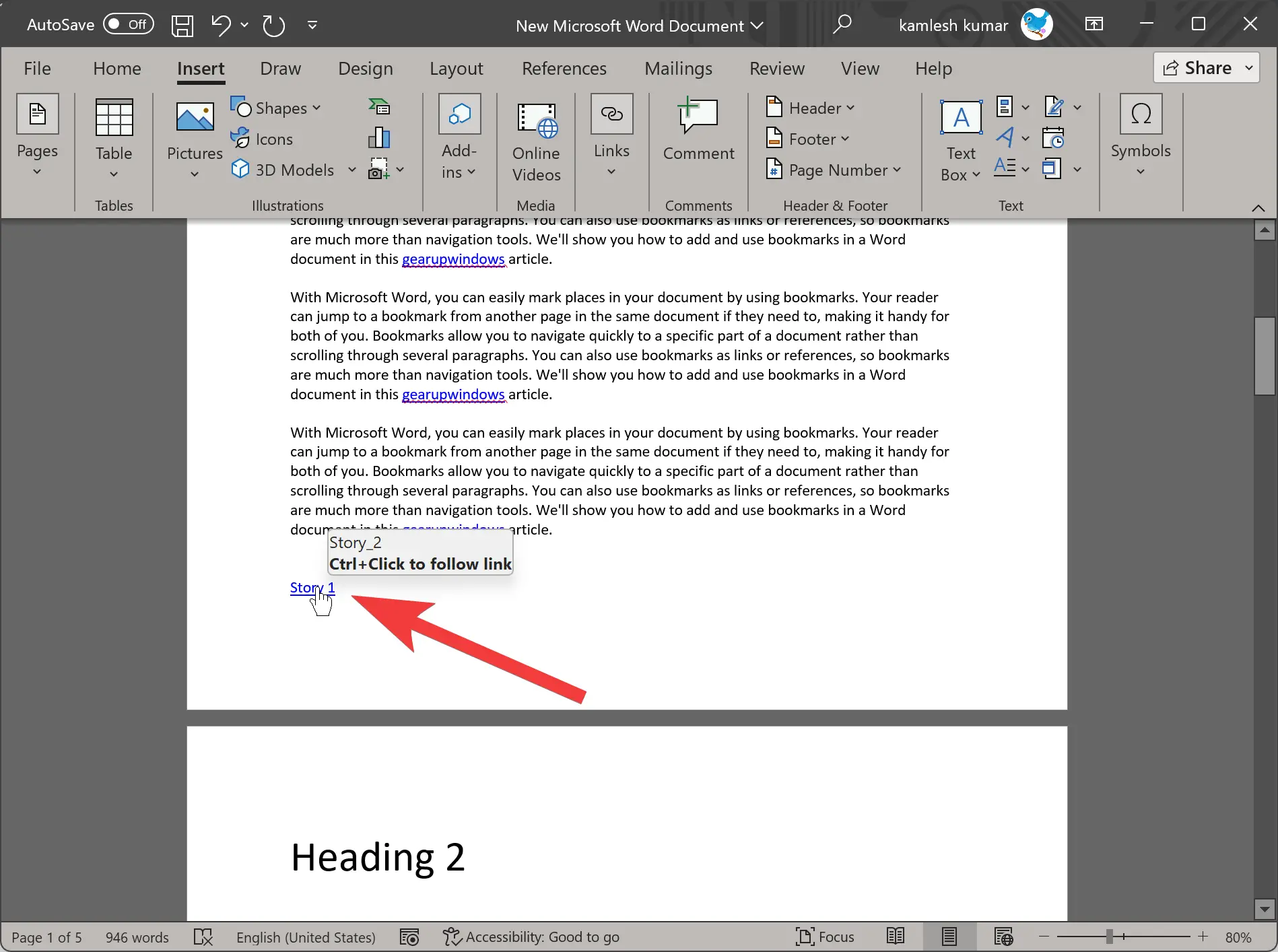
How to Delete a Bookmark in Word?
If you want to remove a bookmark, follow these steps:-
Step 1. Open your Word document.
Step 2. Navigate to the Insert tab and then click the Bookmark button under the Links group to open the Bookmark dialog.
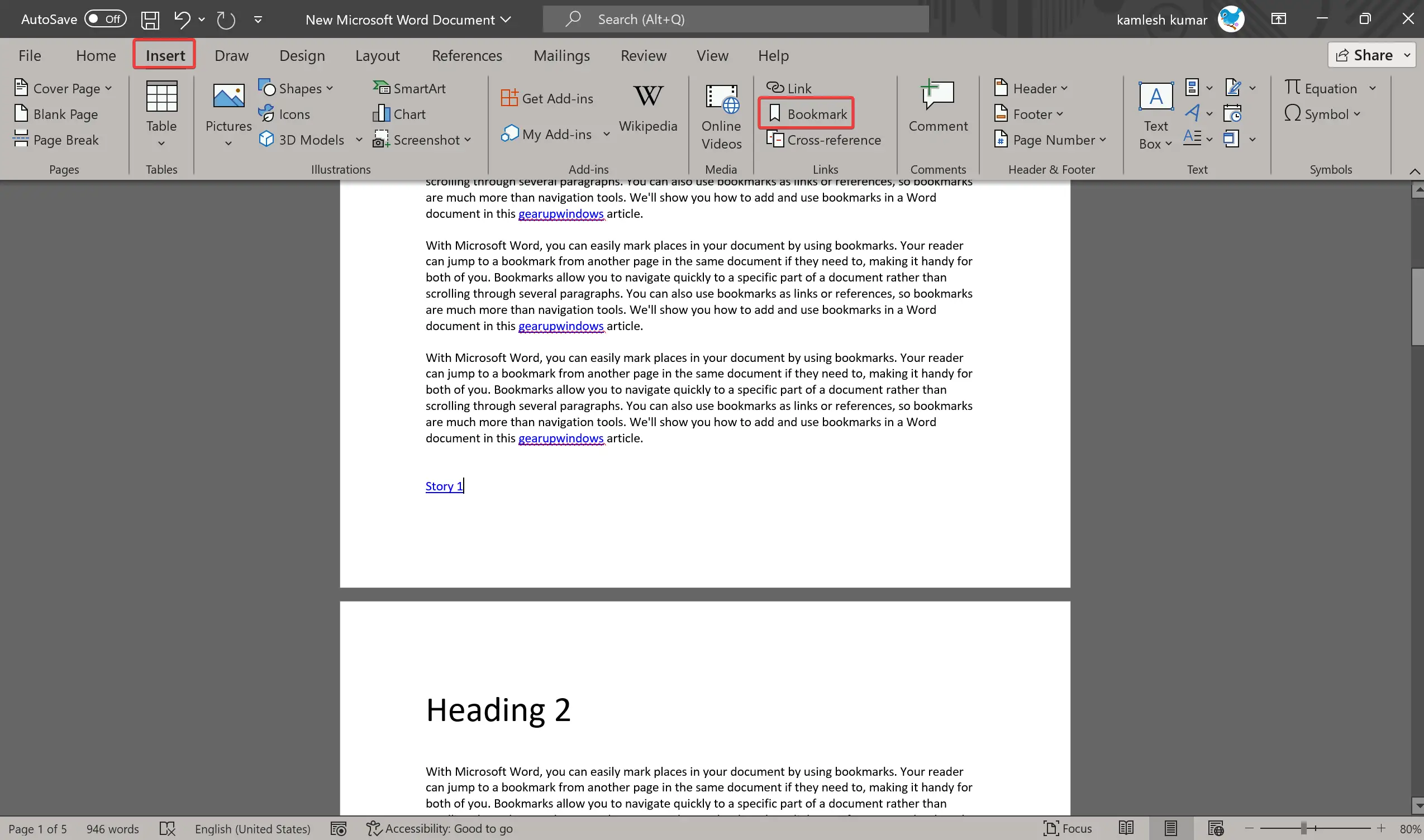
Step 3. In the Bookmark window, you’ll see a list of your bookmarks in the box. Select any you want to remove and click the Delete button.
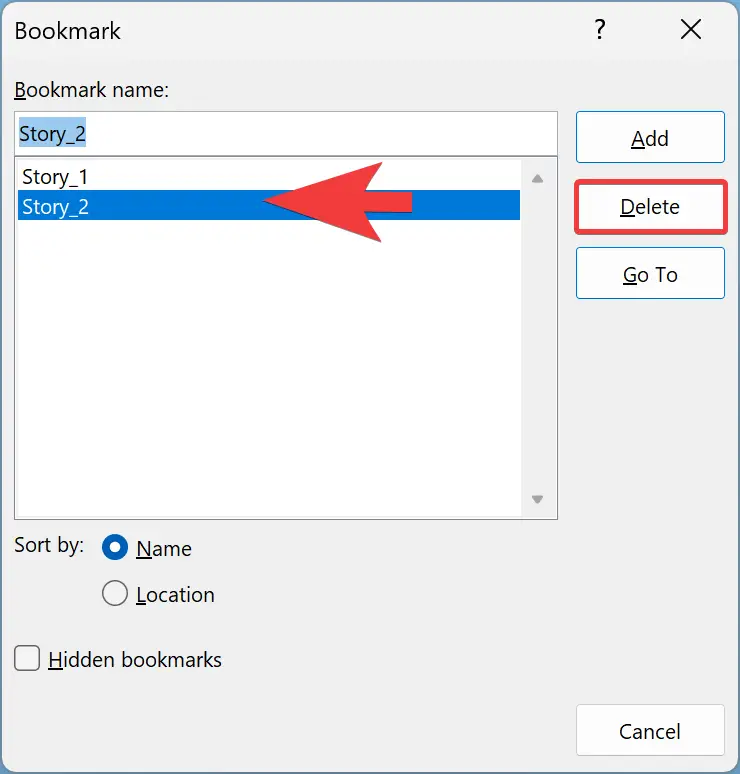
Once done, the select bookmark will immediately be removed from your Word document without prompt.
How to Edit a Bookmark Link in Word?
If you want to edit the bookmark link, follow these steps:-
Step 1. Right-click on the bookmark with a link on it.
Step 2. Select Edit Hyperlink.
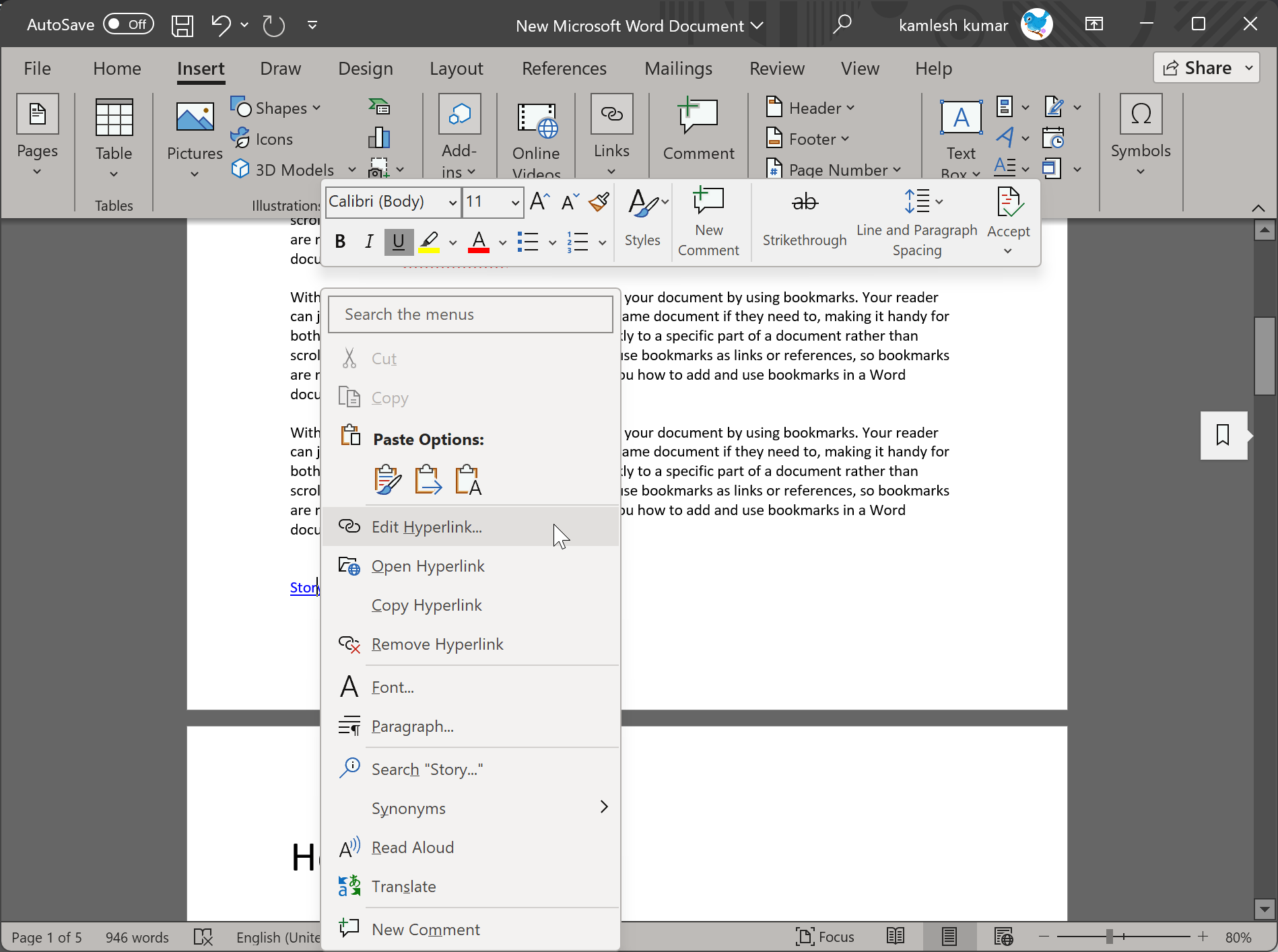
Step 3. When you’re done, an “Edit Hyperlink” window will open.
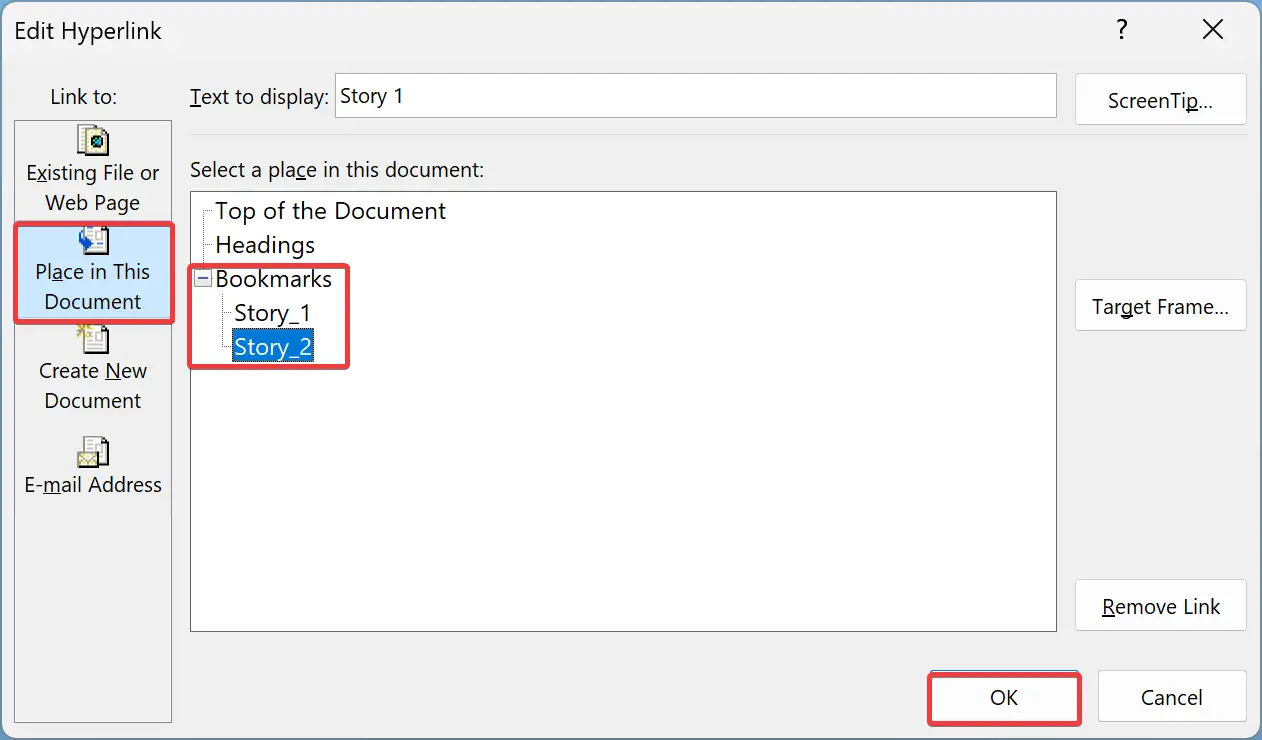
Step 4. Here, select “Place in This Document” on the left. On the right, you’ll see the Bookmarks section with a bookmark list. Click the bookmark you want to link to.
Step 5. At last, click the OK button.
How to Remove a Bookmark Link in Word?
If you linked a bookmark and later deleted the bookmark, you’ll need to remove the link from the bookmarked item manually. Word automatically doesn’t delete the link from the bookmark.
To do that, right-click on the linked text or item and select Remove Hyperlink in the pop-up menu.
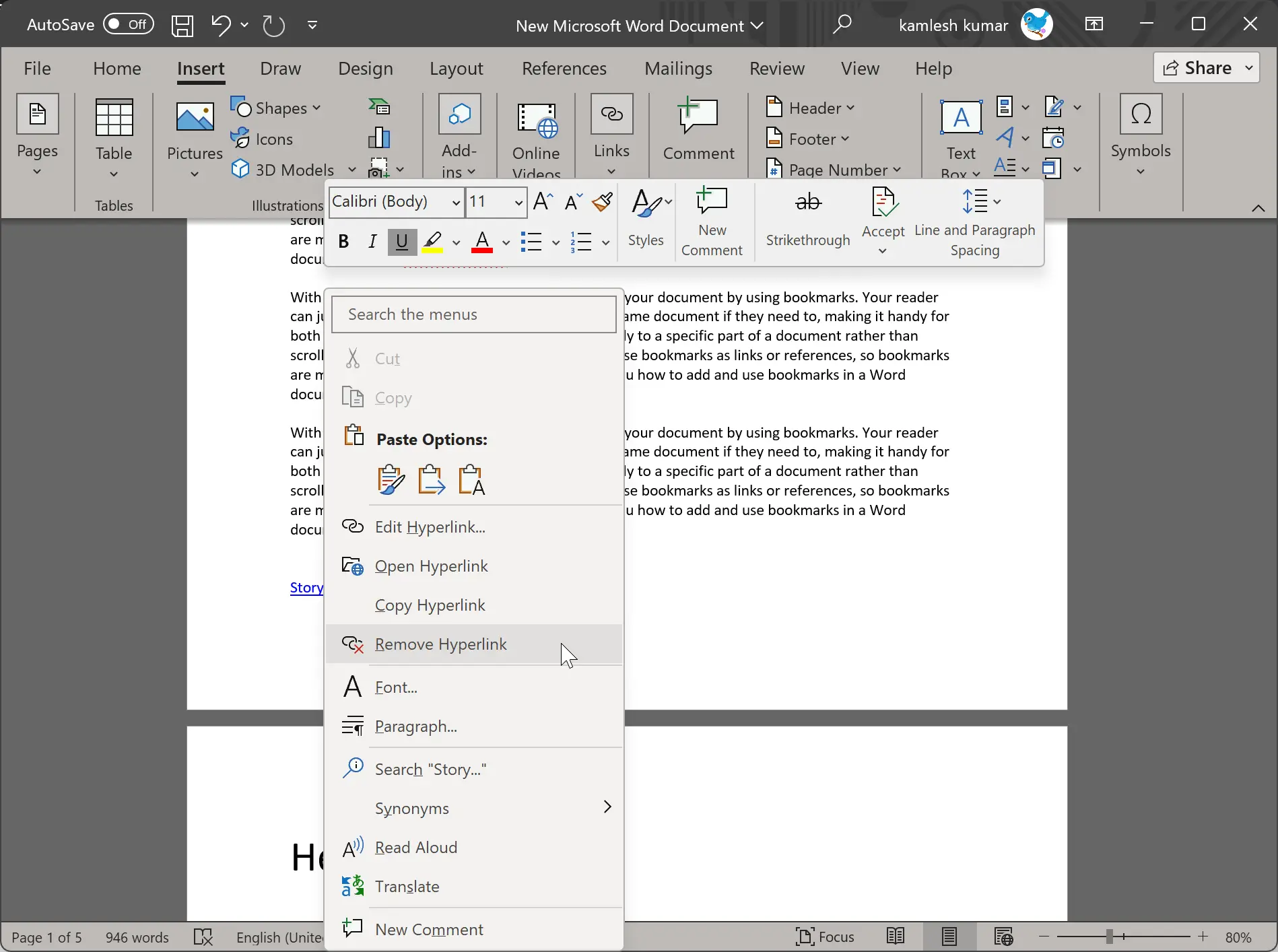
Conclusion
In conclusion, bookmarks are a useful feature in Microsoft Word that allows you to mark places in your document, making it easy to navigate to specific parts of your document quickly. Additionally, bookmarks can be used as links or references, allowing you to create a table of contents-like feature. Adding, finding, and deleting bookmarks is a straightforward process that can be done by following a few simple steps. By using bookmarks in Word, you can save time and streamline the editing process, making it a valuable tool for both writers and readers.