Every application that ships with Windows 11 or 10 or you install from the Microsoft store may collect usage data anonymously from your computer. However, if you want to stop, you can turn off Application Telemetry in Windows 11 or 10 using the Local Group Policy Editor or Registry Editor.
What is Microsoft Application Telemetry?
Microsoft says, “Application Telemetry is a mechanism that tracks anonymous usage of specific Windows system components by applications.” That means when you install an app on your Windows 11 or 10 machine; it automatically starts compiling usage data anonymously, such as how long you use it, what error you get, how you use the app, etc. At times, it may send such data to the app developer so that they can improve the performance of the app.
There is nothing wrong with sharing the data with the Microsoft team if you don’t store sensitive data on your computer. However, if you store sensitive data on your computer or due to security reasons, if you want to stop sending anonymous data to Microsoft, you can stop it without any issues. It is not going you to harm in any case.
In this gearupwindows article, you will learn to turn off Application Telemetry in Windows 11 and 10. As mentioned above, we will guide you through disabling this feature using Local Group Policy Editor and Registry Editor. You can use either according to your convenience.
How to Turn Off Application Telemetry in Windows 11 or 10 using Registry Editor?
To disable the Application Telemetry in Windows 11 or 10 using Registry Editor, do these steps:-
Step 1. Open Registry Editor on your computer.
Step 2. Then, browse or navigate to the following path in the left sidebar of the Registry Editor window:-
HKEY_LOCAL_MACHINE\SOFTWARE\Policies\Microsoft\Windows
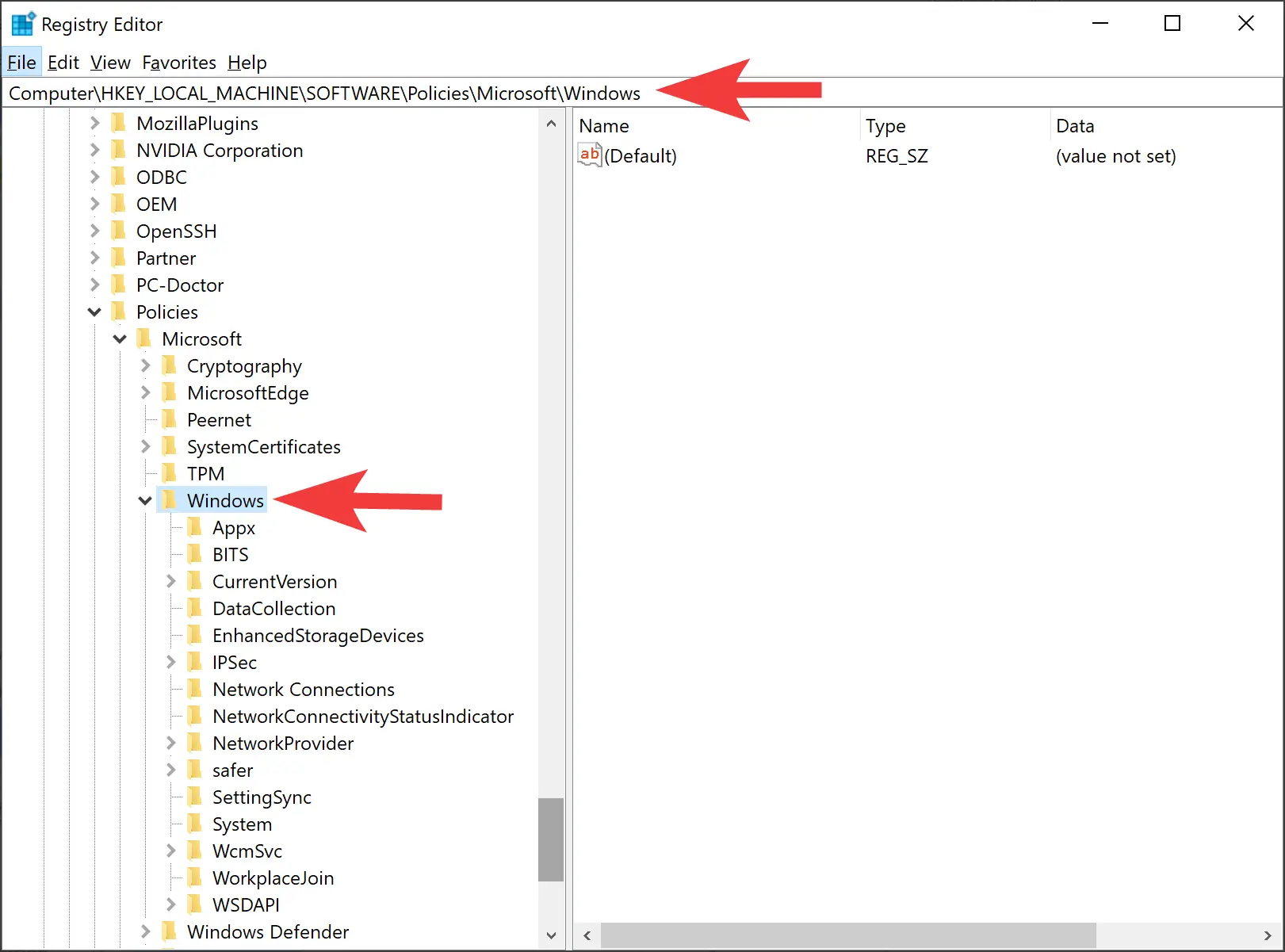
Step 3. Right-click on the Windows key in the left sidebar and select New > Key.
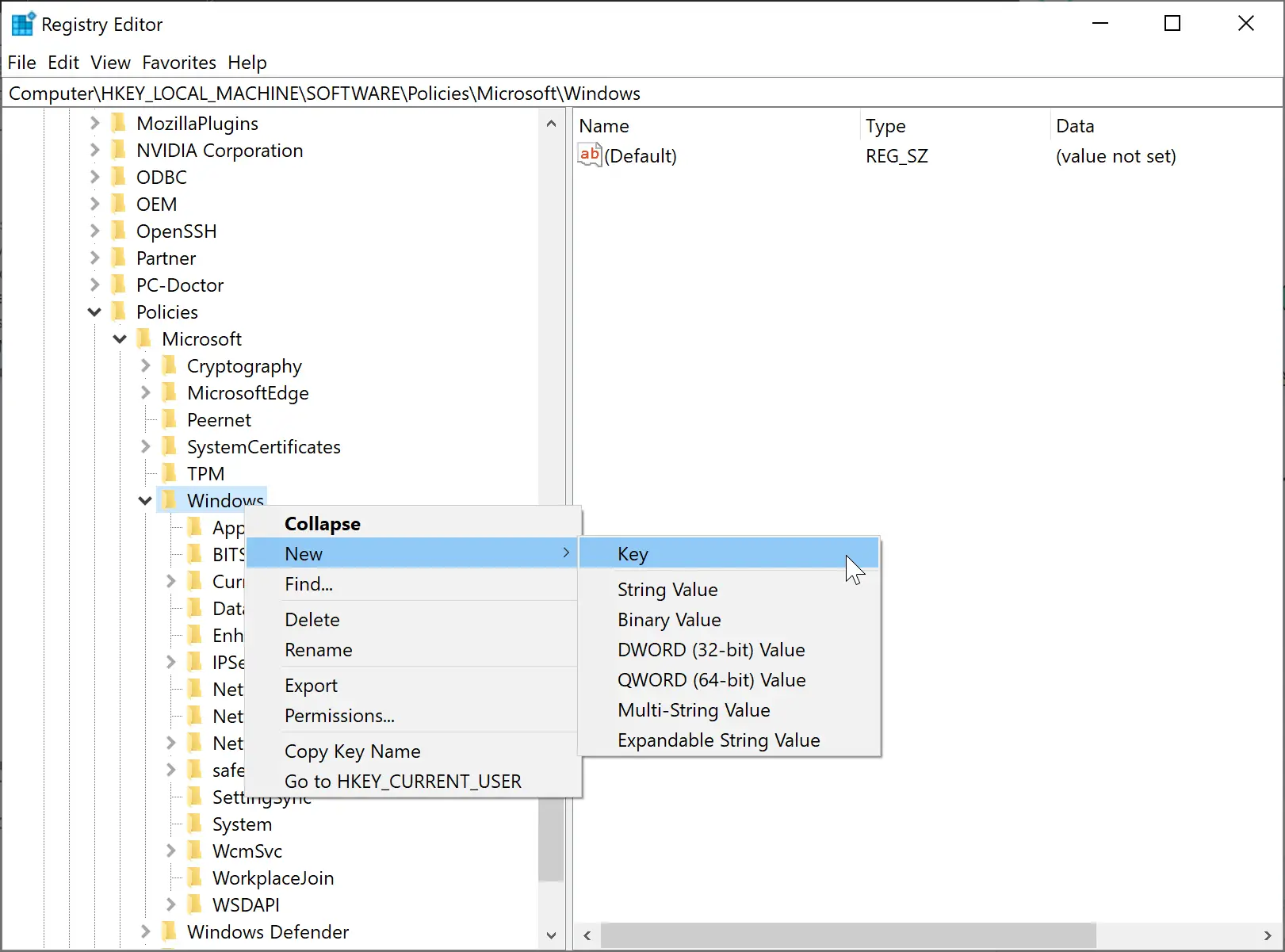
Step 4. Name the newly created key as AppCompat.
Step 5. Right-click on the AppCompat key and choose New > DWORD (32-bit) Value.
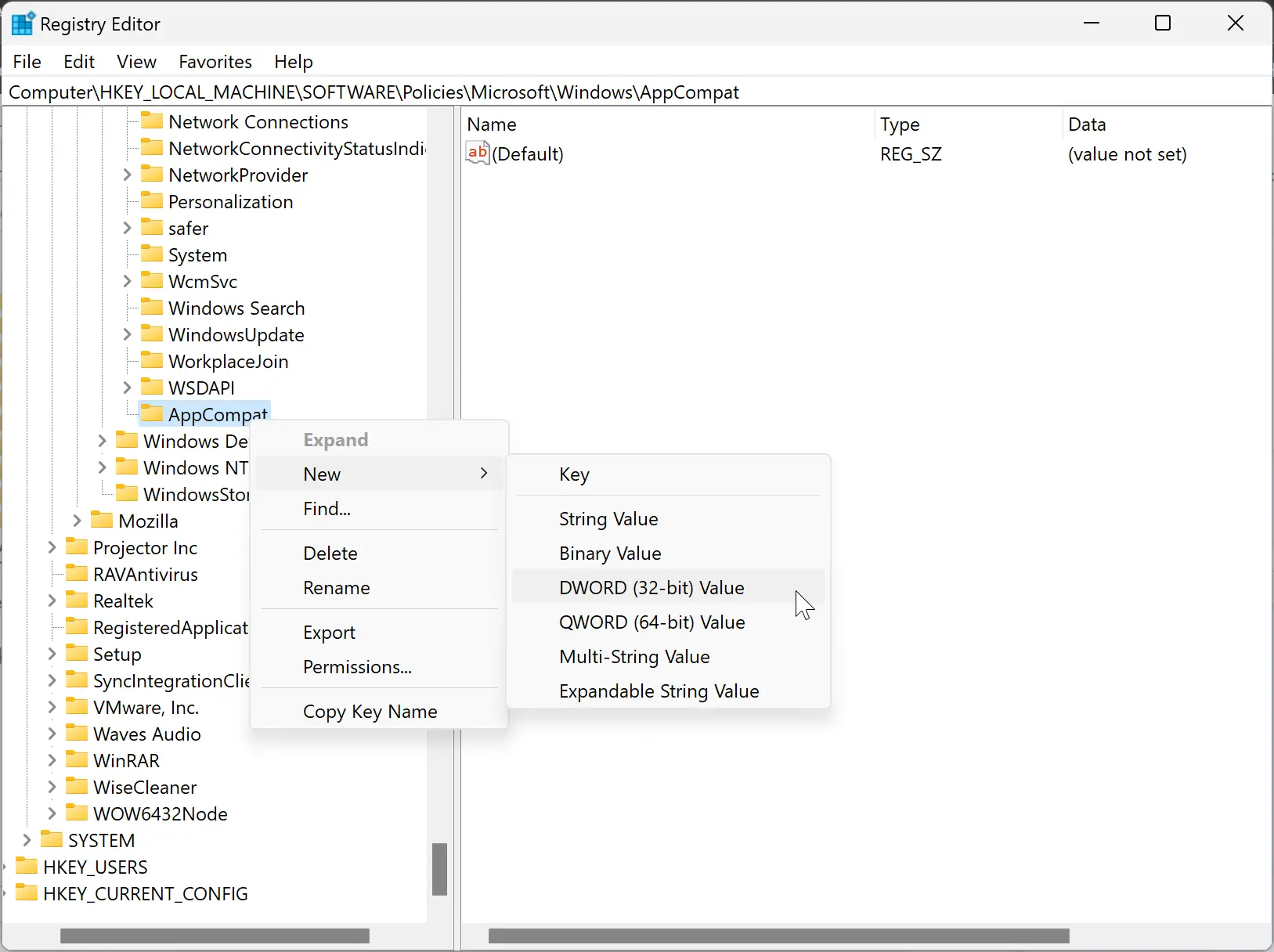
Step 6. Name the newly created REG_DWORD as AITEnable.
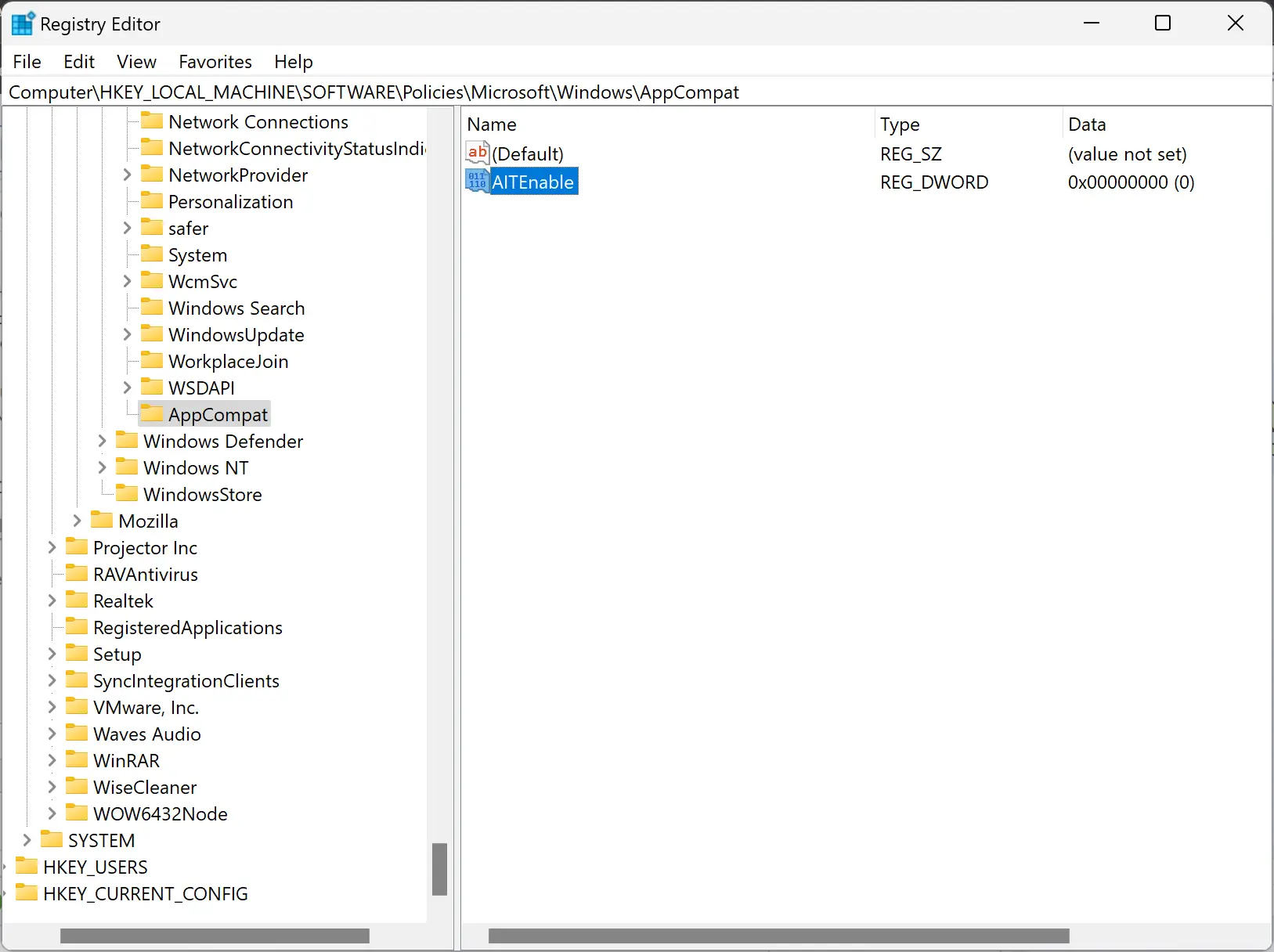
Once you complete the above steps, Application Telemetry is disabled on your Windows 11 or 10 machine.
If you want to revert the changes, open the Registry Editor and navigate to the following key:-
Computer\HKEY_LOCAL_MACHINE\SOFTWARE\Policies\Microsoft\Windows\AppCompat
On the opposite side of the “AppCompat” folder, right-click on AITEnable REG_DWORD and select the Delete option. When prompted, click the Yes button.
How to Disable Application Telemetry in Windows 11 or 10 through Local Group Policy Editor?
To turn off Application Telemetry in Windows 11 or 10 through Local Group Policy Editor, use these steps:-
Step 1. Open Local Group Policy Editor.
Step 2. Browse or navigate to the following path in the left sidebar of the Local Group Policy Editor window:-
Computer Configuration > Administrative Templates > Windows Components > Application Compatibility
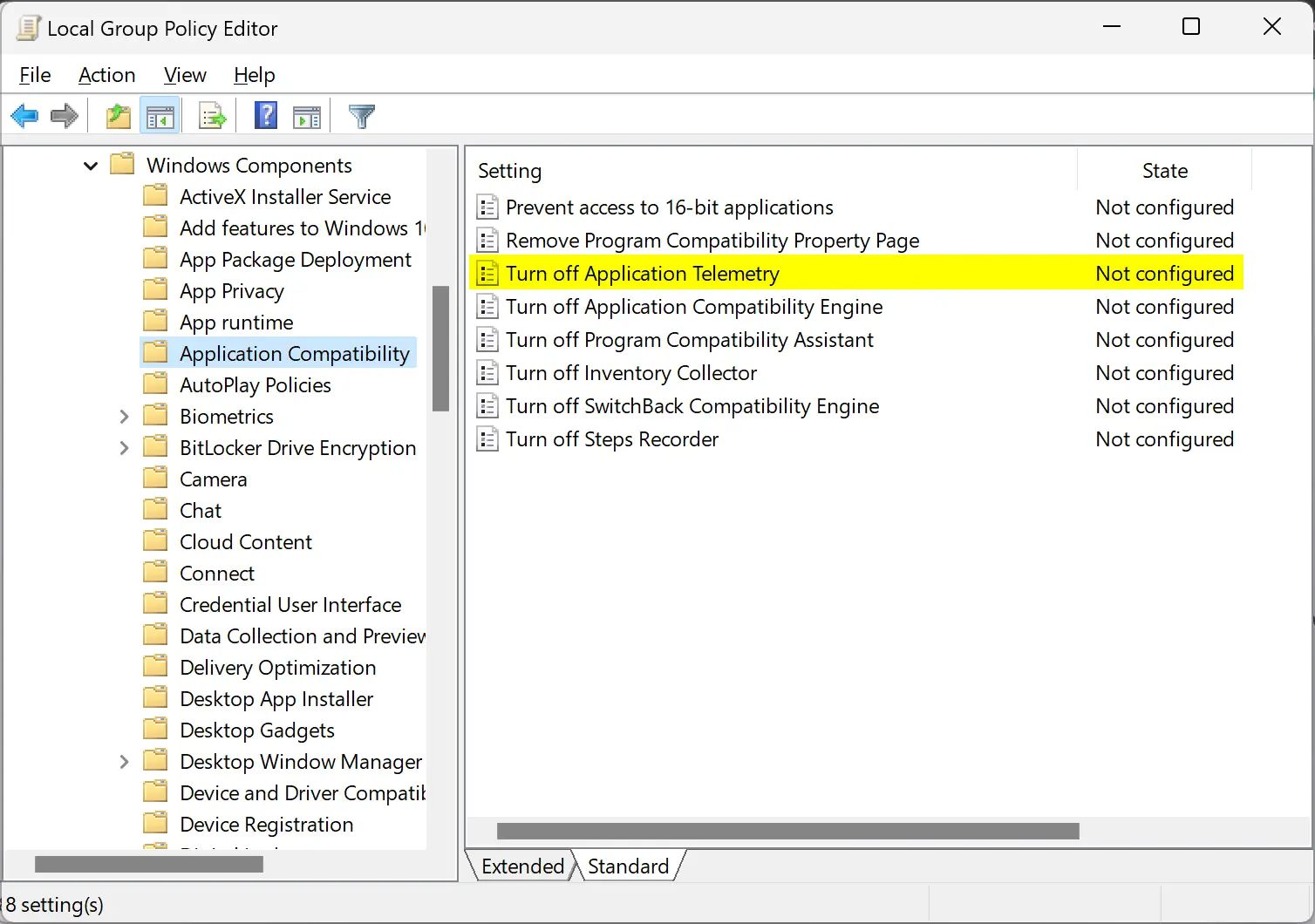
Step 3. On the right sidebar, double-click on the policy name Turn off Application Telemetry.
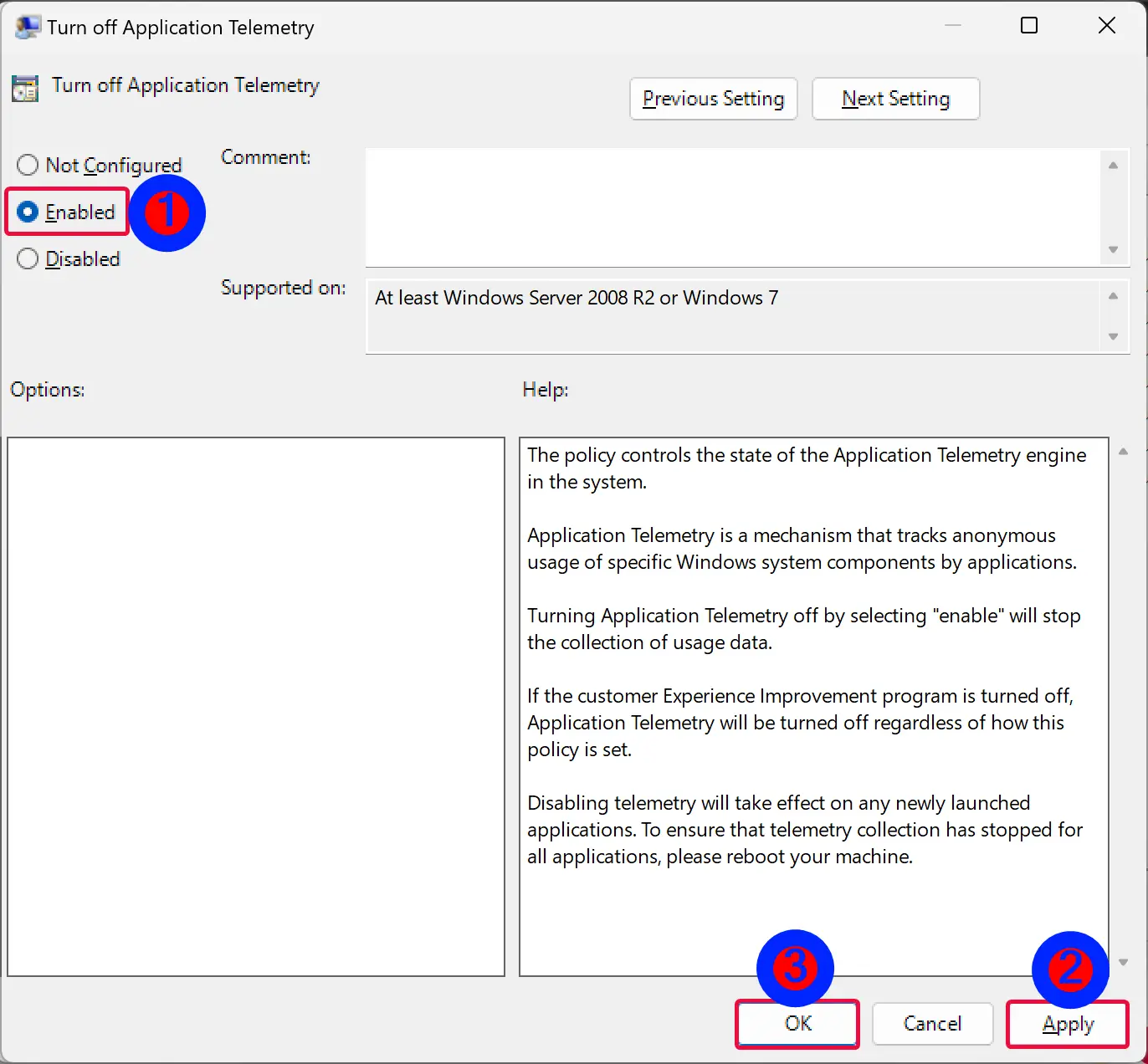
Step 4. Select Enabled.
Step 5. Click Apply.
Step 6. Click OK.
Once you complete the above steps, Application Telemetry is turned off on your Windows 11 or 10 machine.
If you want to revert the changes, repeat the above steps, and in step 4 above, select the Not Configured or Disabled option.
Good luck.
Conclusion
In conclusion, Application Telemetry in Windows 11 or 10 is a feature that anonymously collects usage data from your computer and shares it with the app developer or Microsoft to improve app performance. While there is nothing inherently wrong with this feature, some users may want to disable it for privacy or security reasons. As explained in this article, you can turn off Application Telemetry in Windows 11 or 10 using either the Local Group Policy Editor or Registry Editor. By following the steps outlined in this article, you can easily disable or enable this feature according to your preference.