Windows 11 offers a lot of features, and out of that one is its recent search history. This Windows feature remembers the search history you perform using the Search button on the taskbar. Next time you hover your mouse cursor over the Taskbar search icon, it suggests your previous search queries. If you don’t want the Search icon to show your recent search history, you can disable it.
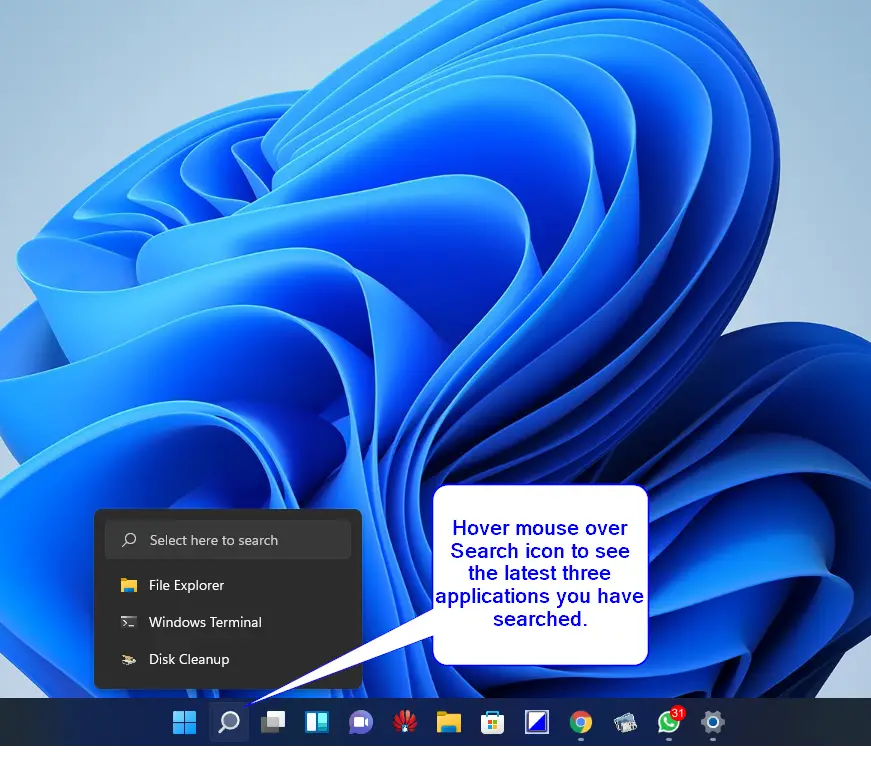
This gearupwindows article will guide you with enabling and disabling the recent history of hovering over the Search icon in Windows 11 by using Settings or Registry Editor.
How to Enable or Disable the Recent Search icon History in Windows 11 through the Settings app?
If you have decided to hide “Recent Search History” when you hover over the Windows 11 Search Icon in the Taskbar, then do the following:-
First Method:
Step 1. First, invoke the Settings by pressing the Windows + I keys.

Step 2. Select the Personalization category from the left sidebar when Windows Settings appear on the screen.
Step 3. Look on the right sidebar and click the Taskbar.
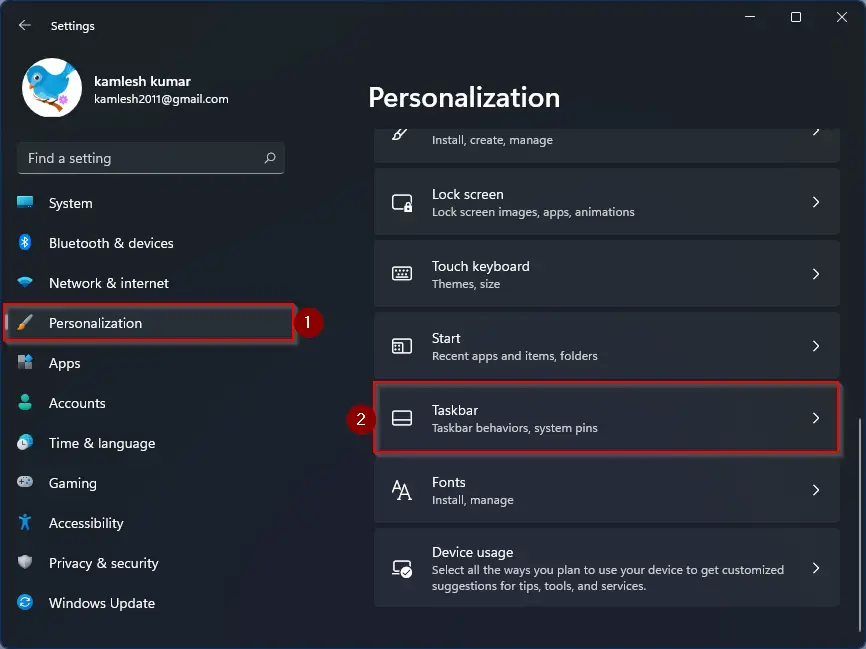
Step 4. Please scroll down to the bottom of the Taskbar Settings and click the Taskbar behaviors option to expand its contents.
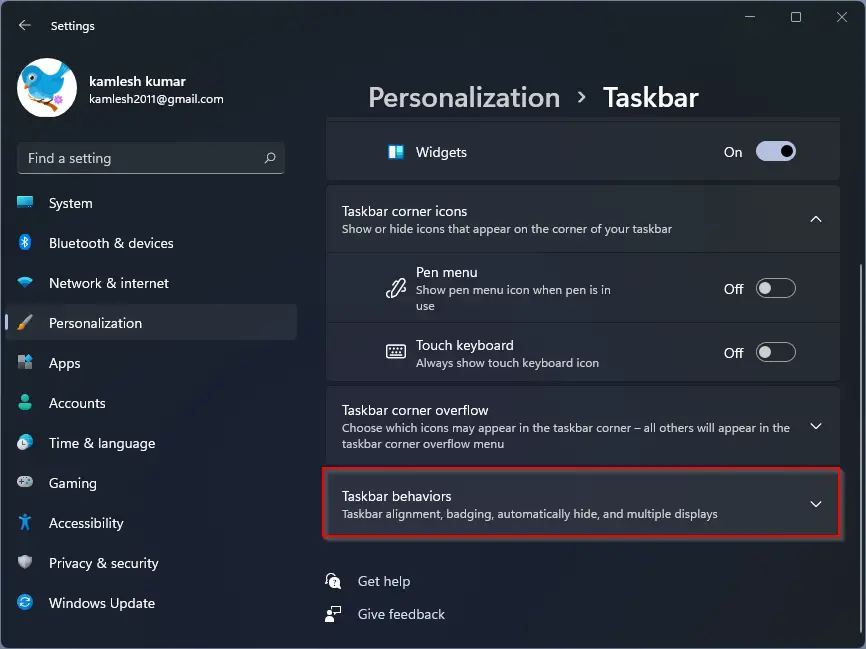
Step 5. That’s it. Now you’re at the correct settings screen. Check or uncheck the option “Show recent searches when I hover over the search icon.” Unchecking this option will turn off recent searches while checking this option will enable the recent inquiries on Search Icon at the taskbar.
![]()
Second Method:
Step 1. Open Settings.
Step 2. Then, select the Privacy & security category from the left sidebar.

Step 3. On the right side of “Privacy & security,” click the Search permissions under the “Windows permissions” section.
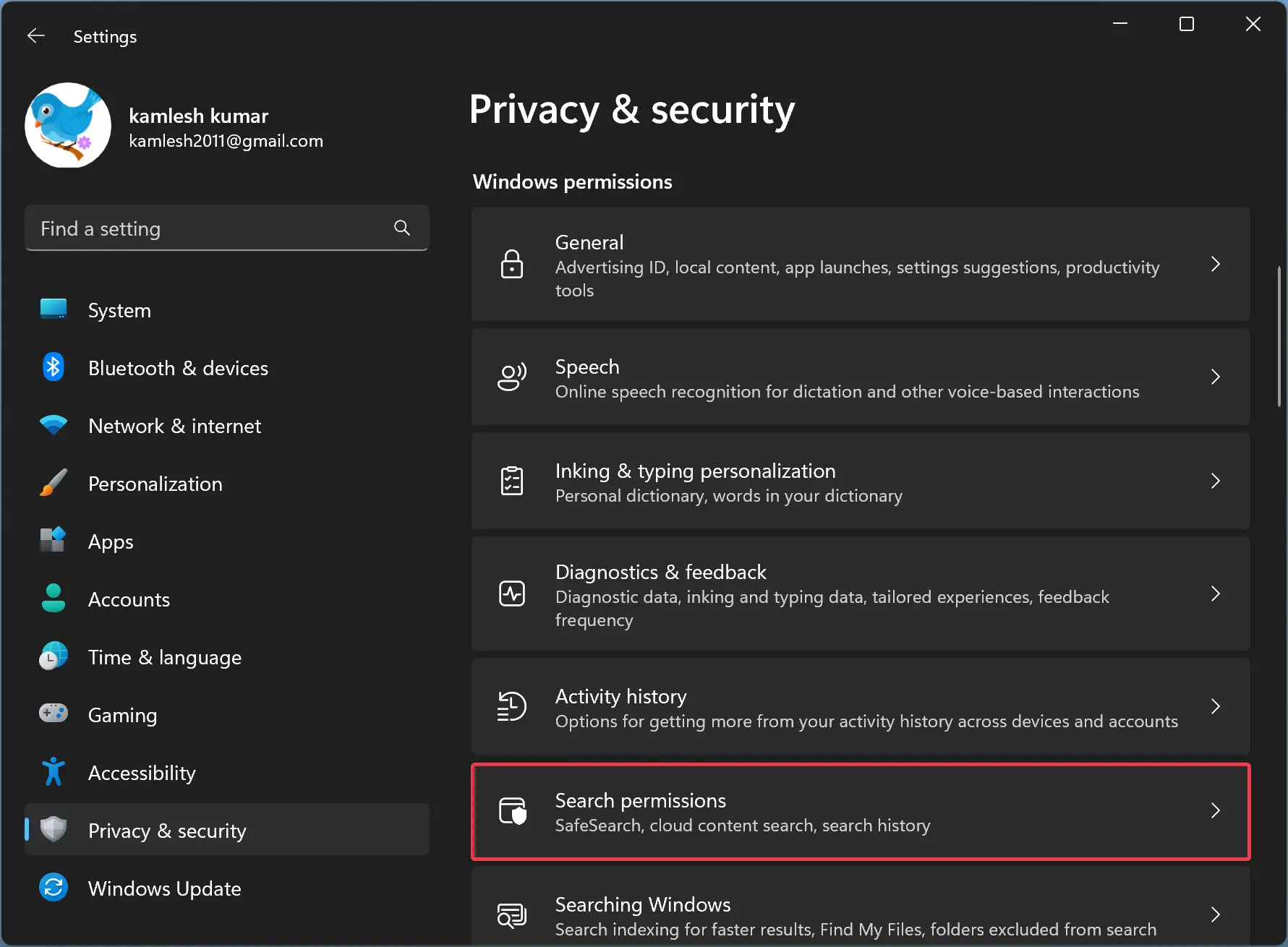
Step 4. On the Search permissions page, turn off the toggle switch just below “Search history on this device” to prevent Windows 11 from tracking your search activities. However, previously saved search history still remains on your PC.
If you also want to clear the previous search history, click the “Clear device search history” button. Windows 11 will no longer show recent searches when you hover over the search icon in the taskbar.
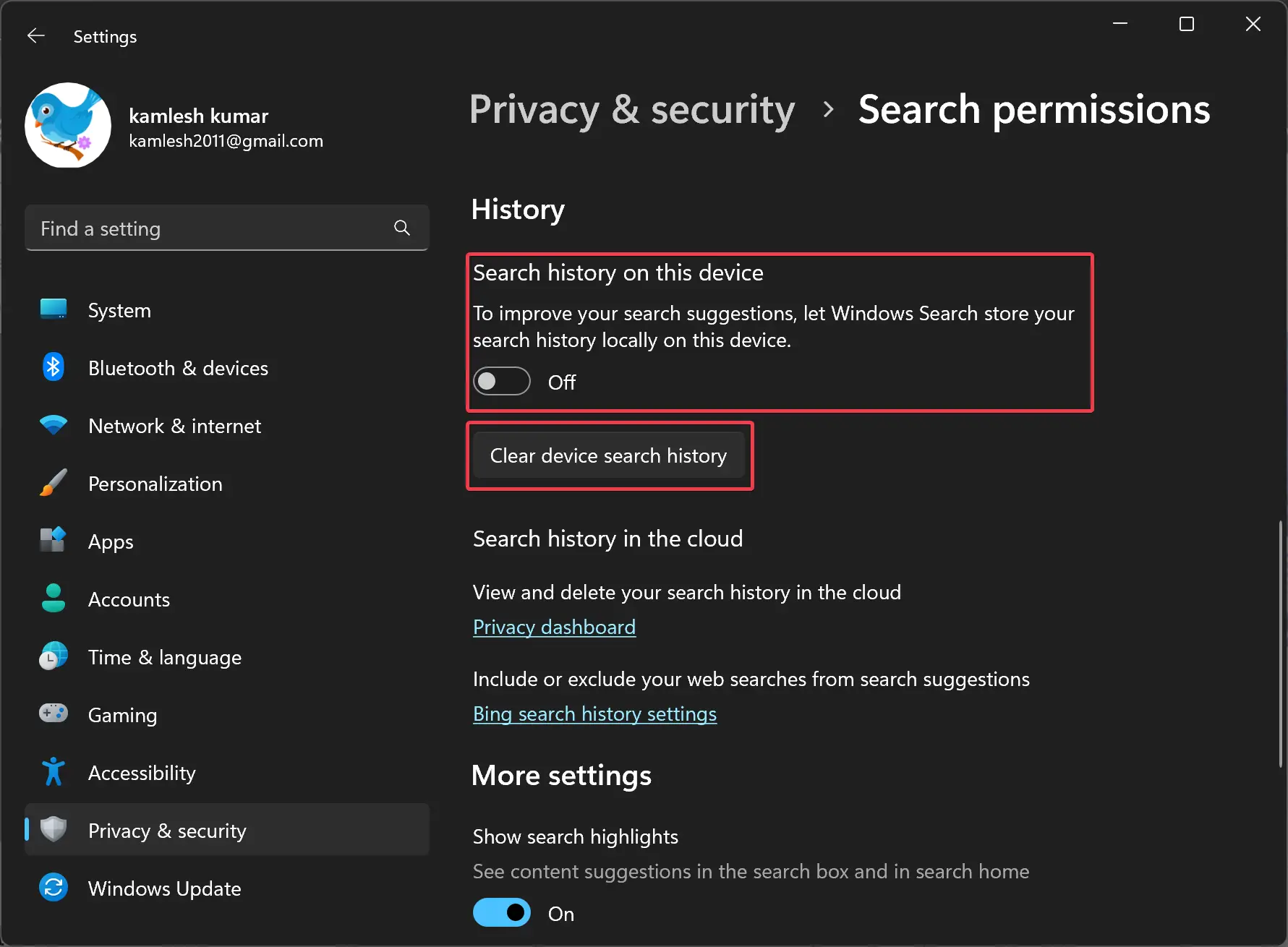
To allow Windows 11 to track your search activities, turn On the toggle switch just below “Search history on this device.”
How to Turn On/Off Recent Search Icon History in Windows 11 using Registry Editor?
To turn on or off recent search history in Windows 11 using Registry Editor, do the following:-
First Method:
Step 1. Open the Registry Editor.

Step 2. When the Registry Editor window opens, navigate to the following key in the left sidebar:-
Computer\HKEY_CURRENT_USER\Software\Microsoft\Windows\CurrentVersion\Explorer\Advanced
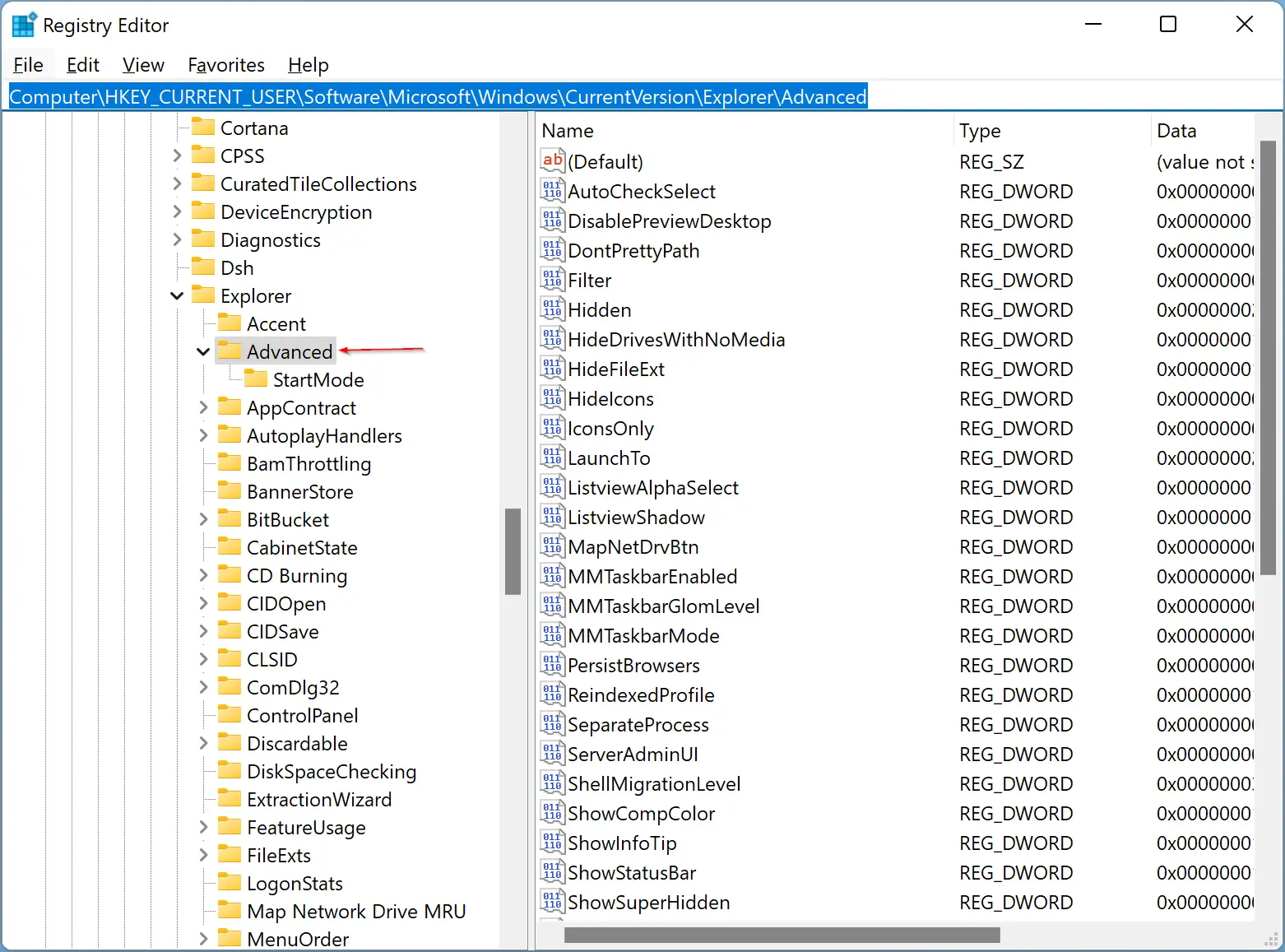
Step 3. After that, right-click on the Advanced folder and then select New > DWORD (32-bit) Value.
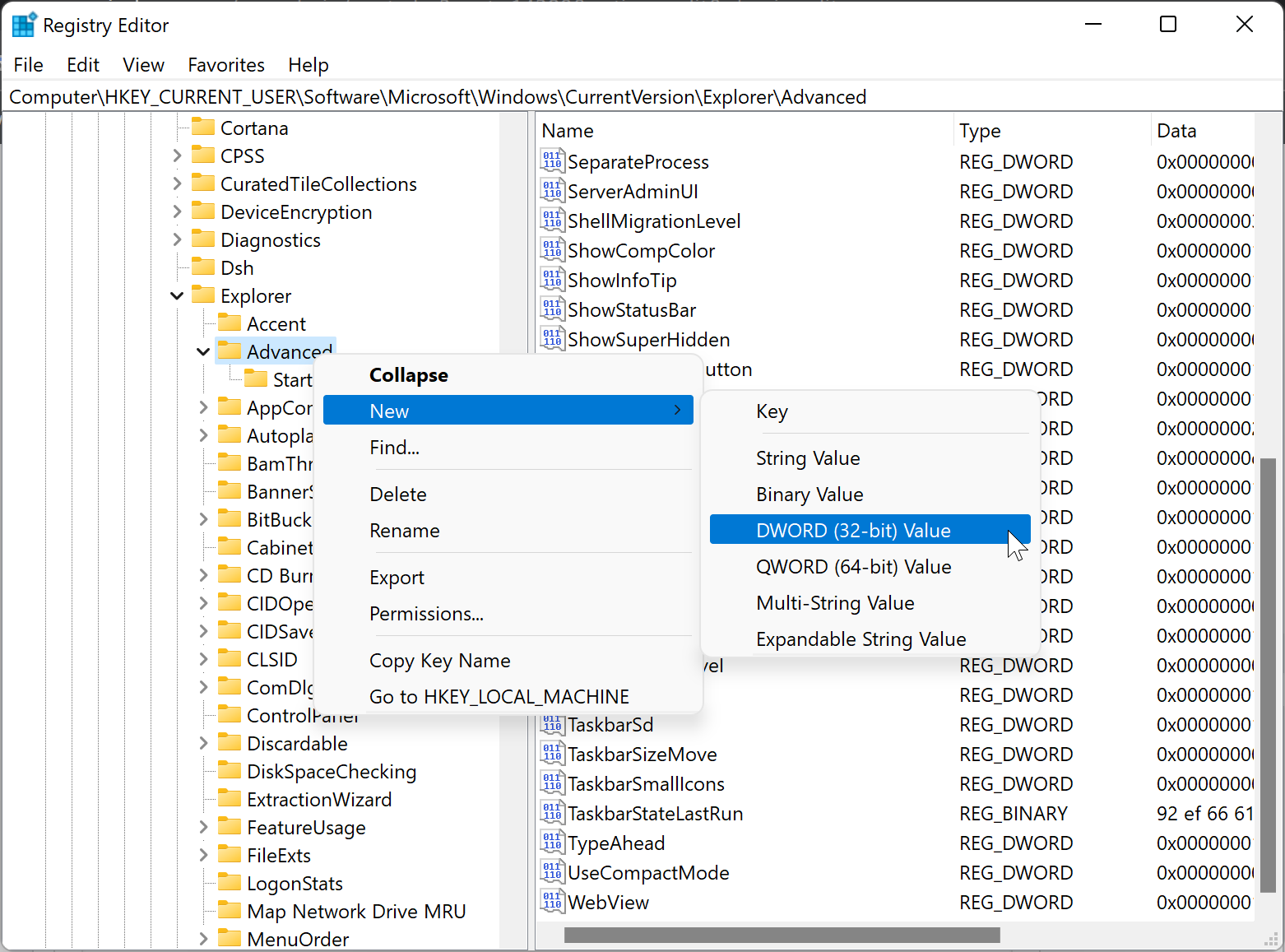
Step 4. Name the newly created DWORD as TaskbarSh. Next, double click on TaskbarSh on the right side pane and set its “Value data” as:-
- 0 – Disables the Search icon’s recent search history.
- 1 – Enables the Search icon’s recent search history.
Fill the appropriate value “0” or “1” according to your needs. 0 will turn off the search icon’s recent search history, while you need to enter “1” to turn on the current search history.
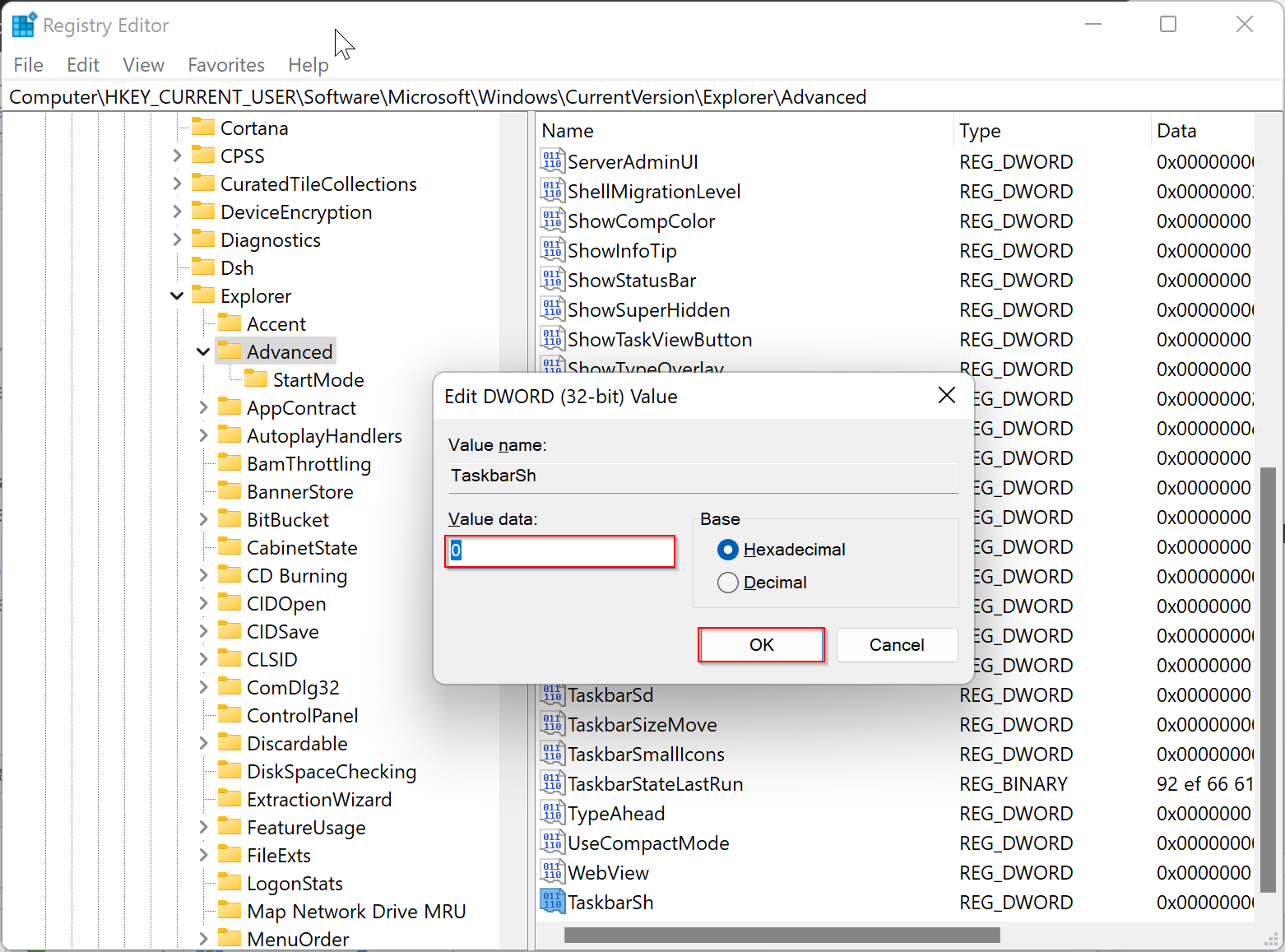
Second Method:
Step 1. Open Registry Editor.
Step 2. Then, navigate to the following key on the left side of the Registry Editor window:-
HKEY_CURRENT_USER\Software\Microsoft\Windows\CurrentVersion\SearchSettings
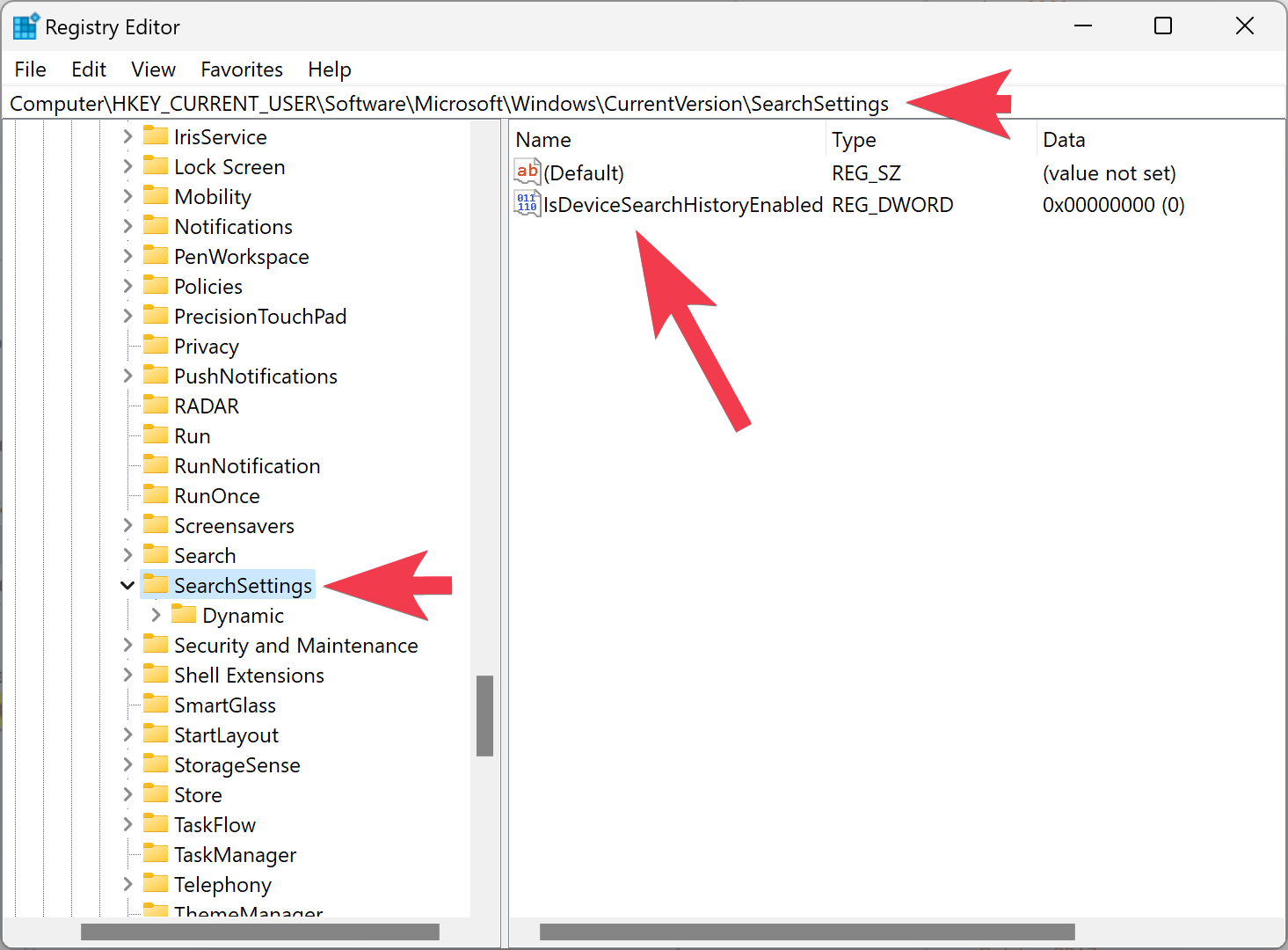
Step 3. On the right pane of SearchSettings, double-click the REG_DWORD IsDeviceSearchHistoryEnabled.
Step 4. Set the following Value data:-
- 0 – To stop saving your future search history.
- 1 – To allow saving your future search history.
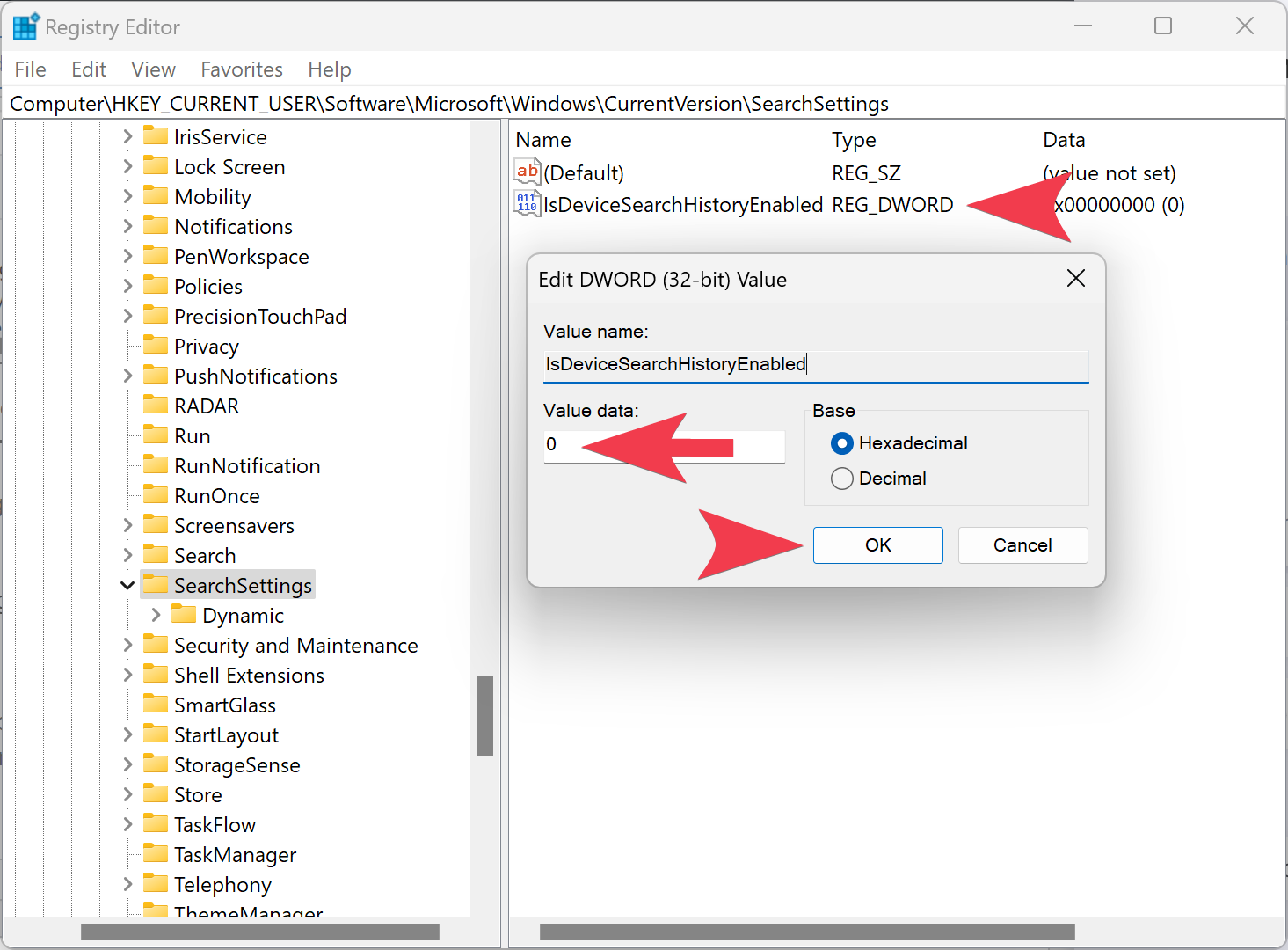
Step 5. Click OK.
Though Windows 11 applies the changes immediately after modifying the Registry key, as mentioned earlier, restart your Windows 11 machine to apply the changes if it does not work for you.
Conclusion
In conclusion, Windows 11 offers a convenient feature of recent search history that allows users to access their past search queries quickly. However, some users may prefer to disable this feature for privacy reasons. This article provided two methods for enabling or disabling recent search history on the Windows 11 taskbar – through the Settings app or the Registry Editor. Users can choose the method that best suits their needs and follow the step-by-step instructions provided to modify the necessary settings. It is essential to note that making changes to the Registry Editor can be risky and should be done with caution. Overall, this article offers a helpful guide for Windows 11 users looking to customize their search history preferences.
