Windows 11 ships with a small button (Show desktop) that remains hidden by default, but it only appears when you hover the cursor over that. This “Show Desktop” option allows users to minimize all the existing opened windows altogether, and then “Desktop” appears. Clicking on the same “Show Desktop” button will restore all your previously opened windows. When you have opened a lot of apps on the screen and want to switch to the desktop, this option will be a boon for you. To minimize all the opened apps altogether, move your mouse cursor to the extreme right corner of the taskbar and then click the Show Desktop button.
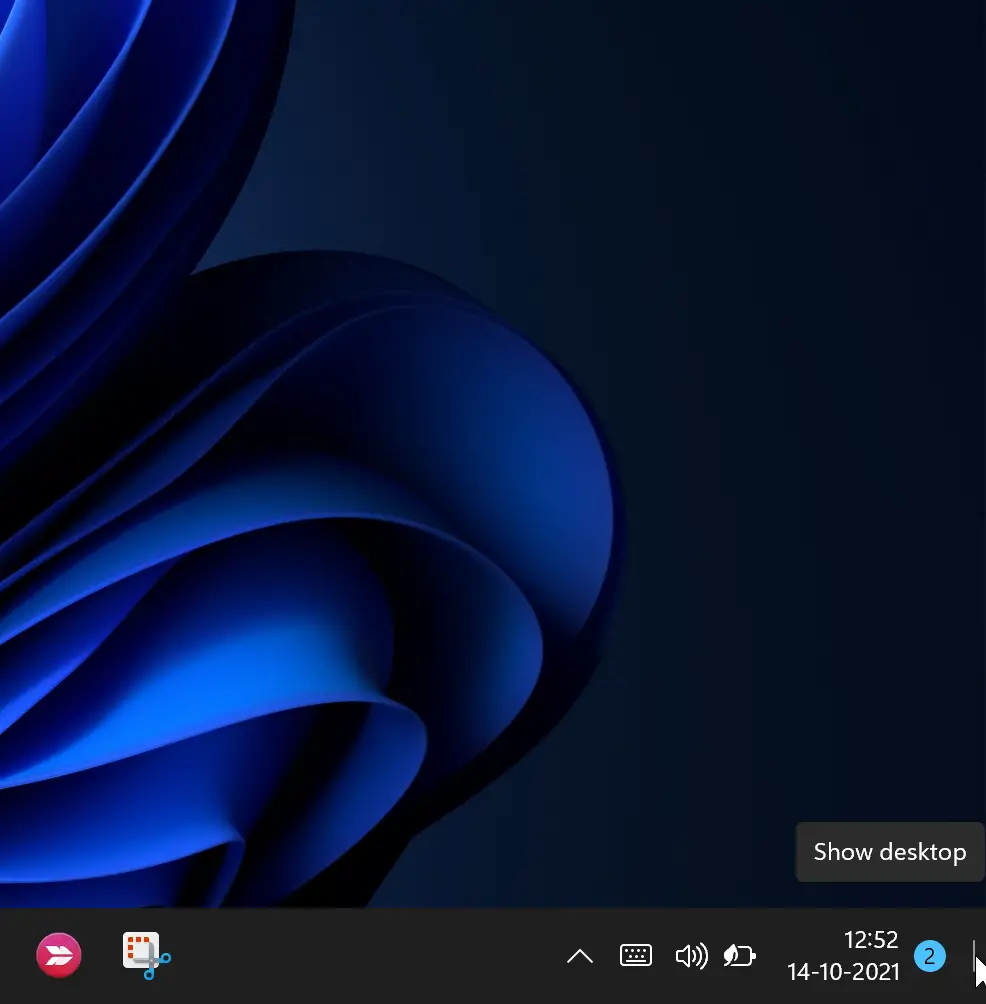
If you have accidentally disabled it and now want to enable it, or for some reason, you want to turn on/off this “Show Desktop” button, this gearupwindows article will guide you. There are at least two methods through which you can enable or disable the “Show Desktop” button on the Windows 11 Taskbar. You can either use the Settings app or modify the Windows Registry.
How to Enable or Disable the Show Desktop Button using the Settings app?
To turn on/off the “show desktop” button on the taskbar, use the following steps:-
Step 1. Open Windows Settings by pressing the Windows + I keys combination.

Step 2. When Windows Settings opens, select the Personalization category from the left sidebar.
Step 3. On the right sidebar, click on the Taskbar option.
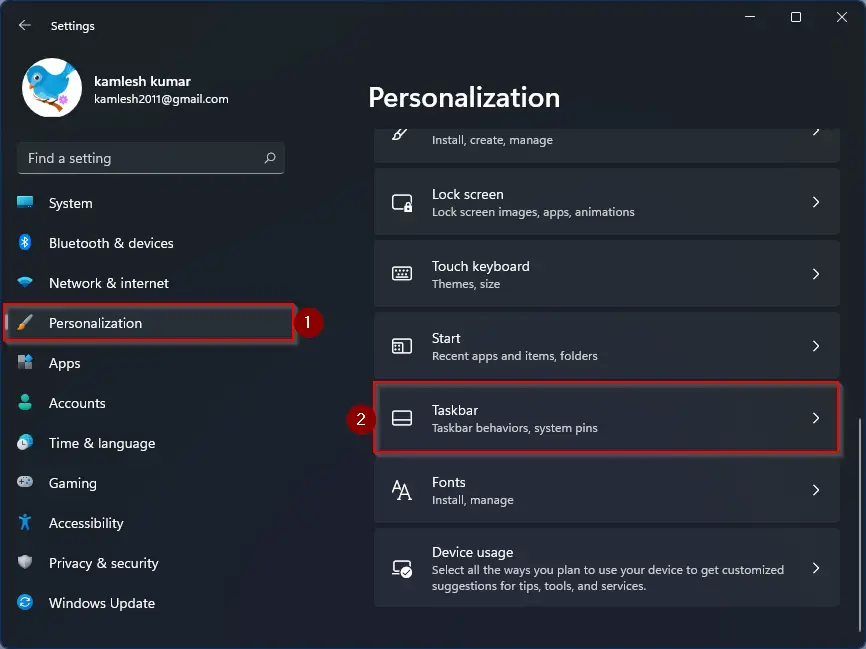
Step 4. Please scroll down to the bottom of the Taskbar Settings pane and click the Taskbar behaviors header to expand its contents.
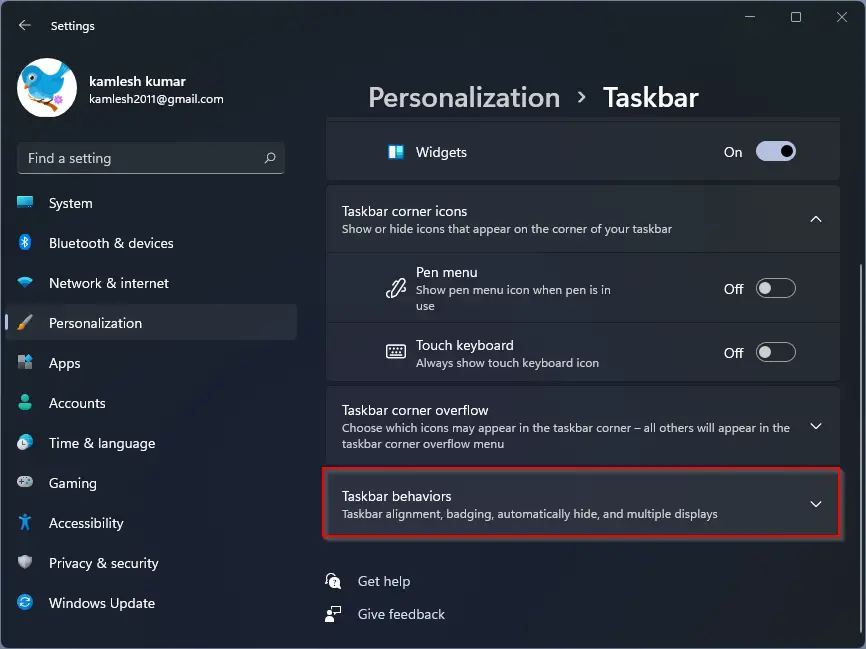
Step 5. Finally, check or uncheck the option “Select the far corner of the taskbar to show the desktop” to enable or disable this feature.
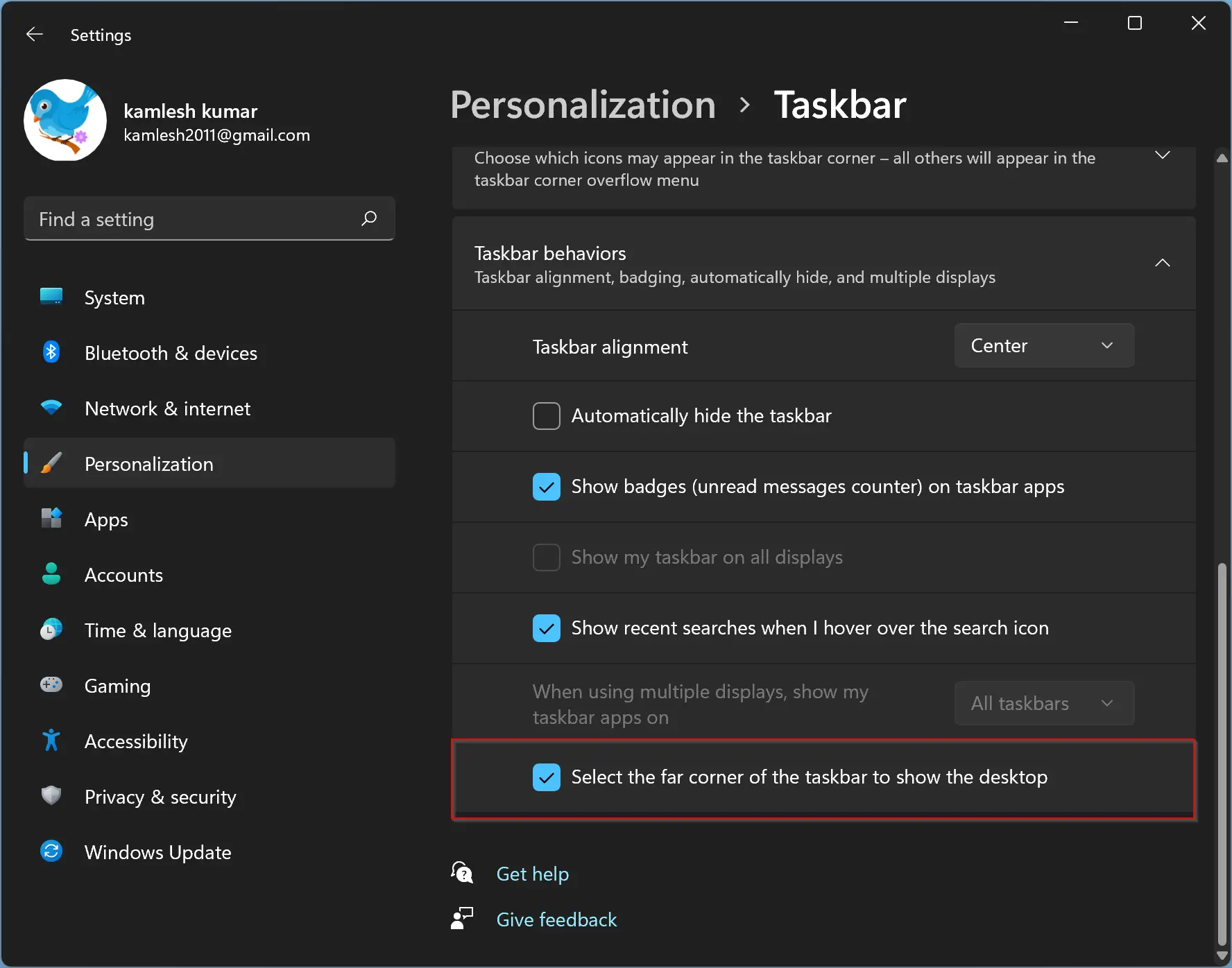
That’s it.
How to Turn On or Off the Show Desktop Button Using the Registry Editor?
To enable or disable the “Show Desktop” button on the Windows 11 taskbar, do the following:-
Step 1. Press the Windows + R keys combination to open the Run dialog box.
Step 2. In the Run box, type the following and then hit Enter from the keyboard to open the Registry Editor window:-
regedit


Step 3. When the Registry Editor window opens, browse to the following key from the left sidebar:-
Computer\HKEY_CURRENT_USER\Software\Microsoft\Windows\CurrentVersion\Explorer\Advanced
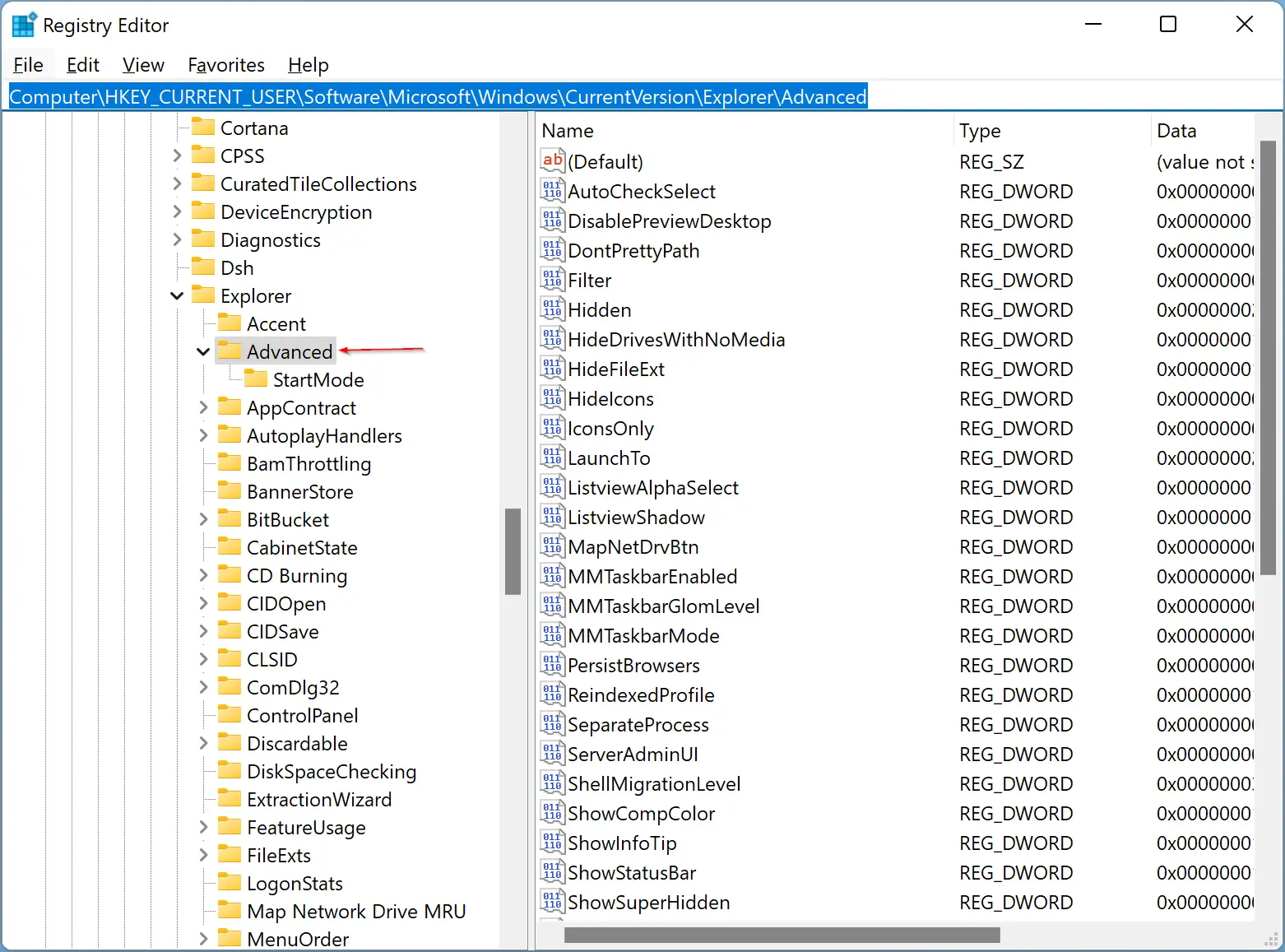
Step 4. After that, on the right side of the “Advanced” folder, locate the TaskbarSD and then double-click on it to modify its “Value data.” Set the following value:-
- 0 – Disables the “Show Desktop” option.
- 1 – Enables the “Show Desktop” option.
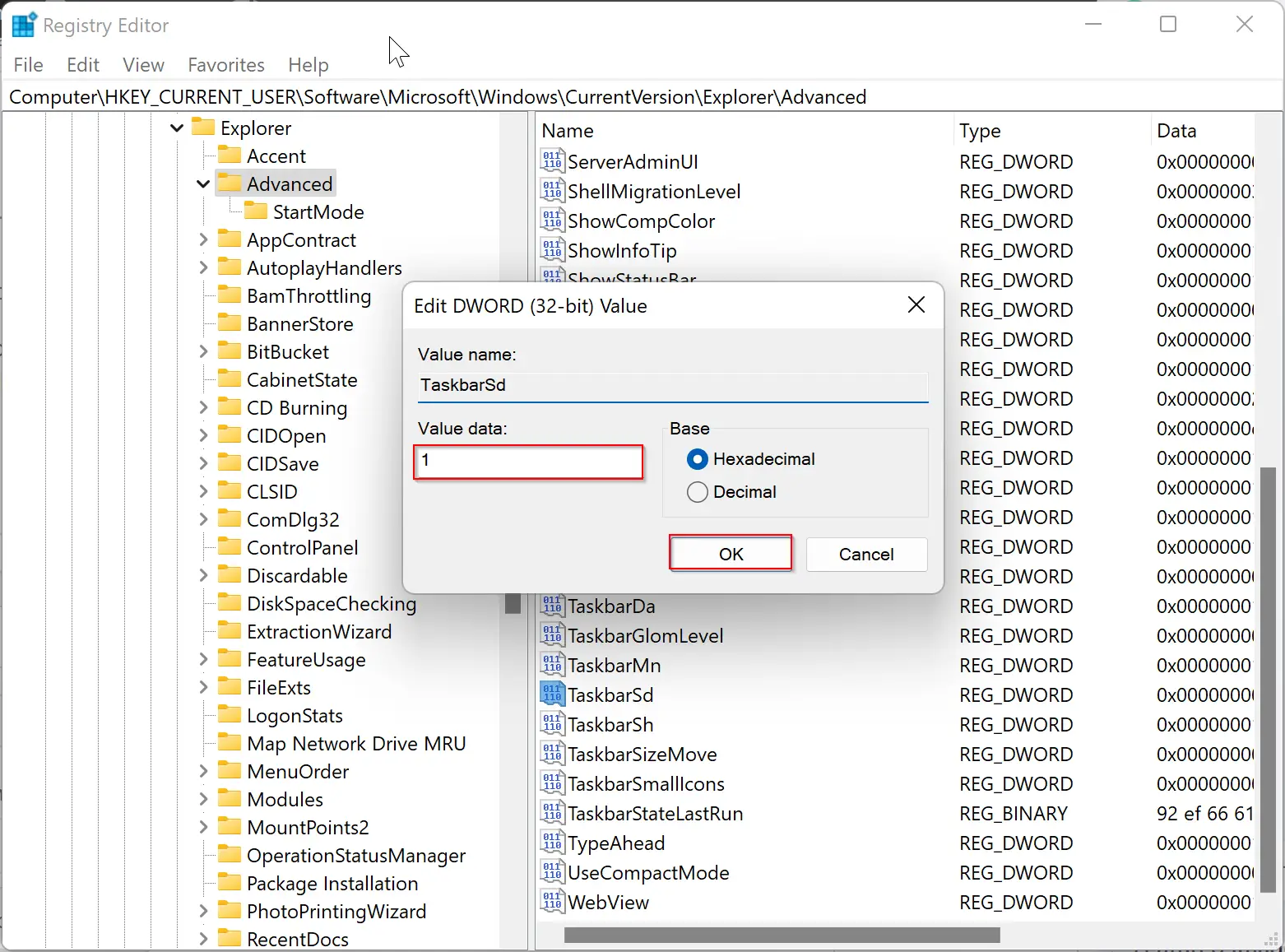
Then click the OK button.
When performing the above steps, “Show Desktop” will appear/disappear immediately according to your needs when you hover the mouse over the far corner of the Windows 11 Taskbar—no need to restart your computer to apply the changes.
That’s it.
Conclusion
In conclusion, the “Show Desktop” button on the Windows 11 Taskbar is a handy feature that allows users to minimize all open windows and access the desktop quickly. It can be enabled or disabled using either the Settings app or the Registry Editor. By following the simple steps provided in this guide, users can easily turn on or off this feature according to their needs. Whether you want to clear the clutter on your screen or quickly access your desktop, the “Show Desktop” button is a useful tool to have at your fingertips.