Is your Windows 10 Start menu not working? Do you want to reset the Start menu of Windows 10? The Start Menu is one of the most used places in Windows 10. It is an all-in-one place where we search the system for something and quickly access the pinned tiles.
Basically, Windows 10 Start menu is a table of contents for all the apps (programs), folders, and contacts you use often. In Desktop mode, all the app icons appear in an alphabetical list on the left side of the screen, and they can be made to appear on the right side as tiles. If the tiles are “live,” they can display changing information from the application in real time, such as stock quotes or the weather. Just select the Start button on the taskbar. Next, customize it according to choice by pinning apps and programs or moving and regrouping tiles. If you need more space, you can resize the Start menu as well.
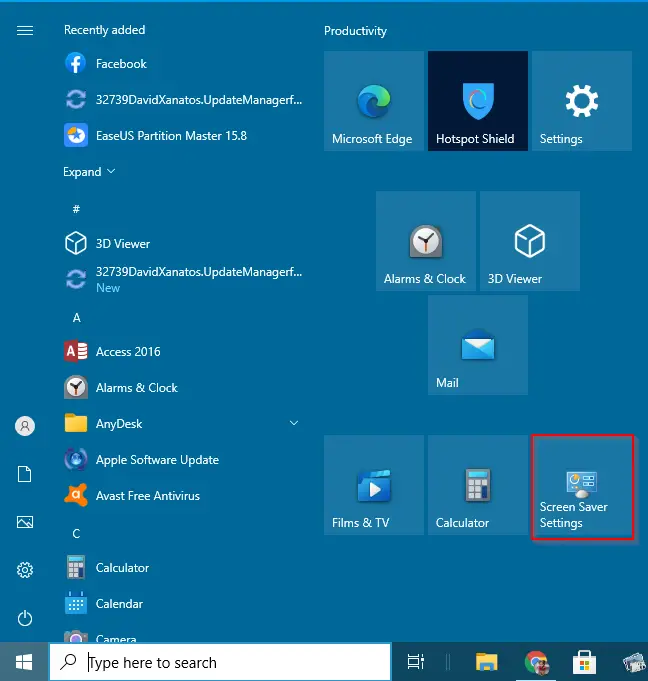
Due to any reason, if your Start menu is not working, this gearupwindows article will help you troubleshoot them.
How to Restart the Start Menu in Windows 10?
Like any other program on Windows 10, the Start Menu also depends upon a process that runs in the background. If the Start Menu behaves abnormally or is completely unavailable, or icons have wavered, a simple restart of its process may help you to recover them without rebooting your computer.
You can restart the Start menu in Windows 10 using the following ways:-
- Using Task Manager
- Via Command Prompt
- Through Windows PowerShell
How to Restart the Start Menu using the Windows 10 Task Manager?
Perhaps, Task Manager is the easiest way to restart the Start menu on Windows 10 PC. Simply kill the associated process from the Task Manager, and then it will re-run automatically. Perform the following steps to do so:-
Step 1. Launch Task Manager by right-clicking the Taskbar and selecting Task Manager, or use the shortcut keys Ctrl + Shift + Esc to open it.
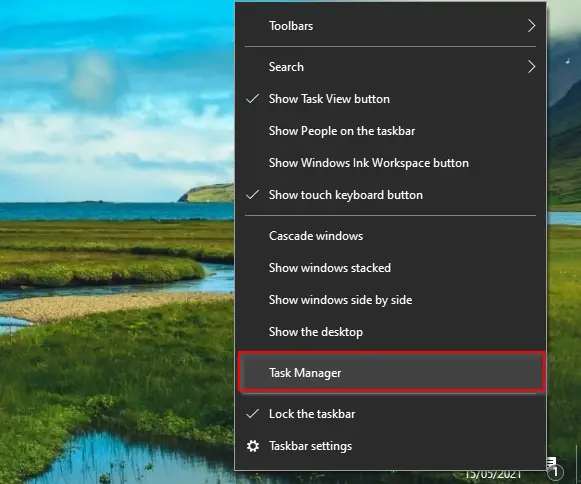
Step 2. Navigate to the Processes tab and locate the Start process under it. Select the End task by right-clicking on it. Alternatively, select the Start process and click End Task at the bottom-right of the Task Manager window.
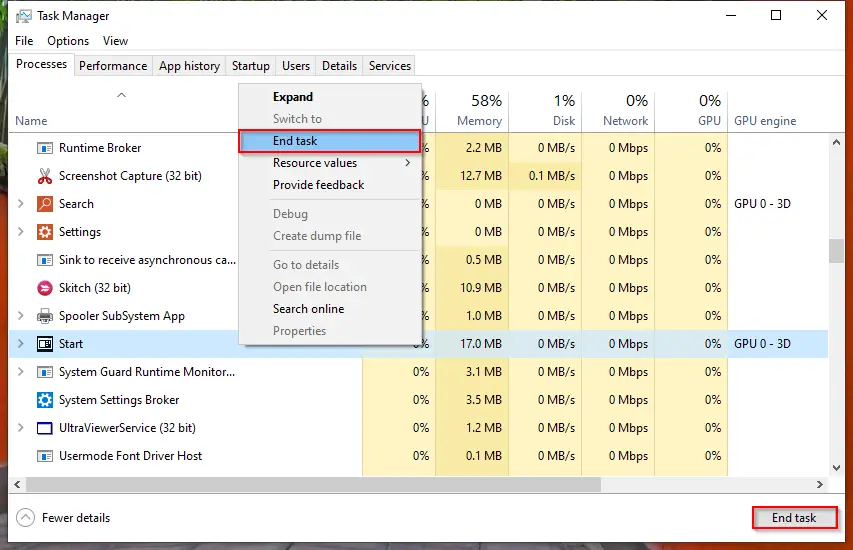
Once you execute the above steps, Start Menu will disappear and appear again automatically. That means the Start process will restart automatically within the next few seconds.
If you see that the Start process does not launch automatically, click on the File menu and then select the Run new task option.
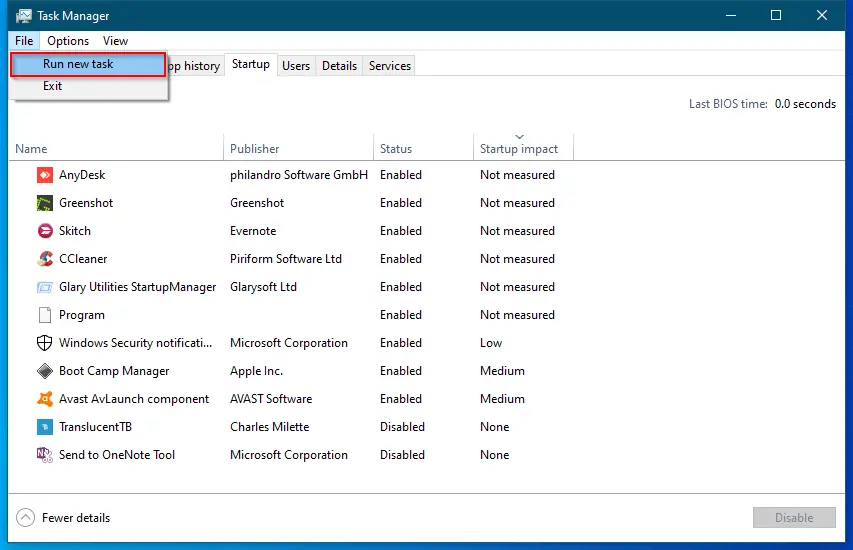
In the dialog box that opens, paste the following command:-
C:\Windows\SystemApps\Microsoft.Windows.StartMenuExperienceHost_cw5n1h2txyewy\StartMenuExperienceHost.exe
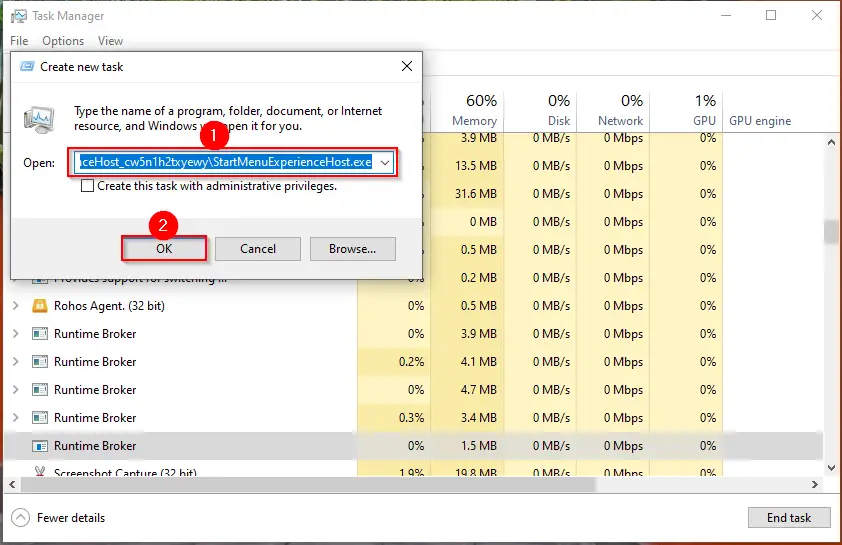
Click OK.
The Start process will start again, and now the Start Menu should work perfectly and normally respond as it should.
How to Restart the Start Menu via Command Prompt?
Follow these steps to restart the Start Menu via Command Prompt:-
Step 1. Open the Command Prompt with elevated rights.
Step 2. In the prompt, type the following command and hit Enter from the keyboard:-
taskkill /im StartMenuExperienceHost.exe /f
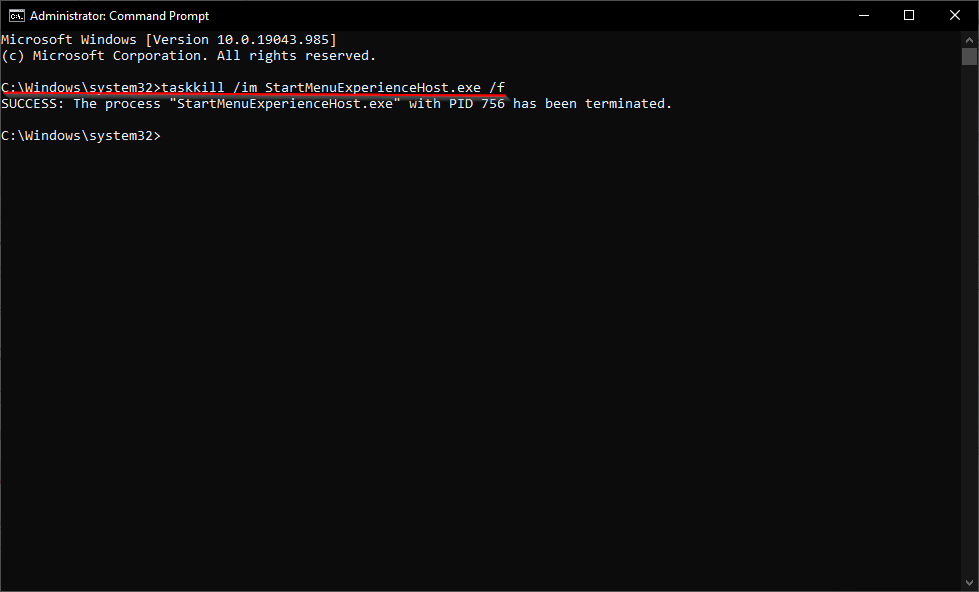
You should receive a message, “SUCCESS: The process “StartMenuExperienceHost.exe” with PID 756 has been terminated.”
Now, the Start process will stop and start automatically.
Step 3. If the Start process cannot rise automatically, execute the following command again:-
start %windir%\SystemApps\Microsoft.Windows.StartMenuExperienceHost_cw5n1h2txyewy\StartMenuExperienceHost.exe
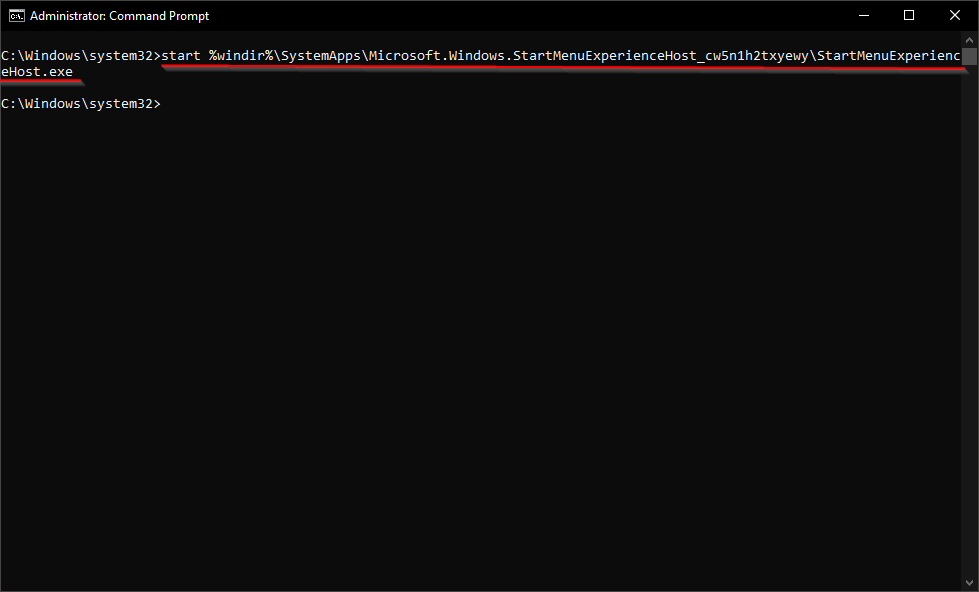
After executing the above steps, the Start menu will start working again.
How to Restart the Start Menu in Windows 10 through PowerShell?
To restart the Start menu in Windows 10 using PowerShell, use these steps:-
Step 1. Open Windows PowerShell as an administrator.
Step 2. In the elevated Windows PowerShell, copy and paste the following and then hit Enter key on the keyboard:-
Stop-Process -Name "StartMenuExperienceHost" -Force
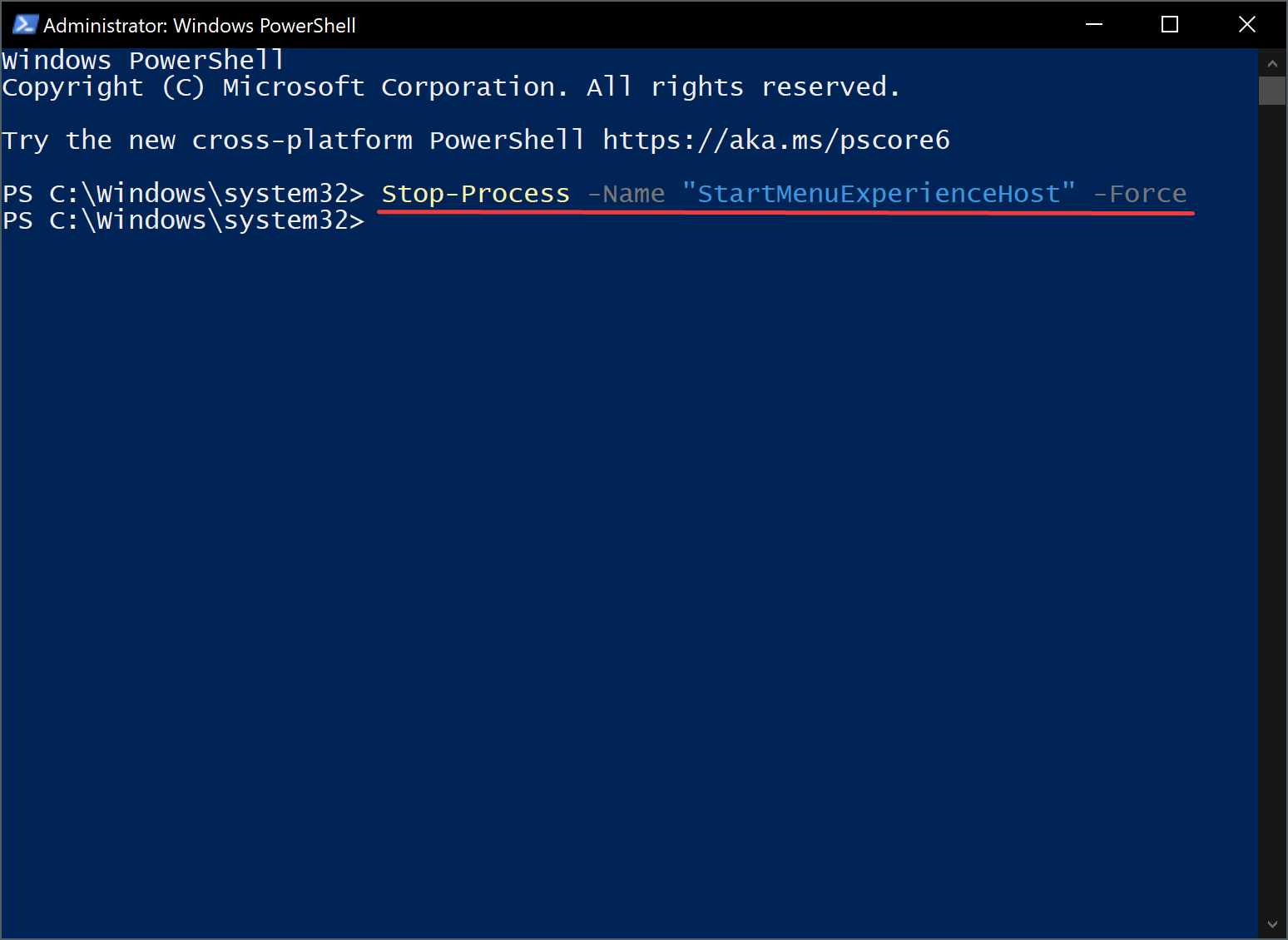
That’s it. Now, the Start menu process will exit and restart automatically.
How to Reset the Start Menu in Windows 10?
Please don’t confuse it with the Restarting the Start menu. The above method is used to restart the Start menu, but Resetting is different. Resetting will completely restore the Start menu to its original state. If you have made several changes to your Start menu, all be erased automatically. So, if you don’t want to eliminate your Start menu settings, please use the above-mentioned restarting steps only.
There are at least two known methods available through which you can reset the Start menu of Windows 10; these are the following:-
- Using Registry Editor
- Via Local User Account
How to Reset the Start Menu in Windows 10 using Windows Registry?
Since we will modify Windows Registry in this method, we recommend you take a full backup of the registry and create a system restore point. In case something goes wrong, you can restore your PC to its previous working state.
Those who have made several changes to Windows 10 Start menu and want to remove them completely, do the following:-
Step 1. Press the Windows logo + R keys to open the Run dialog box.
Step 2. In the Run box, type the following and hit Enter from the keyboard or click the OK button:-
regedit

If the User Account Control dialog opens, click the Yes button to continue opening the Registry Editor window.

The above action will open Registry Editor.

Step 3. In the Registry Editor window, from the left side pane, point to the following registry key:-
Computer\HKEY_CURRENT_USER\SOFTWARE\Microsoft\Windows\CurrentVersion\CloudStore\Store\Cache\DefaultAccount
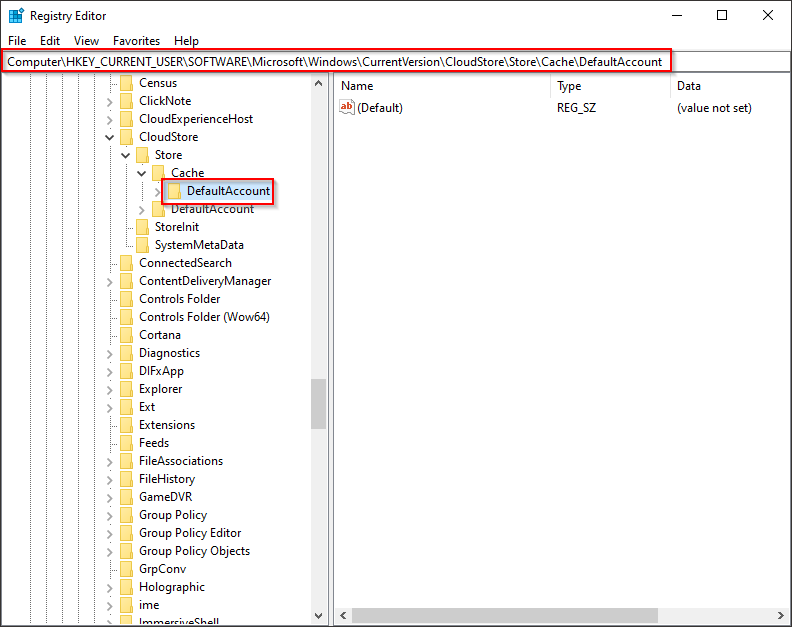
Step 4. Right-click on select Delete.
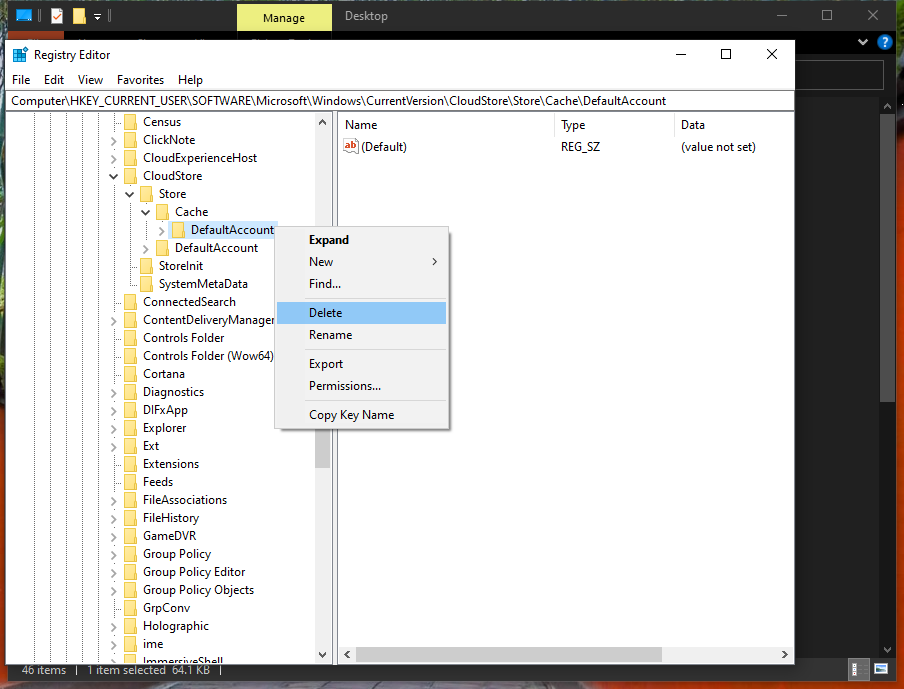
Step 5. Click Yes to confirm the deletion.
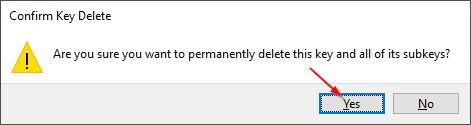
Step 6. Now, close the Registry Editor and restart your computer.
After executing the above steps, click on the Start button to see Windows 10 Start menu layout. You will notice your customization has gone, and it is reset to factory default.
How to Reset the Start Menu in Windows 10 via Local User Account?
For those who don’t want to modify the Windows Registry, this is an alternate method. In this method, we will take the help of a Local User Account. Let us see what to do.
Note: Microsoft has deprecated the “TileDataLayer” model in the Windows 10 1703 Creators Update. So, if you are using an older Windows 10 version before Windows 10 1703 Creators Update, then only this method will work. Otherwise, you can continue with the Registry method to reset the Start menu on Windows 10.
All the Start menu layout information remains stored in a database inside the TileDataLayer folder for your information. If this database is corrupt, your Start menu will not work properly. If we replace this faulty database with a working database, the problem will be fixed immediately. Fortunately, there is a workaround to reset the Start menu layout on your Windows 10 computer that is not complicated.
Before proceeding with the steps, ensure you’ll need to have three user accounts on your computer. These are the following:-
- Your account: The user account in which the Start menu isn’t working correctly, and you want to reset them.
- Local account: A temporary account from where you will copy the Start menu files to reset the menu on your account.
- Administrator account: You’ll need this account to copy the Start menu files between user accounts because you can’t overwrite files while they’re in memory.
How do I create a new Local User Account?
To create a fresh Local User Account, perform the following steps:-
Step 2. In Settings, click the Accounts category.
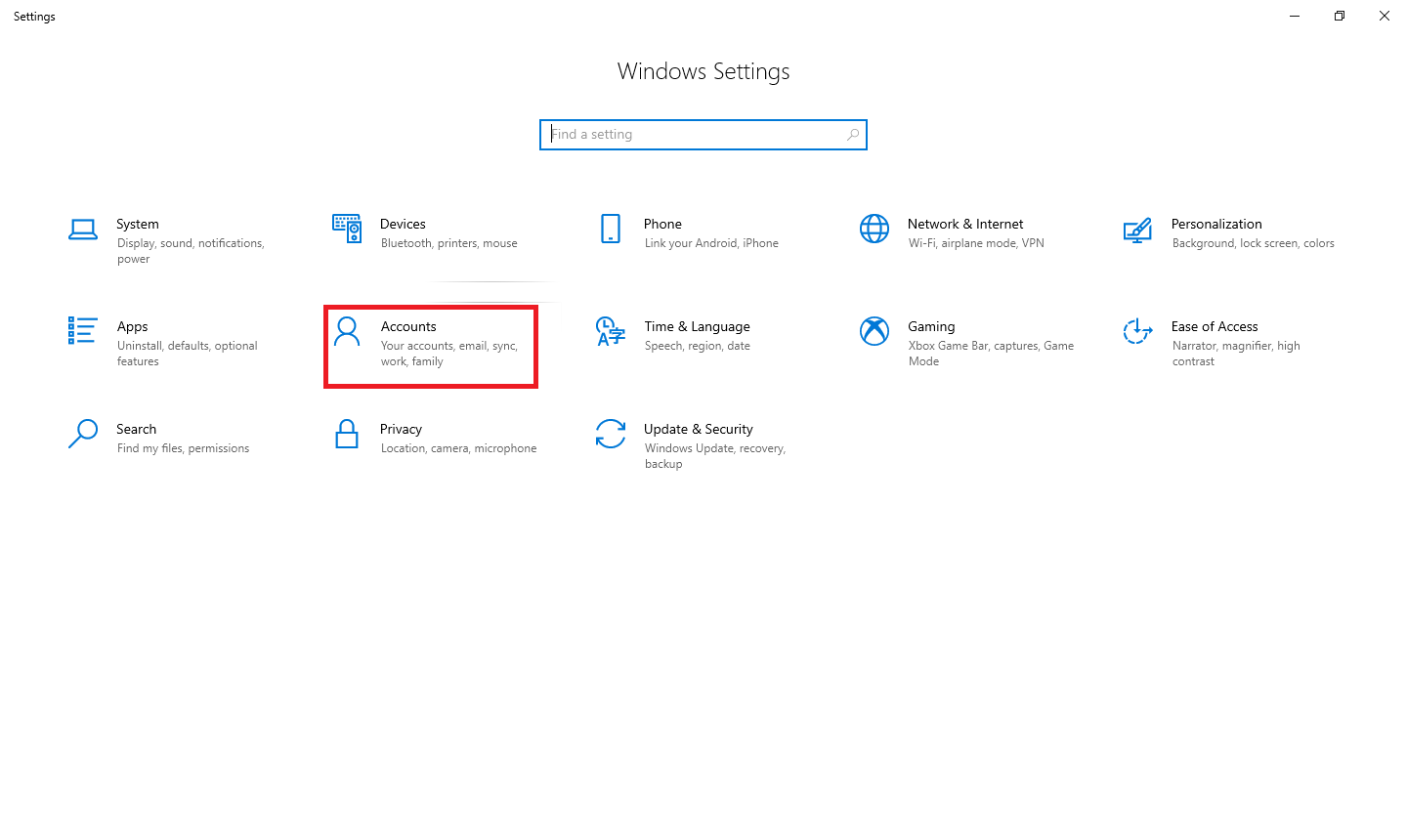
Step 3. In the left side pane under the Accounts, click the “Family and other users” tab.
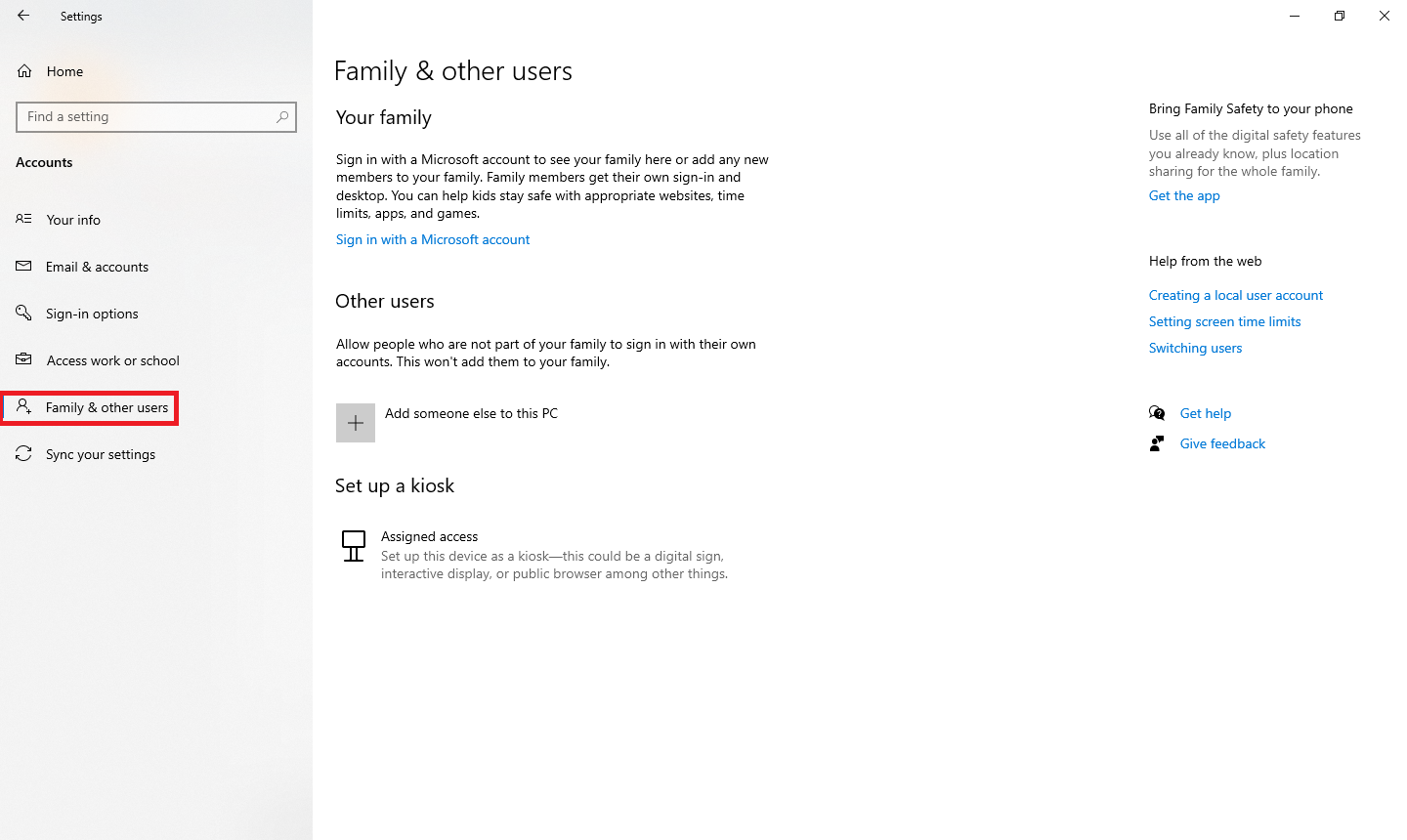
Step 4. From the right-side pane, click the “Add someone else to this PC” button.
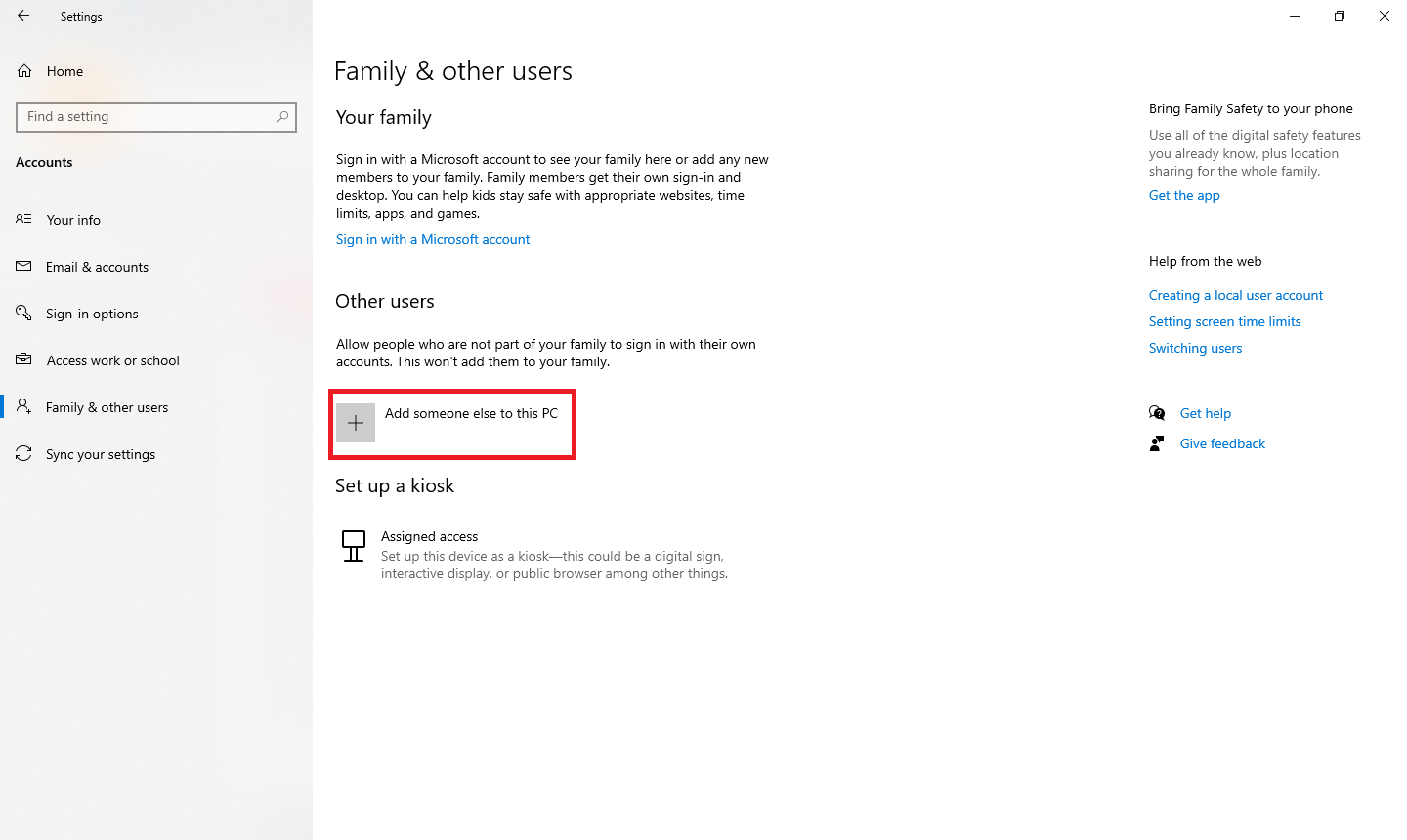
Step 5. In the Microsoft window that pops up, click on the “I do not have this person’s login information” link at the bottom of the page.
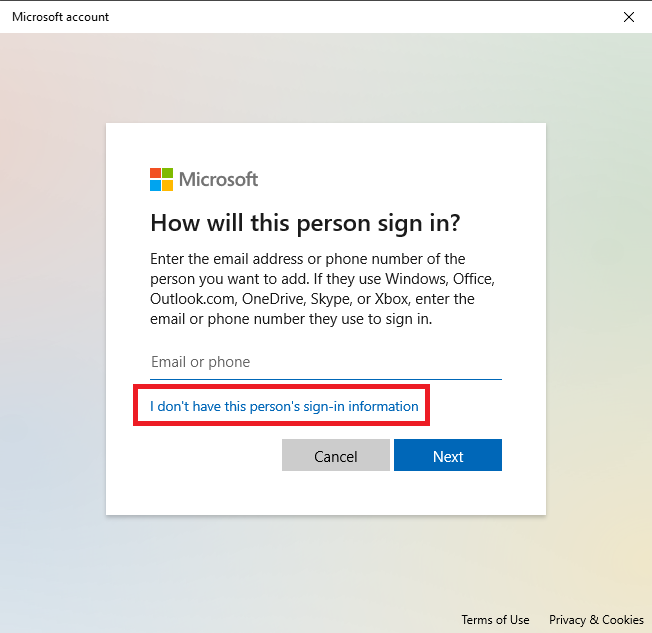
Step 6. Click the Next button.
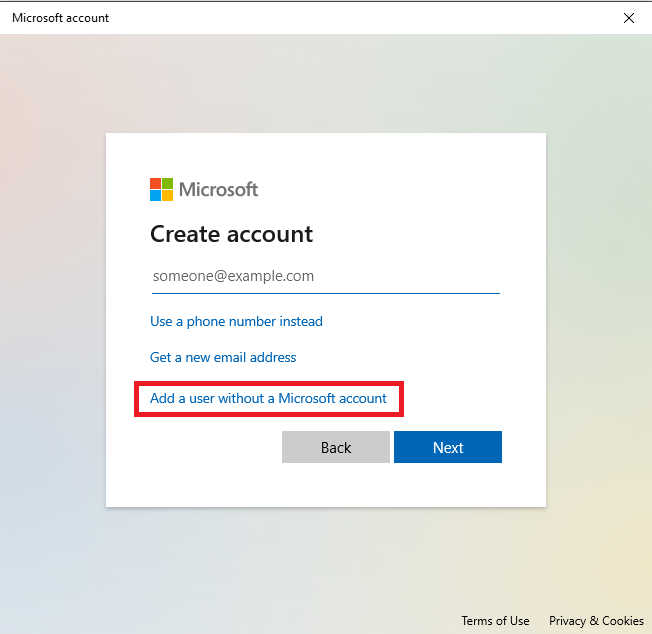
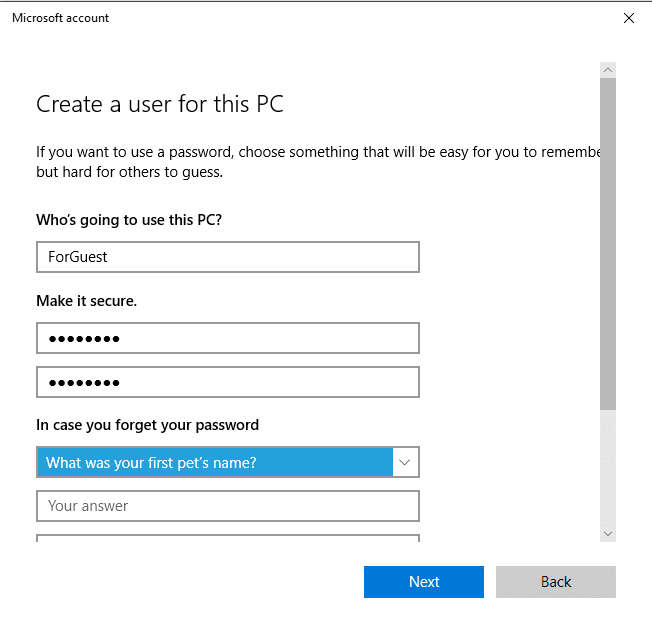
Step 9. Clicking on the “Next” button will lead you to the previous “Family and other users” window. This will show you that your new account is listed.
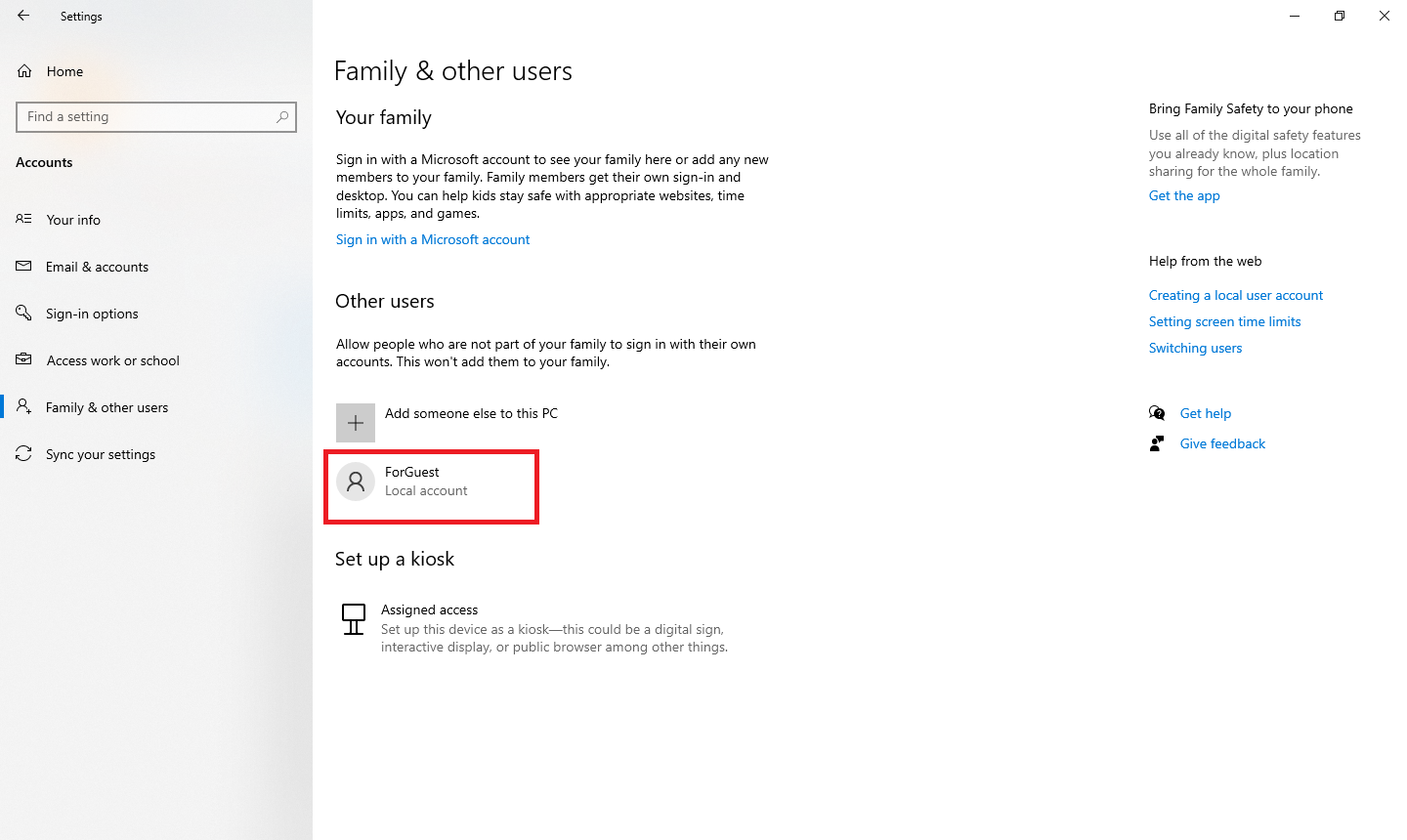
How to enable the built-in Administrator account?
Follow these steps to turn on the built-in Administrator account:-
Step 1. Right-click on This PC from the desktop and select Manage.
Note: If you don’t find This PC icon on the Desktop, you can restore This PC icon from the Personalize app. You can even find This PC by clicking on the Search button and typing This PC.
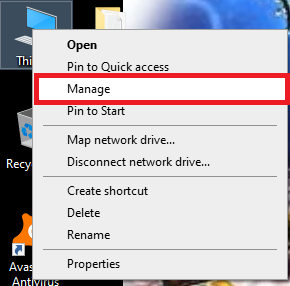
Step 2. From the Computer Management window, click on Local Users and Groups.
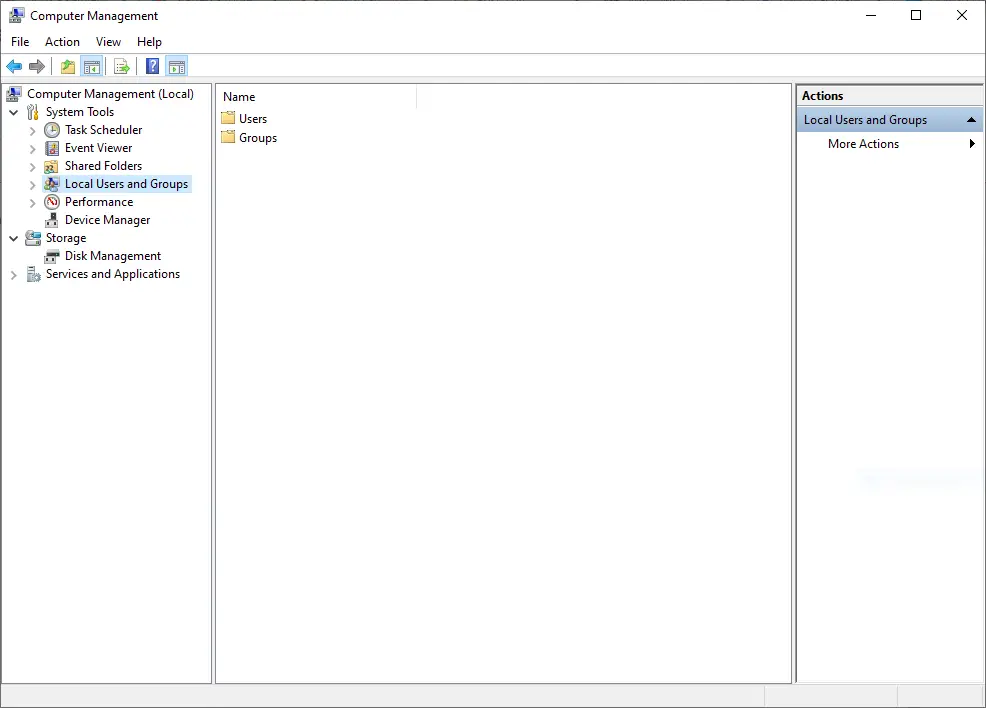
Step 3. Double-click on Users from the right side pane.
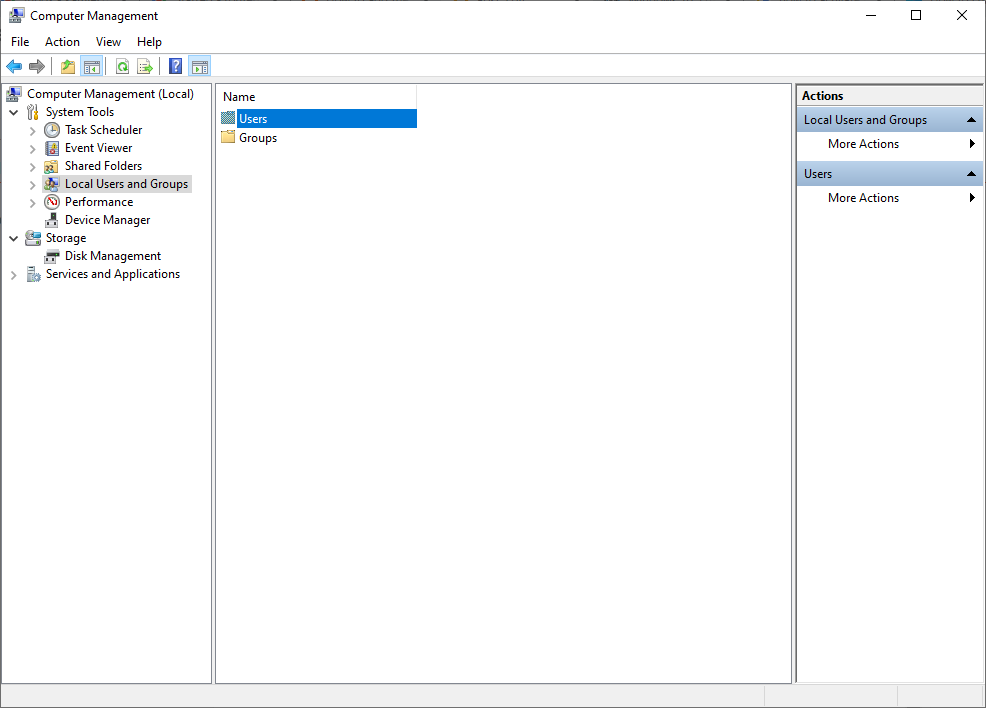
Step 4. You will find a down arrow on the Administrator account.
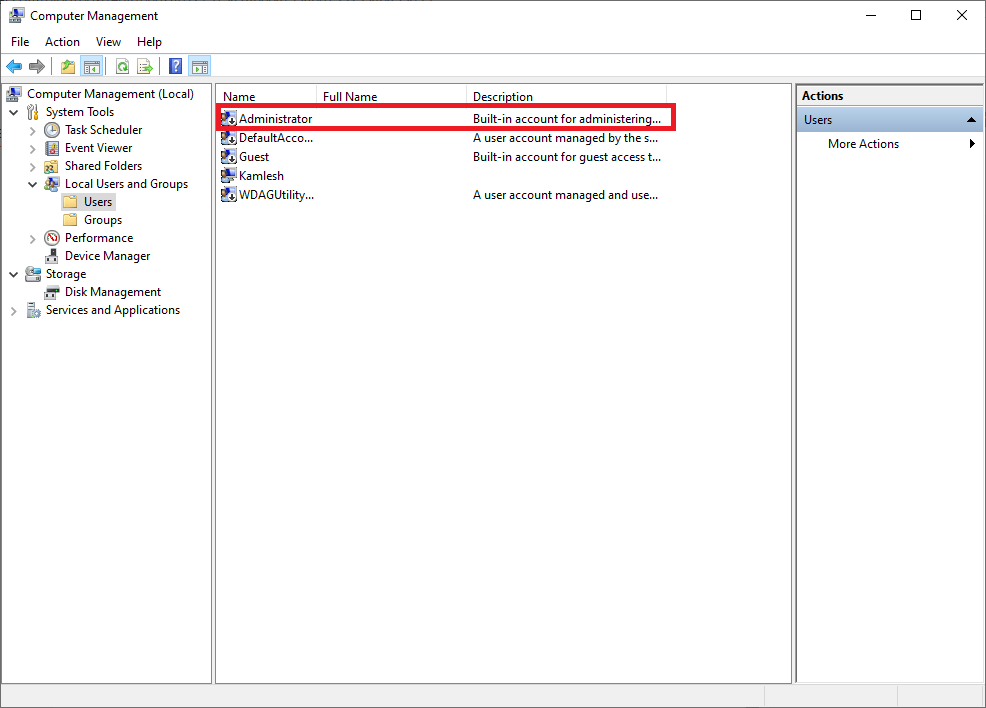
Step 5. Select the Administrator account, right-click, and choose Properties from the available options.
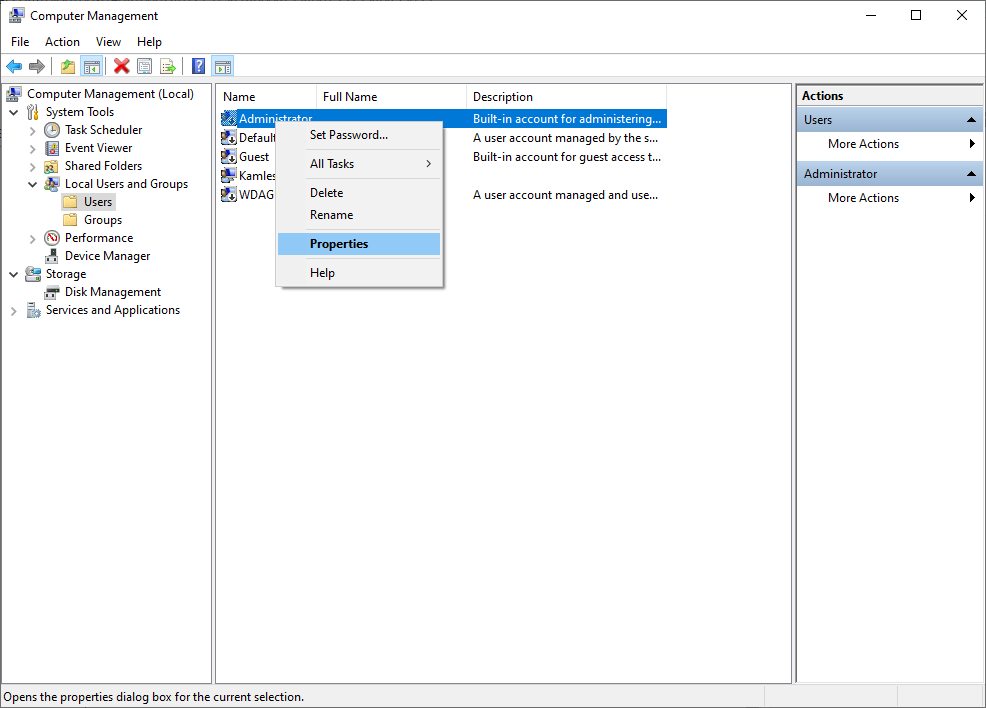
Step 6. You will see a checkmark on “Account is disabled,” uncheck the same to enable the built-in Administrator account.
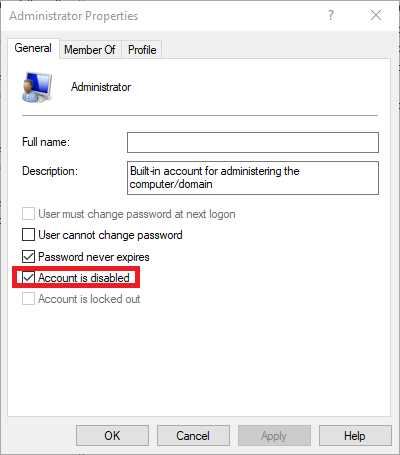
Step 7. Click Apply and then the OK button.
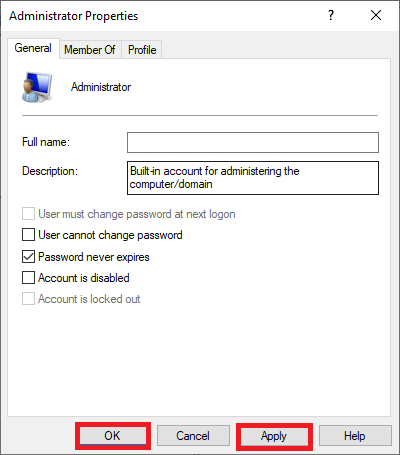
Step 8. Now, you will notice the down arrow button is removed, and the Administrator account is activated.
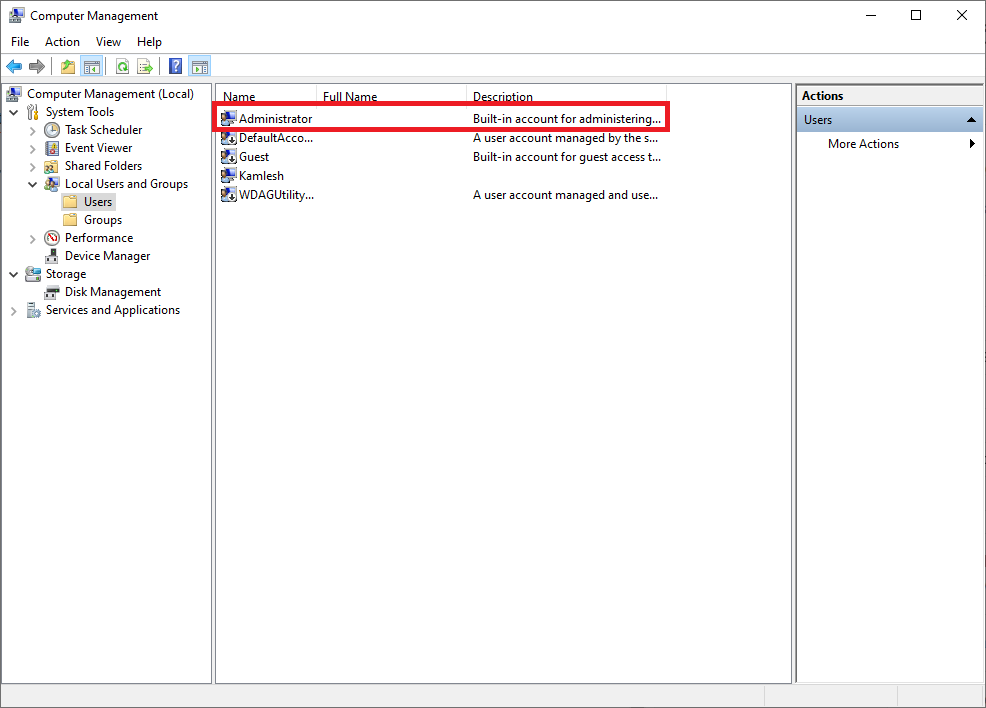
How to Reset the Start menu layout using a Local User Account?
Follow these steps to reset the Start menu layout using a Local User Account:-
Step 1. Sign-in to the newly created local account to create its profile.
Step 2. Now, Sign out from the newly created local account.
Step 3. Sign-in to the Administrator account.
Step 4. Open File Explorer by pressing the Windows logo + E keys simultaneously.
Step 5. On the View tab, check the Hidden items checkbox to show hidden files and folders.
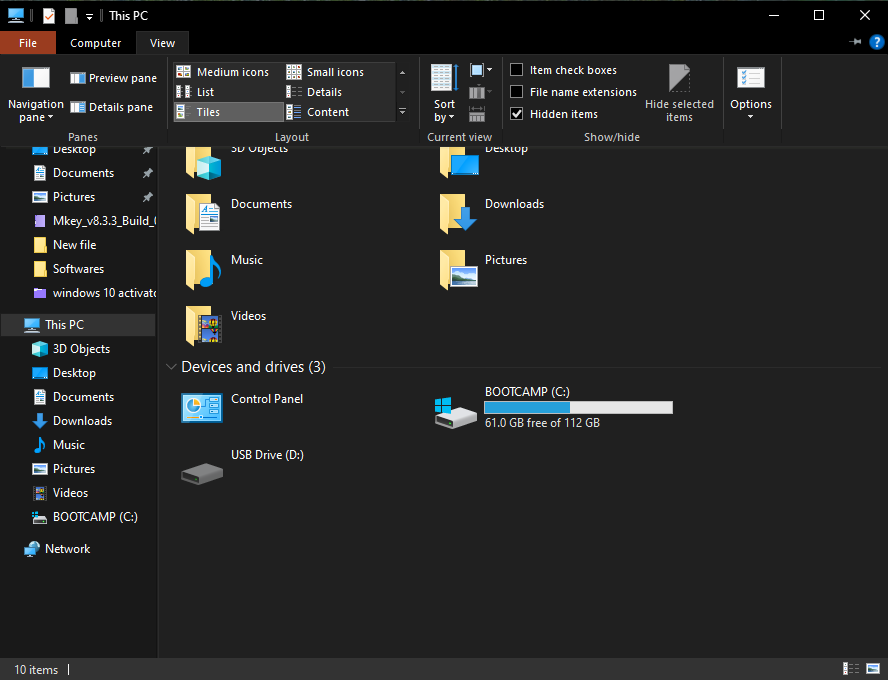
Step 6. Navigate to the following path:-
C:\Users\BROKEN-START-USER-NAME\AppData\Local\TileDataLayer
Note: Replace BROKEN-START-USER-NAME in the above path with the user account’s name so that the Start menu isn’t working properly.
Step 7. Right-click the Database folder and select Rename. Rename the folder as Database.bak and press Enter.
Step 8. Now, browse the following path:-
C:\Users\WORKING-START-USER-NAME\AppData\Local\TileDataLayer
Note: In the above path, replace WORKING-START-USER-NAME with the newly created account name.
Inside the TileDataLayer folder, you’ll see a Database folder; right-click the folder and select Copy.
Step 9. Again, navigate to the following path:-
C:\Users\BROKEN-START-USER-NAME\AppData\Local\TileDataLayer
Note: Replace BROKEN-START-USER-NAME in the above path with the user account’s name so that the Start menu isn’t working properly. Right-click and select Paste to paste the working database which you have copied in earlier steps.
Step 10. Now, Sign-out from the Administrator account.
Step 11. Sign-in to your original user account on which the Start menu was broken or not responding. It should normally work now.
Conclusion
In conclusion, the Windows 10 Start menu is a vital feature that allows users to access programs and apps quickly. When it is not working as it should, it can be frustrating. However, restarting the Start menu using Task Manager, Command Prompt, or Windows PowerShell is an easy process that can help troubleshoot the problem. It is important to note that resetting the Start menu should only be done if necessary since it will erase all customizations made to the Start menu. Users can reset the Start menu using Registry Editor or Local User Account. Remember to take a backup of the registry and create a system restore point before resetting the Start menu, as any mistakes made can affect the system.
Thank you! It’s been years I was trying to look for a way to reset the start menu on a Windows Server 2016! The registry key trick worked on this one!