Windows 11 includes several visual effects to make the experience more user-friendly, with animations, shadows, translucent effects, and smoother fonts. The only caveat is that they use more resources, and you need to sacrifice performance as they will make your system slower. However, if you don’t want to compromise PC performance, you can disable the visual effect in your system to boost performance and make the experience feel snappier.
If your computer isn’t crispy, or you want to scrape every drop of performance, you should disable the system’s visual effects on Windows 11. You can turn off only the animations (such as minimizing and maximizing windows) to make the experience feel more responsive. Or, you can disable all the visual effects to improve overall performance further and speed up your system.
In this gearupwindows article, we will guide you on disabling the visual effects to speed up your Windows 11 system and boost performance.
How to Disable Animation Effects on Windows 11?
To turn off animation effects on Windows 11, use these steps:-
Step 1. First, open Settings.
To do that, you can use the Windows + I shortcut keys. Alternatively, click on the Start button or press the Windows key on the keyboard and click on Settings.
![]()
Step 2. In the Settings window, select Accessibility on the left side. After that, click on the Visual effects tab on the right-hand side
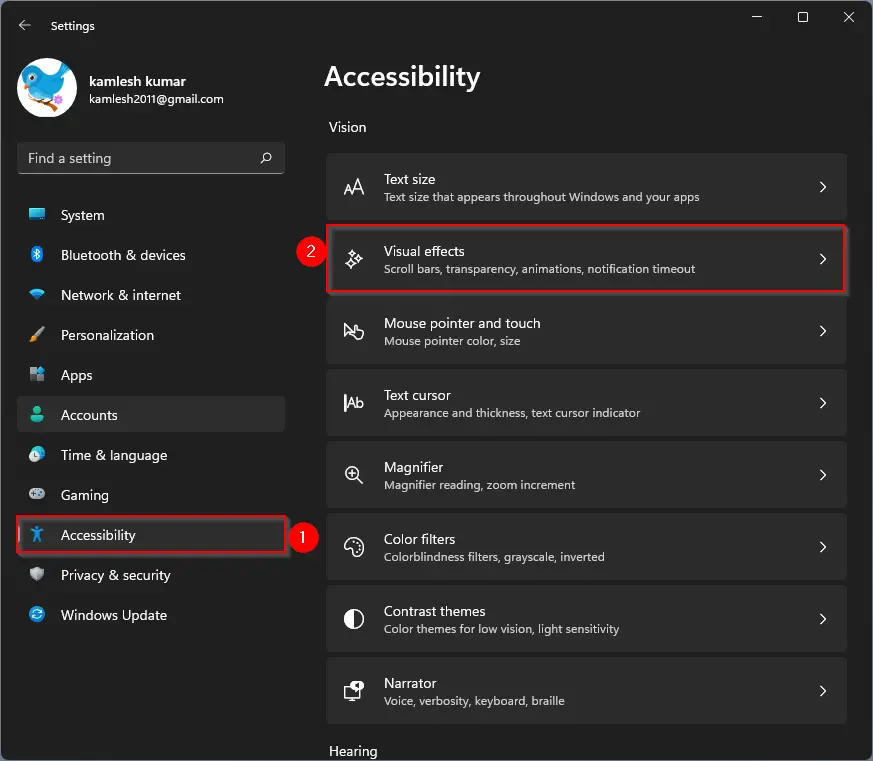
Step 3. In the following screen, turn Off the toggle switch Animation effects.
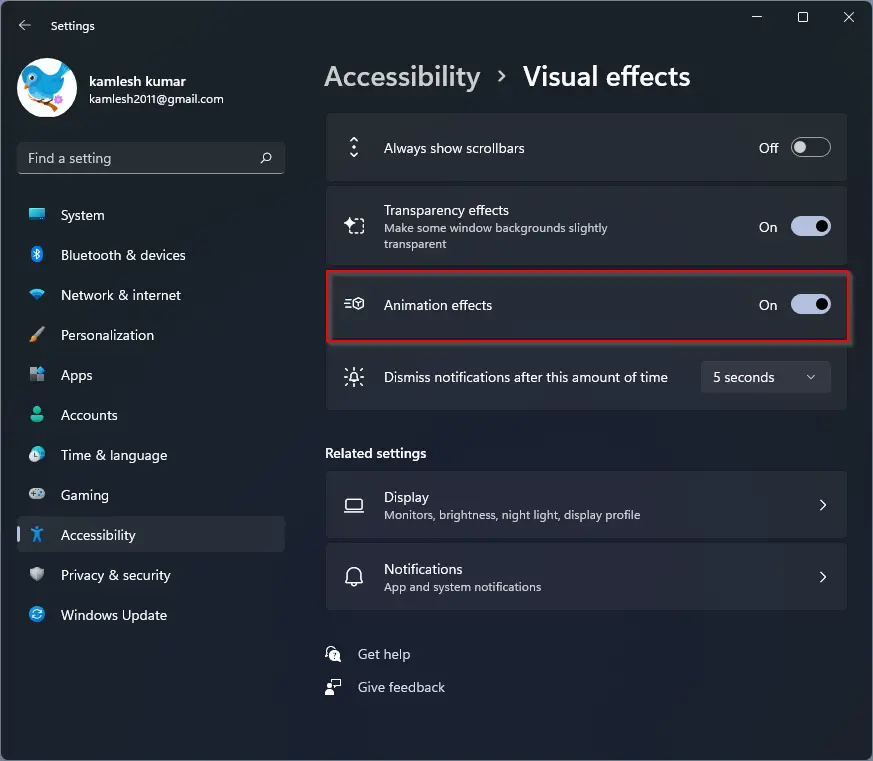
Once you complete the above steps, opening, closing, minimizing, maximizing, and other animations will be disabled on your Windows 11, and you will notice better performance.
If you want snappier performance on your PC, we recommend turning off Transparency Effects on your Windows 11 PC.
How to Disable Visual Effects on Windows 11?
If you want crispy performance as well as improving battery life, you should disable all visual effects on your Windows 11 machine.
To turn off Visual Effects on Windows 11, use these steps:-
Step 1. First, open the Control Panel.
Step 2. In the Control Panel window, click System and Security.
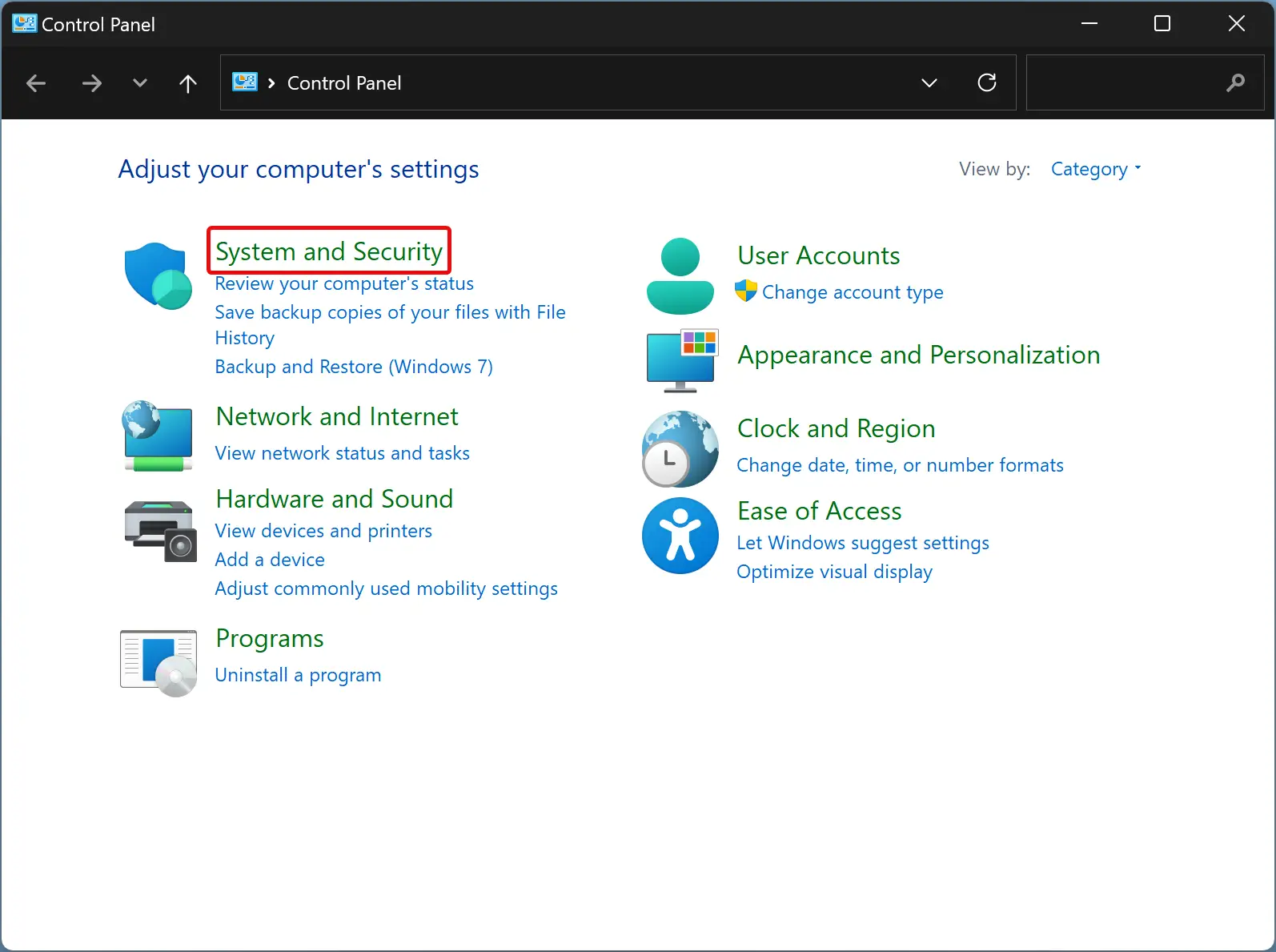
Step 3. Under the “System,” click the Allow remote access to open the System Properties dialog.
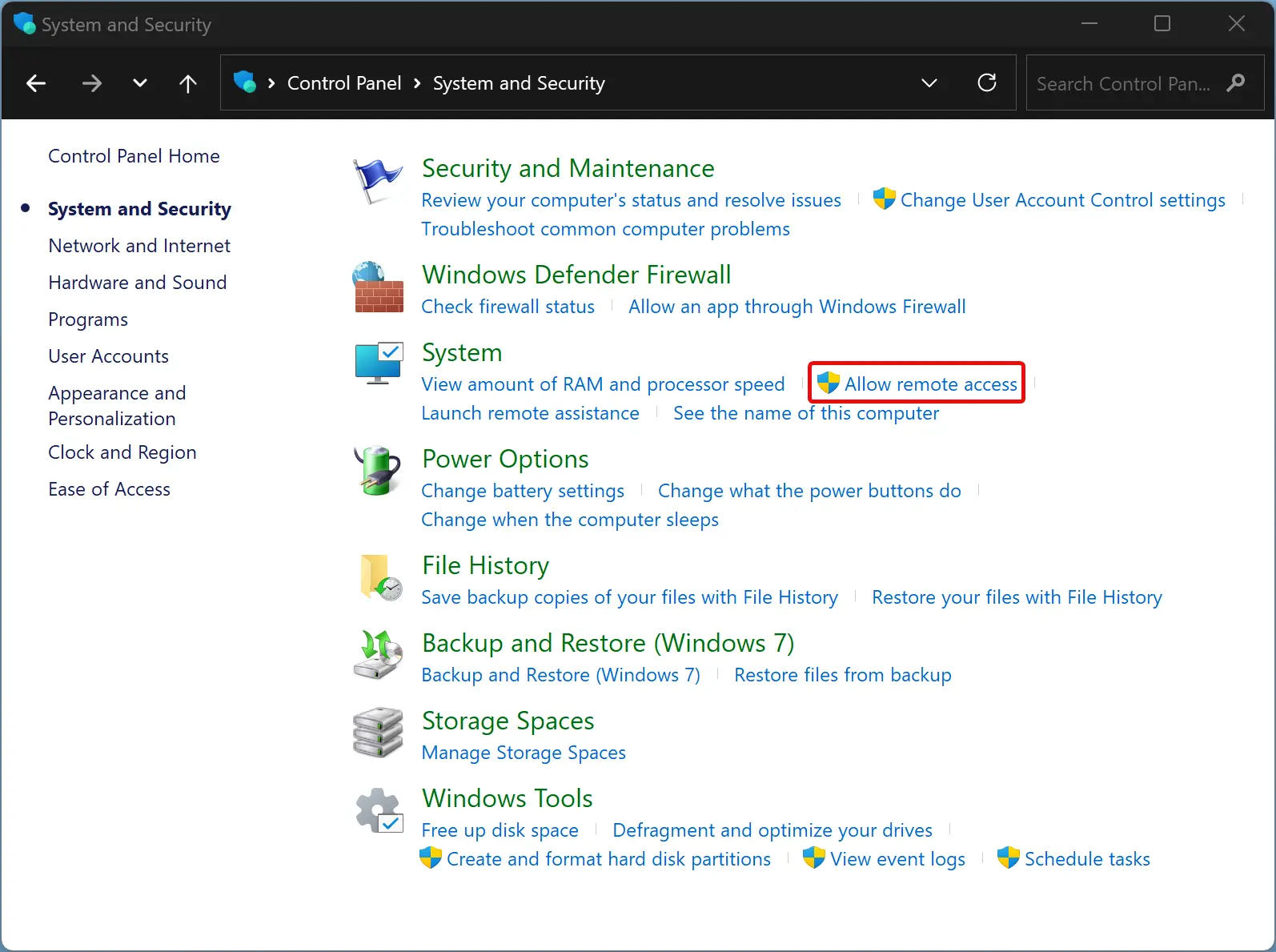
Step 4. Switch to the Advanced tab in the “System Properties” window and then click the Settings button under the “Performance” section.
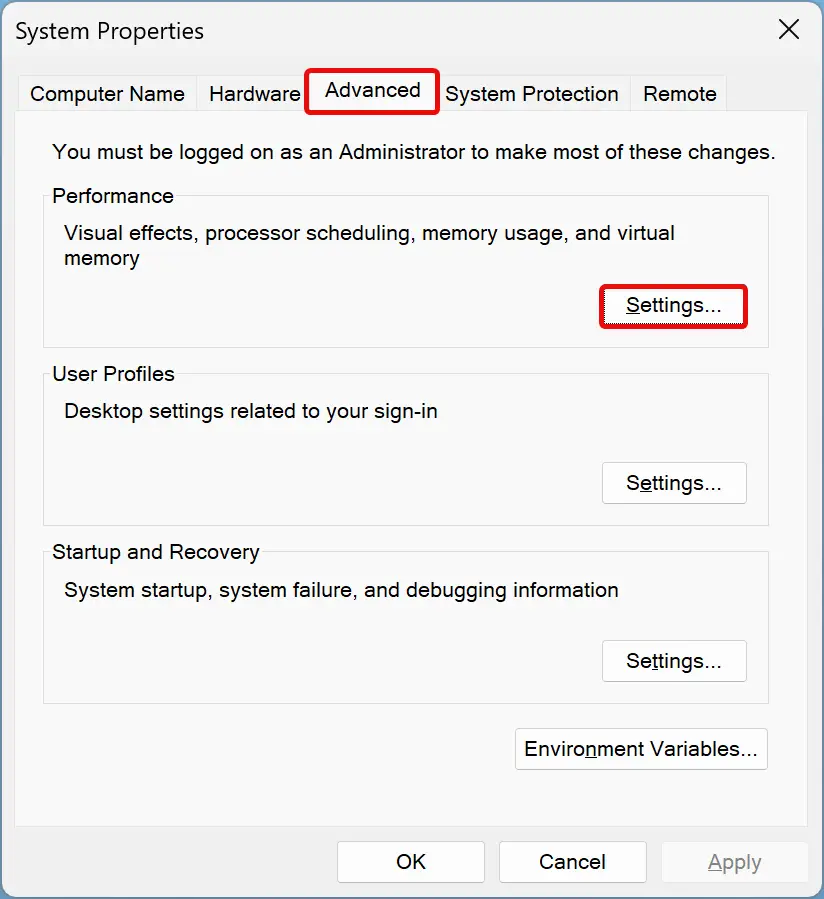
Step 5. Once you complete the above steps, the Performance Options window will appear on the screen. Switch to the Visual Effects tab and choose the Adjust for best performance option.
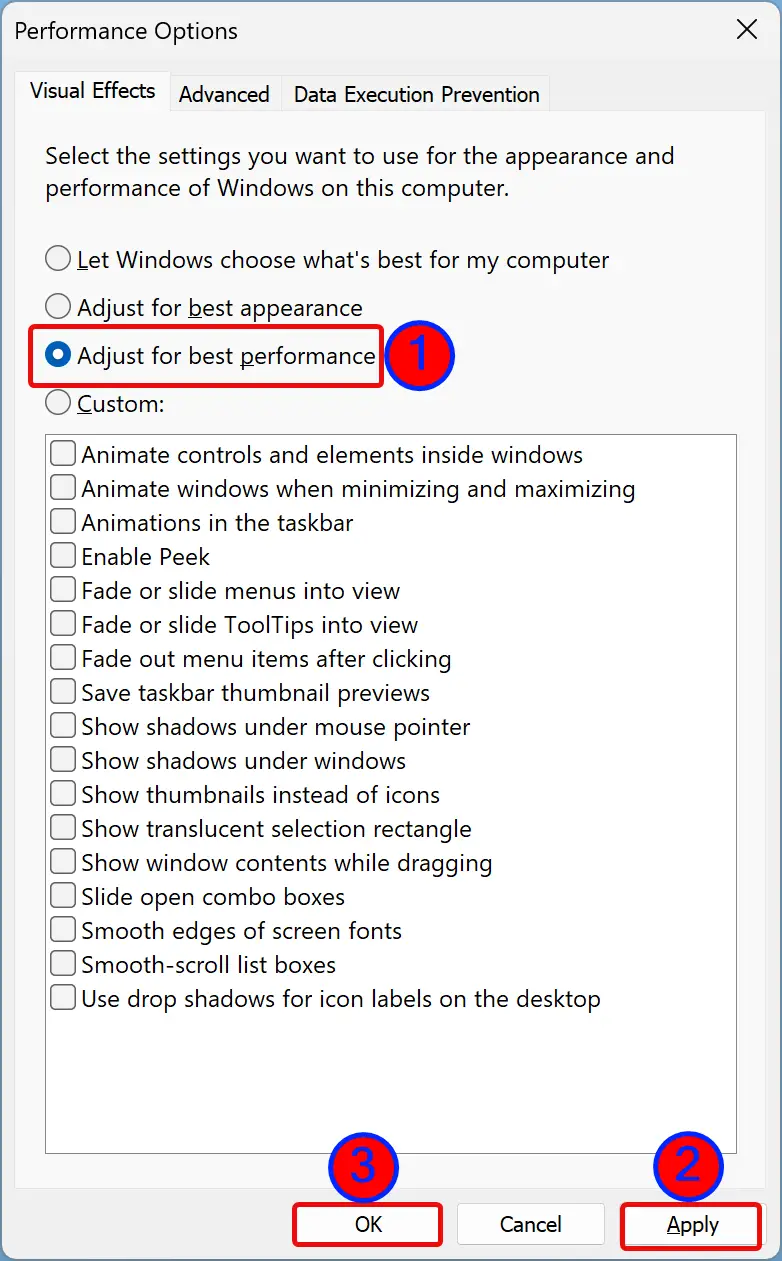
Step 6. Click Apply.
Step 7. Click OK.
Once you execute the above steps, animations, minimizing and maximizing windows, etc will be disabled.
That’s it!
Conclusion
In conclusion, Windows 11 offers various visual effects to enhance the user experience, but they can consume more system resources, leading to reduced performance. Fortunately, users can disable animation and visual effects to improve their computer’s speed and responsiveness. Disabling visual effects is particularly useful for users who want to optimize their PC’s performance or extend their laptop’s battery life. In this gearupwindows article, we’ve provided step-by-step instructions on how to disable animation and visual effects on Windows 11, making it easier for users to customize their system to meet their needs.
