Working with multiple windows in Microsoft Word can greatly improve your productivity and efficiency when working on large documents or projects. By displaying multiple windows side by side, you can easily reference and compare different sections of your document, make edits and changes more efficiently, and view different parts of your document at the same time. In this guide, we will explain how to display and work with multiple windows in Microsoft Word.
Most of us are familiar with Microsoft Office Word documents and use them almost daily. The default configuration of MS Word opens a single window where we usually type the contents. A few of us are aware that in Microsoft Word, we can display multiple windows, and even we can open multiple windows that can view the same document. Yes, it is right. Microsoft Word tools allow us to open a new window, arrange the window, split the window, and view windows side by side. This post will explain how you can easily work in MS Word documents with multiple windows.
In this post, we will learn the following:-
- Open the second window in MS Word
- Assemble two or more windows in MS Word
- Split the window in Microsoft Word
- Display windows side by side in Microsoft Word
How to open a second window in MS Word?
Open an MS Word document. Click the View tab, then under the Window group, click the New Window tool.
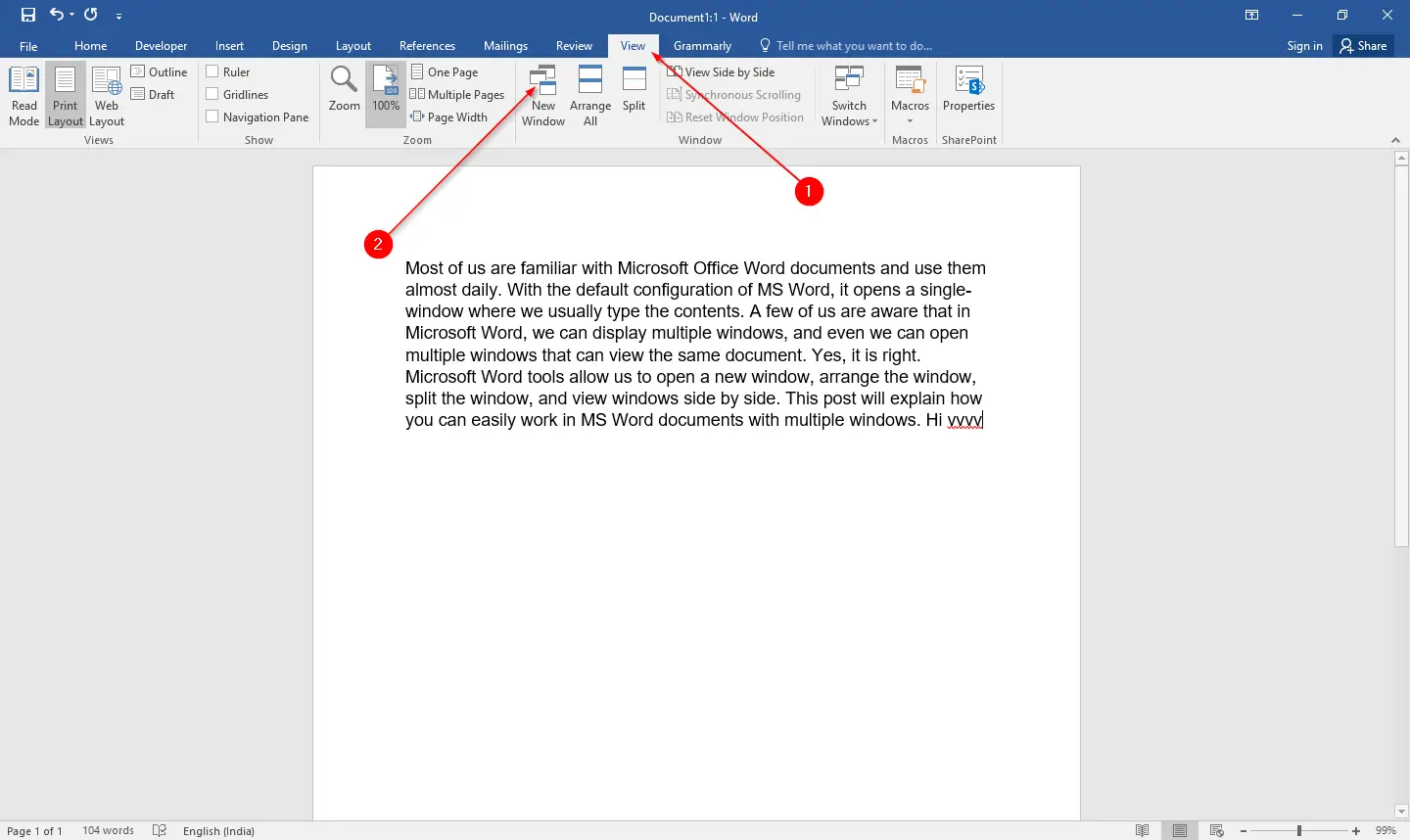
The New Window tool will open a second window for the same document simultaneously to work in a different window. If you make changes in any of the Word windows, it will reflect in both windows of MS Word.
How to assemble two or more windows in MS Word?
Once you have opened a New Windows of an MS Word document and want to arrange them, do the following:-
On the View tab in the Window group, click the Arrange All tool.
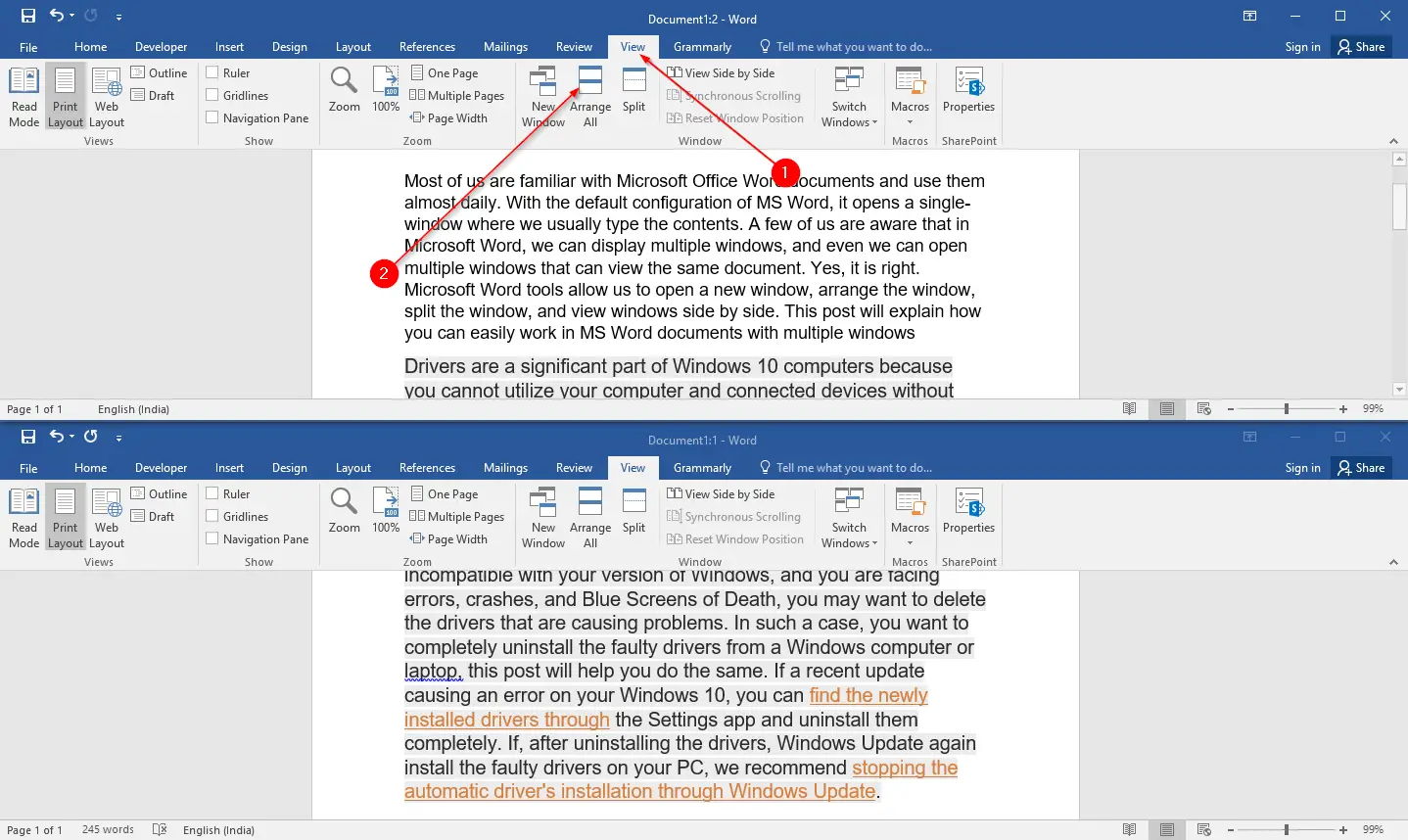
Once you click the Arrange All tool, multiple windows will appear on your PC screen. In other words, the Arrange All tool opens windows on top of each other so that you can see all of them simultaneously. Once the editing of the document is completed and you want to restore the windows to normal, click the Maximize button on the top right of the window.

How to split the window in Microsoft Word?
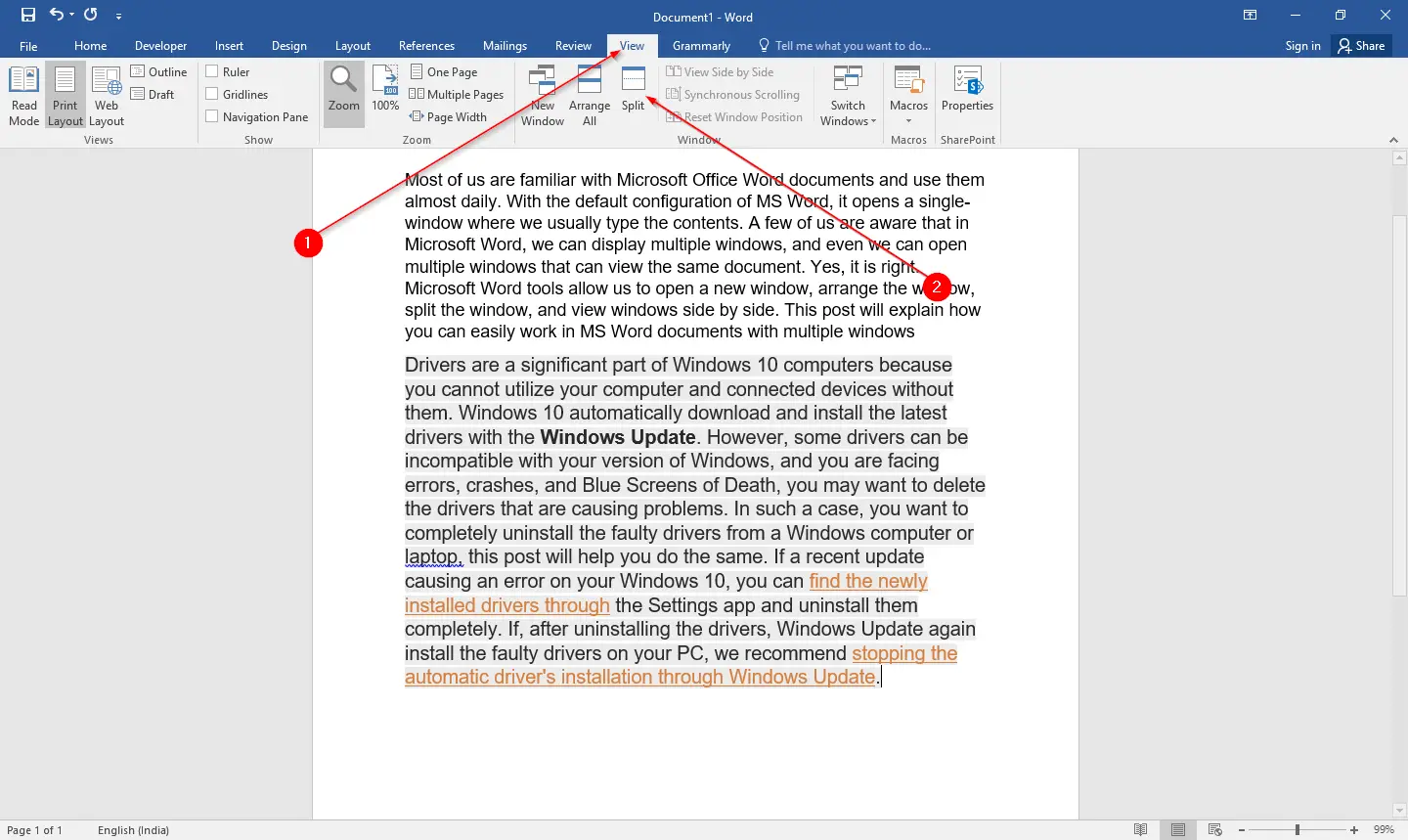
Once you have done editing the document and want to disable or remove the split from the window, click the Remove Split tool in the Window group under the View tab. The window will return to normal view mode.
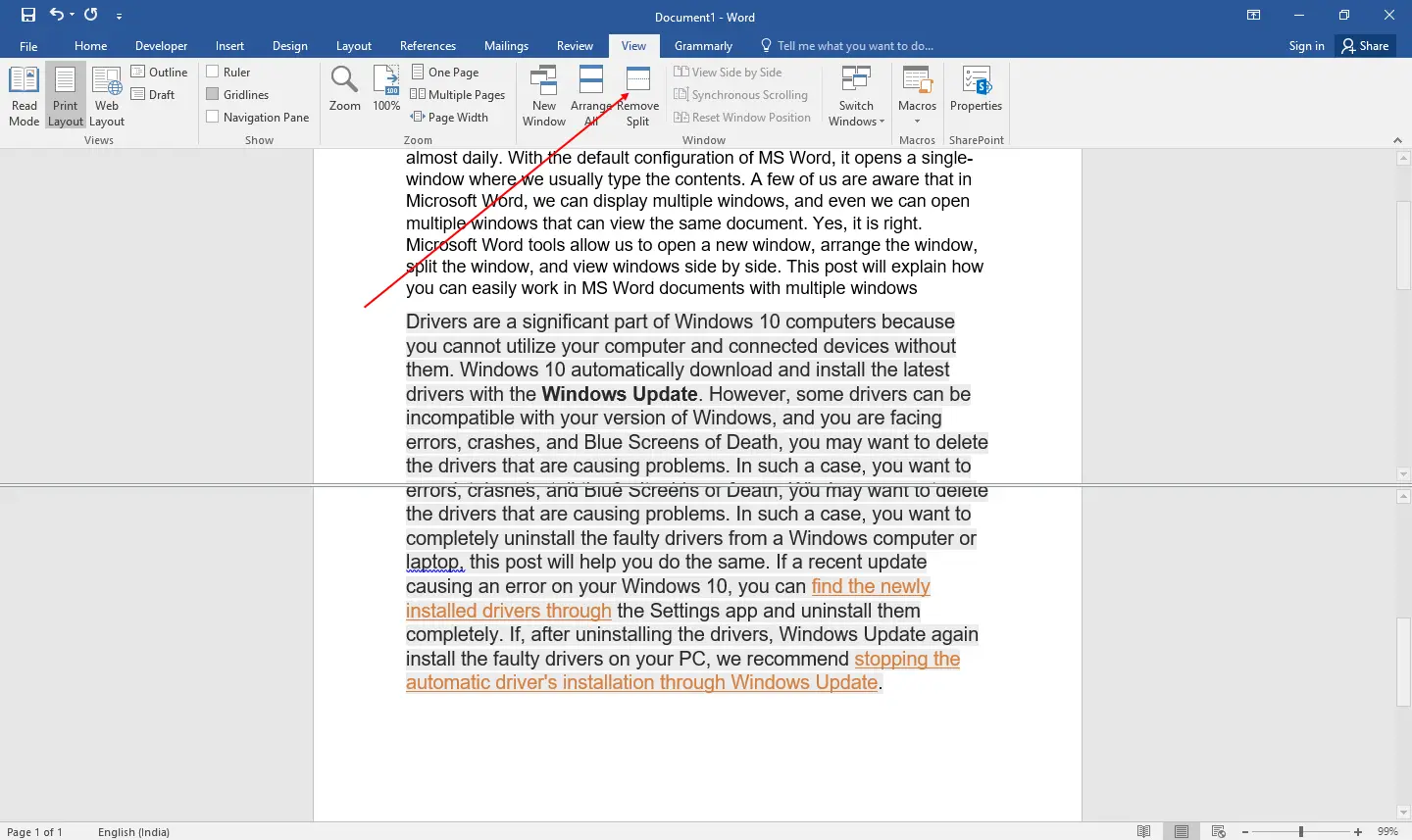
How to display windows side by side in Microsoft Word?
There is a tool available to display the Microsoft Word document windows side by side, Side by Side. On the View tab in the Window group, select the Side by Side tool.
This Side by Side tool is useful if you want to compare two documents. Open two different documents and click on the Side by Side tool from any of the opened documents. Both documents are arranged side by side on your desktop.
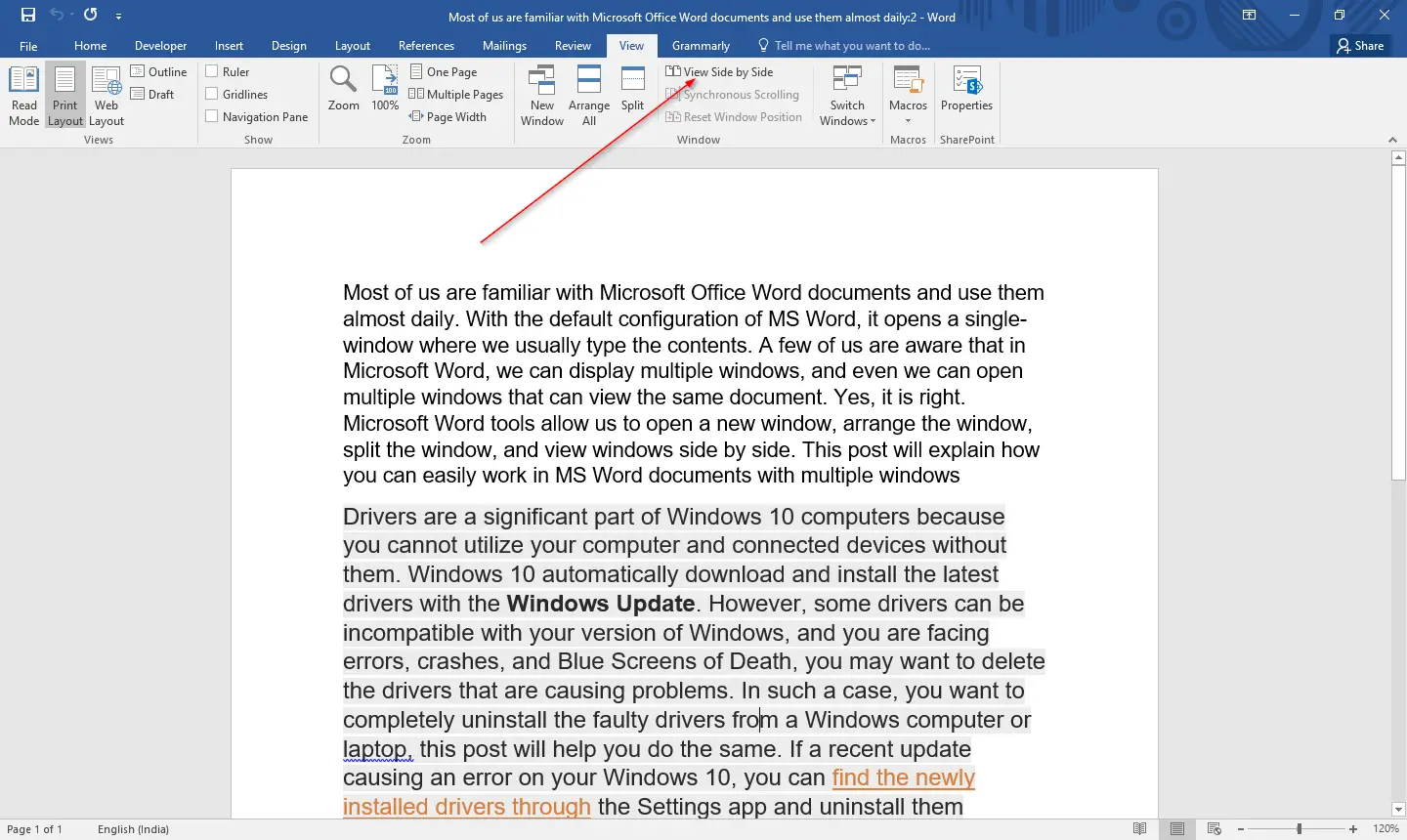
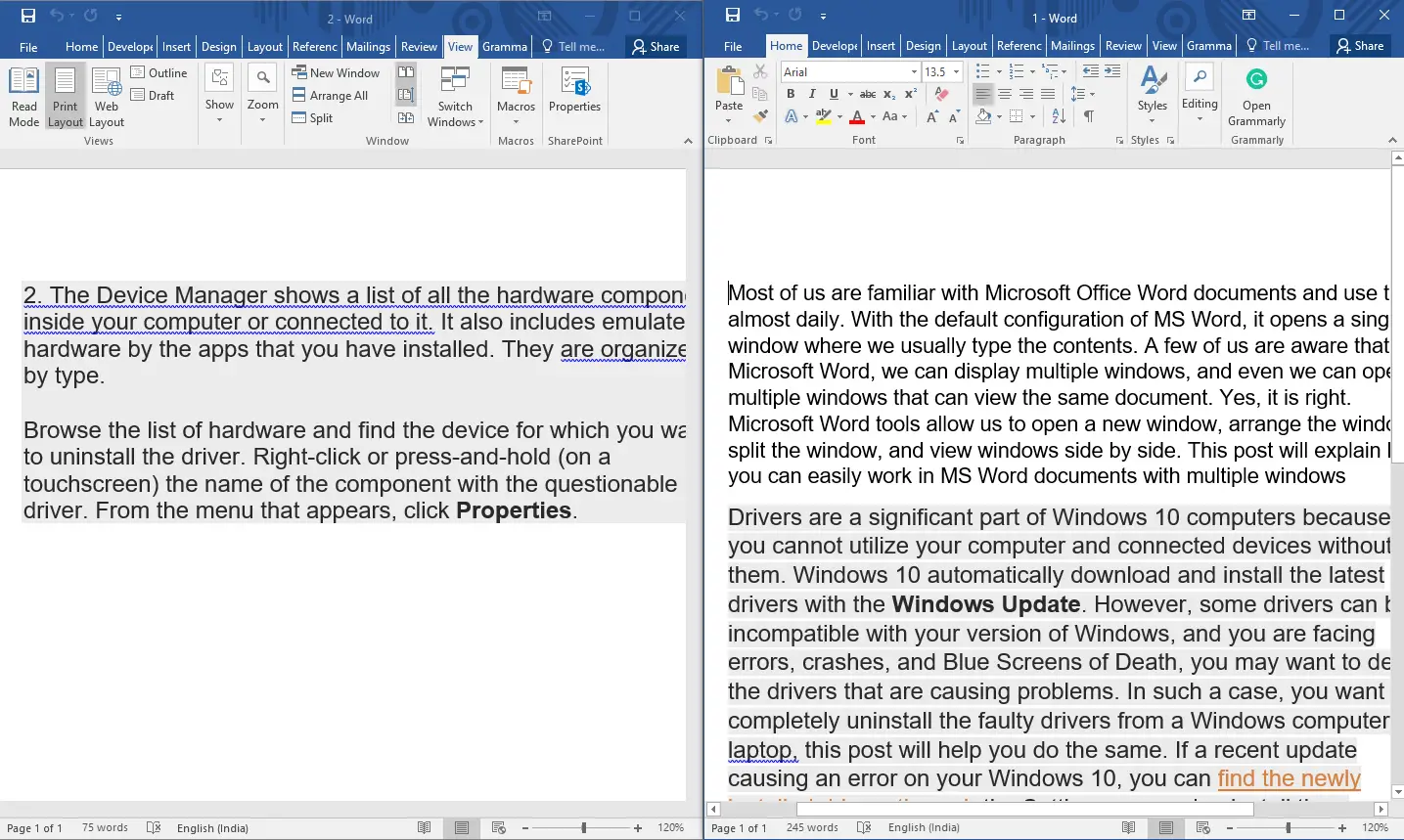
To return to the normal window, click the Side by Side tool again.
Once you click the Side by Side tool, the Synchronous Scrolling button will automatically turn on, so when scrolling one document, you also scroll the other.
The above tools are handy for those who work with multiple paragraphs of MS Word documents.
Conclusion
In conclusion, learning how to work with multiple windows in Microsoft Word can be a valuable skill that can save time and increase productivity when working on large documents or projects. By opening a new window, arranging multiple windows, splitting windows, and displaying windows side by side, users can easily reference and compare different sections of their document, make edits and changes more efficiently, and view different parts of their document at the same time. These tools are particularly useful for those who work with multiple paragraphs of MS Word documents. With the help of this guide, users can easily navigate and make the most of Microsoft Word’s multiple window features.