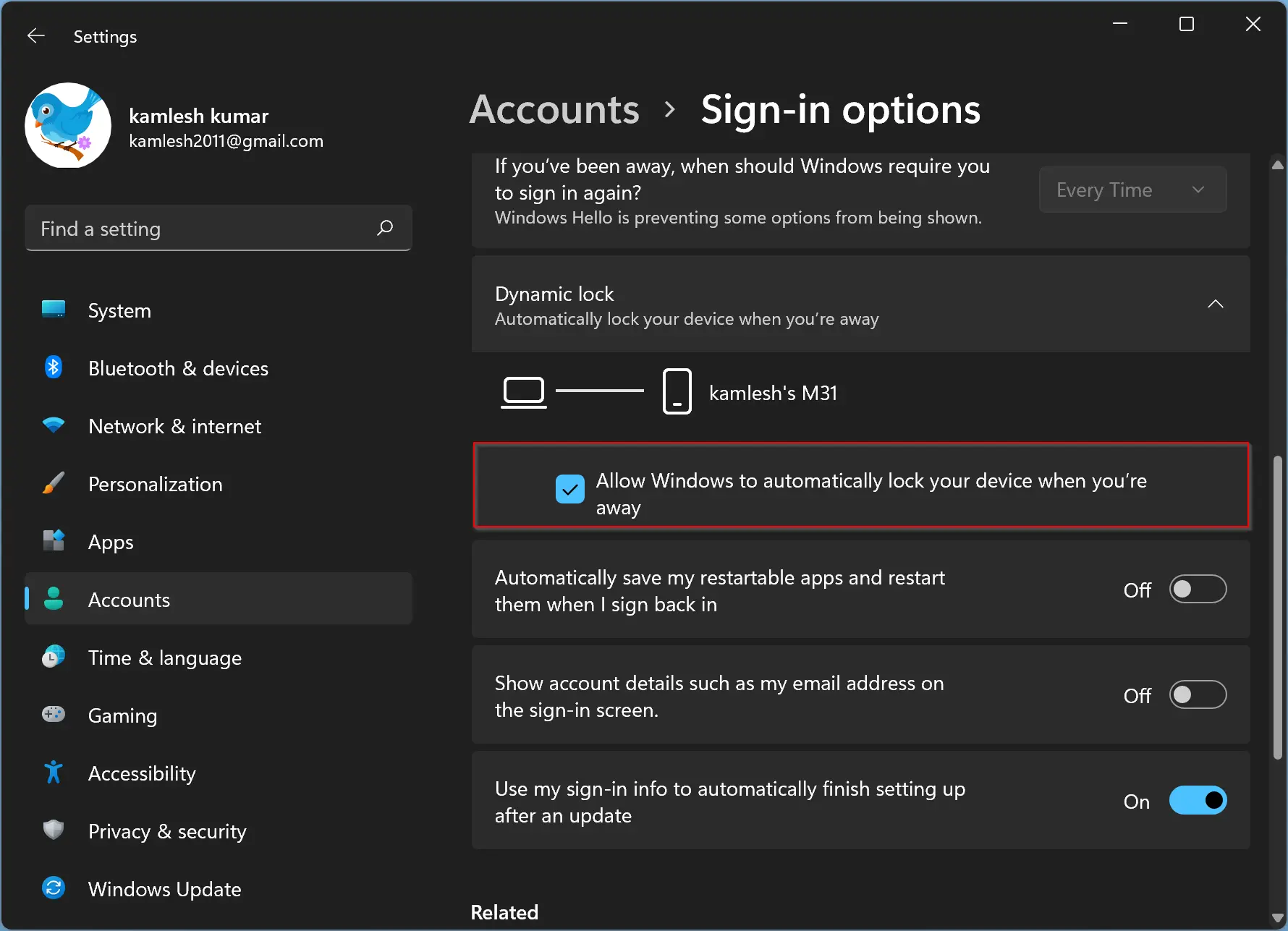Windows 11, the latest iteration of Microsoft’s popular operating system, comes with a range of innovative features designed to enhance user experience and security. Among these features is Dynamic Lock, a convenient tool that allows users to automatically lock their computer when they step away from it. By pairing a Bluetooth-enabled device, such as a smartphone or smartwatch, with their Windows 11 PC, users can ensure that their system remains secure even if they forget to lock it manually. Enabling and using Dynamic Lock is a straightforward process that can provide an extra layer of protection for your personal information and privacy. In this gearupwindows guide, we will explore how to enable and use Dynamic Lock on Windows 11, helping you keep your system secure and your data safe.
How to Enable and Use Dynamic Lock on Windows 11?
Pairing your phone via Bluetooth to your Windows 11 computer not only allows you to transfer files and share data but also enables the convenient Dynamic Lock feature. By following these steps, you can seamlessly connect your phone and enjoy the added security:-
Step 1. Begin by accessing the Settings app on your Windows 11 computer. You can do this by pressing the Windows key and the “I” key simultaneously or using alternative methods.
Step 2. In the Settings app, navigate to the Bluetooth & devices category, which can be found on the left sidebar.

Step 3. If Bluetooth is not already enabled, toggle the Bluetooth switch to the On position to activate it.
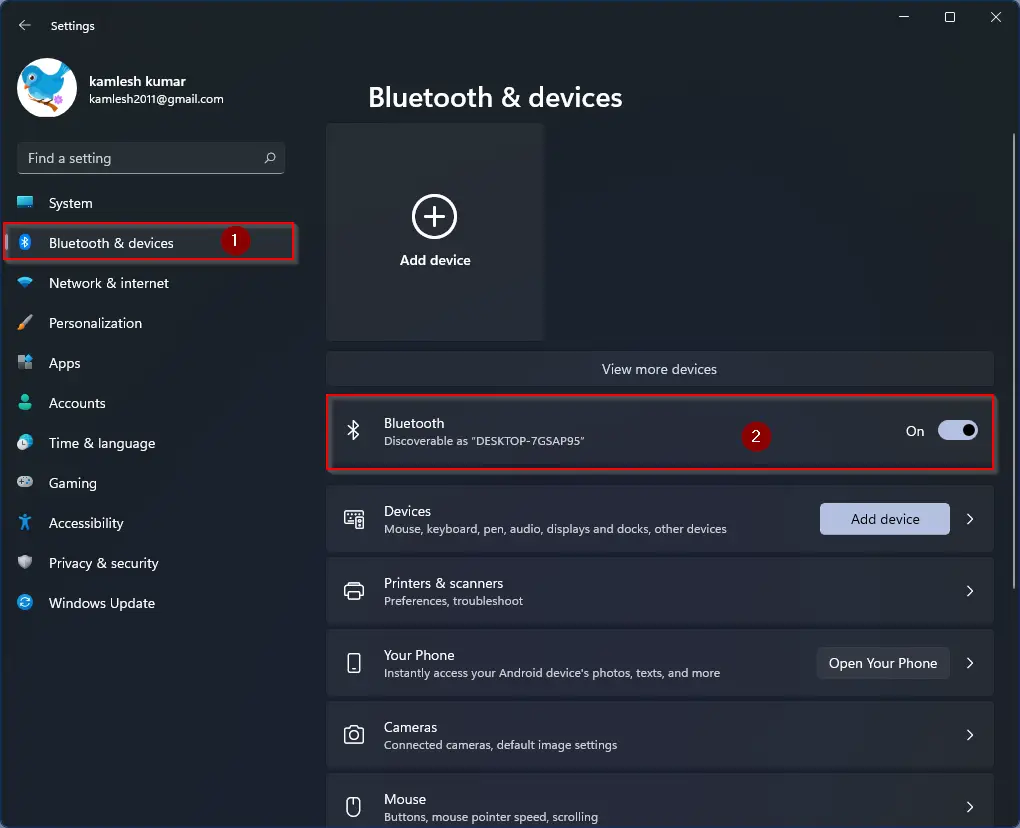
Step 4. Once Bluetooth is turned on, click on the large plus sign located at the top of the screen.
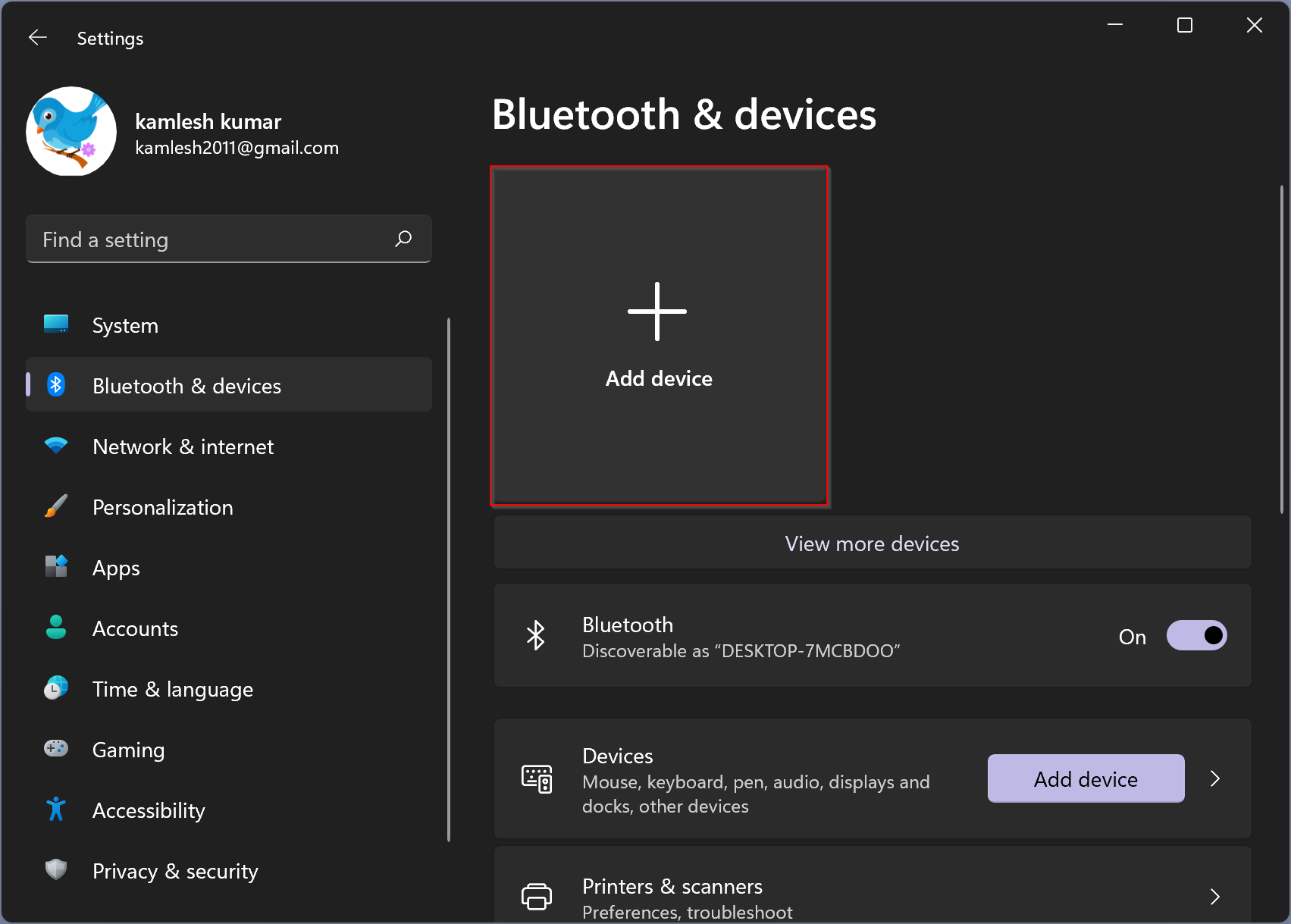
Step 5. A pop-up window will appear. Select the Bluetooth option from the available choices.
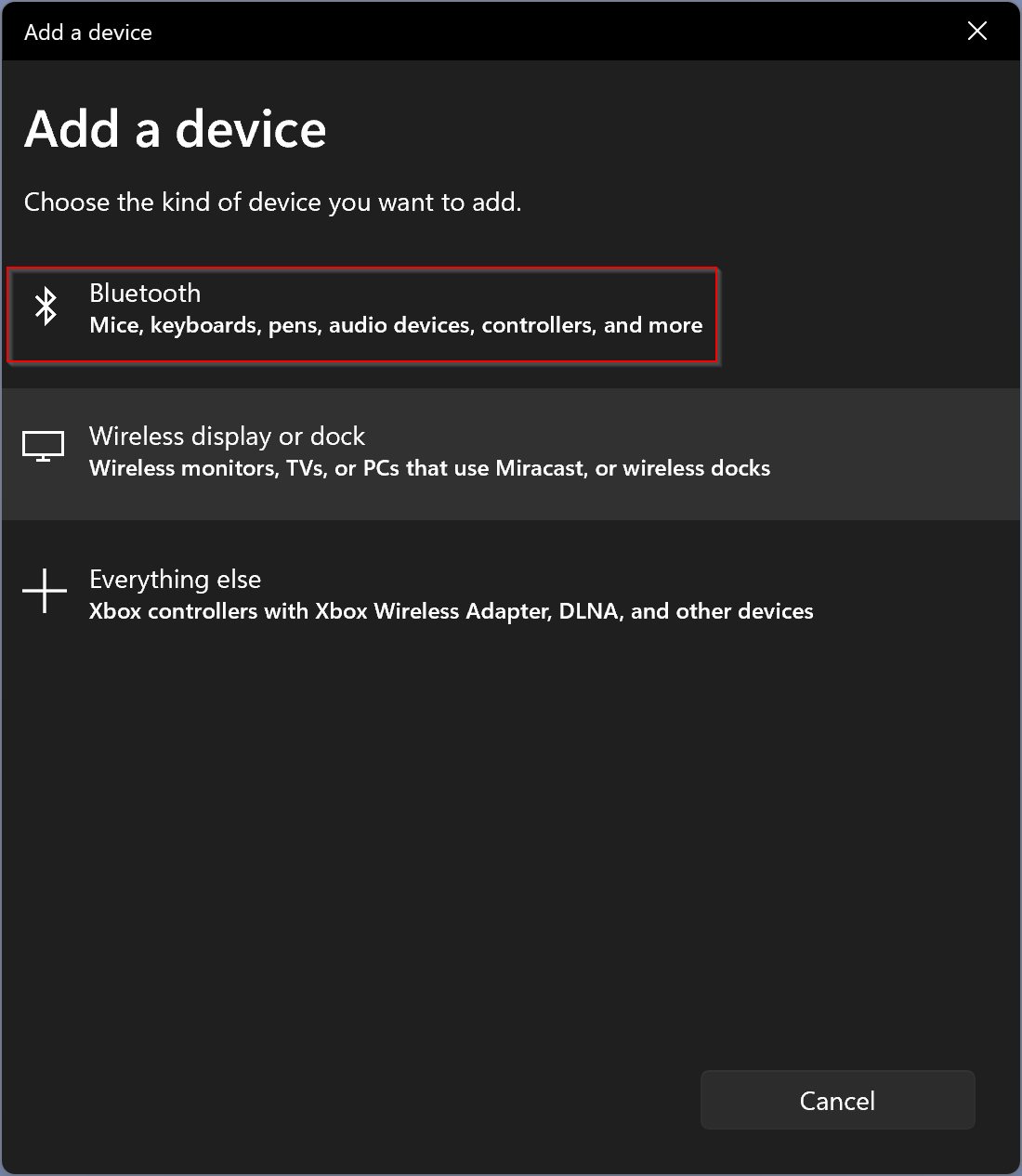
Step 6. Ensure that Bluetooth is also enabled on your smartphone.
Step 7. Give Windows a few seconds to discover your phone. You will see the name of your phone displayed on your computer screen. Click on your phone’s name to proceed.
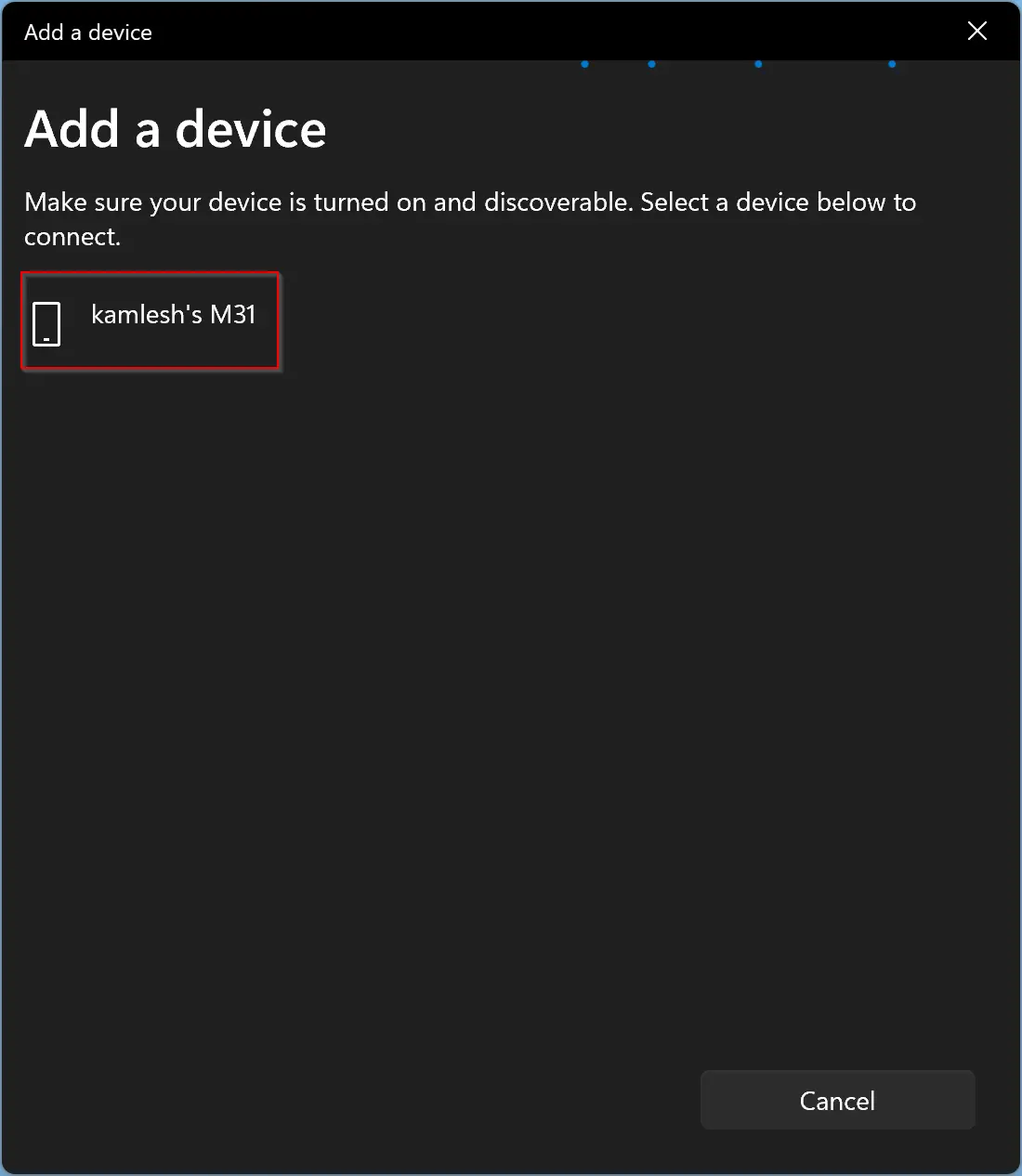
Step 8. Your computer will then send a pairing request to your phone. On the computer screen, click on the Connect button to initiate the pairing process.
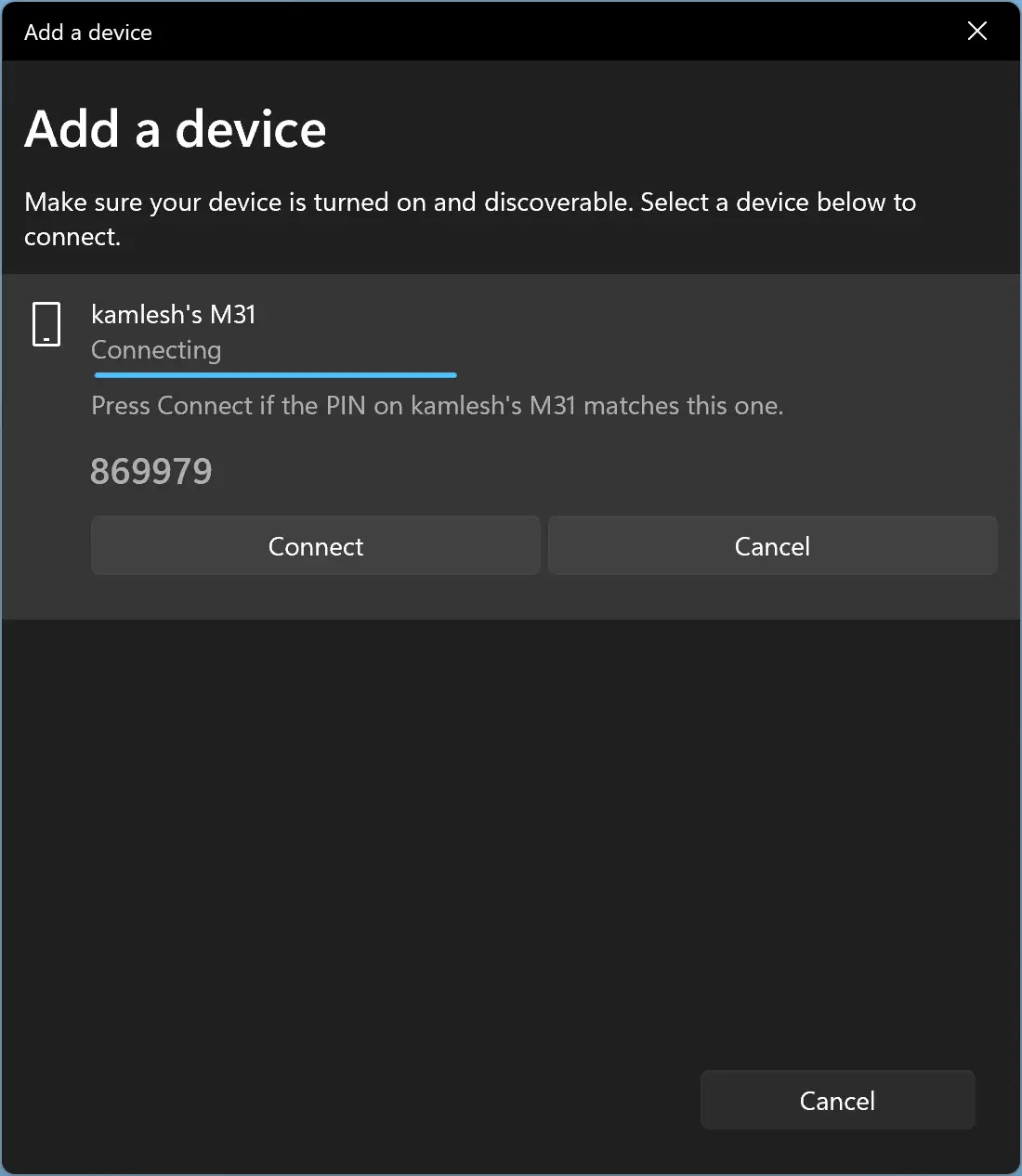
Step 9. Simultaneously, you will receive a Bluetooth pairing request on your phone. Accept the request from your phone to establish the connection.
Once the pairing is complete, you will receive a confirmation message on your computer stating that your device is ready to use. You can safely close the Settings window at this point.
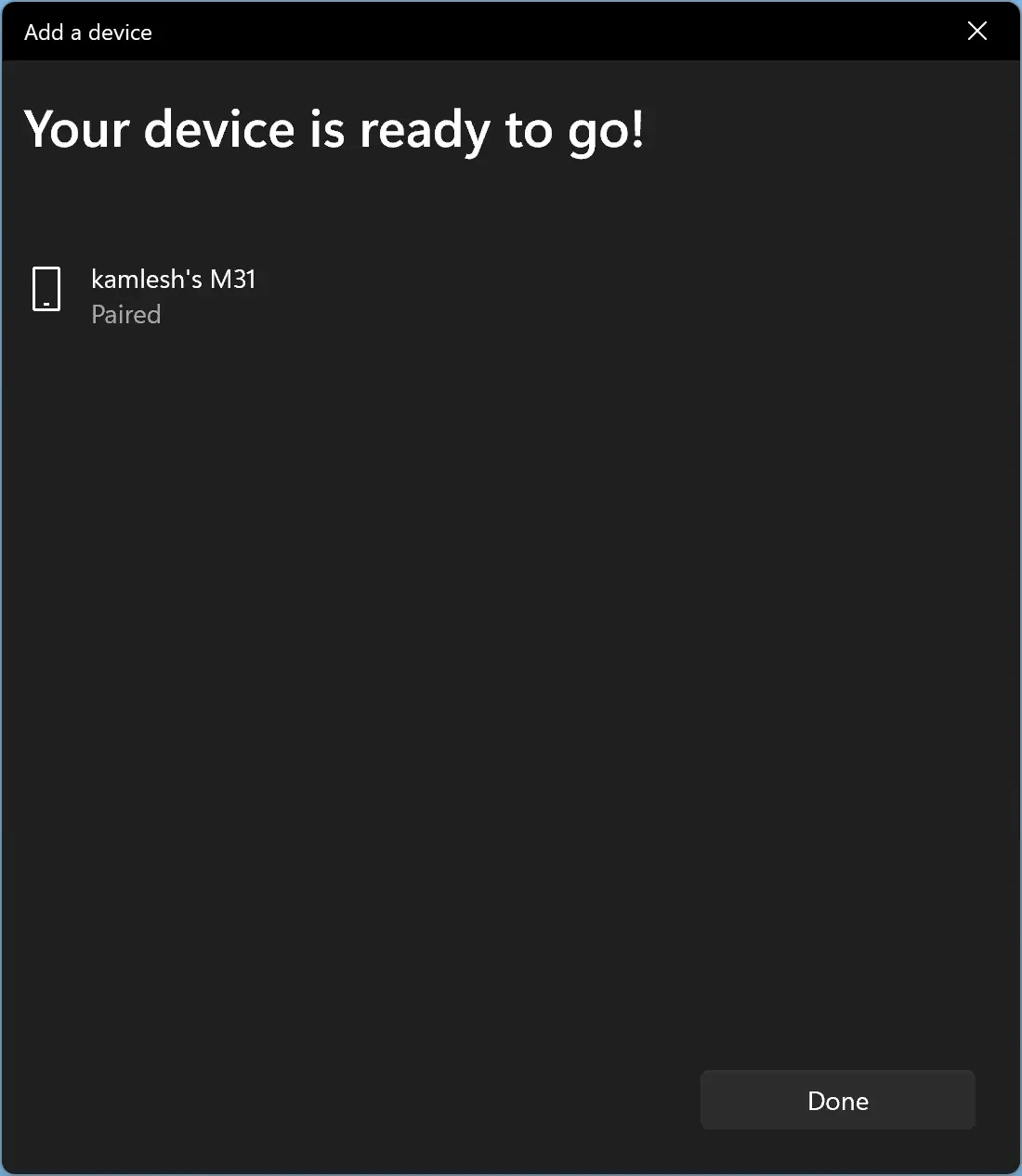
Now that you have successfully paired your phone with your Windows 11 PC, it’s time to enable the Dynamic Lock feature. This feature automatically locks your computer when your paired phone is out of range. To enable Dynamic Lock, follow these steps:-
Step 1. Open the Settings app on your Windows 11 PC using the Windows key and the “I” key or alternative methods.
Step 2. Within the Settings app, click on the Accounts category in the left sidebar.

Step 3. On the right-side pane of the Accounts section, click on Sign-in options.
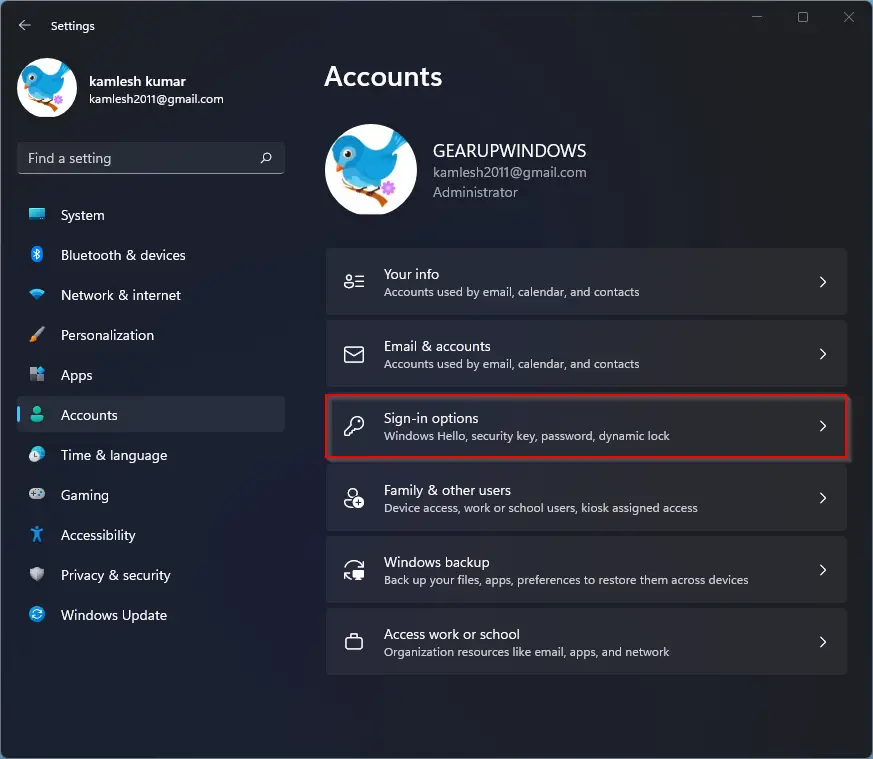
Step 4. Scroll down until you find the Additional settings section. Within that section, click on the Dynamic lock option.
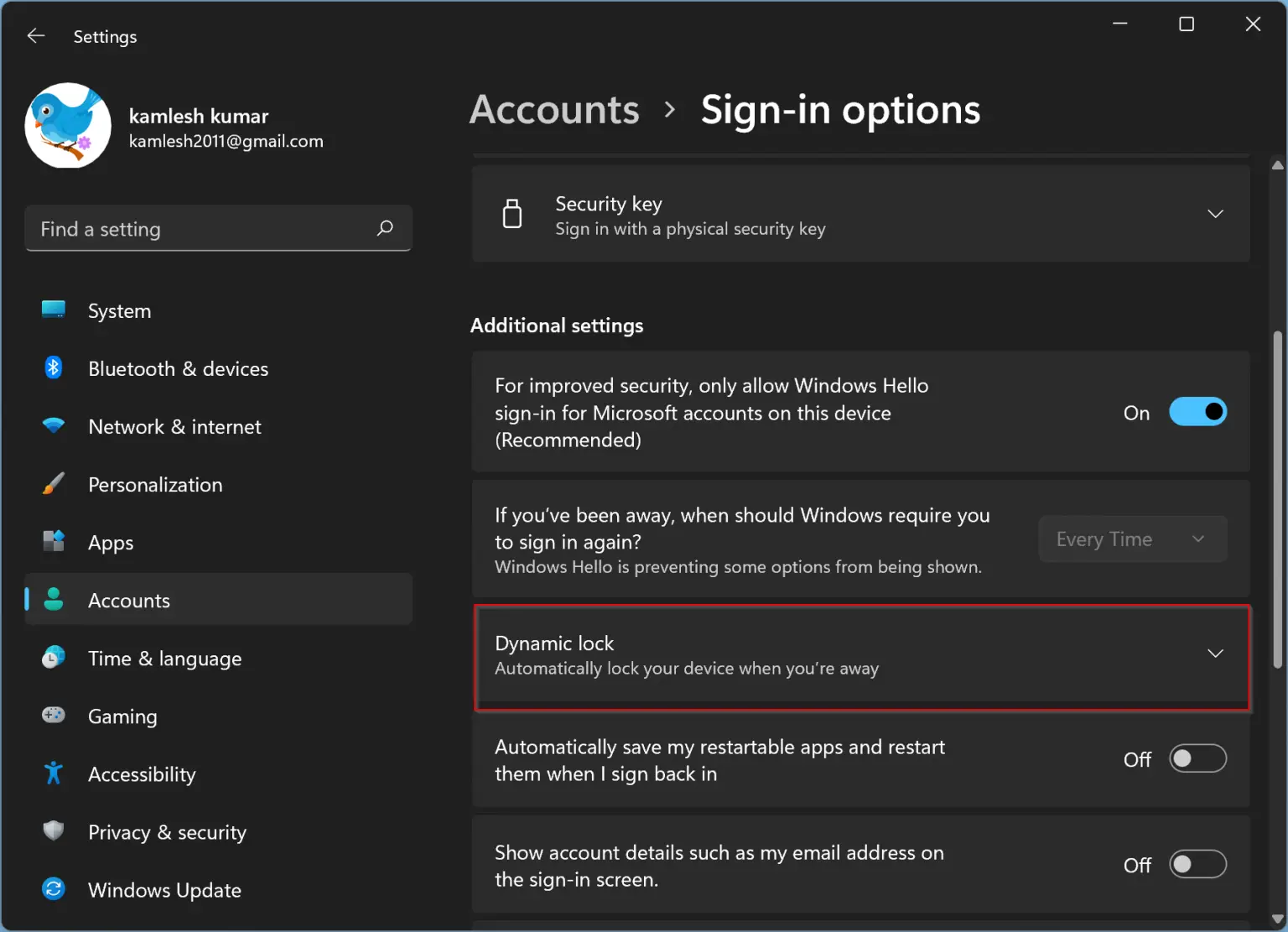
Step 5. Finally, check the checkbox that says “Allow Windows to automatically lock your device when you’re away” to enable Dynamic Lock.
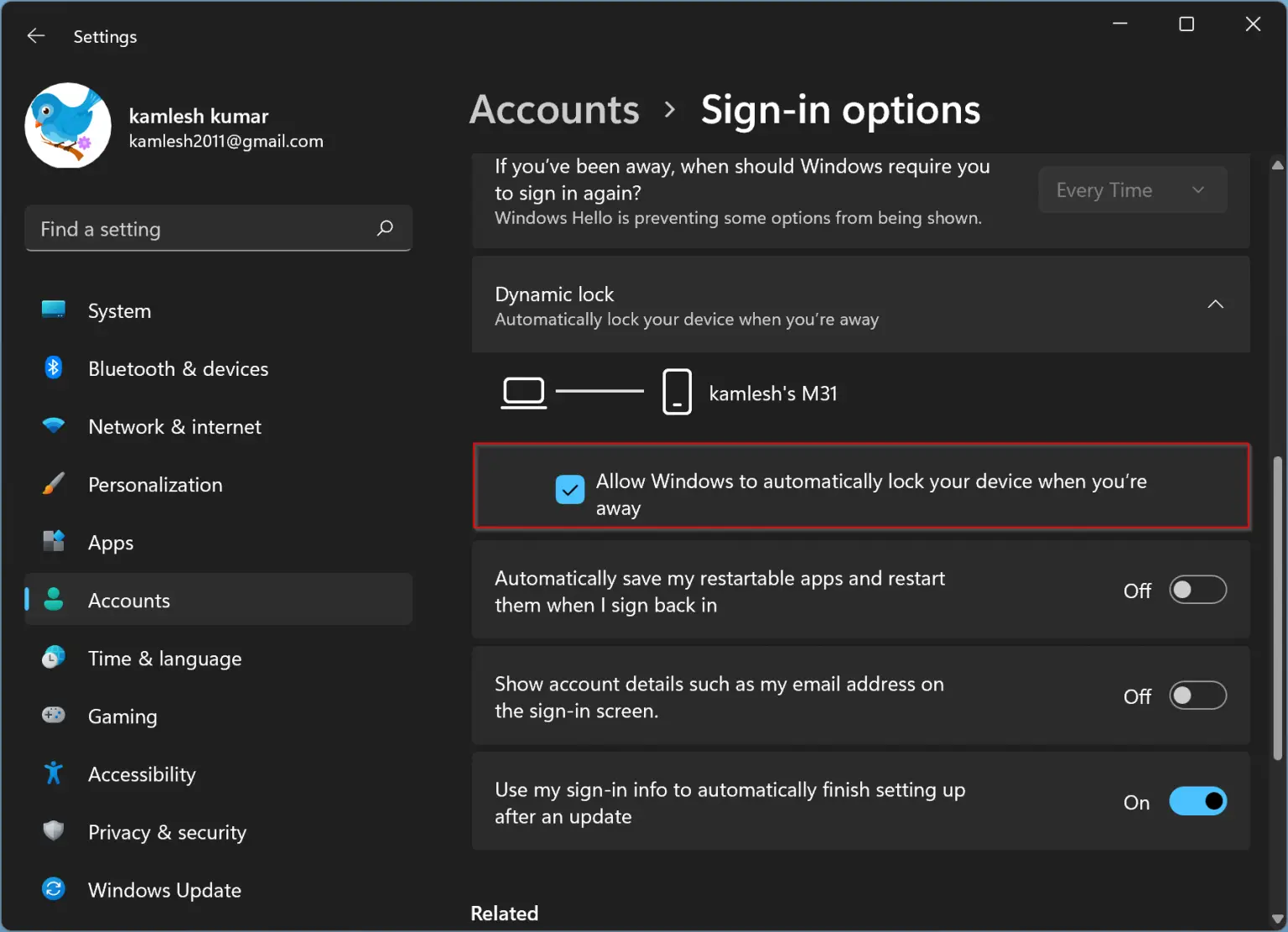
Congratulations! You have successfully enabled the Dynamic Lock feature on your Windows 11 PC. From now on, when your phone is out of range, your computer will automatically lock, ensuring the security of your system and personal information.
Conclusion
Enabling and using Dynamic Lock on Windows 11 is a simple and effective way to enhance the security of your computer. By pairing your phone via Bluetooth, you can ensure that your system automatically locks when you step away, providing an extra layer of protection for your personal information and privacy. Windows 11’s user-friendly interface and intuitive settings make it easy to enable Dynamic Lock and enjoy the peace of mind that comes with knowing your computer is secure. With Dynamic Lock, you can confidently go about your day, knowing that your Windows 11 PC will automatically lock when you’re not around, keeping your data safe and your system protected.