Embedding an Excel worksheet within a Word document can be incredibly useful when you need to present data or calculations alongside your text. By incorporating a live Excel worksheet, you can maintain the integrity of your data while enhancing the visual appeal and professionalism of your document. In this article, we’ll guide you through the simple steps to embed an Excel worksheet in Word, helping you create more dynamic and engaging documents.
How to Embed an Excel Worksheet in Word?
Follow these simple steps to embed an Excel worksheet in a Word document:-
Step 1. Begin by opening Microsoft Excel and selecting the worksheet you want to embed in your Word document. Make sure the worksheet contains the data or calculations you wish to include.
Step 2. Click and drag the cursor over the entire worksheet to select all the cells you want to include in your Word document. Alternatively, you can press “Ctrl+A” on your keyboard to select all the cells automatically. Once selected, right-click on the selected area and choose “Copy” from the context menu.
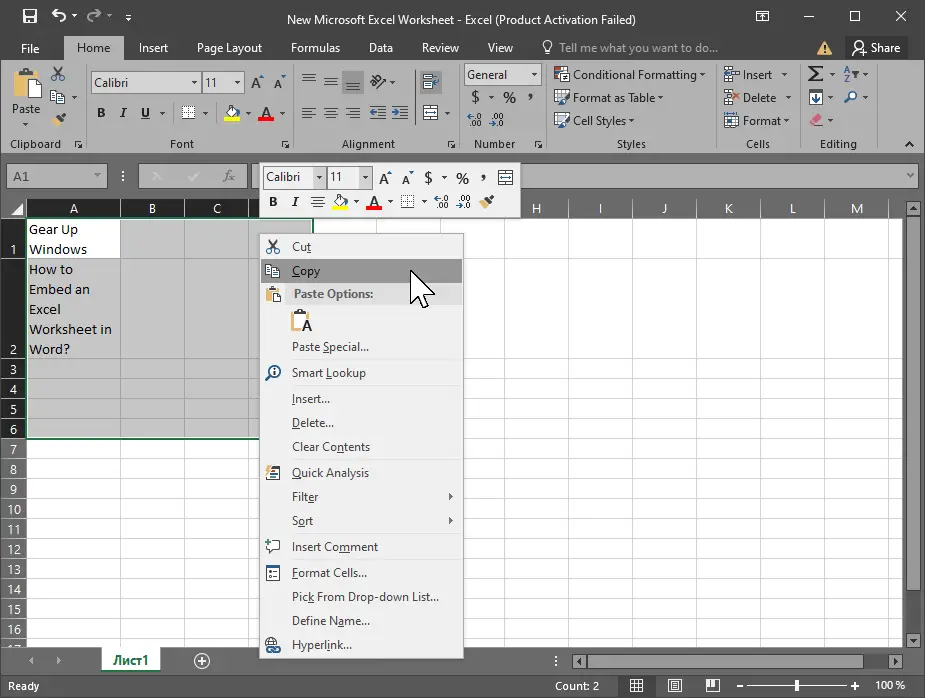
Step 3. Open Microsoft Word and either create a new document or open the existing document where you want to embed the Excel worksheet. Ensure you are working in the desired section or page of your document.
Step 4. Position the cursor at the desired location in your Word document where you want the Excel worksheet to appear. Then, go to the “Home” tab in the Word toolbar and click on the arrow below the “Paste” button. From the dropdown menu, select “Paste Special.”
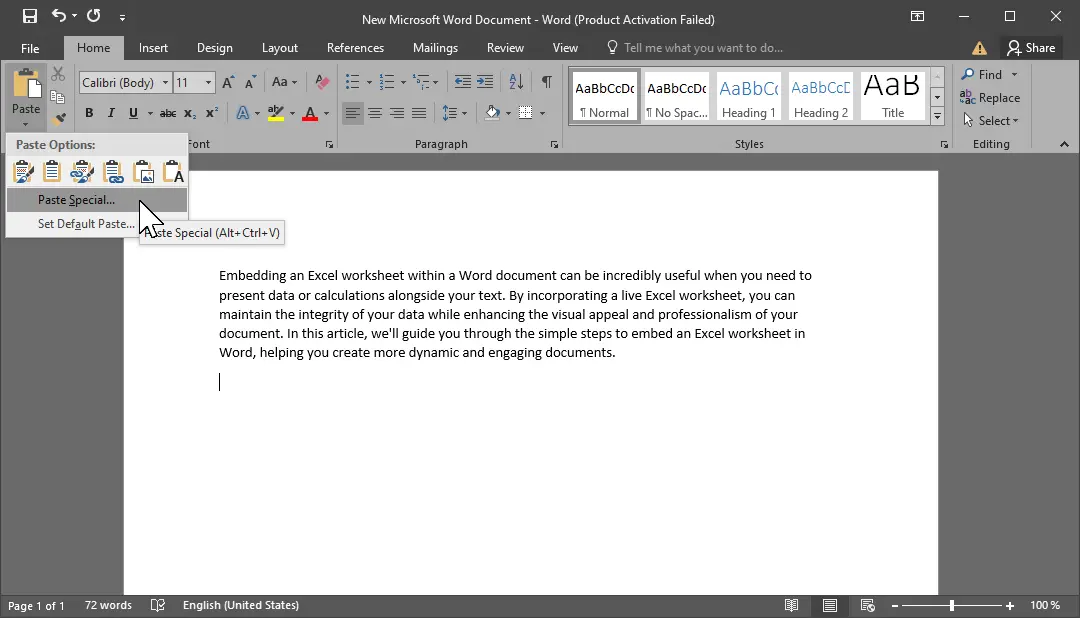
Step 5. In the “Paste Special” dialog box that appears, select “Microsoft Excel Worksheet Object” from the list of paste options. Ensure that the “Paste” radio button is selected. This option will embed the Excel worksheet as an object within your Word document.
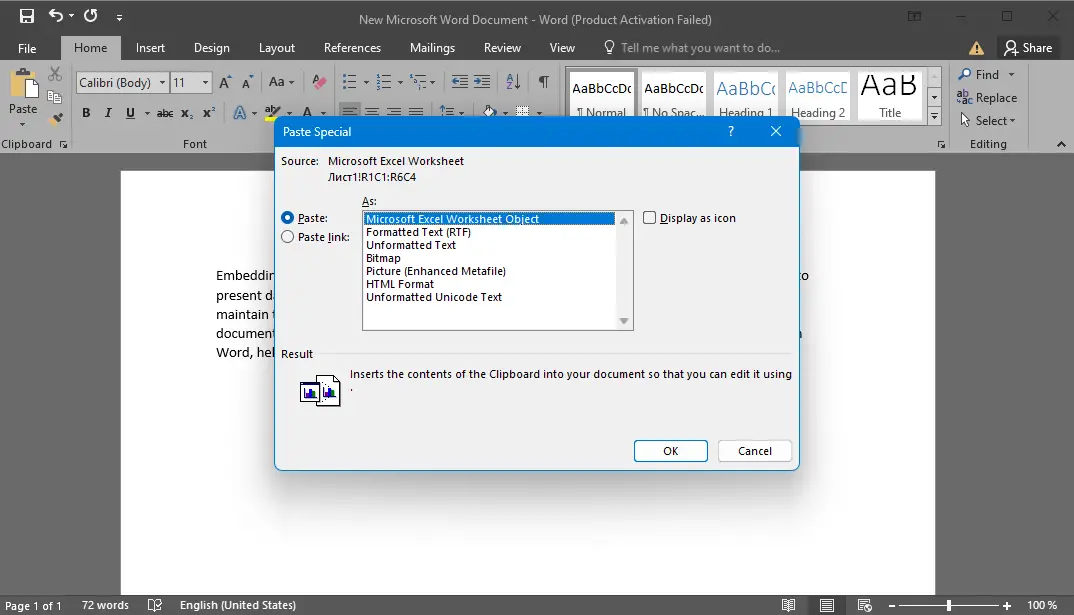
Step 6. Click OK to exit from the Paste Special dialog box. This will embed the Excel worksheet in your Word document.
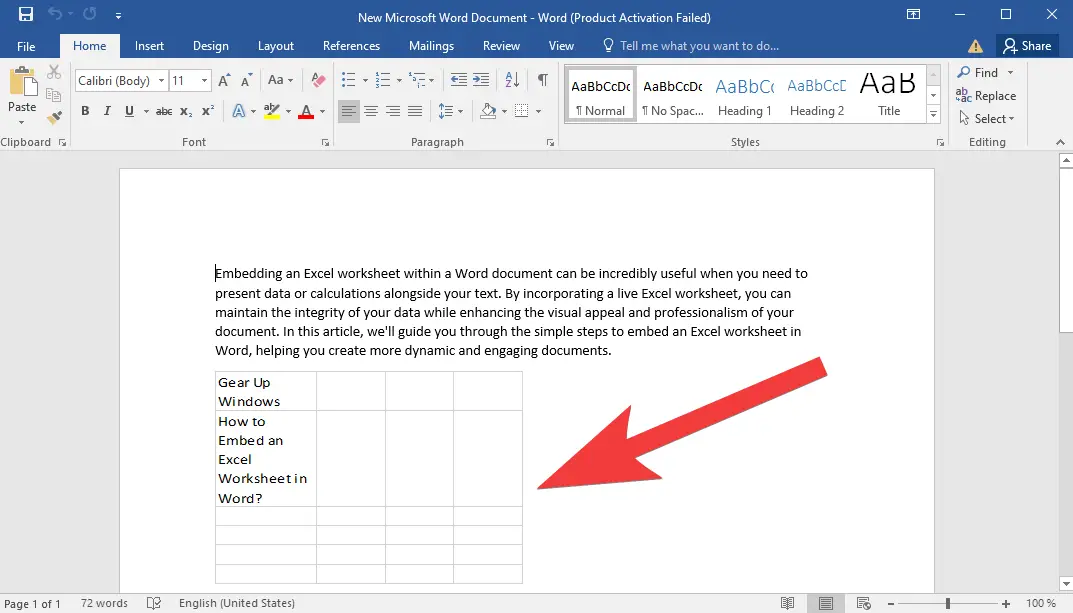
If you need to update the embedded Excel worksheet with new data or modifications, simply double-click on the embedded worksheet. This action will open the original Excel worksheet in your Word document in edit mode, allowing you to make the necessary changes. Once you have finished updating the worksheet, click outside the Excel worksheet, and the changes will be reflected in the embedded worksheet within Word.
Conclusion
Embedding an Excel worksheet in Word is a straightforward process that can significantly enhance your documents by presenting data and calculations alongside your text. By following the user-friendly steps outlined in this guide, you can seamlessly integrate Excel content into your Word documents, providing a more comprehensive and visually appealing experience for your readers. Experiment with different formatting options, and remember that you can always update the embedded worksheet whenever needed. Enjoy creating dynamic and engaging documents with embedded Excel worksheets!
Also read: How to Embed a Word Document in Excel?
