If you use Microsoft Edge as the preferred browser in Windows 11 or 10, you should enable the Edge bar on your PC to get the most from the Edge. Once you enable the Edge bar, you can access the Microsoft Edge from anywhere. Microsoft Edge browser will sit on the right sidebar as a widget on your screen.
You can search or browse the internet from the sidebar, check emails, see the weather or news, etc. Although the Edge bar sits on the right sidebar of your screen by default, you can move this floating widget to another location on the screen according to your needs.
Besides that, you can add your favorite websites to the menu, and when required, you can open them with a single click.
How to Enable and Use Edge Bar?
To turn on and use the Edge bar, use these steps:-
Step 1. Open the Microsoft Edge browser on your Windows 11 or 10 system.
Step 2. Then, click on the three-dotted menu (Settings and more) and choose Settings in the drop-down menu. Alternatively, press the Alt + F keyboard shortcut and select Settings in the menu.
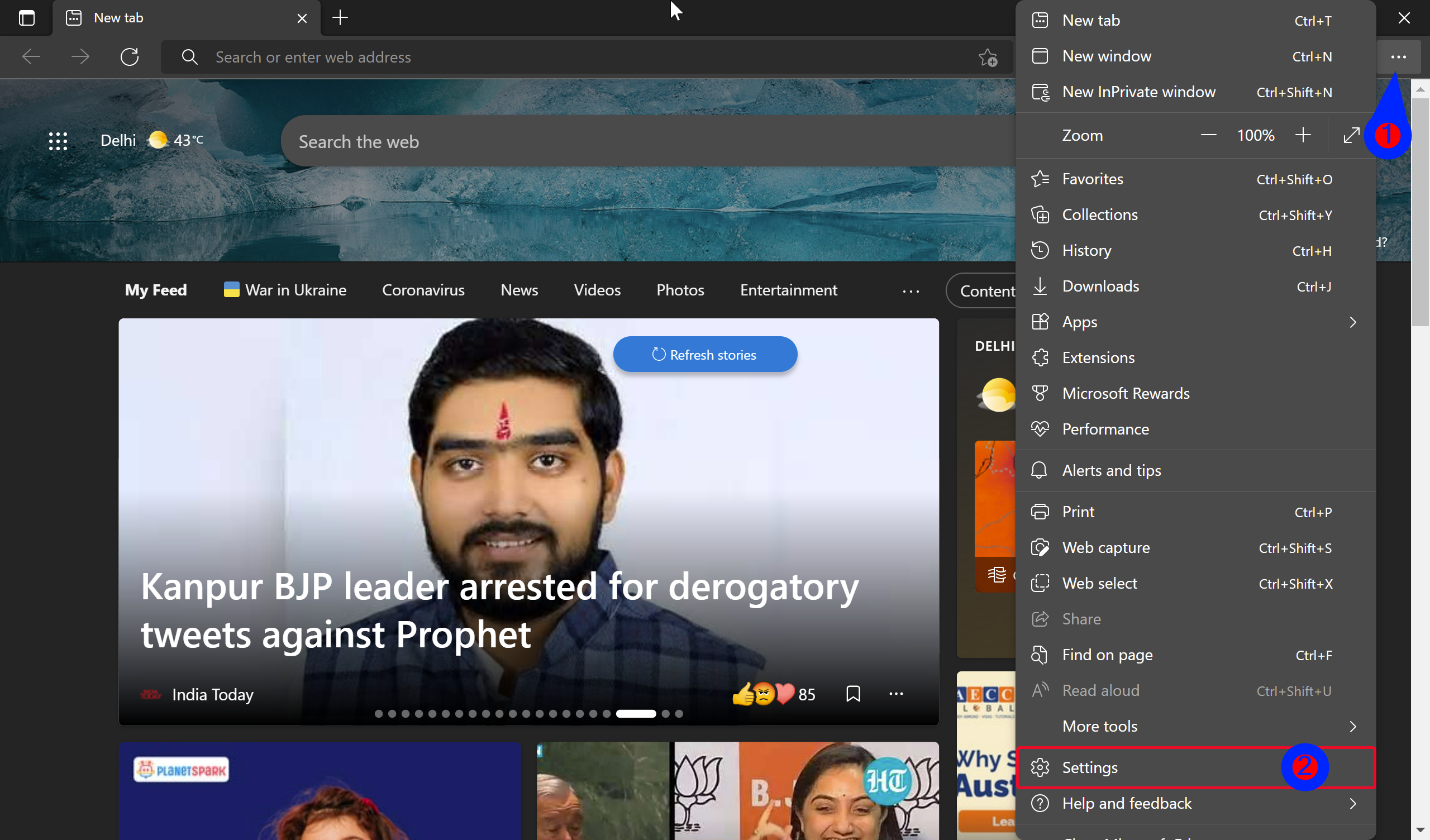
Step 3. When Edge Settings appears on the screen, click the Edge bar in the left side pane.

Step 4. On the right side of the “Edge bar,” enable the toggle switch “Automatically open Edge bar when the computer starts” under the “Edge bar” section.
Step 5. At last, restart your computer to see the Edge bar.
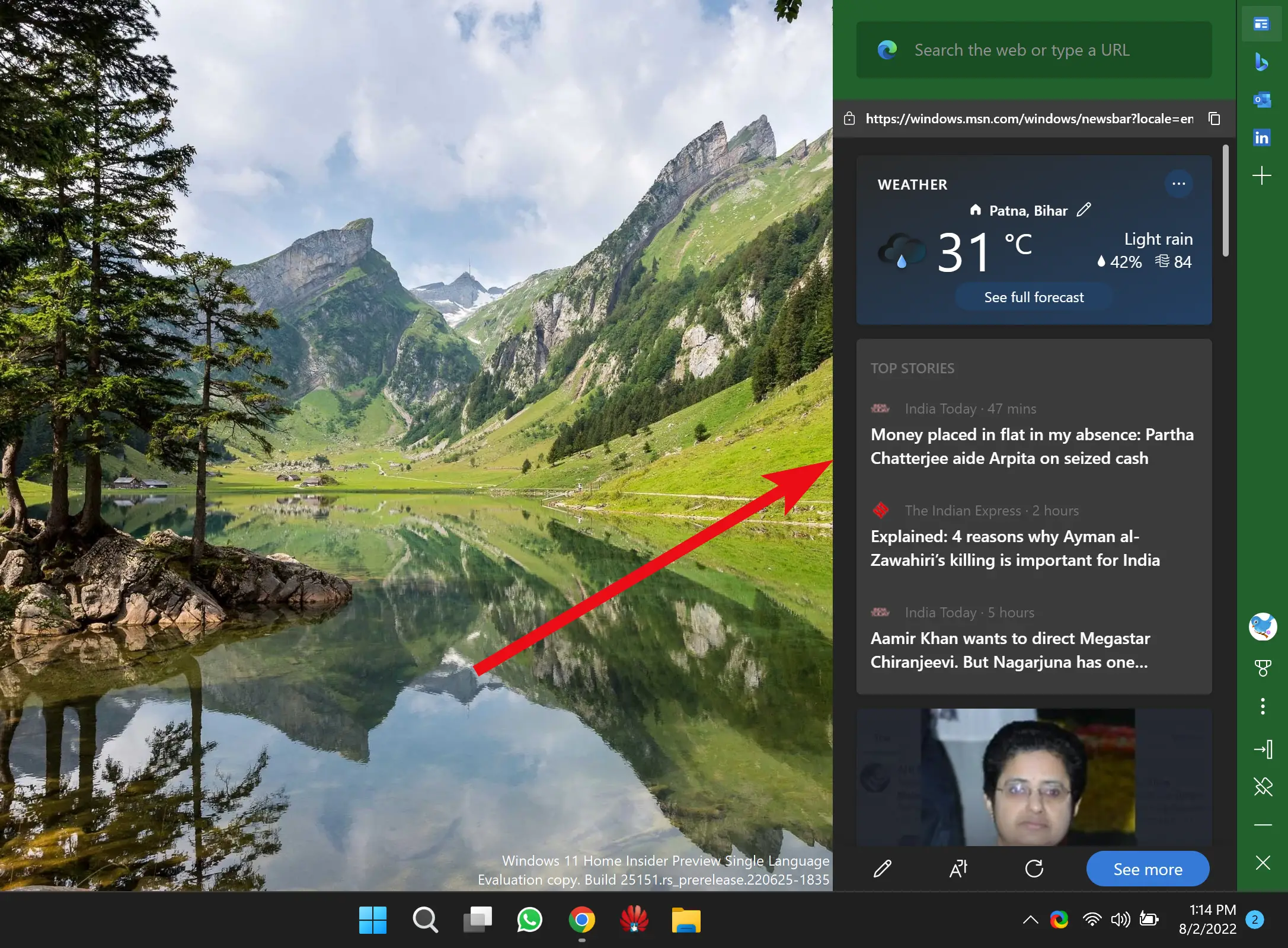
Once you complete the above steps, the Edge bar will automatically open each time you start your computer.
If you want to open the Edge bar manually, open the Edge browser and click on the three-dotted menu (Settings and more), and choose Settings in the drop-down menu.

Select the Edge bar in the left sidebar and click on the Open Edge bar tile to open the Edge bar instantly.
On the left sidebar of the Edge bar, you will find several important icons such as MSN, Bing, Outlook, and Linkedin. Even you can add more shortcuts by clicking the + icon and setting URLs.
On the right sidebar of the Edge bar, you can find a search bar, current weather, news, stock details, and more.
If you want to customize the Widgets, click the three vertical dots (Settings and more) and select the Settings option.
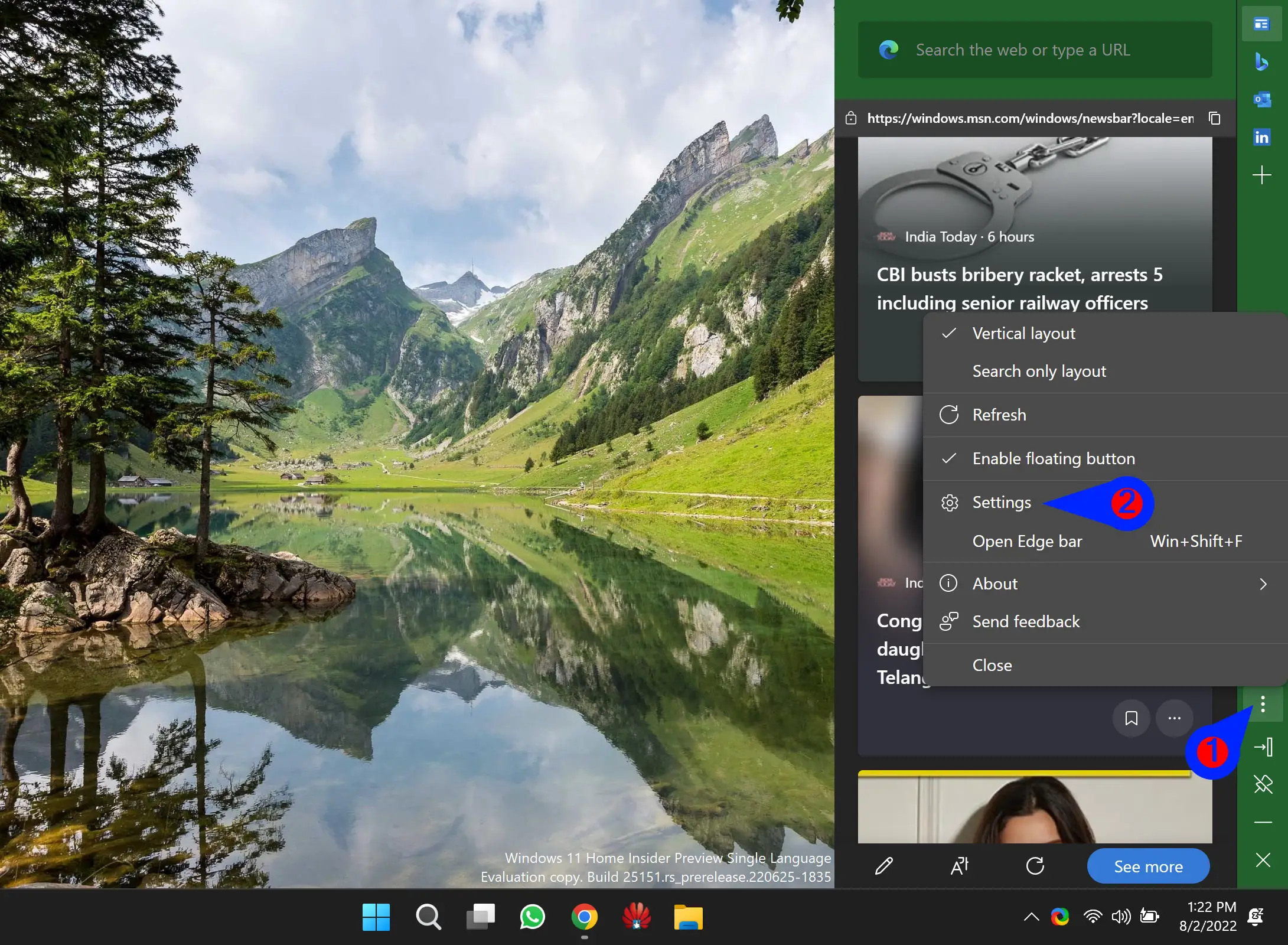
Then, click the Personalize button beside the “Personalize your Edge bar feed” option. Now, you can find all the topics you can include or exclude from the Edge bar.

How to Permanently Disable Edge Bar in Edge browser on Windows 11 or 10?
If you don’t use the Edge bar and want to disable the Edge bar in Windows 11 or 10 permanently, use these steps:-
Step 1. Open Registry Editor.
Step 2. Then, browse or navigate to the following key in the left sidebar of Registry Editor:-
HKEY_LOCAL_MACHINE\SOFTWARE\Policies\Microsoft
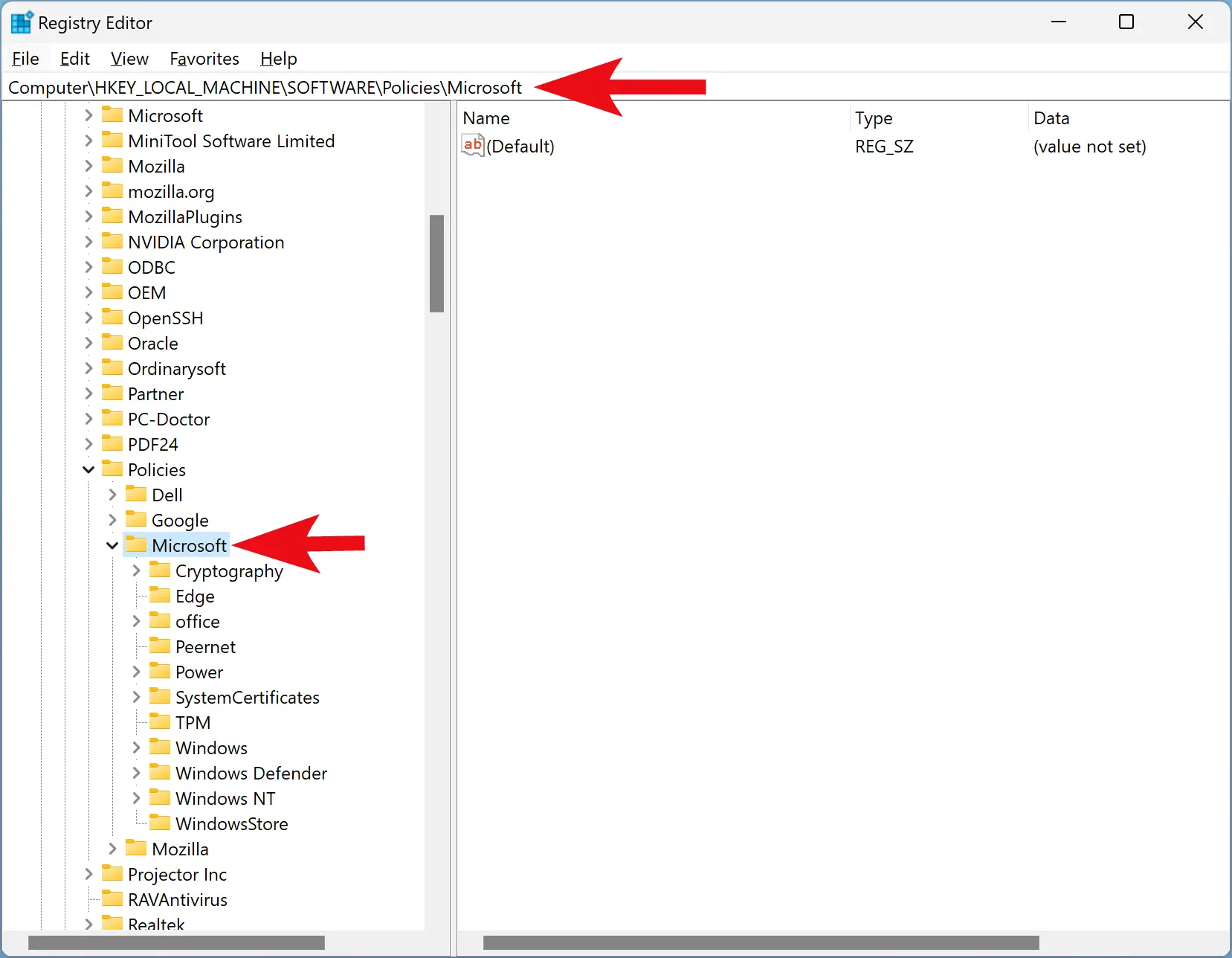
Step 3. Next, right-click on the Microsoft folder and select New > Key.
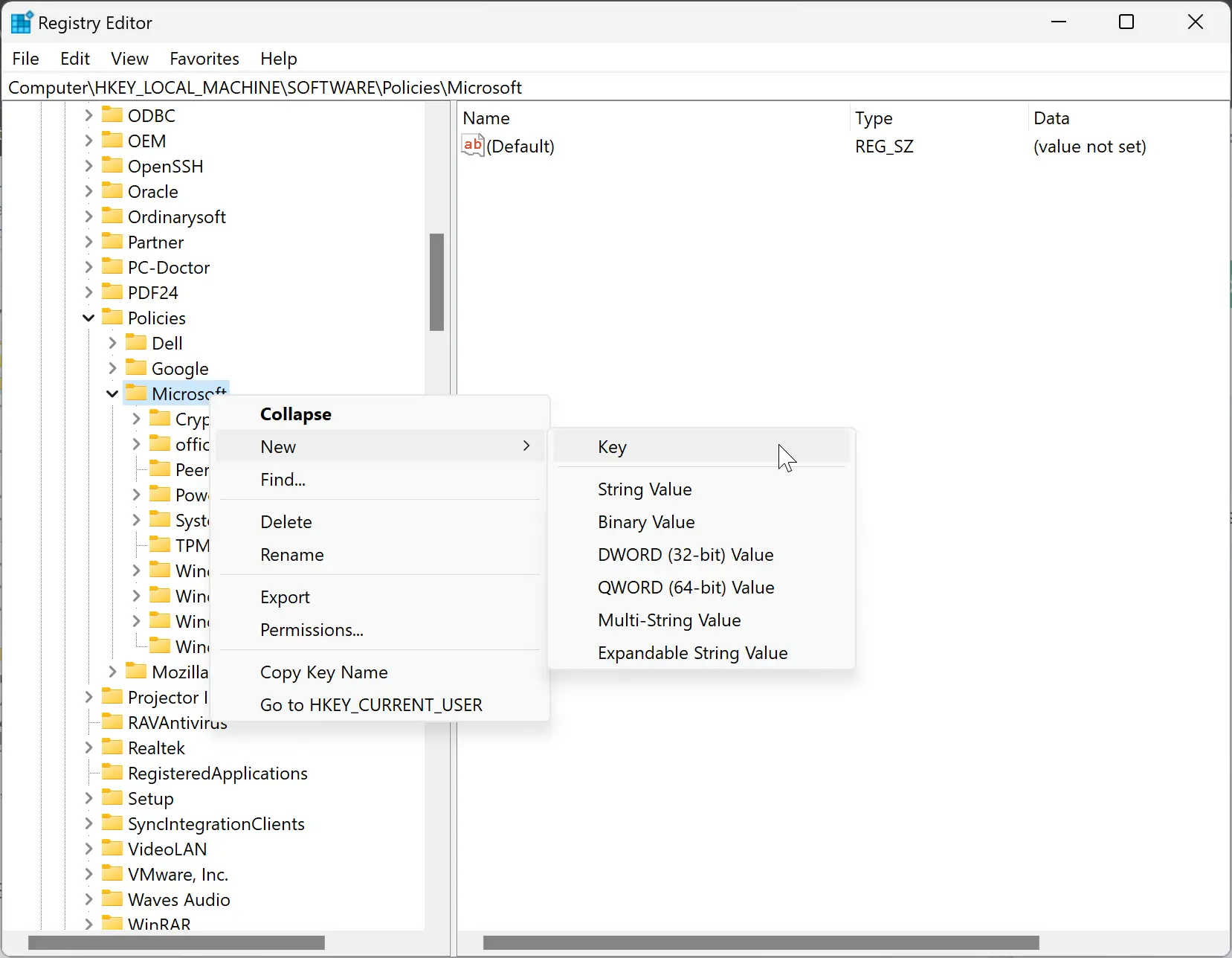
Step 4. Name the newly created key Edge.
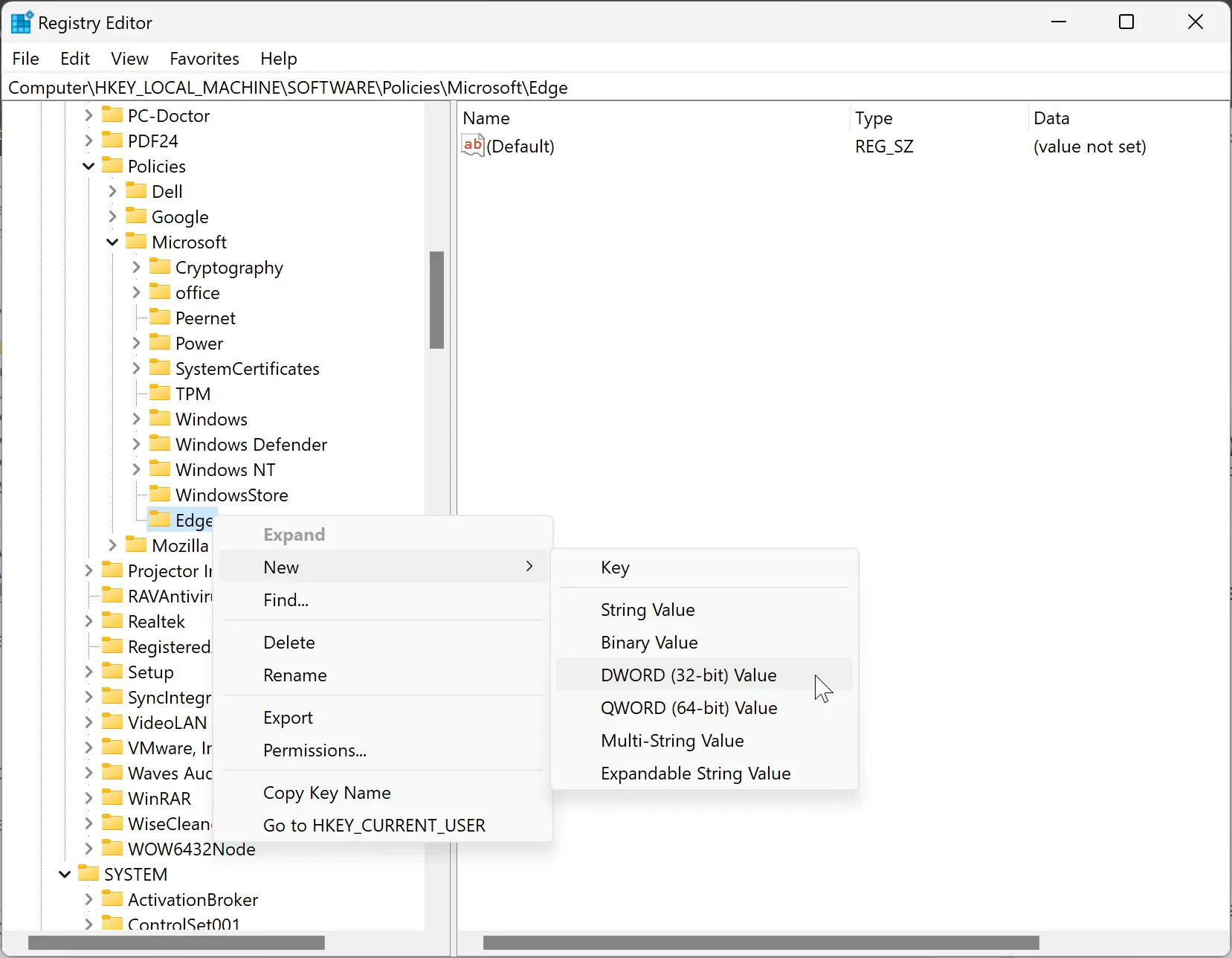
Step 5. Now, right-click on the Edge folder and select New > DWORD (32-bit) Value.
Step 6. Name the newly created REG_DWORD as WebWidgetAllowed.
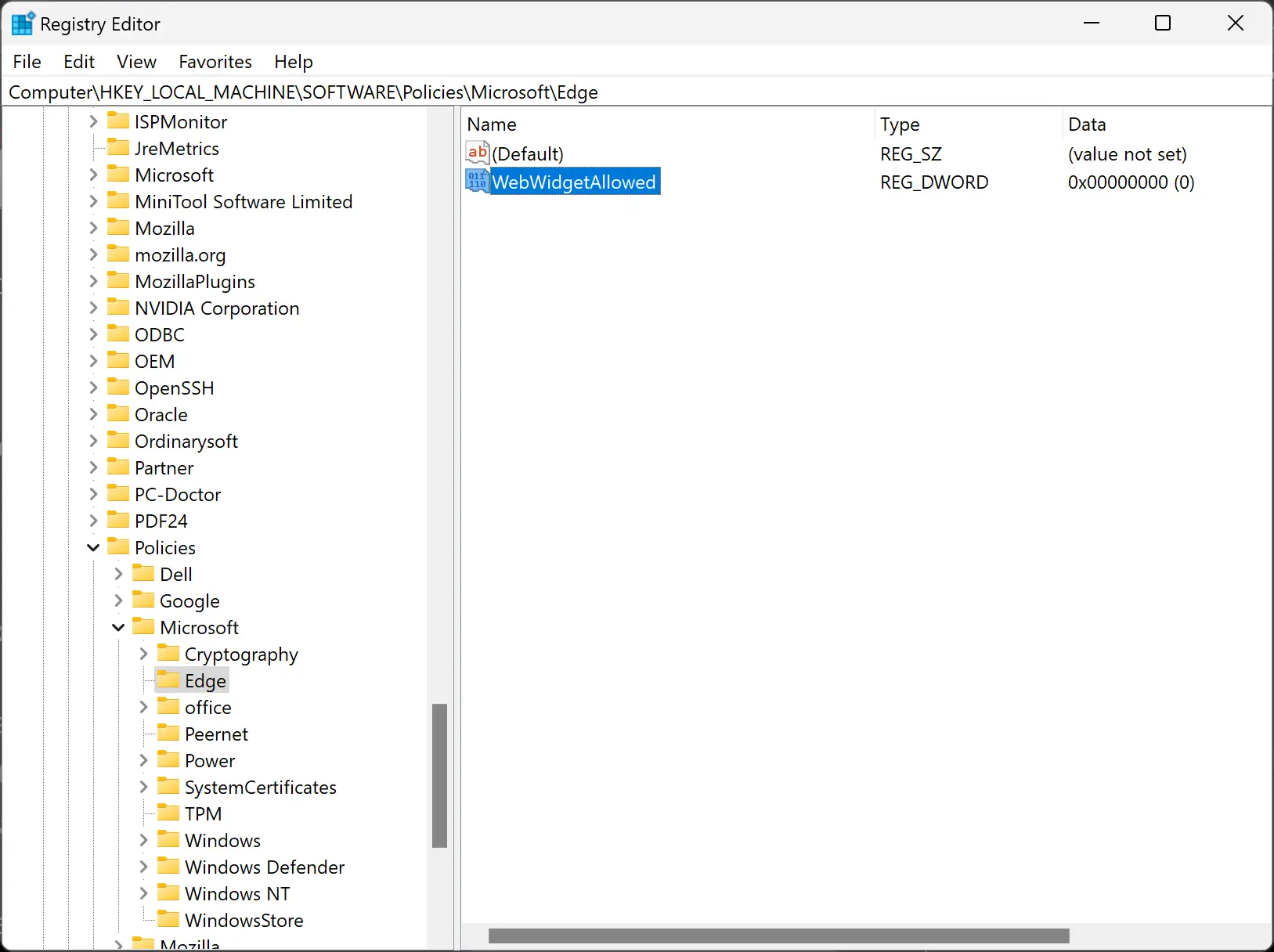
Step 7. Finally, restart your computer to apply the changes.
Once you complete the above steps, “Open Edge bar,” “Automatically open Edge bar when the computer starts,” and related options will be greyed out on the Edge bar Settings page. Also, you will see a message that your browser is managed by your organization.
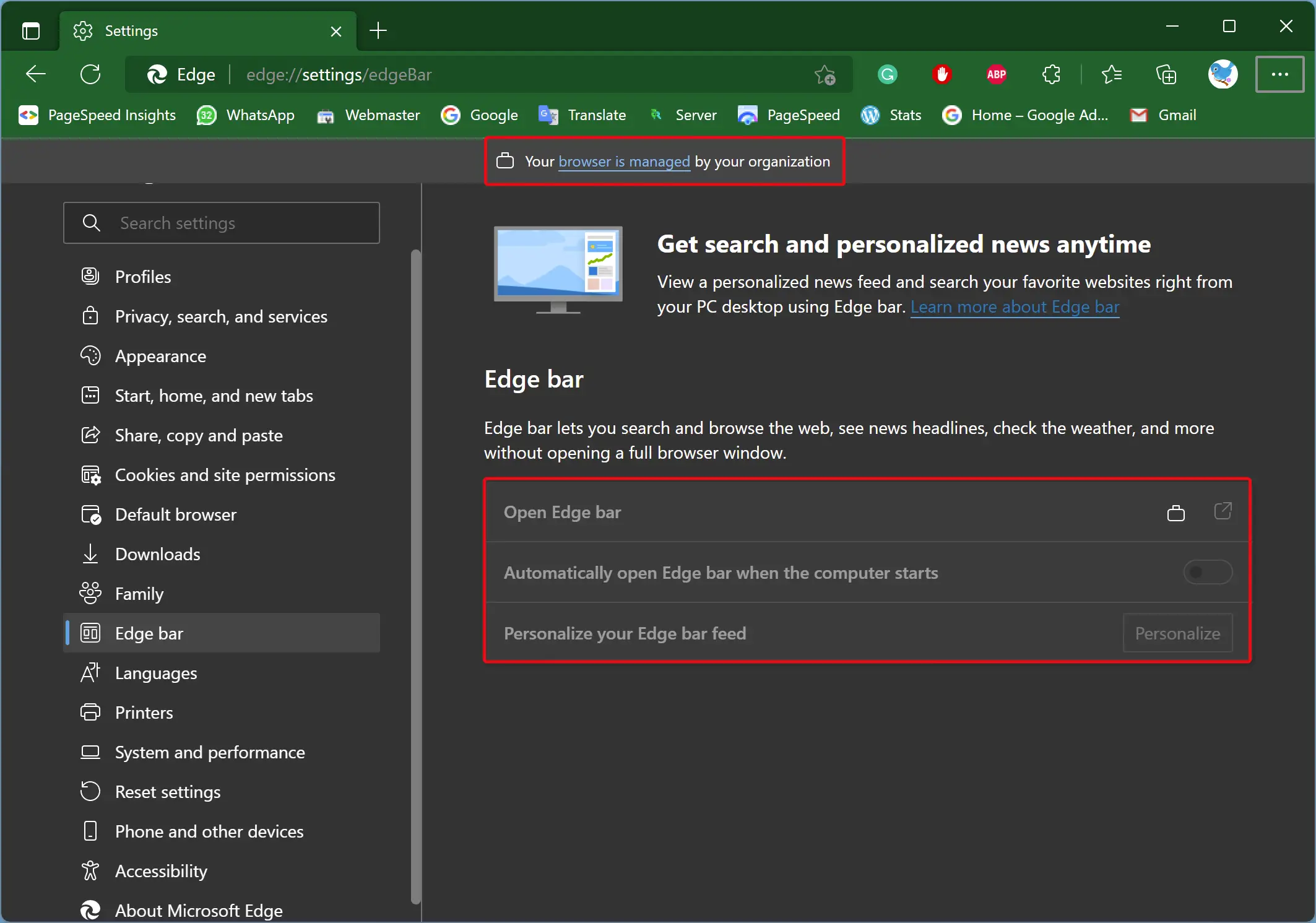
If you want to enable the Edge bar again, right-click on the WebWidgetAllowed REG_DWORD and select the Delete option. When prompted, click the Yes button. After that, restart your computer to enable the Edge bar options.
Conclusion
In conclusion, enabling the Edge bar in the Microsoft Edge browser can provide a more efficient browsing experience for Windows 11 or 10 users. With the Edge bar enabled, users can access their favorite websites, search the internet, check their emails, see the weather or news, and more, all from a convenient sidebar widget. The process of enabling the Edge bar is simple and can be customized to suit the user’s needs. However, for those who don’t find the Edge bar useful, it can be permanently disabled by following a few steps in the Registry Editor. Ultimately, the decision to enable or disable the Edge bar depends on personal preferences, but it is worth trying out to see if it enhances your browsing experience.