Windows 10 contains a special application desktop toolbar that is known as Taskbar. By default, this Taskbar sits at the bottom of a display screen. You can find, open, and switch between opened apps from the taskbar. On the extreme right side of the taskbar, you can view the date and time, system icons, and items running in the background on the notification area.
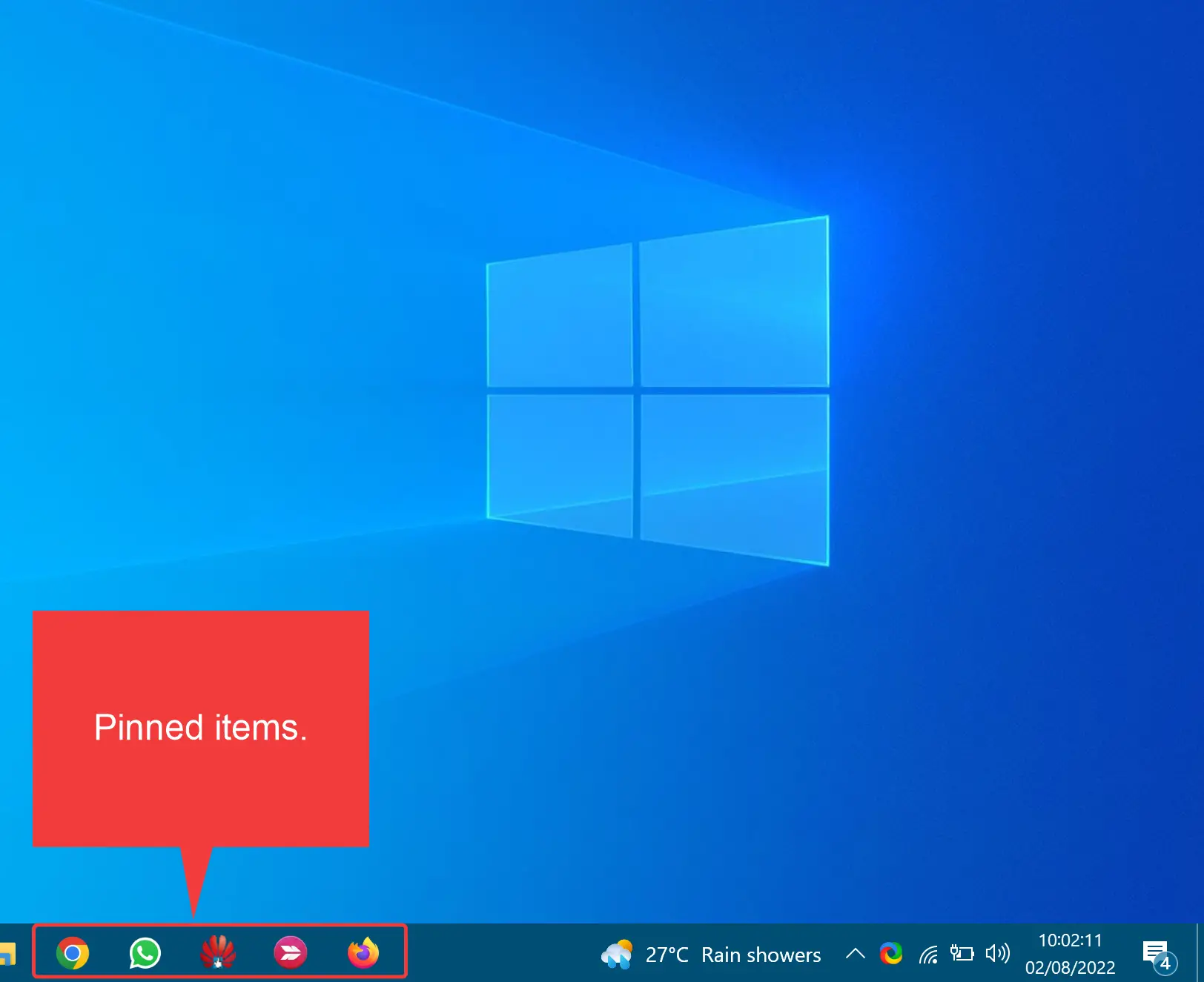
Besides that, the taskbar also allows you to pin your favorite apps. Once you pin your favorite apps to the taskbar, you can quickly open them by just clicking on the program icon on the taskbar. No need to hunt the installed application through the Start menu or other methods.
For your information only, the pinned items on the taskbar are stored in the following locations:-
In the Registry:-
HKEY_CURRENT_USER\Software\Microsoft\Windows\CurrentVersion\Explorer\Taskband
In File Explorer:-
%AppData%\Microsoft\Internet Explorer\Quick Launch\User Pinned\TaskBar
In this gearupwindows article, we will guide you to pin and unpin an application from the Windows 10 Taskbar.
How to Use File Explorer Context Menu to “Pin to taskbar” or “Unpin from taskbar” an App in Windows 10?
To pin or unpin an item using the File Explorer context menu, use these steps:-
Step 1. Open File Explorer.
To open the Windows 10 File Explorer, you can use the Windows + E keyboard shortcut.
Step 2. Next, locate the “.exe” file you want to Pin to the taskbar and right-click on that.
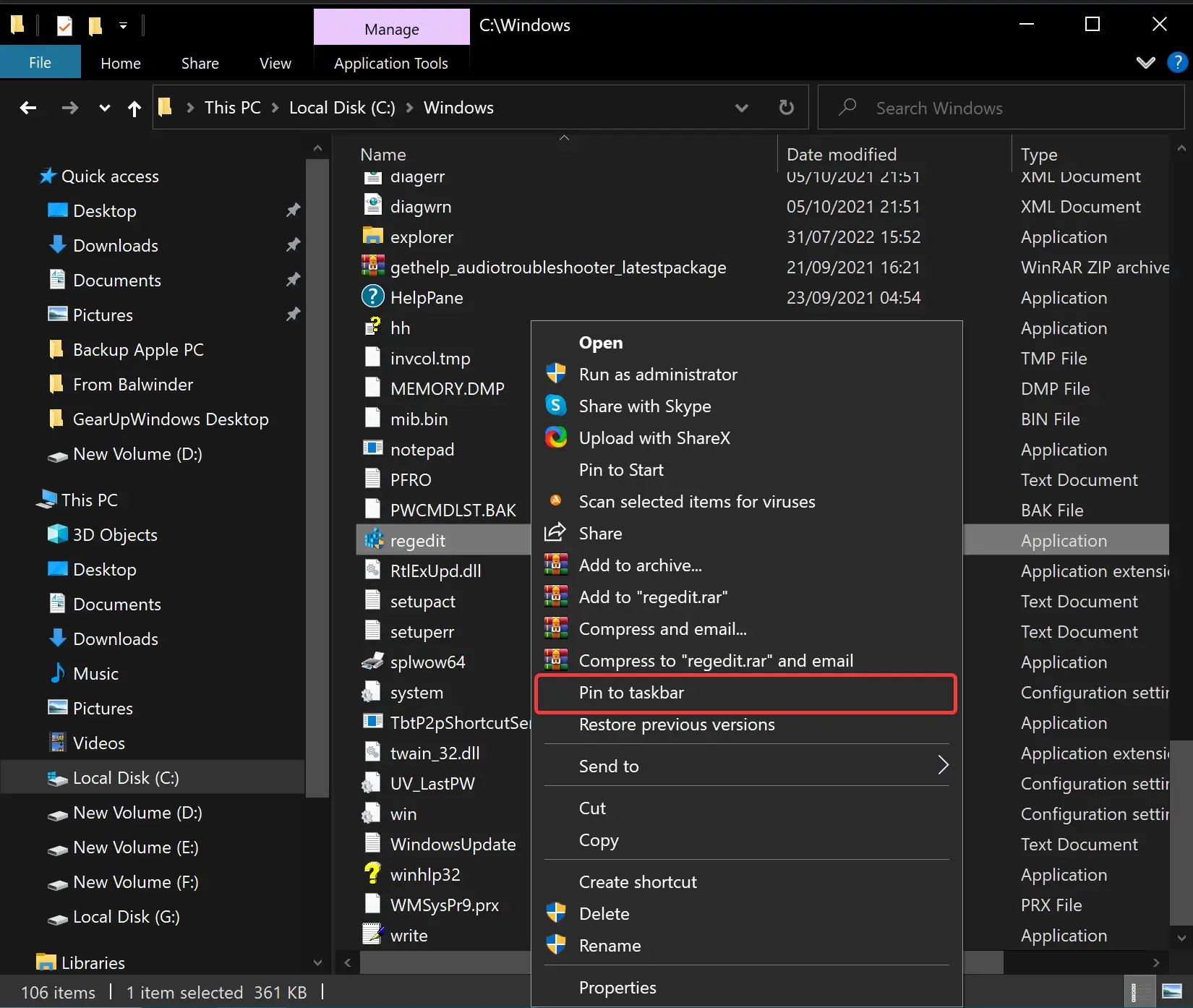
Step 3. Select the Pin to taskbar option.
Note: If the app is already pinned to your taskbar, right-clicking on it, you will see the “Unpin from taskbar” option. Clicking this will remove a pinned item from the Windows 10 taskbar.
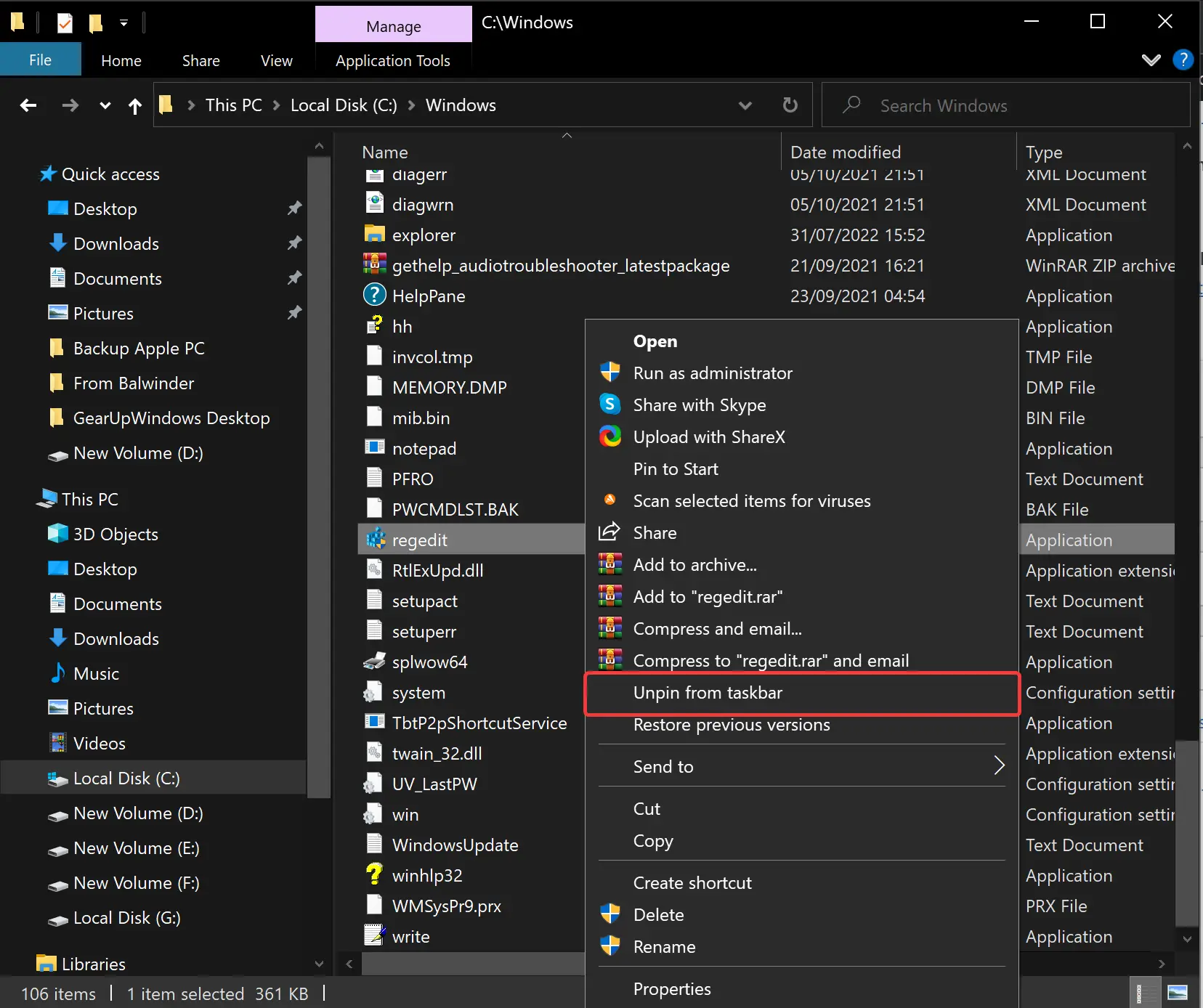
How to Use “Pin to taskbar” by Dragging App to Windows 10 Taskbar?
If you want to pin an app to the Windows 10 taskbar quickly, you might prefer to use this method. From the Desktop, File Explorer, or Start menu, hold and drag the app or app’s shortcut to the taskbar until you see “Pin to taskbar,” and release the mouse.
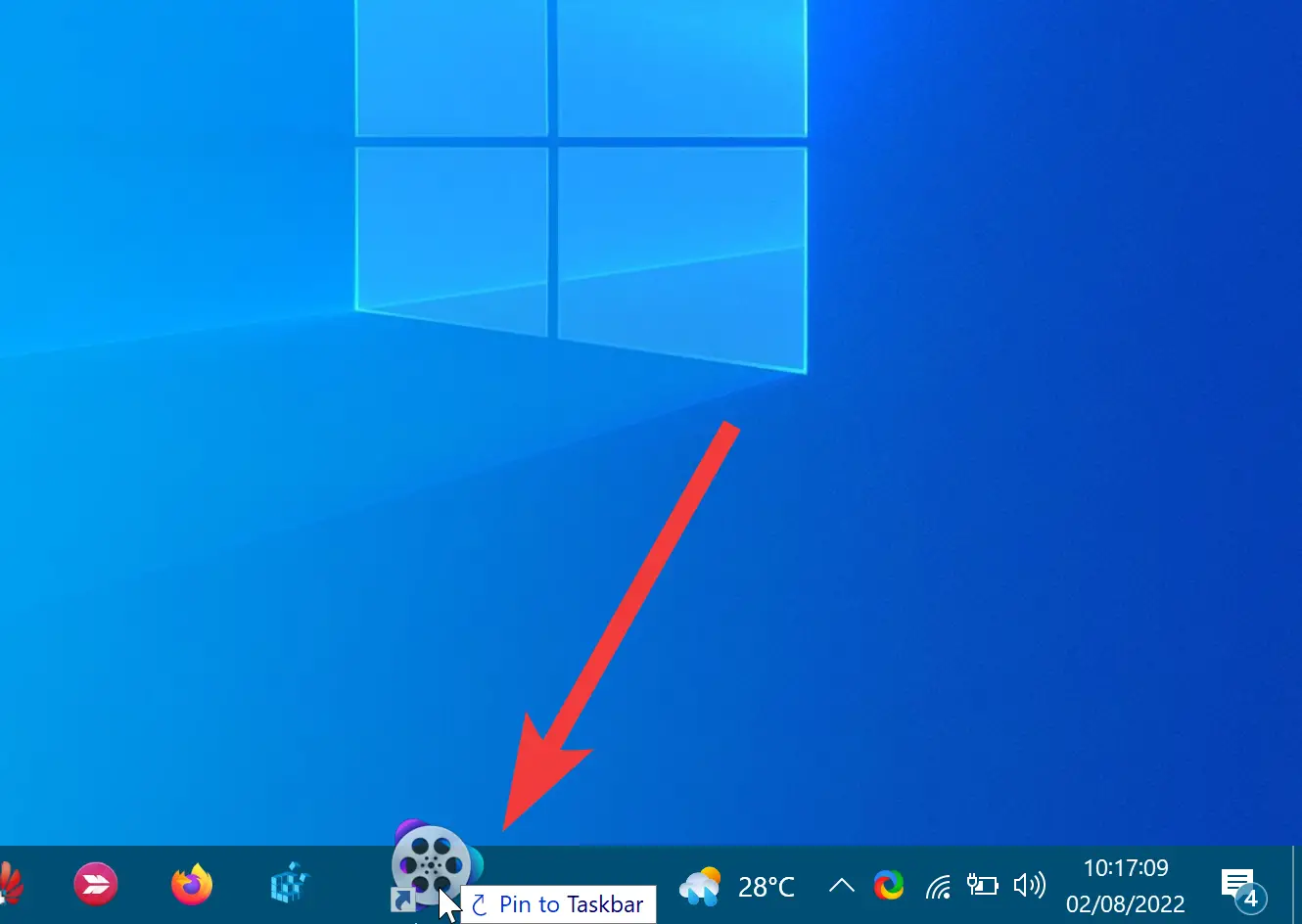
How to Pin and Unpin an Item from Windows 10 Taskbar?
It is also possible to pin or unpin an item to the taskbar from the taskbar. To do that, use these steps:-
Right-click on the application on the taskbar and select Unpin from taskbar to remove the pinned item from the Windows 10 taskbar.
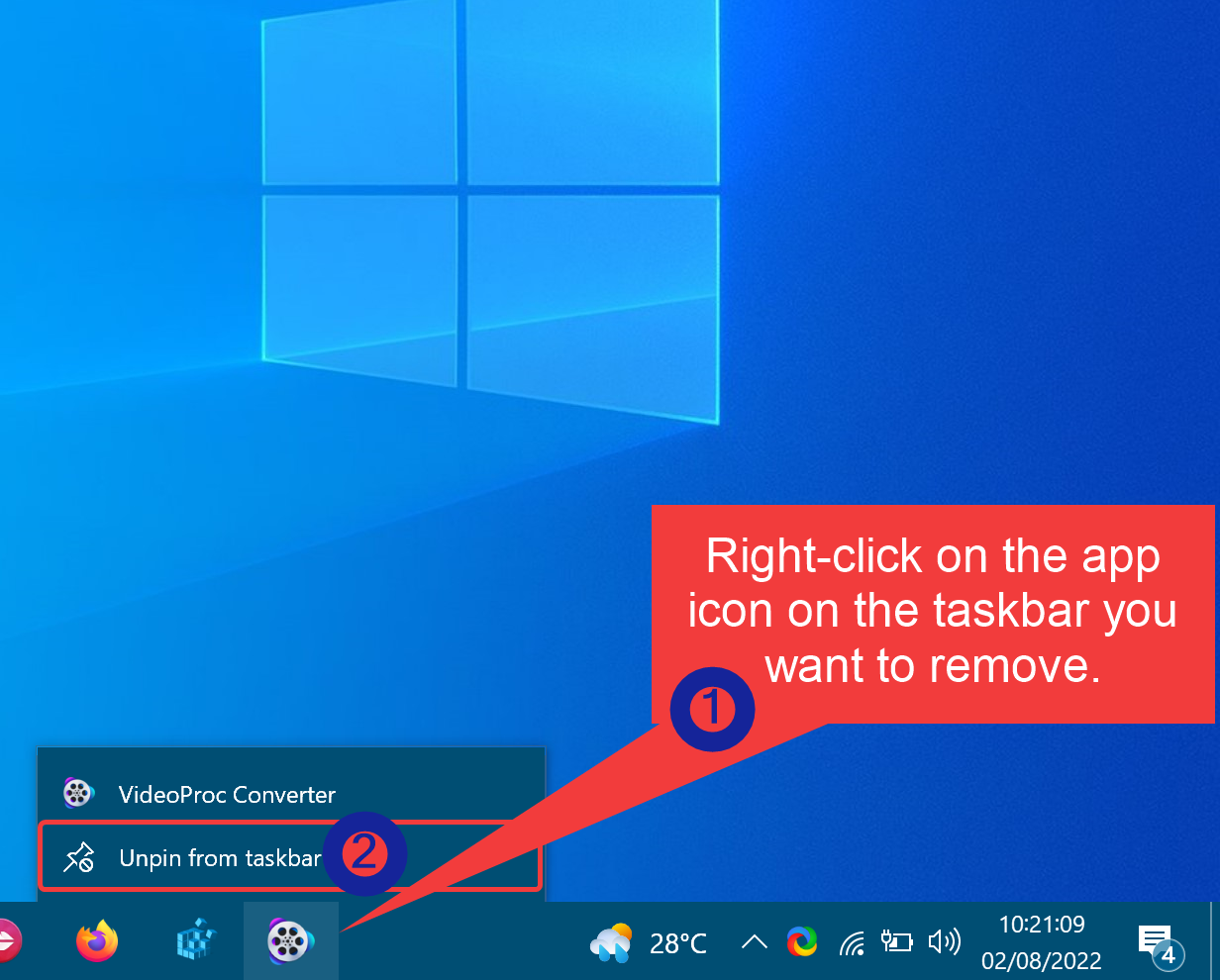
To pin an item to the taskbar, open the app first. Then, right-click on its icon on the taskbar and select the Pin to taskbar option.
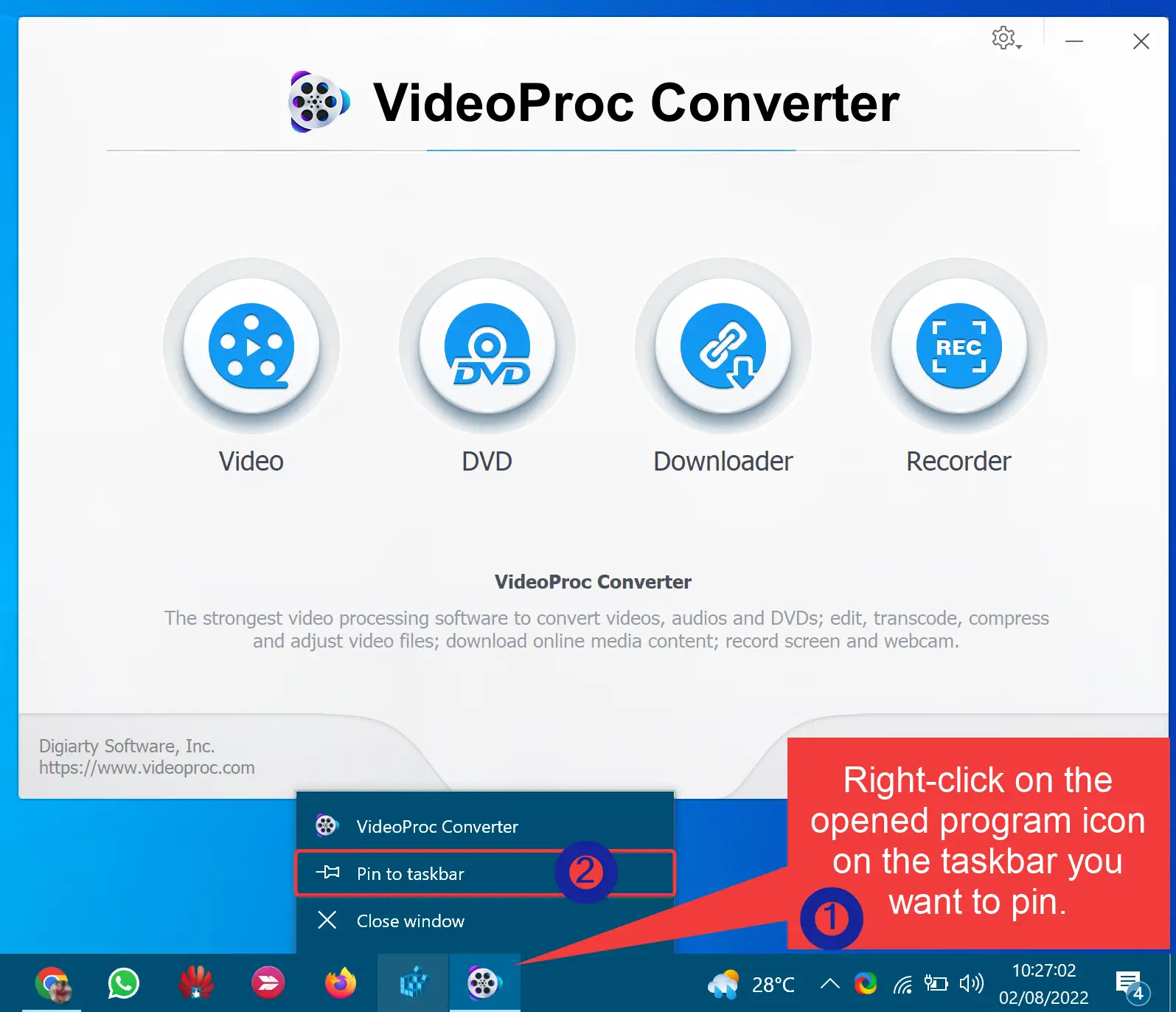
How to Pin or Unpin an App from Taskbar using Windows 10 Start menu?
To pin an app from the Taskbar through Windows 10 Start menu, use these steps:-
Step 1. First, click on the Start button or press the Windows key on the keyboard to open the Start menu.
Step 2. Then, right-click on the app you want to pin to the taskbar and select More > Pin to taskbar.
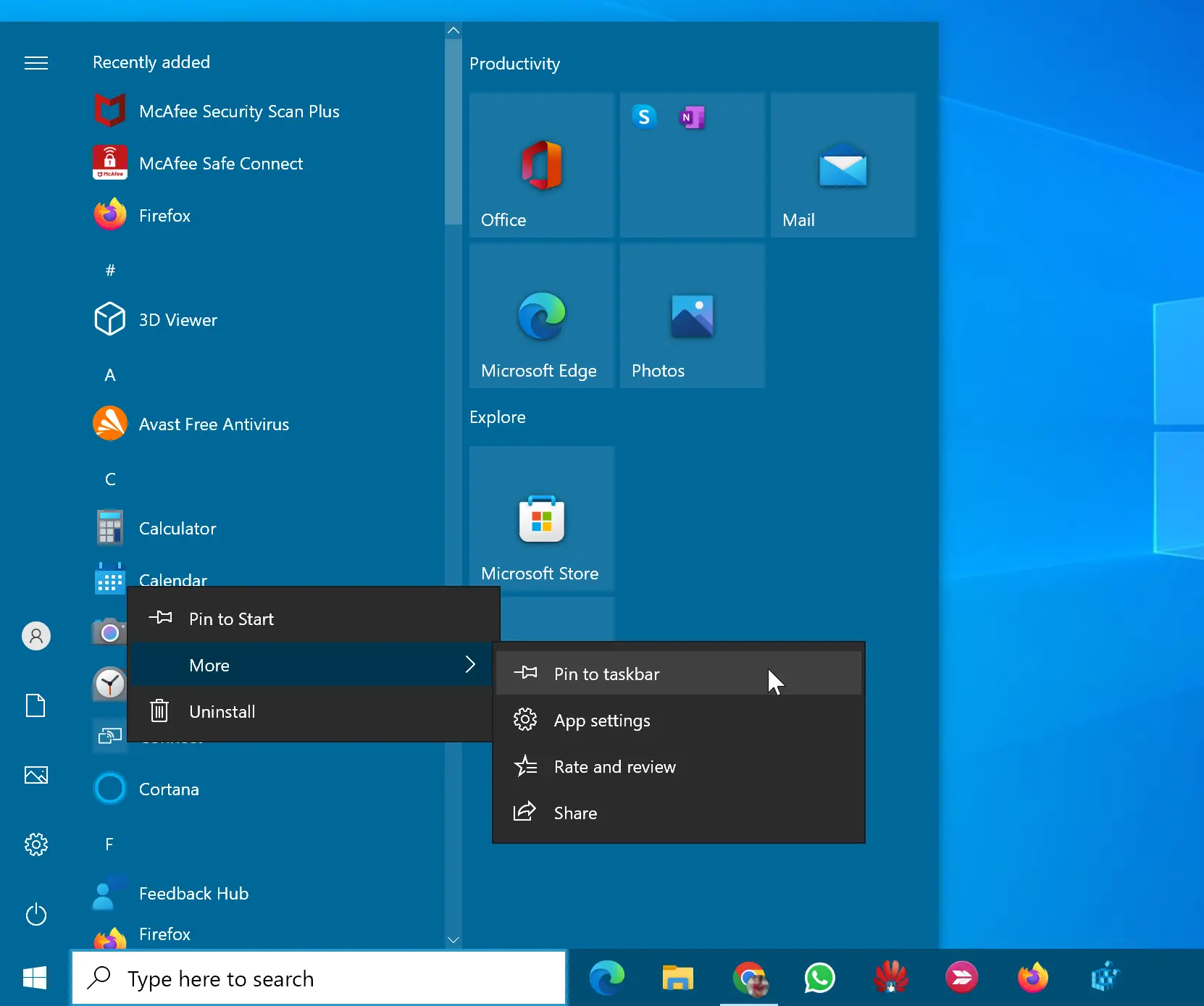
To unpin an app that is already pinned to the Taskbar through Windows 10 Start menu, use these steps:-
Step 1. First, click on the Start button or press the Windows key on the keyboard to open the Start menu.
Step 2. Then, right-click on the app you want to unpin from the taskbar and choose More > Unpin from taskbar.
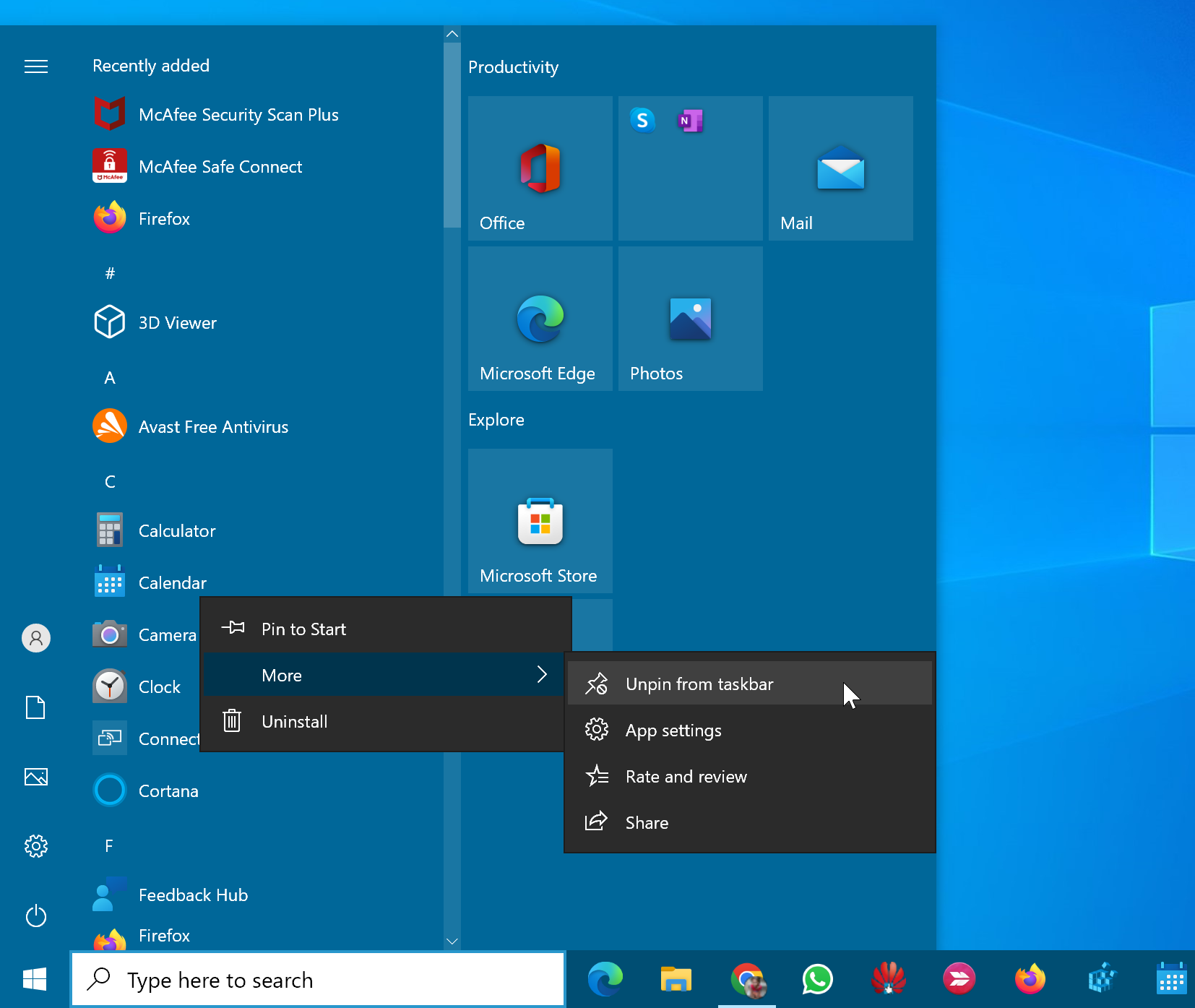
Conclusion
In conclusion, the Taskbar is an essential feature of Windows 10 that provides quick access to your favorite apps, running programs, and system notifications. Pinning your frequently used apps to the taskbar can save time and increase productivity. In this article, we discussed four different methods to pin or unpin an app from the taskbar in Windows 10: using the File Explorer context menu, dragging an app to the taskbar, right-clicking on an app icon on the taskbar, and using the Start menu. By following these simple steps, you can easily customize your taskbar according to your preferences and make your Windows 10 experience more efficient.
