If you use a touchpad instead of a mouse in Windows 11 or 10, built-in gestures come in handy. Instead of holding and scrolling the mouse, you can use two fingers together on the touchpad to scroll.
In this gearupwindows article, we will guide you on enabling and disabling the “Drag two fingers to scroll” touchpad gestures on Windows 11 and 10. You can use the built-in Settings app or Registry Editor to configure this setting. We will guide you through both steps, and you can use either.
How to Enable or Disable “Drag Two Fingers to Scroll” on Touchpad in Windows 11 Settings?
To turn on or off “Drag two fingers to scroll” on Touchpad in Windows 11 Settings, use these steps:-
Step 1. Open Windows 11 Settings.
Step 2. Select the Bluetooth & devices in the left sidebar.

Step 3. On the right side, click on the Touchpad tile.
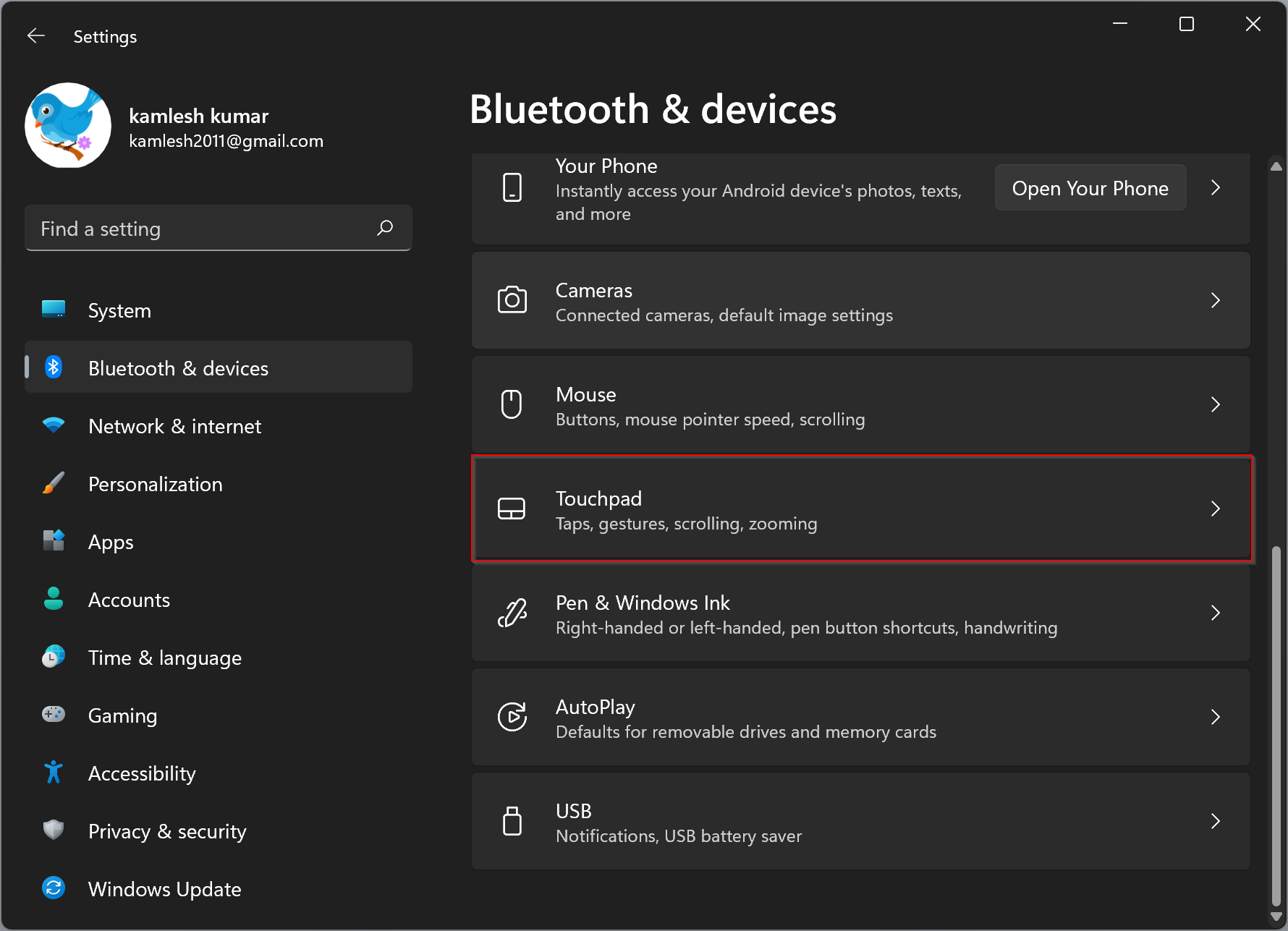
Step 4. Click on Scroll & zoom.
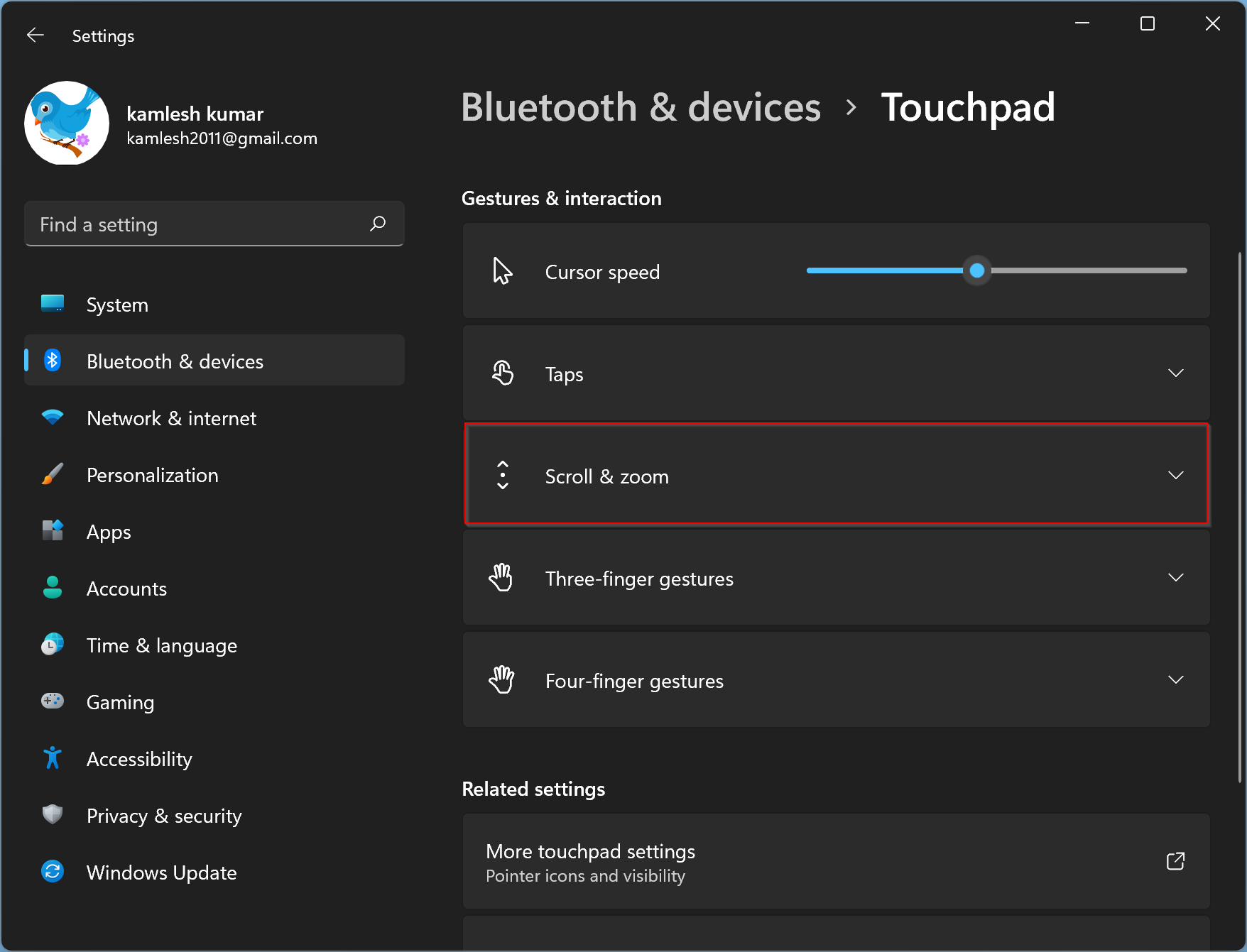
Step 5. Here, check or uncheck the option Drag two fingers to scroll to enable or disable the feature.
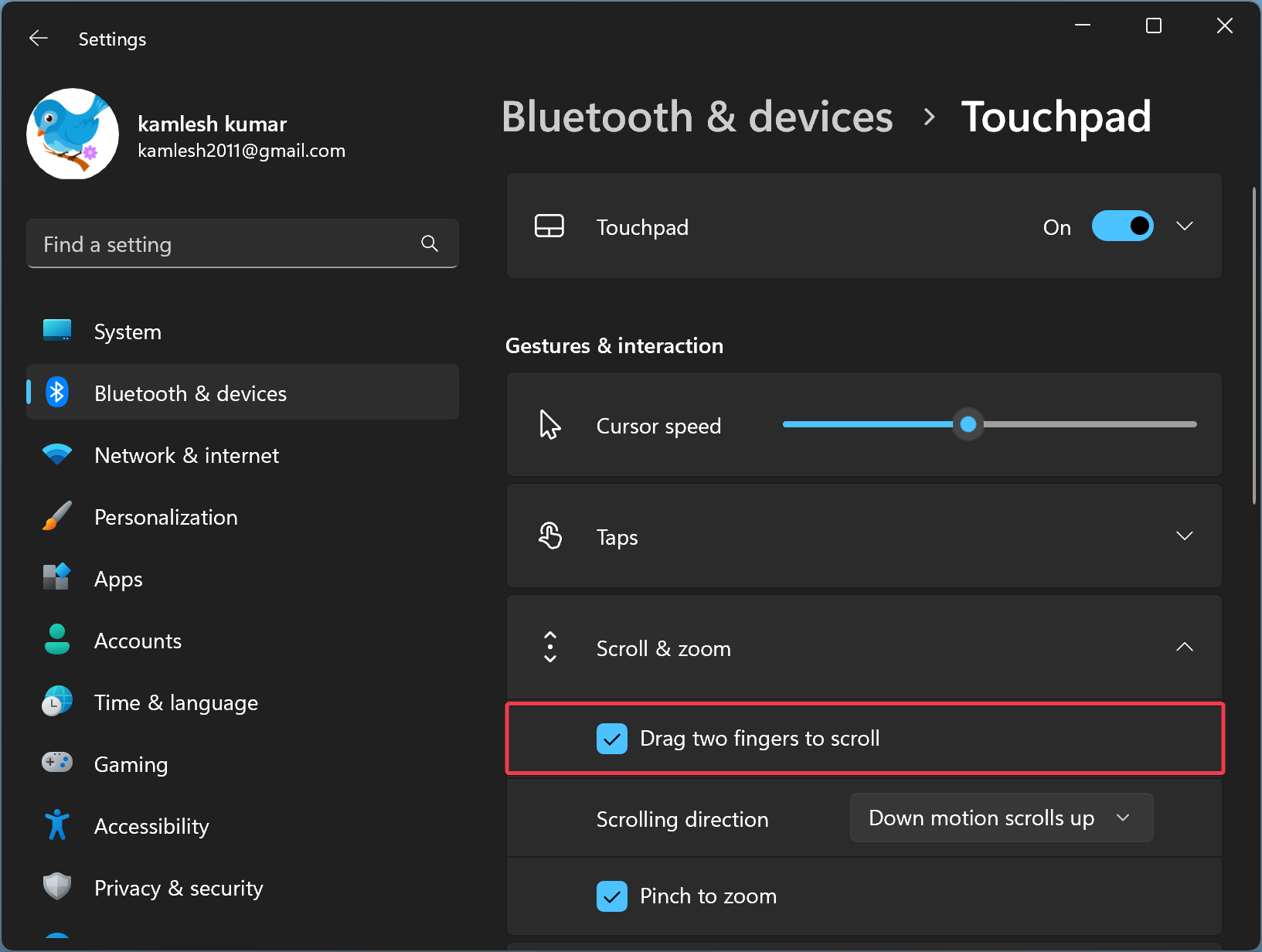
How to Turn On or Off “Drag Two Fingers to Scroll” on Touchpad in Windows 10 Settings?
To enable or disable the “Drag two fingers to scroll” on the touchpad in Windows 10 Settings, use these steps:-
Step 1. Open Windows 10 Settings.
Step 2. Click on Devices.

Step 3. Select Touchpad in the left sidebar.
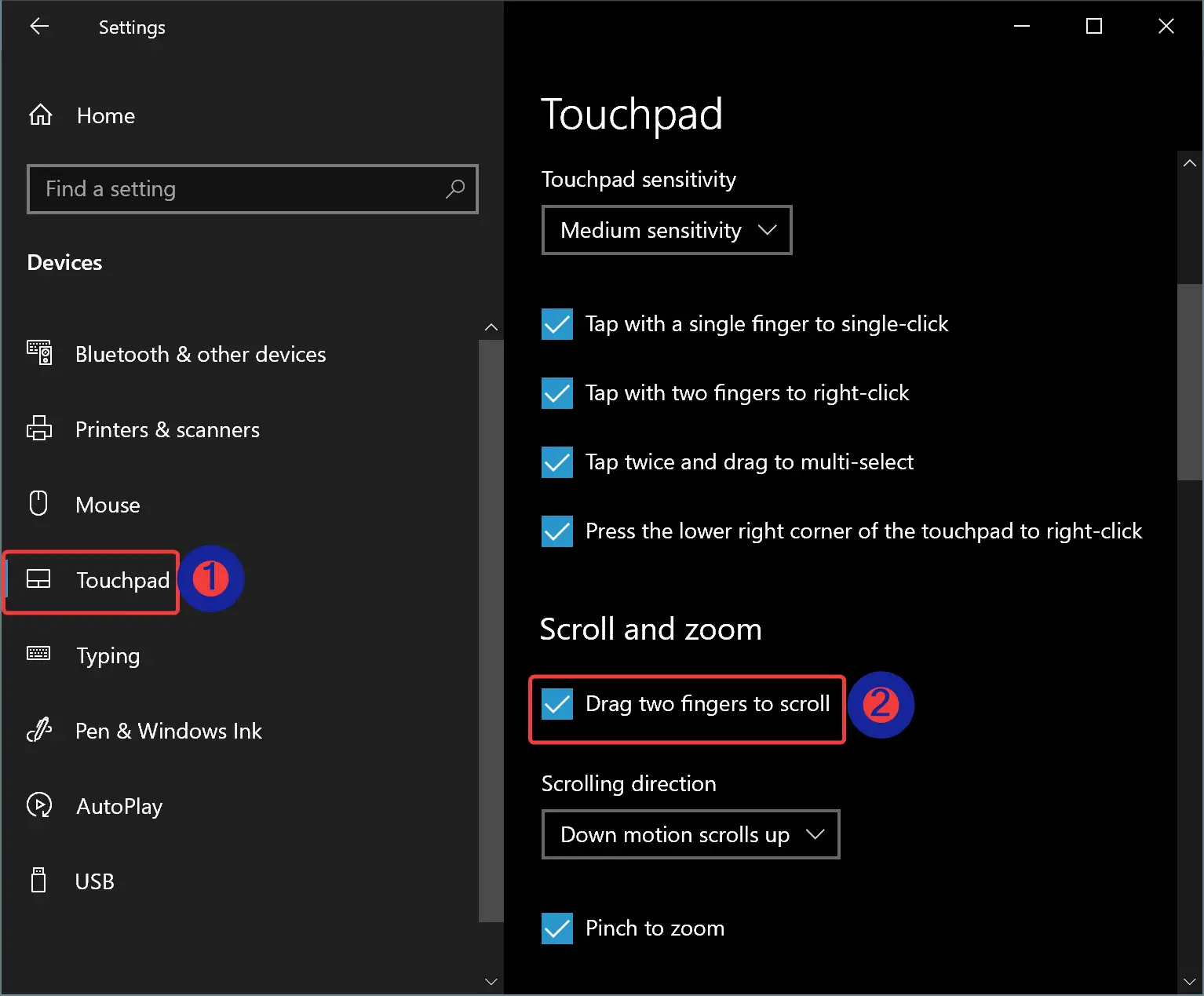
Step 4. On the right sidebar, check or uncheck the option “Drag two fingers to scroll” under the “Scroll and zoom” section to enable or disable the feature on your Windows 10 machine.
How to Enable or Disable “Drag Two Fingers to Scroll” on Touchpad in Windows 11 or 10 Registry Editor?
To turn on or off the “Drag two fingers to scroll” function on the touchpad in Windows 11 or 10 using Registry Editor, do these steps:-
Step 1. Open Registry Editor.
Step 2. Then, browse or navigate to the following key in the left sidebar of Registry Editor:-
HKEY_CURRENT_USER\Software\Microsoft\Windows\CurrentVersion\PrecisionTouchPad
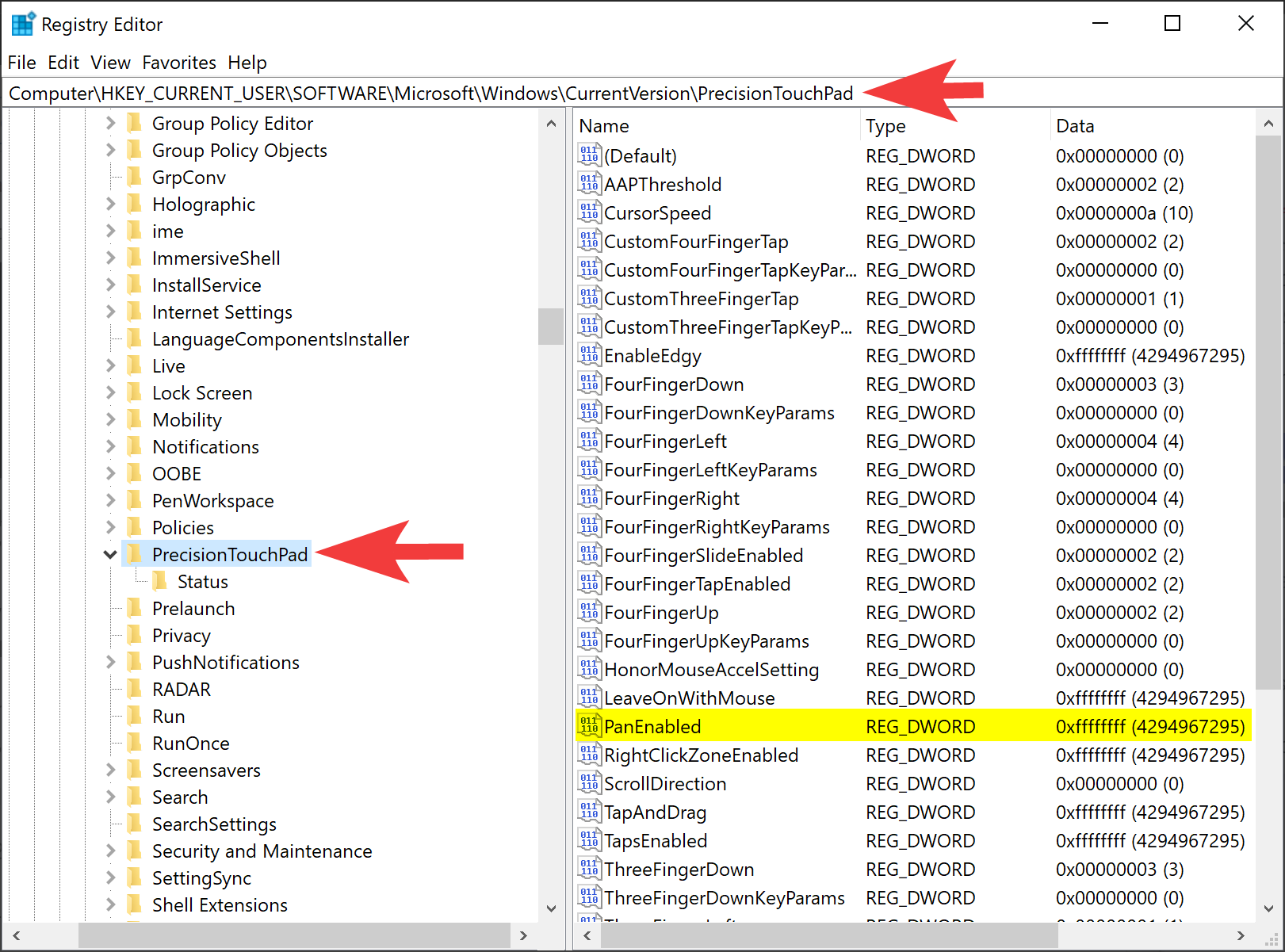
Step 3. On the opposite side of the “PrecisionTouchPad” folder, double-click on the PanEnabled REG_DWORD and set its “Value data” to the following:-
- ffffffff: Enable drag two fingers to scroll.
- 00000000: Disable dragging two fingers to scroll.
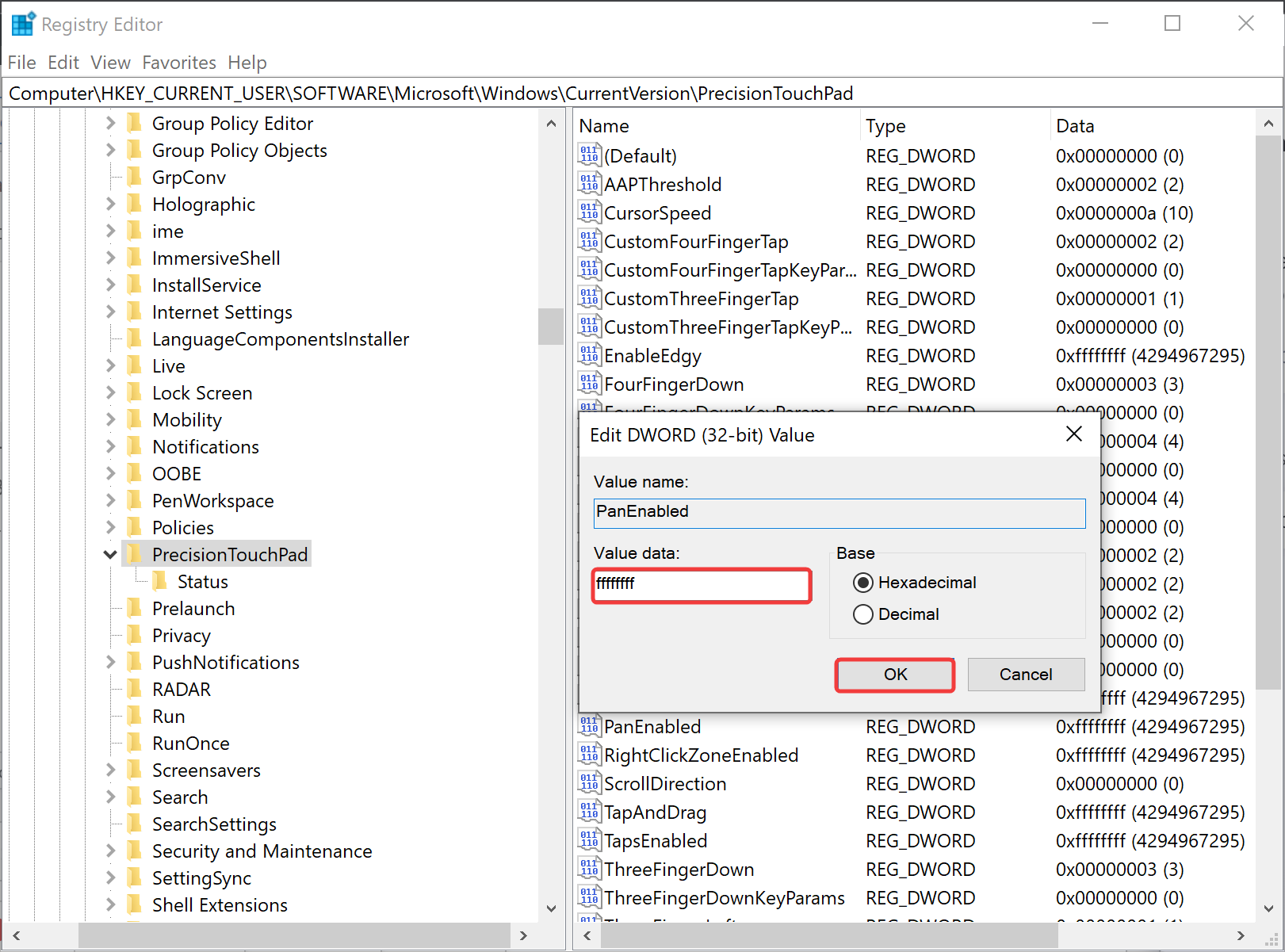
Step 4. Click OK.
Step 5. Restart your computer to apply the changes.
Conclusion
In conclusion, enabling or disabling touchpad gestures on Windows 11 or 10 can be done using either the built-in Settings app or the Registry Editor. Specifically, we have discussed how to enable or disable the “Tap with a single finger to single-click” and “Drag two fingers to scroll” features using both methods. These touchpad features make it easier and more convenient to use your laptop without having to carry a mouse around. We hope this guide has been helpful in customizing your touchpad settings according to your preferences.