With the default configuration of Windows 10, the Start menu covers less than 40% screen. However, some Windows users are unhappy with this behavior and want to see the full-size Start menu on Windows 10 like Windows 8. It is possible on Windows 10 to make the Start screen full-size. To do that, you don’t need a third-party tool, which means you can make the Start screen full-size with the available options of the Settings app. In its full-screen mode, the Start screen covers the entire screen except for the taskbar.
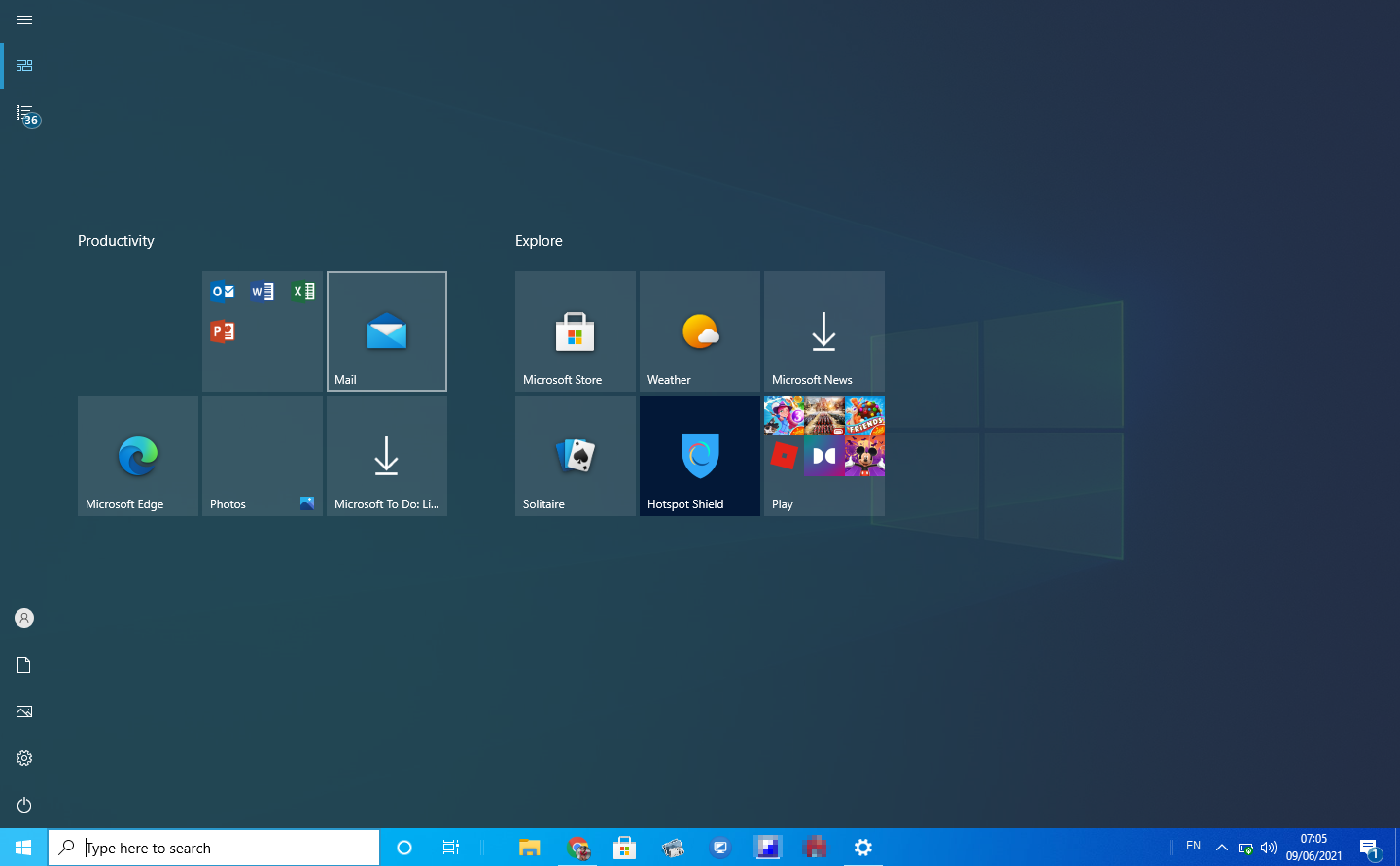
The full-screen Start menu is automatically activated on tablets, while the standard Start menu is enabled on desktops and laptops. When you turn on your Windows 10 machine, it automatically detects your device’s type and turns on the Start menu or Start screen, depending on your device type. Several users love the standard Start menu on the desktop, while a few, like us, want to see the full-screen Start menu, known as the Start screen.
In this gearupwindows post, we will guide you on enabling or disabling the Start screen on your Windows 10 PC.
How to Turn On or Turn Off the Start Screen on Windows 10?
Step 1. Open the Settings app by pressing the Windows + I keys simultaneously.
Step 2. Click the Personalization category on the Windows Settings.

Step 3. Now, click the Start from the left sidebar.
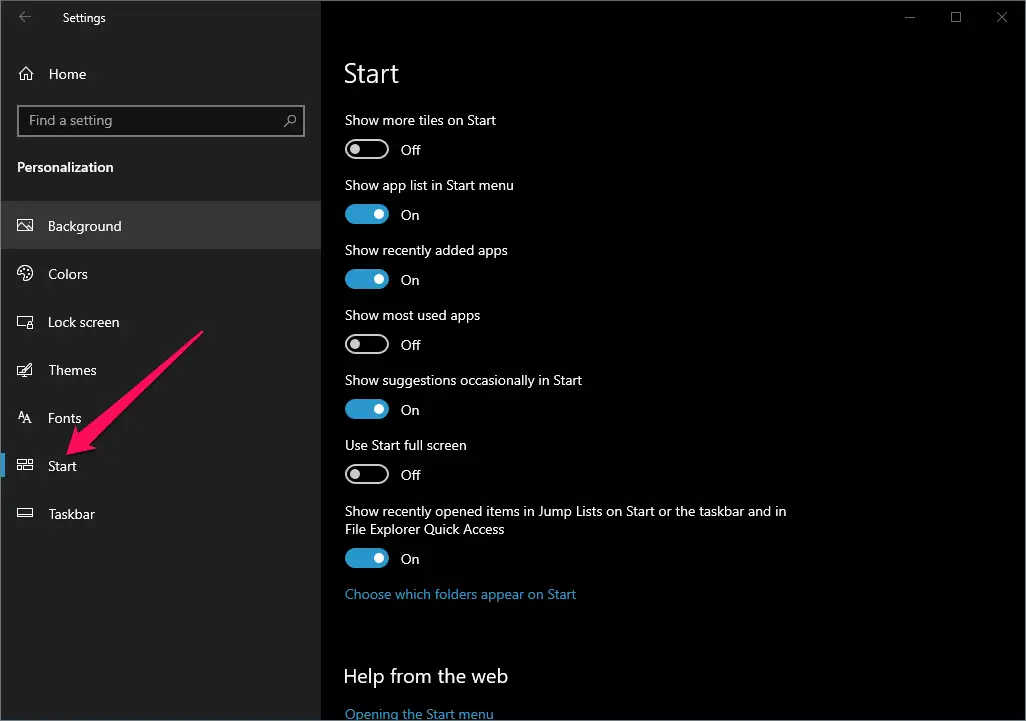
Step 4. Turn the toggle On next to the “Use Start full screen” option on the right side pane of Start.
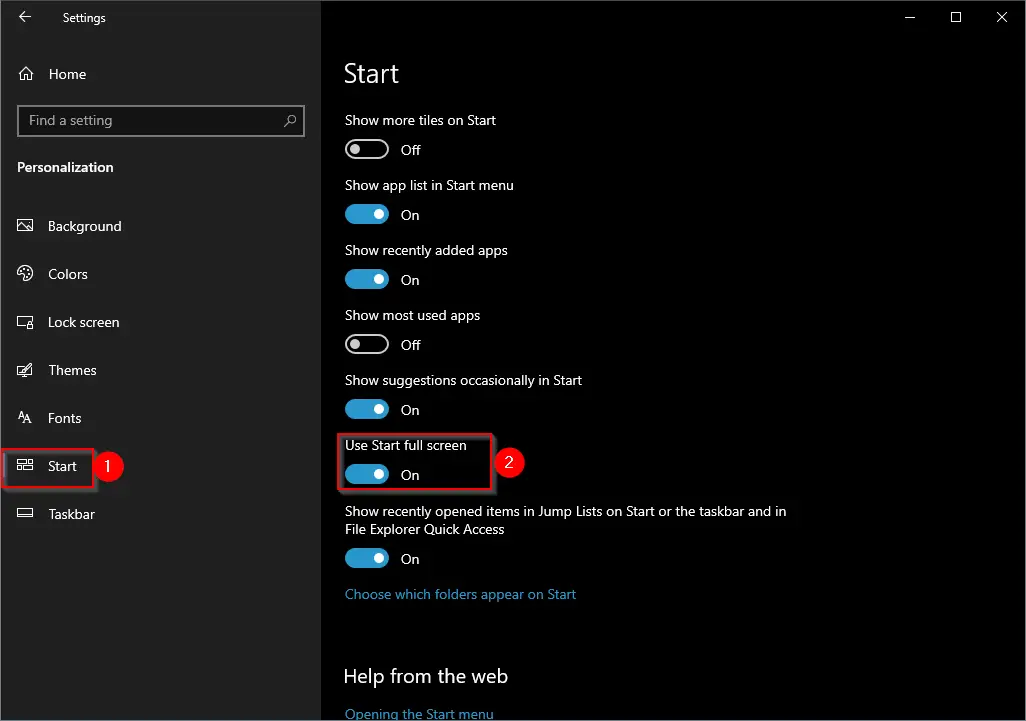
Once you complete the above steps, the Start menu will run in full-screen mode (Start Screen) on Windows 10. The benefit of turning on the Start Screen is that you will get a lot of space to pin your favorite apps.
In the future, if you change your mind and want to see the classic Start menu on Windows 10, repeat the above steps, and in step 4 above, turn the toggle to the Off position next to “Use Start full screen.”
That’s it!
Conclusion
In conclusion, Windows 10 offers users the option to choose between the standard Start menu and the full-screen Start screen. While the default configuration shows the standard Start menu, some users prefer to see the Start screen covering the entire display. This can be easily achieved without any third-party tools through the settings app. By following the simple steps outlined in this gearupwindows post, users can enable or disable the Start screen on their Windows 10 PC, depending on their preference. Switching between the two options is also straightforward and can be done by repeating the same steps. Overall, the ability to customize the Start menu and Start screen is one of the many features that make Windows 10 a versatile and user-friendly operating system.
Also Read: