Windows 11 comes with many features, one of them being its built-in Chromium-based Edge browser. Microsoft Edge is a browser that works like other similar browsers. It also comes with a built-in download manager that lets you down a file or application from the internet. Like other modern browsers, Edge also saves the downloaded files in the Downloads folder on your computer. Basically, the Downloads folder remains in the Windows installation directly. You may already be struggling with storage on that drive and want to choose another folder on another drive for downloading purposes. Edge allows you to change the default download location on Windows 11 PC. By reading this post, you can easily and quickly change the default location of the download folder to a new location.
How do I change the default Downloads location in Edge on Windows 11?
To change the default downloads location in Edge browser on Windows 11, you need to perform the following steps:-
Step 1. Open the Edge browser.
Step 2. Now, click on the Menu button (three horizontal dots) in the top right corner of the Edge browser.
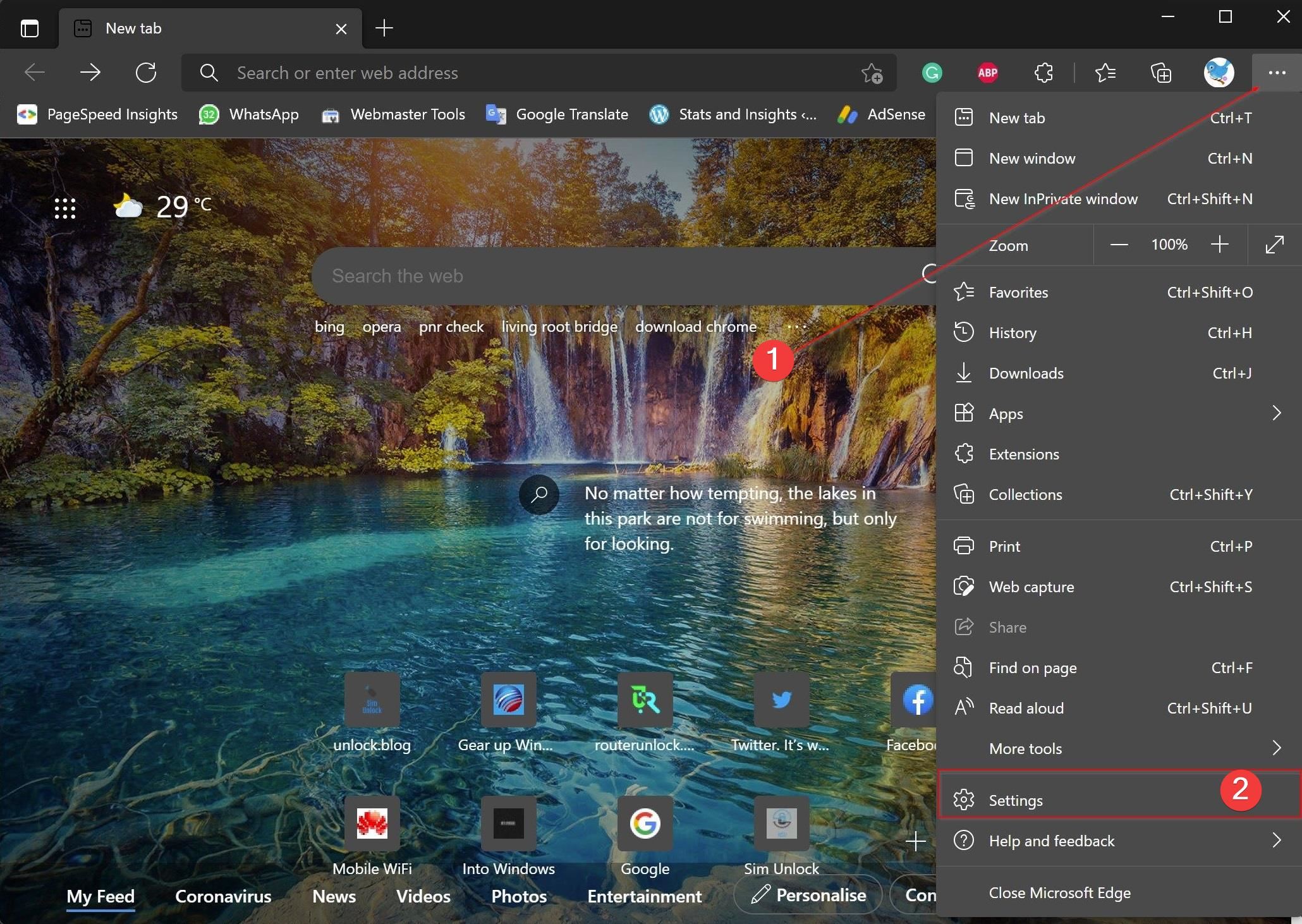
Step 3. Click the Settings from the drop-down menu to open the Edge Settings Profile.
Step 4. Now, click the Downloads tab from the left sidebar.

Step 5. On the right side pane of Downloads, click on the Change button next to Location.
Step 6. Now, the File Explorer window will open. Select the folder which you want to use for Edge downloads. Then click the Select Folder button.
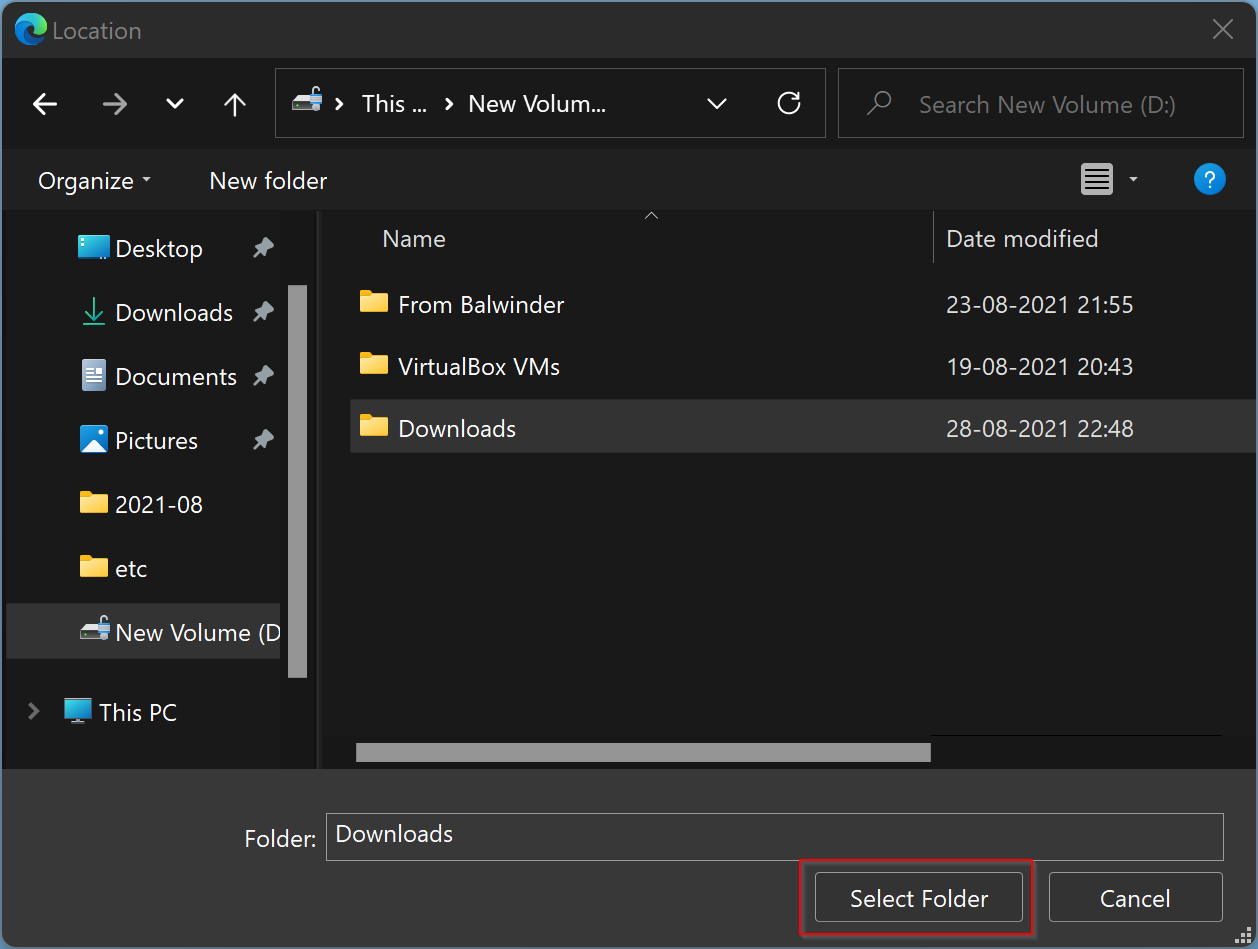
That’s it. Now when you download a file or application using Edge browser, by default, it will be saved in the folder which you have selected using the above method.
From here, you can also Toggle On or Off “Ask me what to do with each download.” If you want to get a prompt every time you try to download a file, you can toggle On this option.
Conclusion
In conclusion, Windows 11’s built-in Edge browser offers a seamless browsing experience with its many features, including a built-in download manager. However, the default download location may not always be convenient for users. Thankfully, changing the default downloads location in Edge on Windows 11 is a straightforward process that can be done by following the six simple steps outlined in this post. This customization option allows users to save their downloads in a folder of their choice, making it easier to manage their files and applications. If you use other browsers, you may also want to explore the option of changing the default download location in those browsers, such as Opera, Mozilla Firefox, and Google Chrome.