Windows 11, the latest iteration of Microsoft’s operating system, comes packed with features designed to enhance user experience and productivity. For those utilizing touch and pen input devices, Windows 11 offers a valuable setting known as “Ignore Touch Input when Using Pen.” This feature helps streamline the user experience, preventing unintended touch interactions while using a stylus. In this gearupwindows guide, we will delve into the steps to enable or disable this setting, allowing you to tailor your Windows 11 experience to your specific needs.
Understanding the “Ignore Touch Input when Using Pen” Feature
The “Ignore Touch Input when Using Pen” feature is a thoughtful addition by Microsoft, catering to users who frequently switch between pen and touch input devices. When enabled, this setting ensures that touch input is ignored when the system detects the use of a stylus or pen. This helps prevent accidental touches from interfering with your precise pen strokes, especially when engaging in tasks like digital drawing or note-taking.
How to Enable or Disable “Ignore Touch Input when Using Pen” on Windows 11?
Enabling or disabling this feature is a straightforward process. Follow these step-by-step instructions to make the most of your pen input:-
Method 1: Utilizing the Settings Menu
Step 1. Open the Settings menu by either clicking on the Windows icon in the taskbar or using the keyboard shortcut Windows+I.
![]()
Step 2. Click on “Bluetooth & devices” on the left side and then select “Pen & Windows Ink” on the right side.

Step 3. Click on “Additional pen settings” to expand the options.

Step 4. Locate the “Ignore touch input when I’m using my pen” toggle switch and adjust it according to your preference.
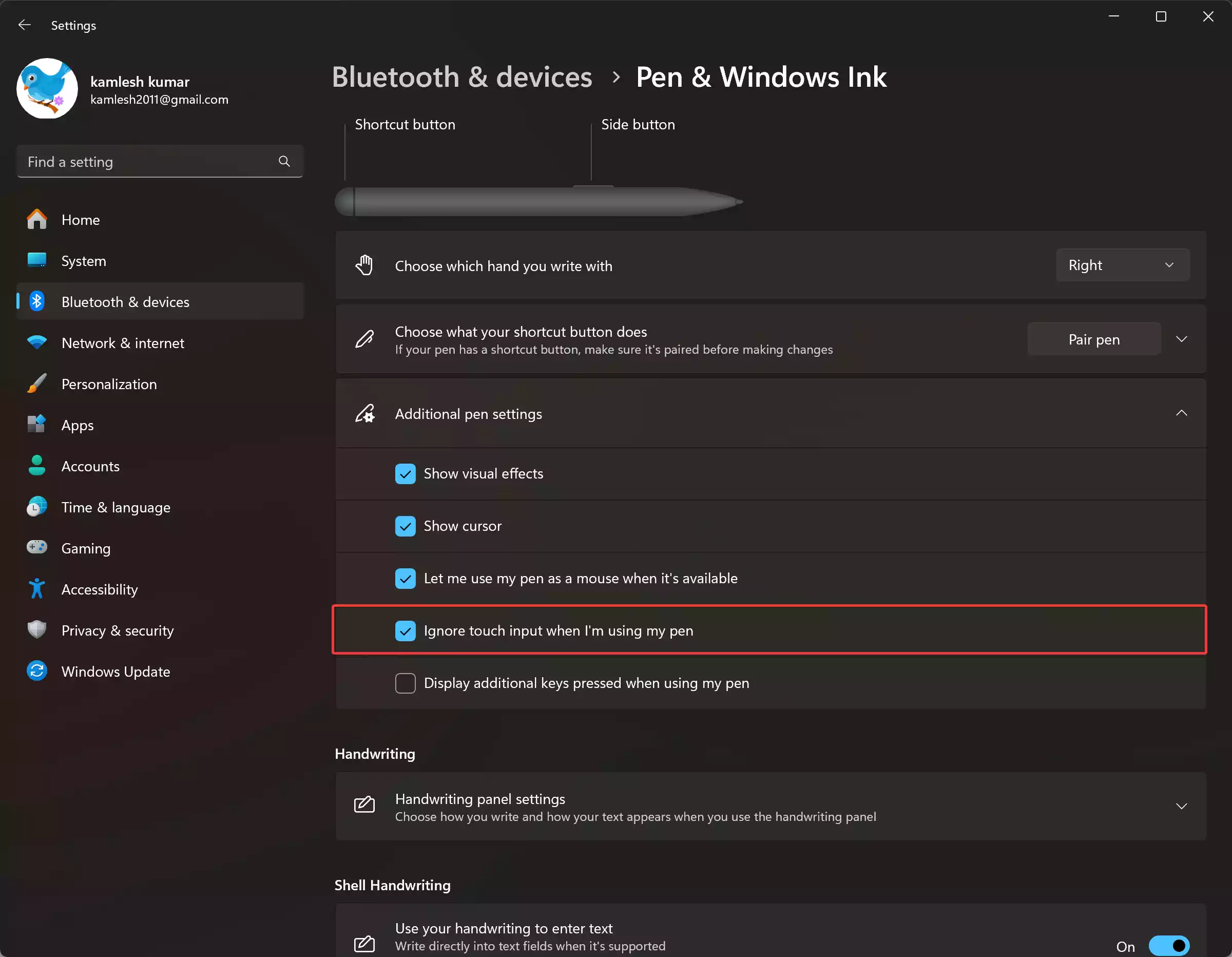
Step 5. Close the Settings window to save the changes.
Method 2: Using a Registry File
Step 1. Open Registry Editor.
Step 2. Copy and paste the following path into the Registry Editor address bar and press Enter on the keyboard:-
HKEY_CURRENT_USER\Software\Microsoft\Windows NT\CurrentVersion\Windows\Pen

Step 3. On the right sidebar, double-click on the “PenArbitrationType” REG_DWORD to edit its “Value data.”

Step 4. Set the following “Value data” and click OK:-
- 1 = Enable “Ignore touch input when using pen”
- 3 = Disable “Ignore touch input when using pen”
Step 5. Close Registry Editor.
Step 6. Restart your computer to apply the changes.
Conclusion
Mastering the art of pen input in Windows 11 is about customizing your digital workspace to suit your preferences. The “Ignore Touch Input when Using Pen” feature is a valuable tool for users who demand precision in their work, especially artists, designers, and note-takers. By understanding how to enable or disable this setting, you can seamlessly switch between touch and pen input, making your Windows 11 experience more intuitive and tailored to your creative needs. Experiment with these settings and unlock the full potential of your digital pen in the world of Windows 11.
Similarly, you can turn On or Off “Ignore Touch Input when Using Pen” in Windows 10 also.
