Windows 10, a versatile and widely used operating system, is equipped with a multitude of features designed to cater to diverse user needs. For those who employ touch and pen input devices, a particularly useful setting is “Ignore Touch Input when Using Pen.” This feature plays a crucial role in refining the user experience by preventing unintended touch interactions when utilizing a stylus. In this detailed guide, we’ll walk you through the steps to effortlessly enable or disable this setting, empowering you to tailor your Windows 10 experience according to your unique requirements.
Understanding the Significance of “Ignore Touch Input when Using Pen”
The “Ignore Touch Input when Using Pen” feature is a thoughtful inclusion by Microsoft, addressing the needs of users who frequently switch between pen and touch input devices. When activated, this setting ensures that the system disregards touch input whenever it detects the use of a stylus or pen. This proves invaluable in scenarios where precision is paramount, such as digital drawing or note-taking, as it helps avoid accidental touches interfering with your precise pen strokes.
How to Turn On or Off “Ignore Touch Input when Using Pen” in Windows 10?
Follow these step-by-step instructions to take control of your touch and pen input settings in Windows 10:-
Method 1: Through the Settings Menu
Step 1. Click on the Windows icon in the taskbar or use the keyboard shortcut Windows+I to open the Settings menu.
Step 2. When the Setting app opens, click on Devices.

Step 3. Choose the “Pen & Windows Ink” option in the left sidebar.
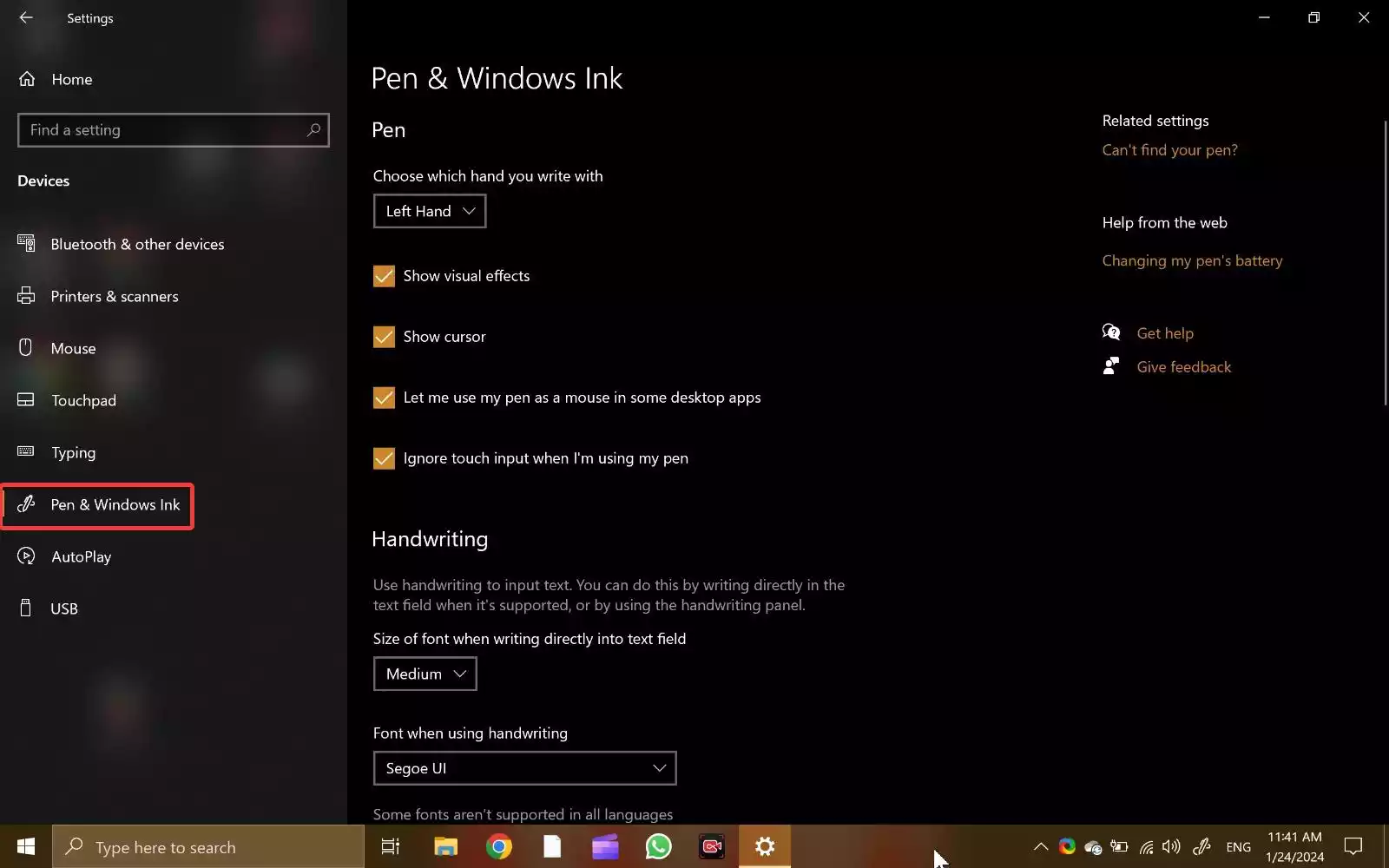
Step 4. On the right sidebar, locate the “Ignore touch input when I’m using my pen” checkbox and adjust it according to your preference.
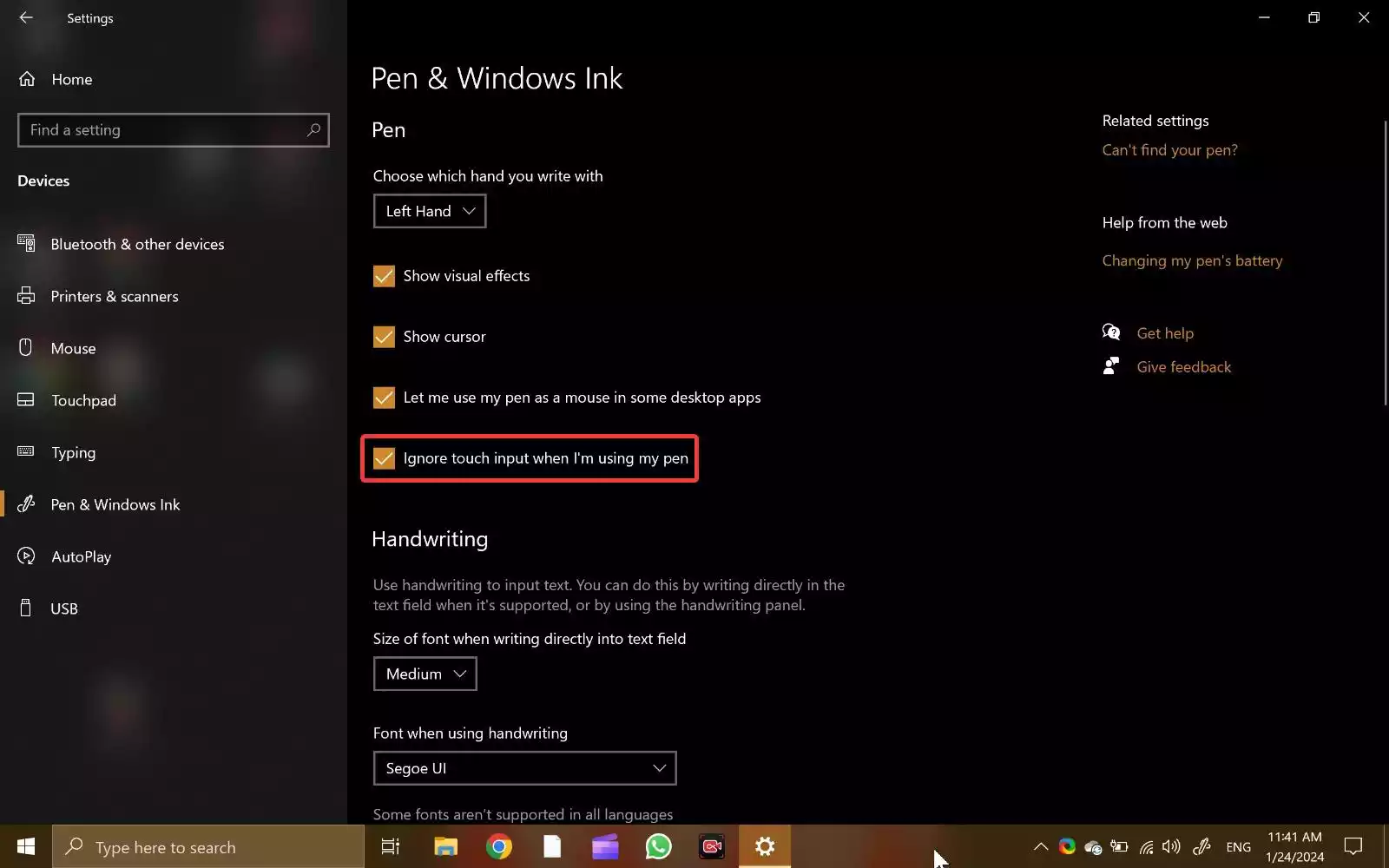
Step 5. Close the Settings window to save the changes.
Method 2: Utilizing the Registry Editor
Step 1. Open Registry Editor.
For that, press Windows+R, type “regedit” in the Run dialog, and hit Enter.
Step 2. Navigate to the Pen registry path in the Registry Editor:-
HKEY_CURRENT_USER\Software\Microsoft\Windows NT\CurrentVersion\Windows\Pen

Step 3. Double-click on the “PenArbitrationType” REG_DWORD in the right sidebar.

Step 4. Set the “Value data” to 1 to enable “Ignore touch input when using pen” or 3 to disable it. Click OK.
Step 5. Exit the Registry Editor.
Step 6. Restart your computer to apply the changes.
Conclusion
By mastering the art of enabling or disabling “Ignore Touch Input when Using Pen” in Windows 10, you gain a valuable skill in customizing your digital workspace. Whether you’re an artist seeking precision in your digital creations or a professional engaged in note-taking, this feature ensures a seamless and tailored user experience. Gear up for enhanced control and productivity on your Windows 10 device with these comprehensive instructions.
Similarly, you can also Enable or Disable “Ignore Touch Input when Using Pen” in Windows 11.
