With the default configuration of Windows 11, when you start your computer, it stops at the lock screen. When Windows automatically locks, or you lock it by pressing Windows + L again, you will see the lock screen. After clicking anywhere on the lock screen, a sign-in screen appears. Then you need to enter the password or fingerprint to enter into your account.
But, if your Windows 11 machine (for example, a tablet) includes an accelerometer sensor, the lock screen background by default will pan around a still image as you physically move your device. However, if you need, you can use a static lock screen background image to prevent lock screen background motion.
There are at least three ways to enable or disable lock screen background motion in Windows 11. We will review them all one by one.
How to Enable or Disable Lock Screen Background Motion Using the Settings App?
To enable or disable Lock Screen Background Motion through the Settings app in Windows 11, perform the following steps:-
Step 1. First, press the Windows + I keys to open the Settings app.

Step 2. When Windows Settings opens, select the Personalization category from the left pane.
Step 3. Click on the Lock screen on the right-side pane.
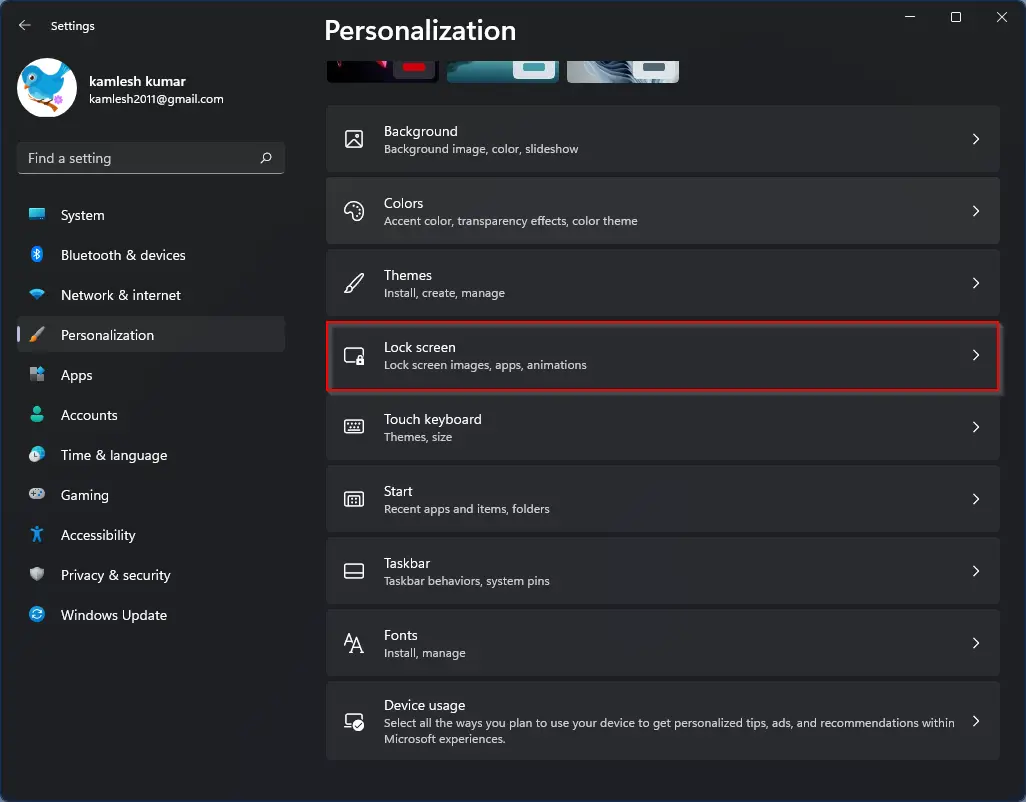
Step 4. On the Lock screen settings pane, turn on or off the toggle switch beside “Make the lock screen image react when I move my PC.”
Please note that this option will only appear on your device if it comes with an accelerometer sensor. Otherwise, you will be unable to find this option.
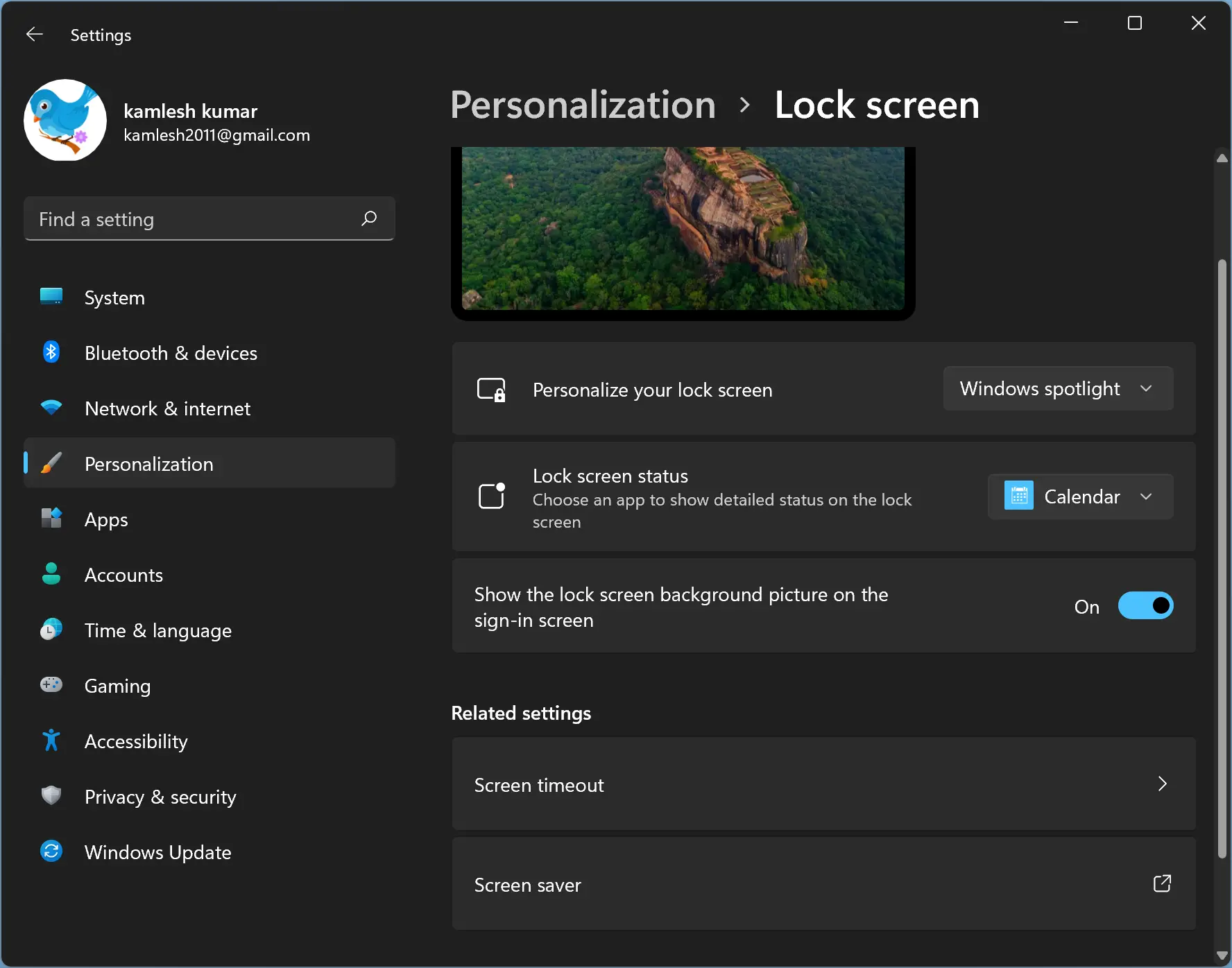
How to Turn On or Off Lock Screen Background Motion via Local Group Policy Editor?
Step 1. Press Windows + R keys from the keyboard to launch the Run dialog box.
Step 2. When the Run box appears, type the following and hit Enter from the keyboard to open the Local Group Policy Editor window:-
gpedit.msc
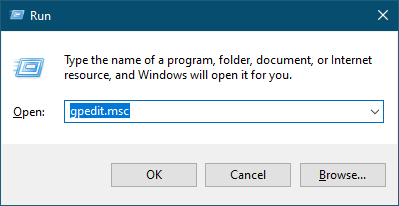
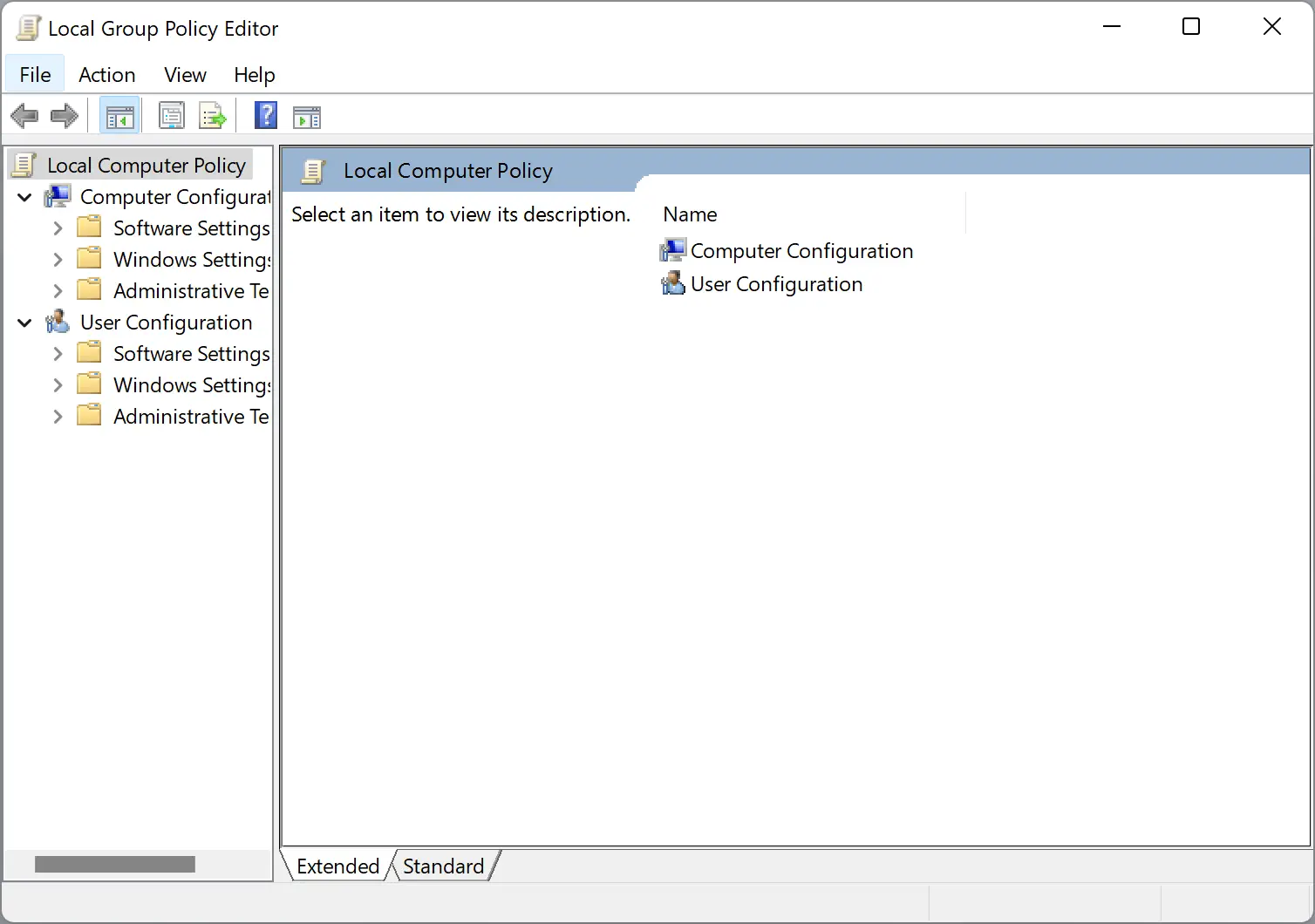
Step 3. After that, navigate to the following path from the left sidebar of the Local Group Policy Editor window:-
Computer Configuration > Administrative Templates > Control Panel > Personalization
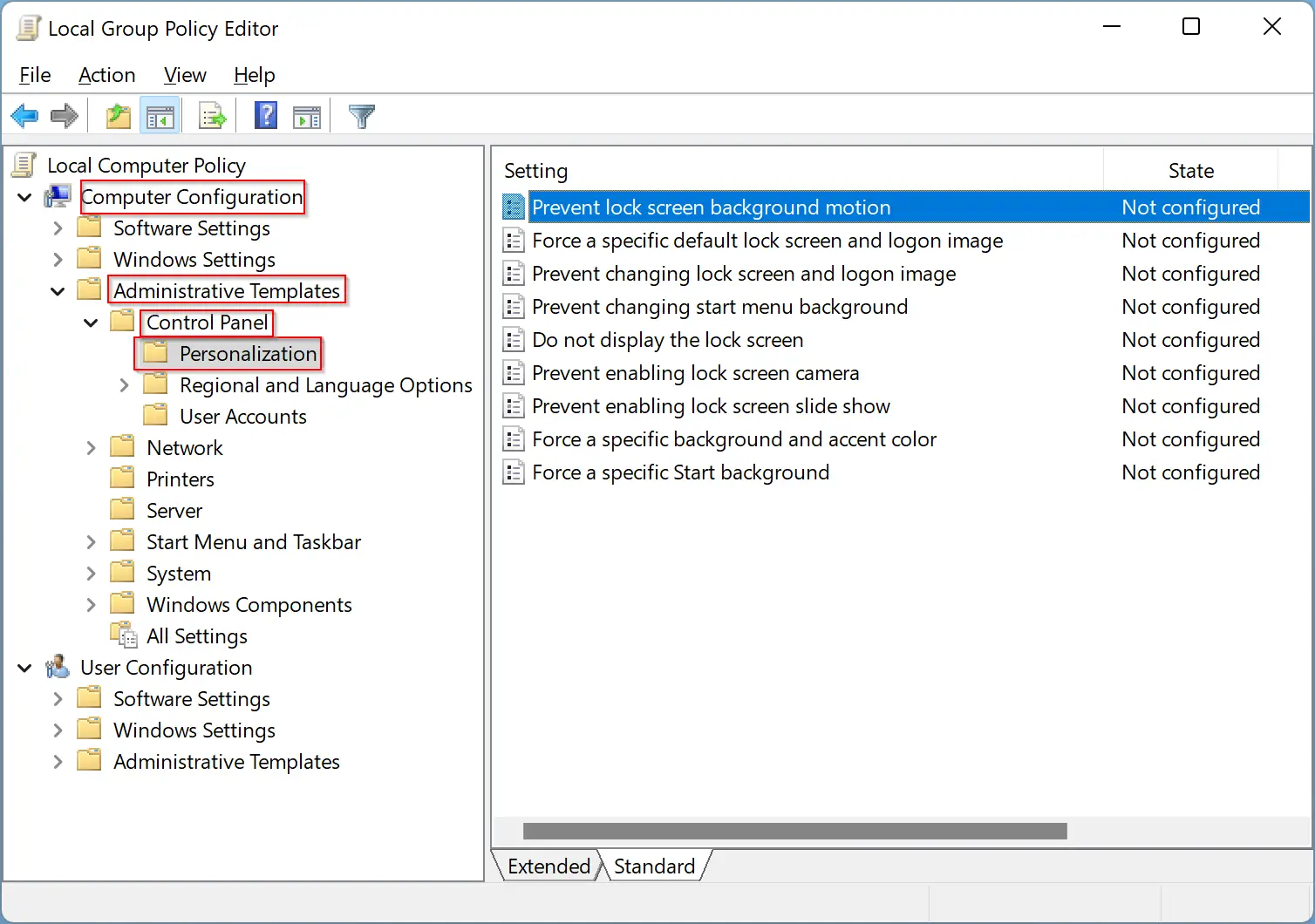
Step 4. Then, on the right-side pane, look for the policy name, “Prevent lock screen background motion,” and then double-click on it to open its settings.
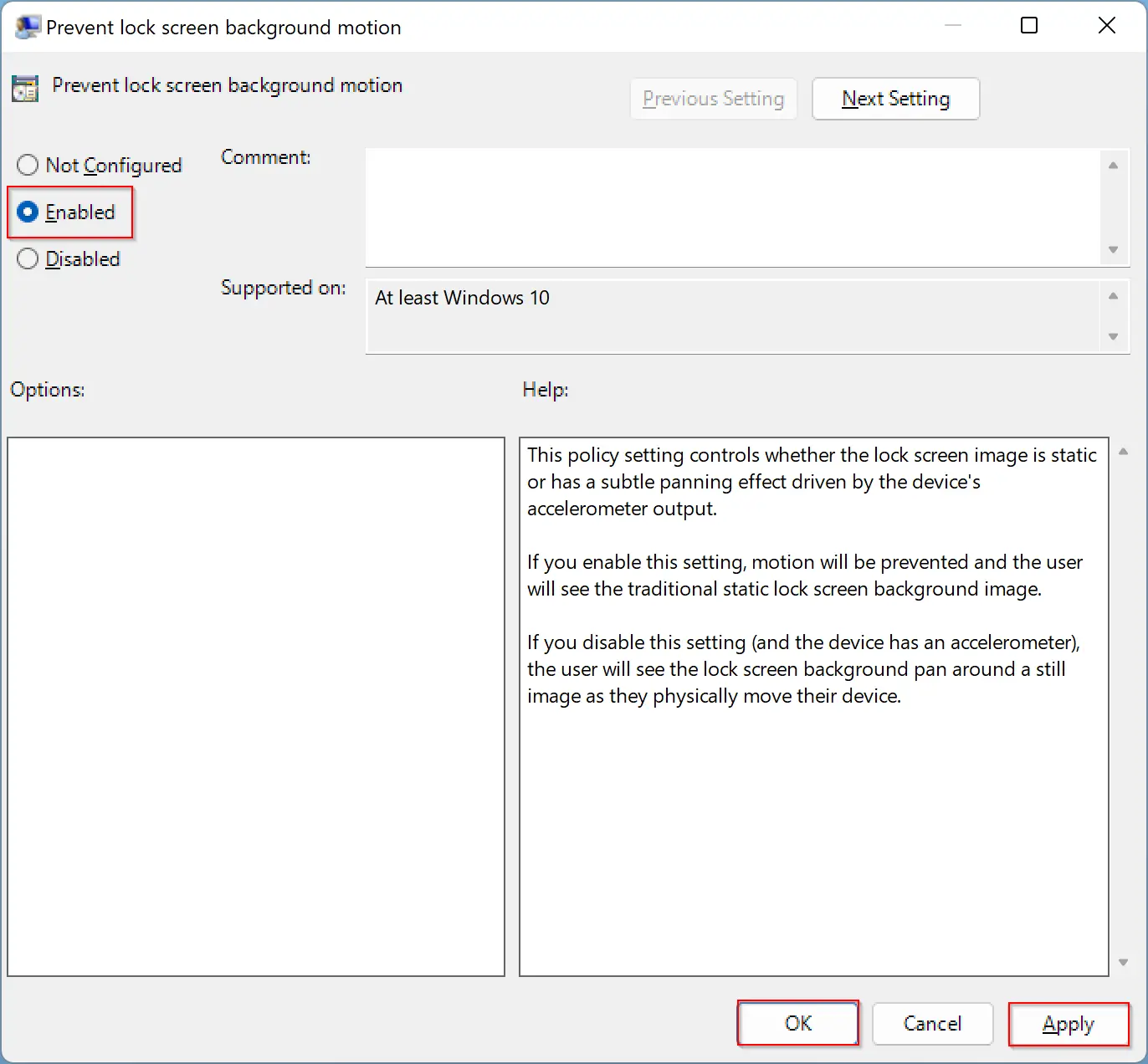
Step 5. Select the Enabled option to stop the lock screen background motion.
Step 6. Click Apply and then the OK button.
If you want to revert the changes, on the above step 5, select the Not Configured option.
How to Enable or Disable Lock Screen Background Motion through Registry Editor?
To turn on or off the Lock Screen Background Motion through Registry Editor, follow these recommended steps:-
Step 1. Press Windows + R keys to invoke the Run dialog.
Step 2. In the Run box, type the following and hit Enter from the keyboard to open the Registry Editor window:-
regedit


Step 3. After that, navigate to the following key from the left sidebar of Registry Editor:-
Computer\HKEY_LOCAL_MACHINE\SOFTWARE\Policies\Microsoft\Windows
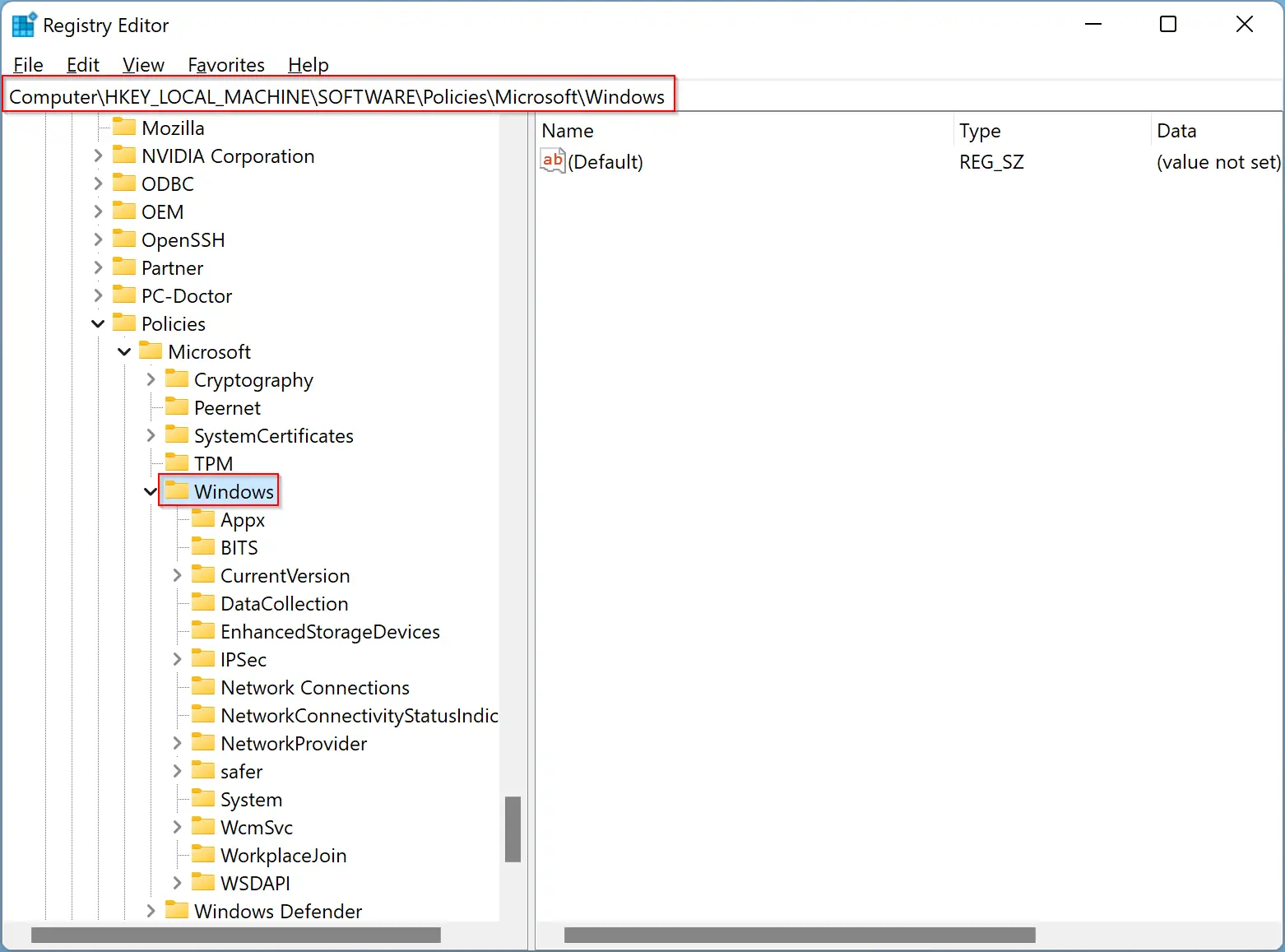
Step 4. Next, right-click on the Windows folder and select New > Key. Name it Personalization.
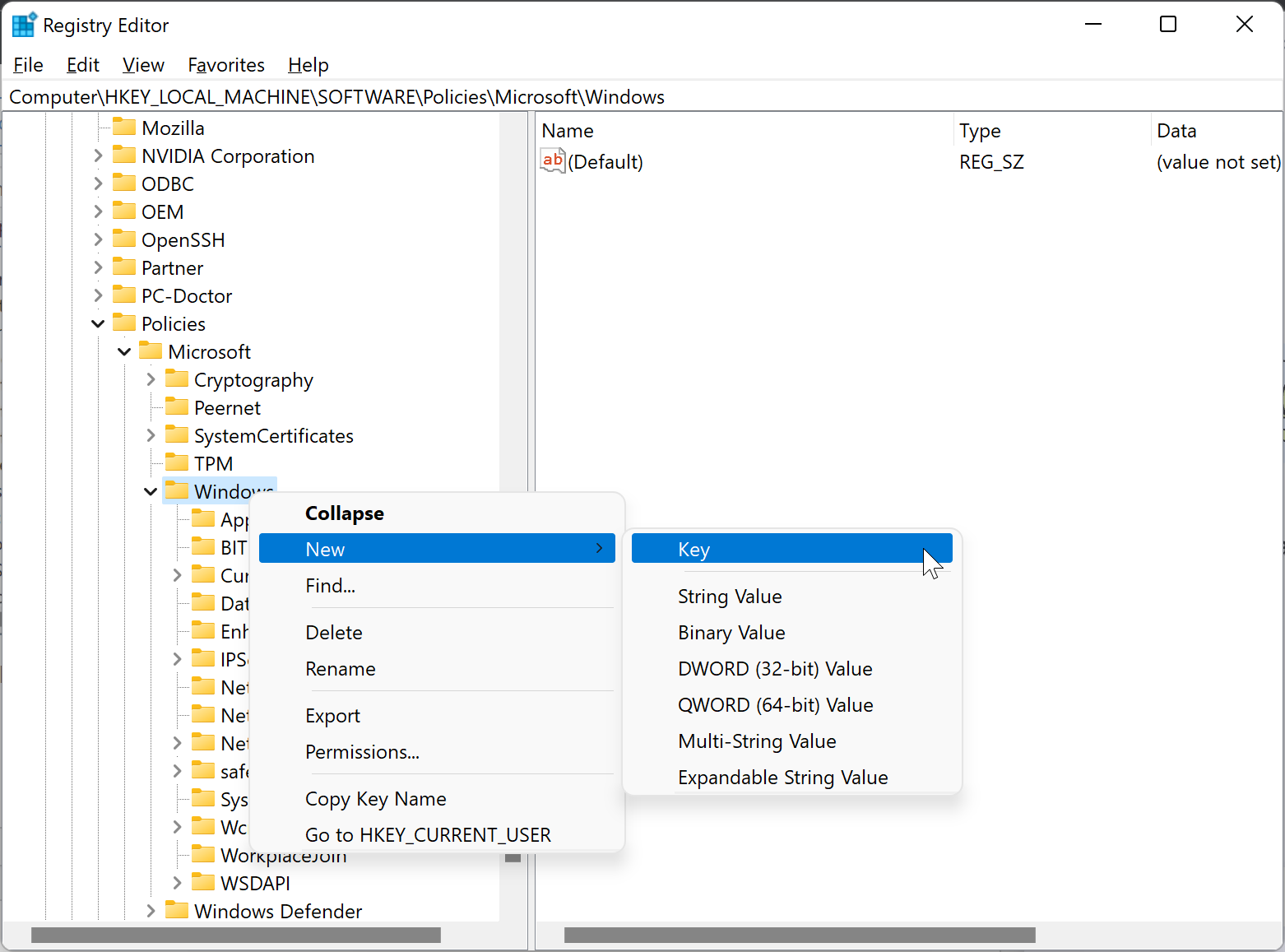
Step 5. Now, right-click the Personalization folder and select New > DWORD (32-bit) Value. Name it AnimateLockScreenBackground.
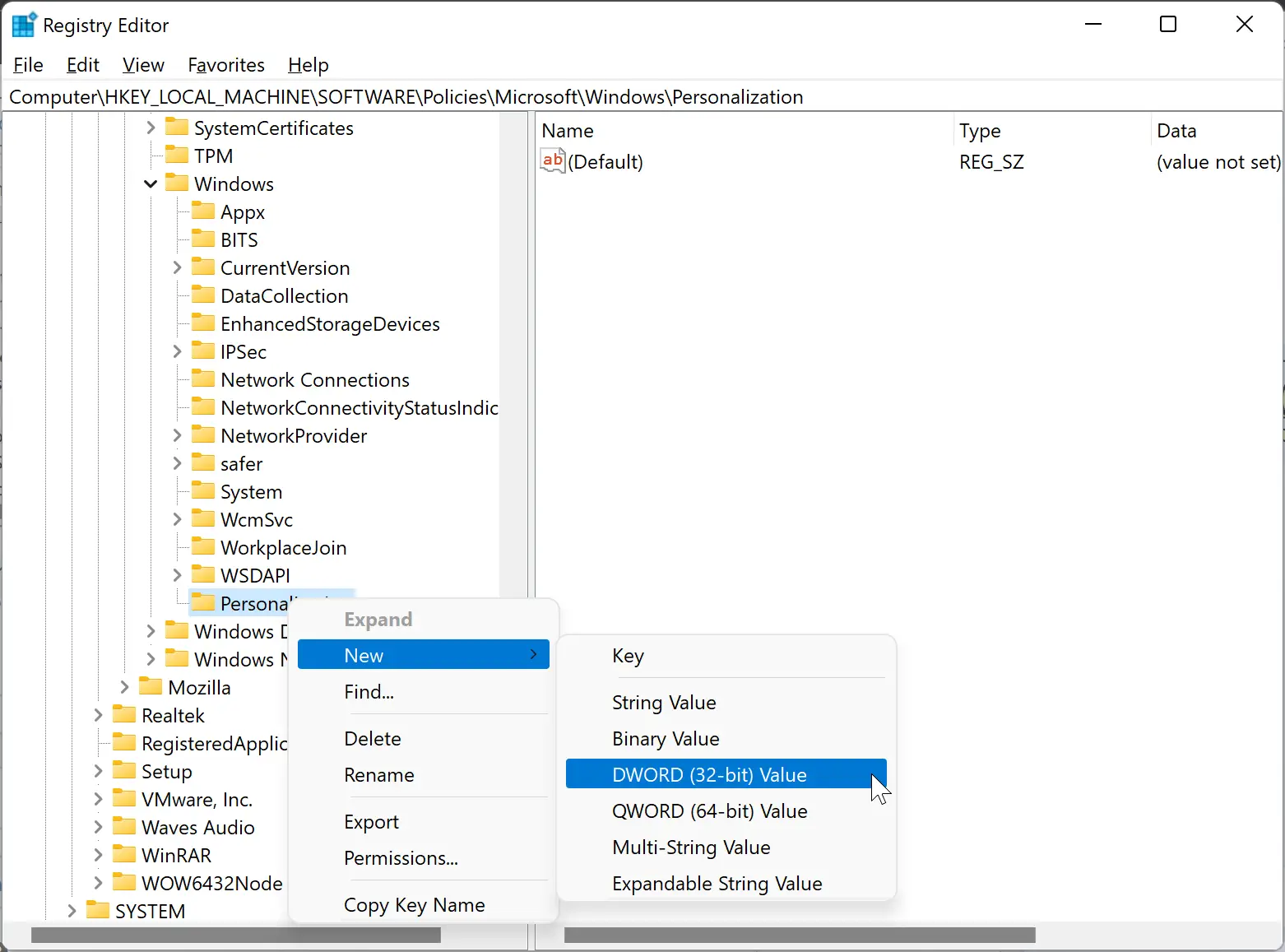
Step 6. Then double-click on the AnimateLockScreenBackground to modify its value data. Next, enter the following in the Value data box:-
- 0 – To enable Lock Screen Background Motion for all users.
- 1 – To disable Lock Screen Background Motion for all users.

Step 7. Click OK.
Step 8. Reboot your device to apply the policy.
Conclusion
In conclusion, Windows 11 offers the option to enable or disable the lock screen background motion using the settings app, Local Group Policy Editor, or Registry Editor. The lock screen background motion feature is only available on devices with an accelerometer sensor. If you want to prevent the lock screen background from panning around a still image as you move your device, you can use a static lock screen background image. The three methods discussed above provide different ways to configure the lock screen background motion in Windows 11, depending on your needs and preferences. Whether you choose to use the Settings app, Local Group Policy Editor, or Registry Editor, you can easily turn the lock screen background motion on or off with a few simple steps.