Windows 11 allows users to connect multiple displays to make it easier to work. You can also configure settings to remember the window locations based on the monitor so that the next time you open an app or folder, it will open in the last position you had it. It also facilitates an option to minimize windows when a monitor gets disconnected. So that windows will be easily accessible and not cluttered with the primary display.
When you enable these two options on your Windows 11 computer, you can easily disconnect a monitor to minimize all opened windows on that monitor. After reconnecting that display, all the previously opened windows will be restored to their original position.
This gearupwindows article will guide you with steps to allow Windows 11 to remember the app’s location in which monitor apps were last open.
How to Turn On Remember Window Locations on Multiple Displays in Windows 11?
To configure your Windows 11 to remember apps or folders’ location on multiple displays, do the following steps:-
Step 1. First, open the Settings app by pressing the Windows + I keys.

Step 2. After that, select the system category in the left sidebar.
Step 3. Next, click on the Display tab on the right side.

Step 4. Under the “Scale & layout” section, click the Multiple displays header to expand it.

Step 5. Then, check the option “Remember window location based on monitor connection.”

While you’re on the Settings > System > Display page, you can check the option “Minimize windows when a monitor is disconnected” under the “Multiple displays” section.
After completing the above steps, the next time you open an app or folder, Windows 11 will remember its last opened position on the monitor.
How to Turn Off Multiple Displays Settings in Windows 11?
To prevent the system from remembering the opened windows locations, do the following steps:-
Step 1. First, open the Settings app by pressing the Windows + I keys.

Step 2. After that, select the system category in the left sidebar.
Step 3. Next, click on the Display tab on the right side.

Step 4. Under the “Scale & layout” section, click the Multiple displays header to expand it.

Step 5. Then, uncheck the options “Remember window location based on monitor connection” and “Minimize windows when a monitor is disconnected.”
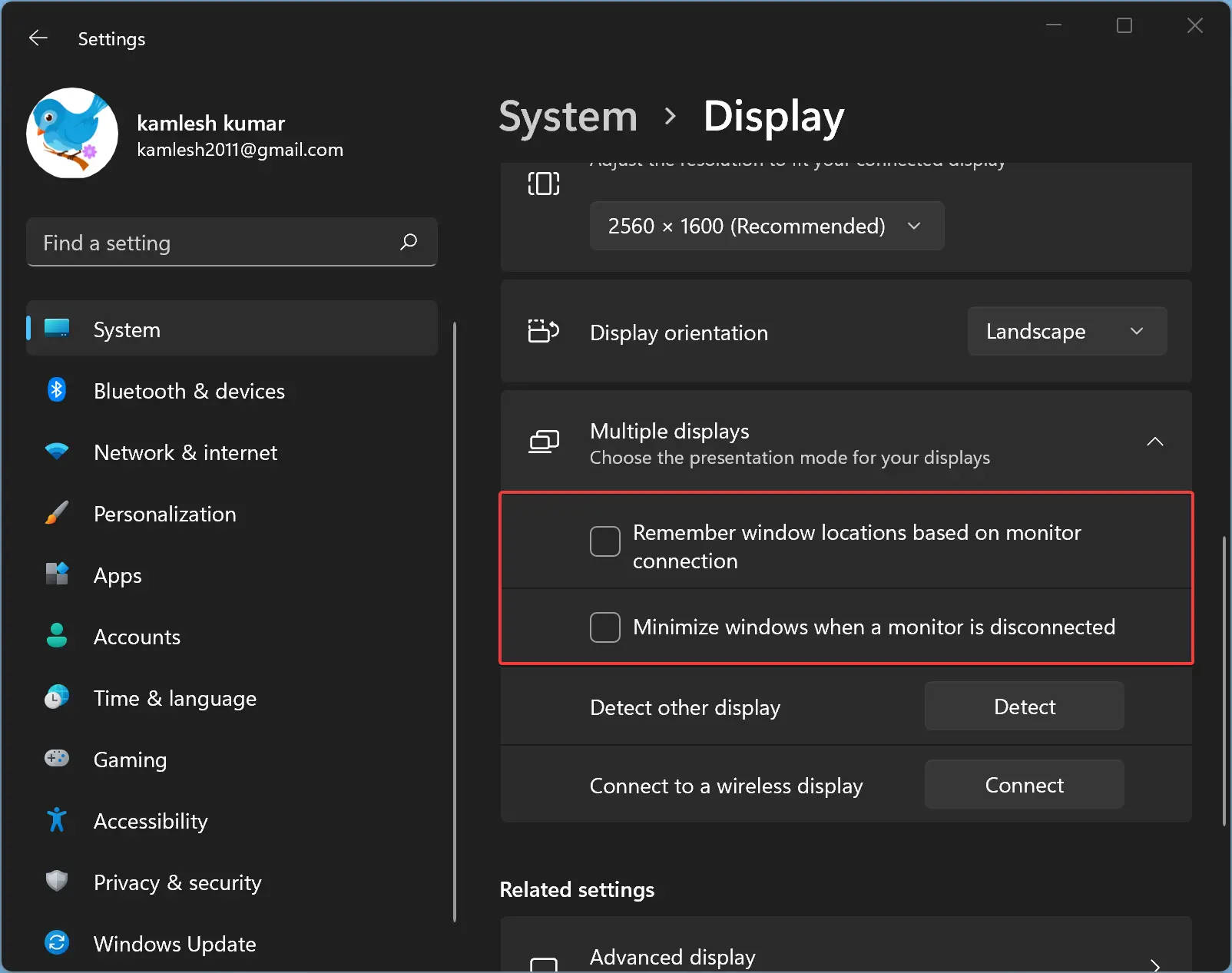
When you’re done, close the settings app.
Conclusion
In conclusion, Windows 11 provides an excellent feature to connect multiple displays that allow users to work more efficiently. With the ability to remember app and folder positions based on the monitor and minimize windows when a monitor is disconnected, users can easily switch between displays without any hassle. By following the simple steps mentioned in this article, users can easily configure their Windows 11 computer to remember the app’s location on multiple displays. Overall, these features make Windows 11 a user-friendly and efficient operating system for multiple display setups.
