Microsoft recently announced an awesome update for Search in Windows 11 and 10 called Search highlights. This feature shows “interesting moments in time” each day from the world around you and your organization. The feature will be available in Windows 11 version 22H2 and Windows 10, starting with build 19044.1618.
Windows Search lets you search from your taskbar to find what you’re looking for, whether on your device, cloud, or web. Right from the taskbar, when you search Windows, it will now discover what’s trending online, in the world, and in your organization.
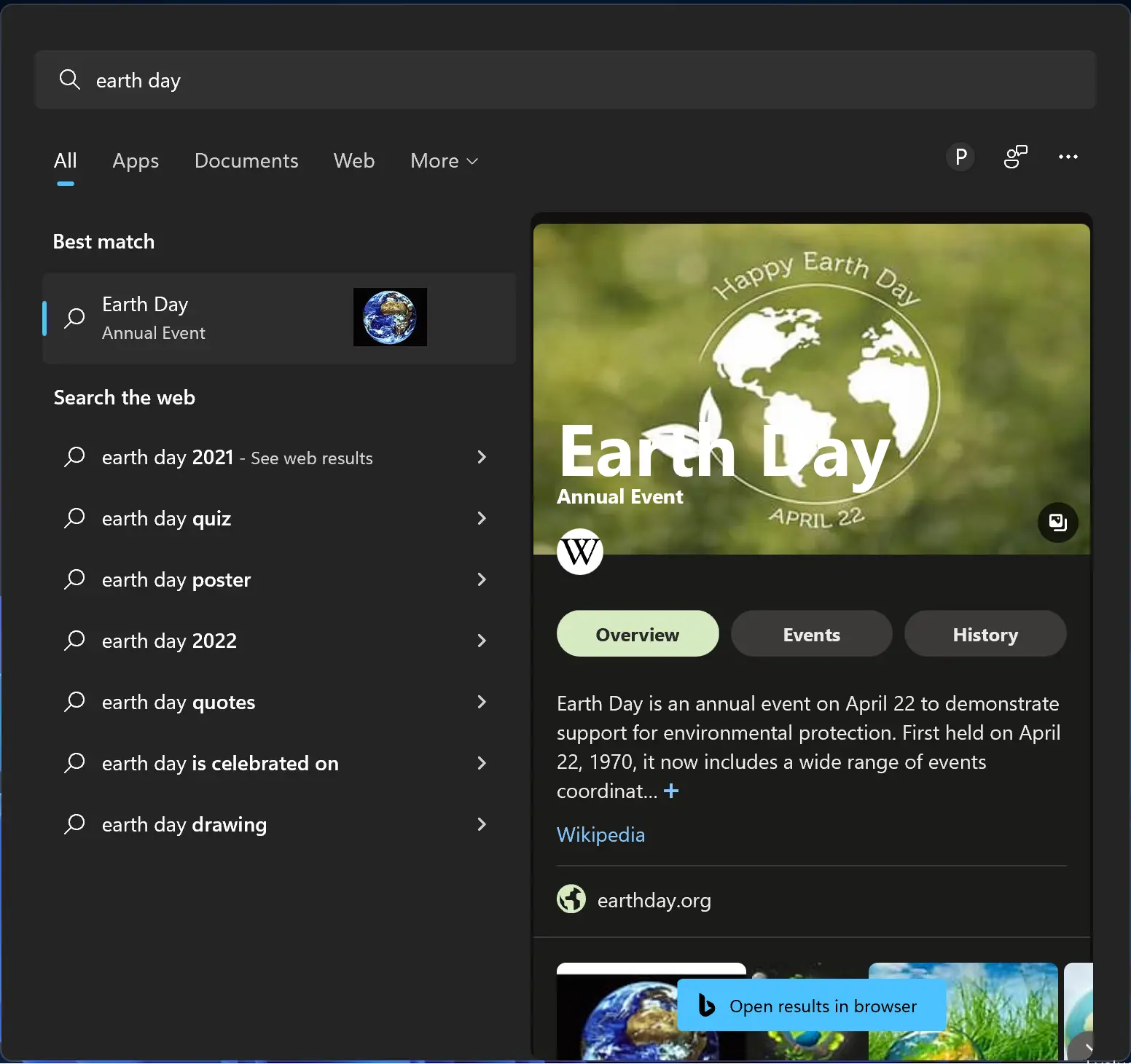
The Search box in the Start menu and Taskbar Search will periodically update with content, including fun illustrations, that help you discover more, like holidays, anniversaries, and other exciting moments in time globally and in your region.
Search Highlights is a pretty nice feature of Windows 11/10. However, if you don’t like to see extra information the search shows in Windows 11 and 10, you can disable Search Highlights. Luckily, Microsoft offers a simple method to get rid of it.
How to Enable or Disable Search Highlights in Windows 11?
To turn on or off Search Highlights in Windows 11, do the following:-
Step 1. First, press the Windows + I hotkey to open the Settings app.

Step 2. Then, select Privacy & security in the left pane.
Step 3. After that, click the Search permissions tile on the right.
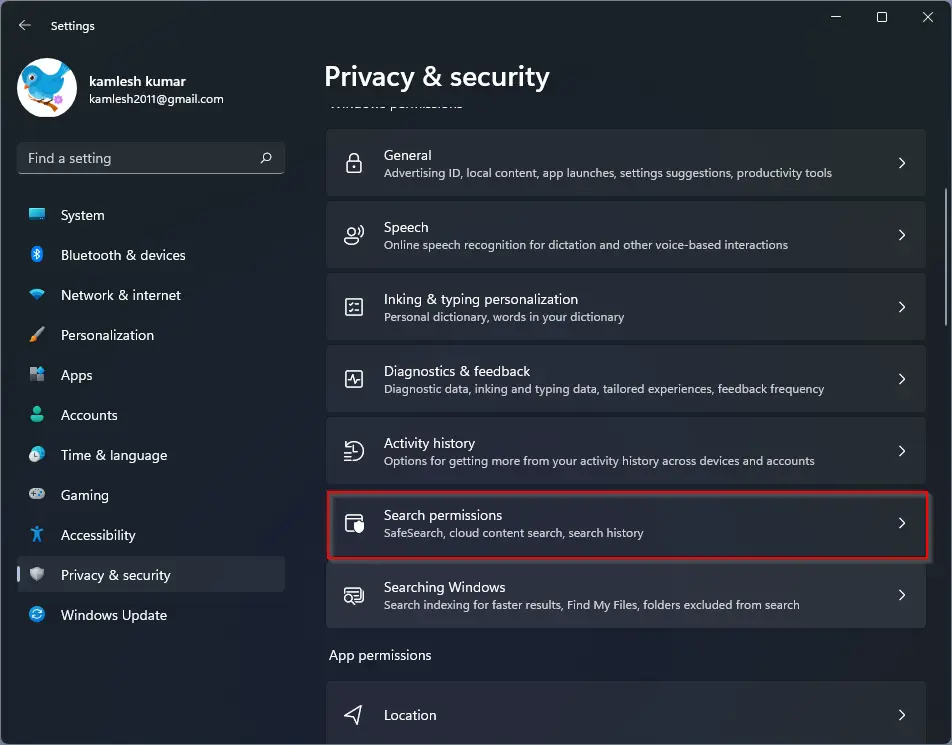
Step 4. On the following page, scroll down to the “More settings” section and turn On/Off the toggle switch that says Show search highlights.
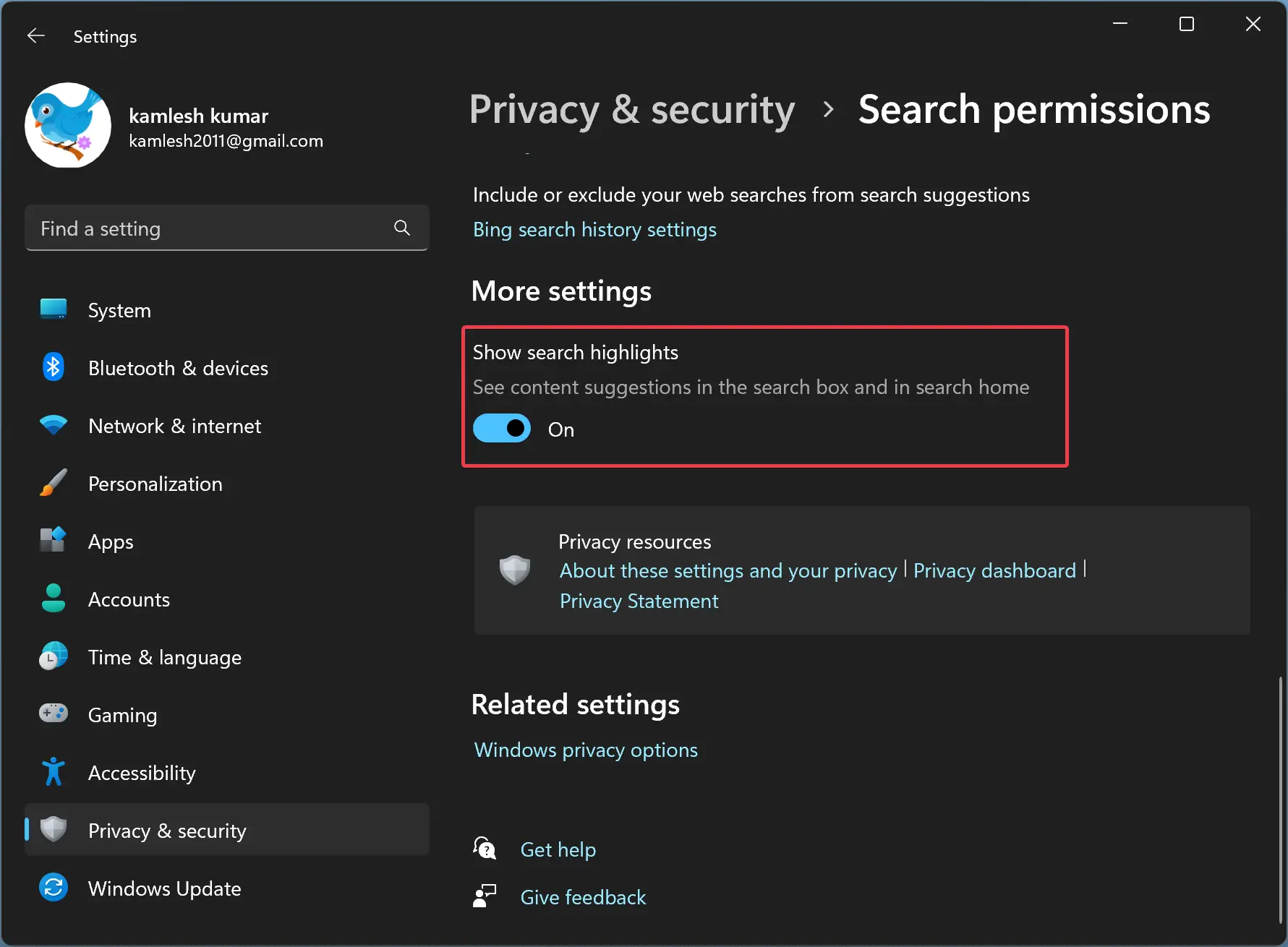
Depending on your settings, the “search highlights” feature will be enabled or disabled on your computer.
How to Turn On or Off Search Highlights in Windows 10?
To show or hide Search Highlights in Windows 10, use the following steps:-
Step 1. Right-click the taskbar to open its context menu.
Step 2. Head over to the Search section.
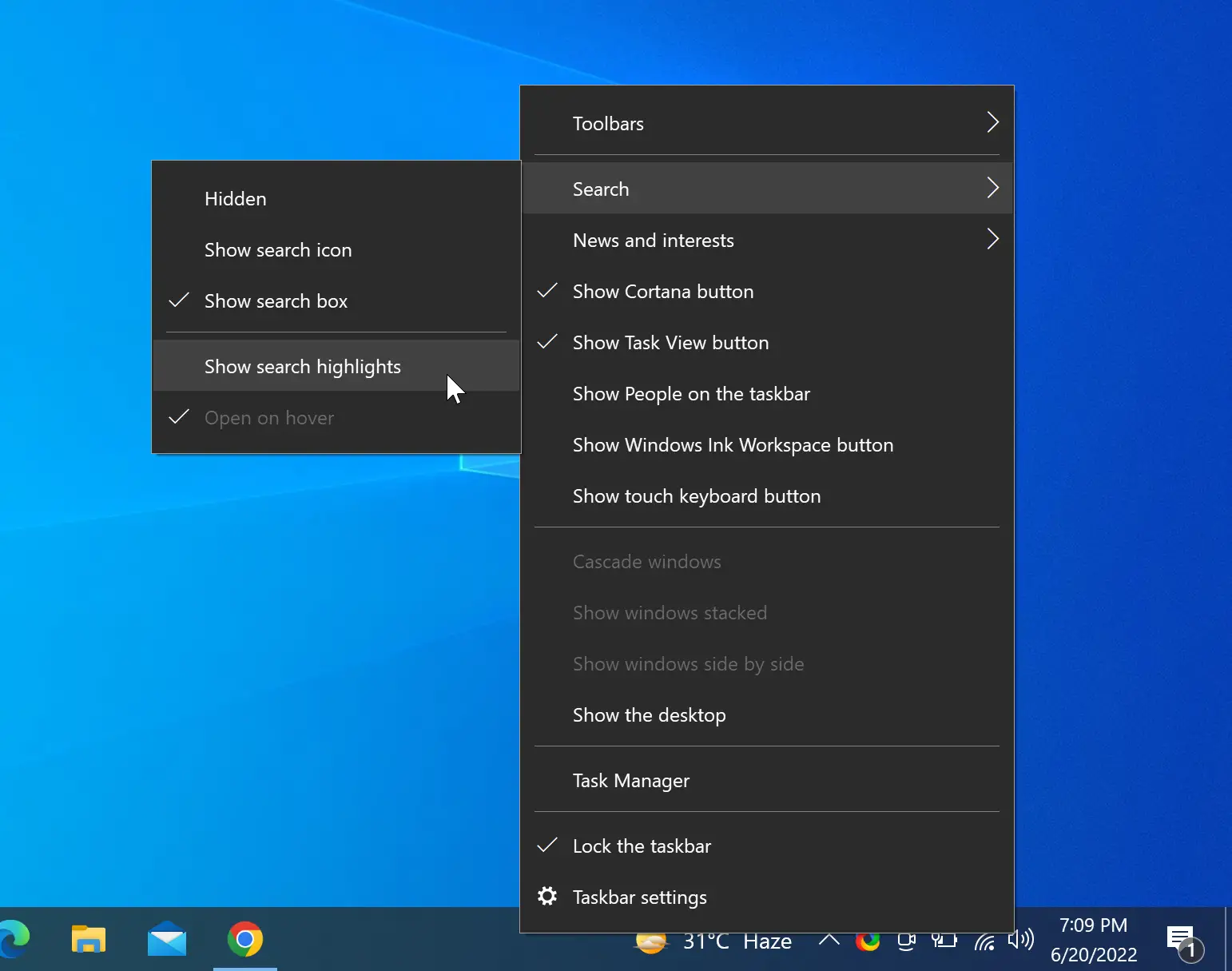
Step 3. Check or uncheck Show search highlights to show or hide search highlights in Windows Search.
How to Remove Search Highlights & Suggestions on Windows 11 or 10 using Registry Editor?
To hide Search Highlights & Suggestions by tweaking the Registry Editor, do these steps:-
Step 1. Open Registry Editor.
Step 2. Then, navigate or browse to the following path in the left sidebar:-
HKEY_CURRENT_USER\Software\Microsoft\Windows\CurrentVersion\SearchSettings
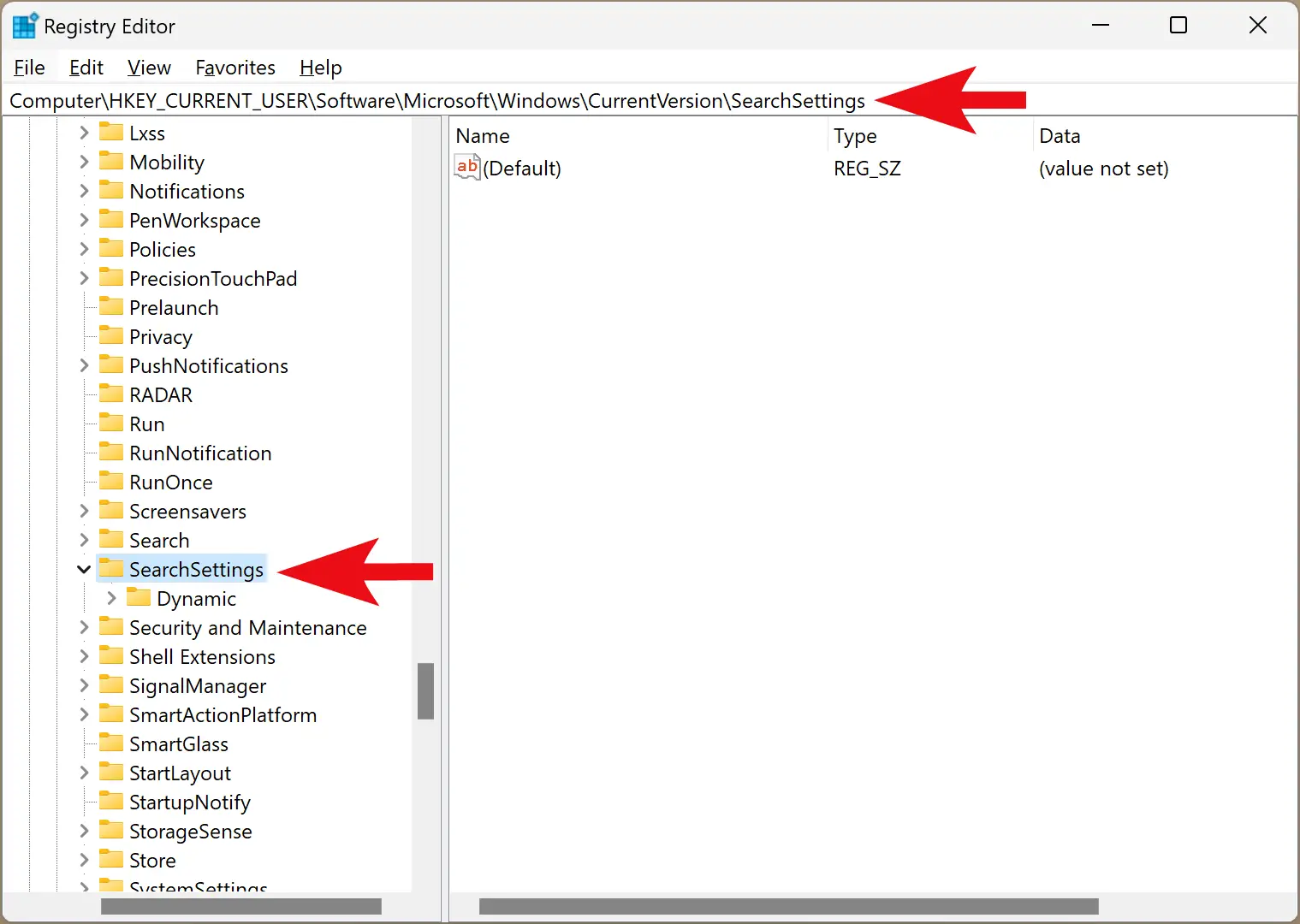
Step 3. Now, right-click on the SearchSettings folder in the left sidebar and select New > DWORD (32-bit) Value.
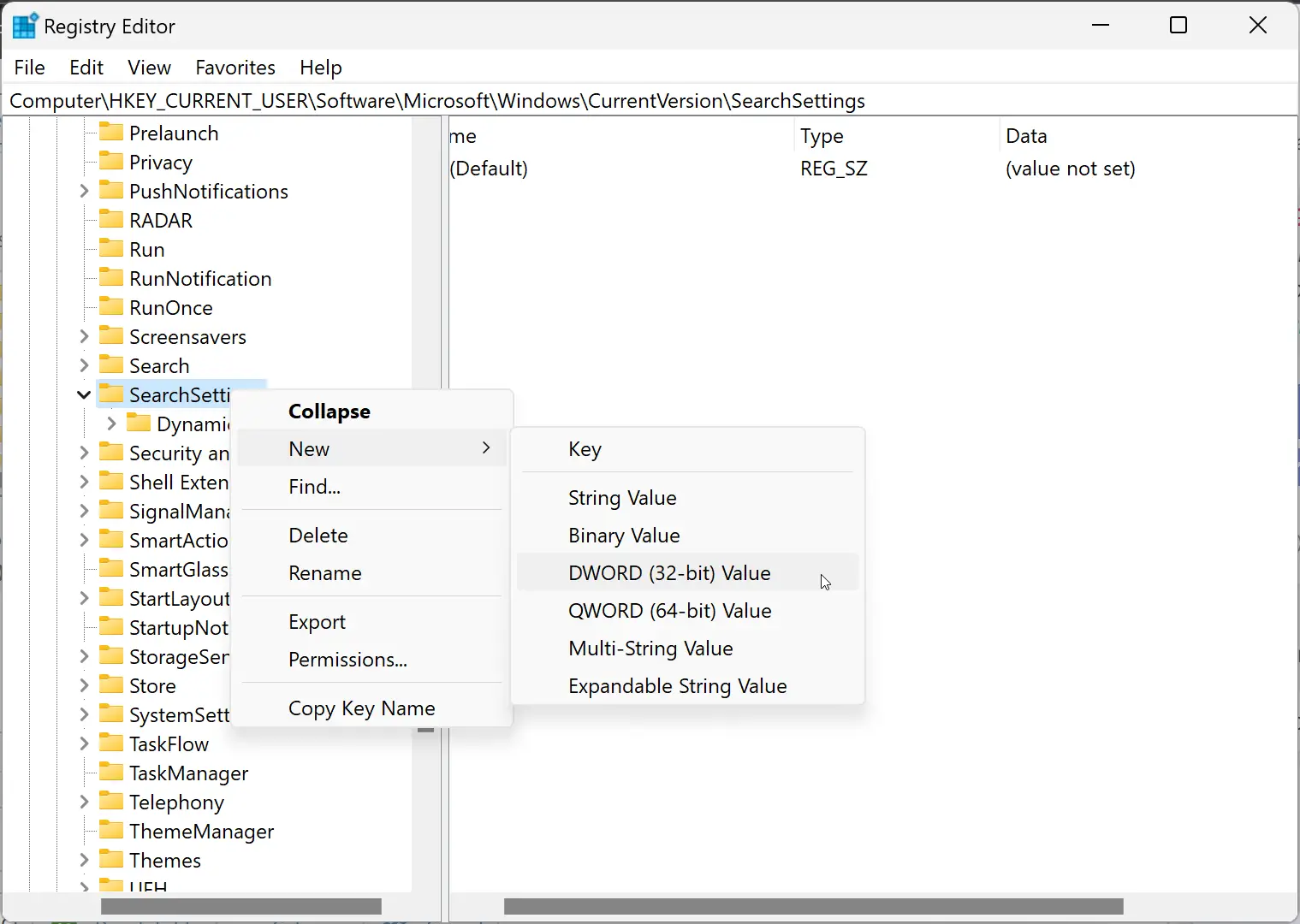
Step 4. Name the newly created REG_DWORD as IsDynamicSearchBoxEnabled.
Step 5. Next, double-click on the IsDynamicSearchBoxEnabled REG_DWORD and set its “Value data” to 0.
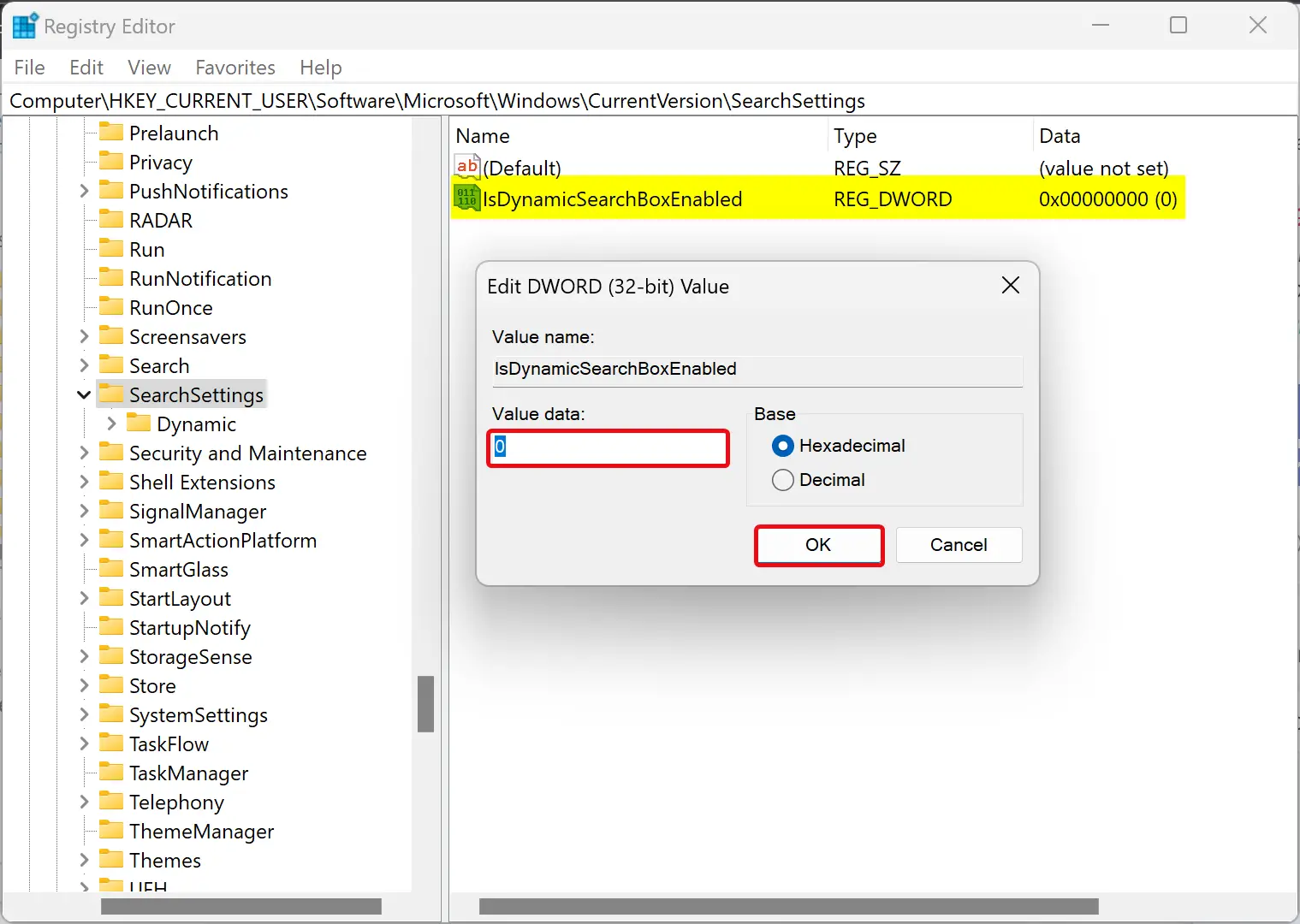
Step 6. Click OK.
Step 7. Finally, reboot your computer to apply the changes.
Once you complete the above steps, Search Highlights & Suggestions will not appear in the search bar.
To enable Bing’s image in the search bar/box, repeat the above steps, and in step 4, double-click on the IsDynamicSearchBoxEnabled REG_DWORD and set its “Value data” to 1.
How to Disable Search Highlights & Suggestions on Windows 11 or 10 using Group Policy Editor?
To hide the Search Highlights & Suggestions on Windows 11 or 10 using Group Policy Editor, do these steps:-
Step 1. Open Local Group Policy Editor.
Step 2. Then, navigate to the following path in the left sidebar of Local Group Policy Editor:-
Computer Configuration > Administrative Templates > Windows Components > Search
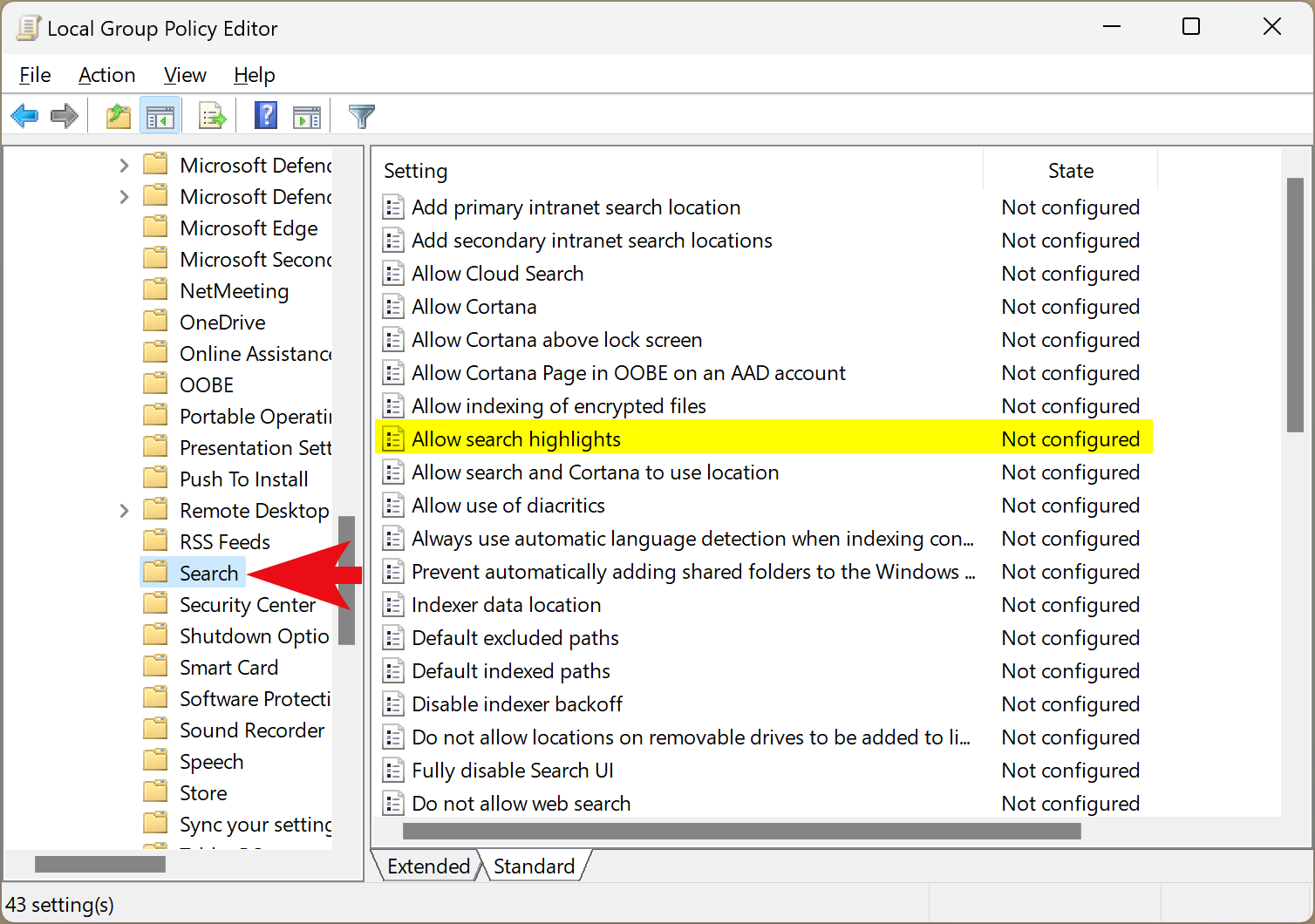
Step 3. On the right side of the “Search” folder, double-click on the policy name Allow search highlights.
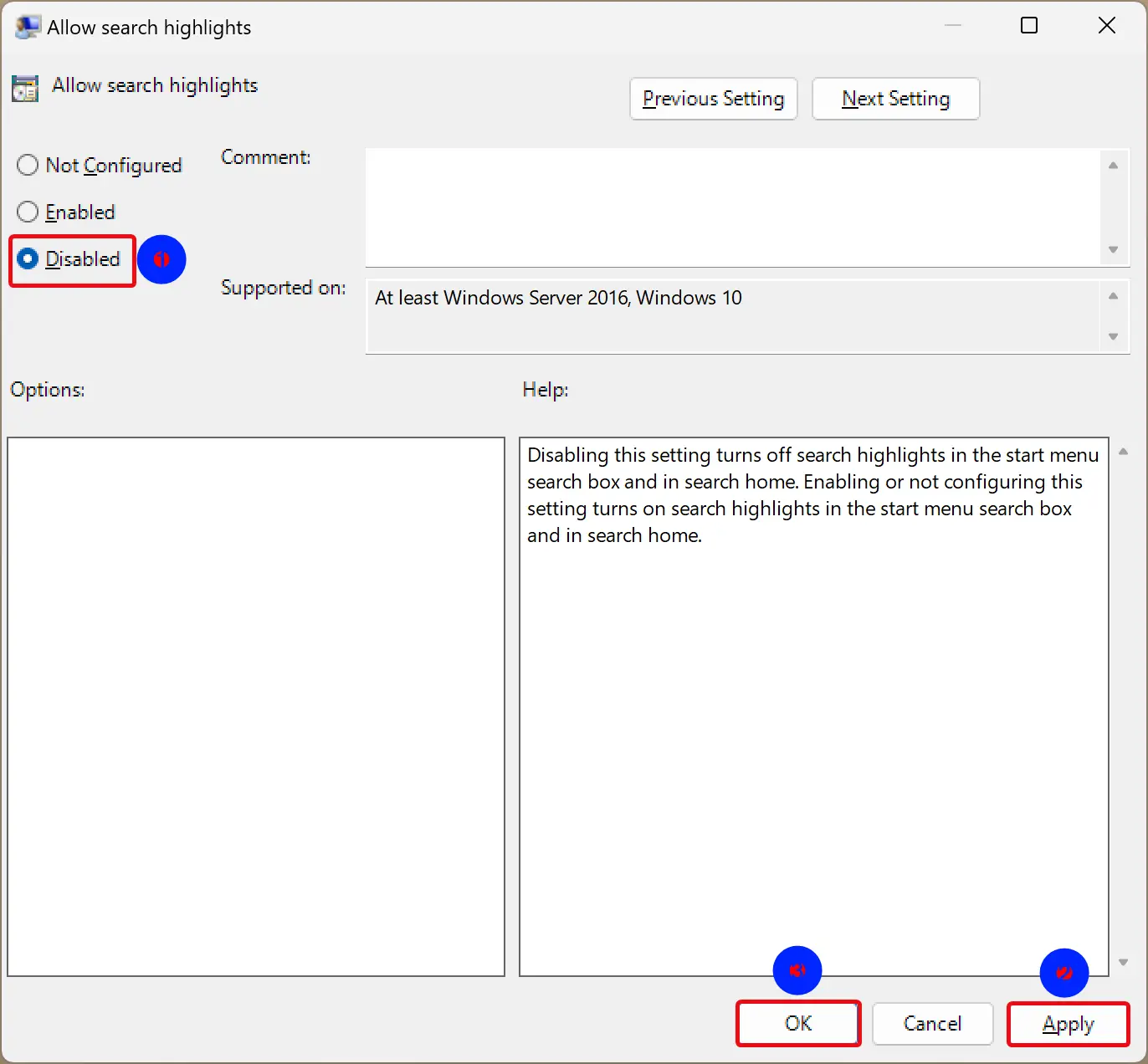
Step 4. Select Enabled.
Step 5. Click Apply.
Step 6. Click OK.
Step 7. At last, reboot your computer to apply the changes.
Once you complete the above steps, Search Highlights & Suggestions will hide.
To revert the changes, repeat the above steps, and in step 4, select the Not Configured or Enabled option.
Conclusion
In conclusion, the new Search Highlights feature in Windows 11 and 10 is a useful addition to the taskbar search, allowing users to discover what’s trending online and in their organization. However, for those who prefer not to see extra information, Microsoft provides simple methods to disable it. Users can turn off Search Highlights in the Settings app or the taskbar context menu, remove it using the Registry Editor, or hide it using the Group Policy Editor. With these options, users can customize their search experience according to their preferences. Overall, the Search Highlights feature enhances the functionality of Windows Search, making it easier for users to find what they need on their device, cloud, or web.