If you are hunting for a neat, clean, and powerful freeware tool that enables users to unlock files in use and delete or even shred them immediately, then you should adopt ForceDelete.
ForceDelete for Windows 11/10
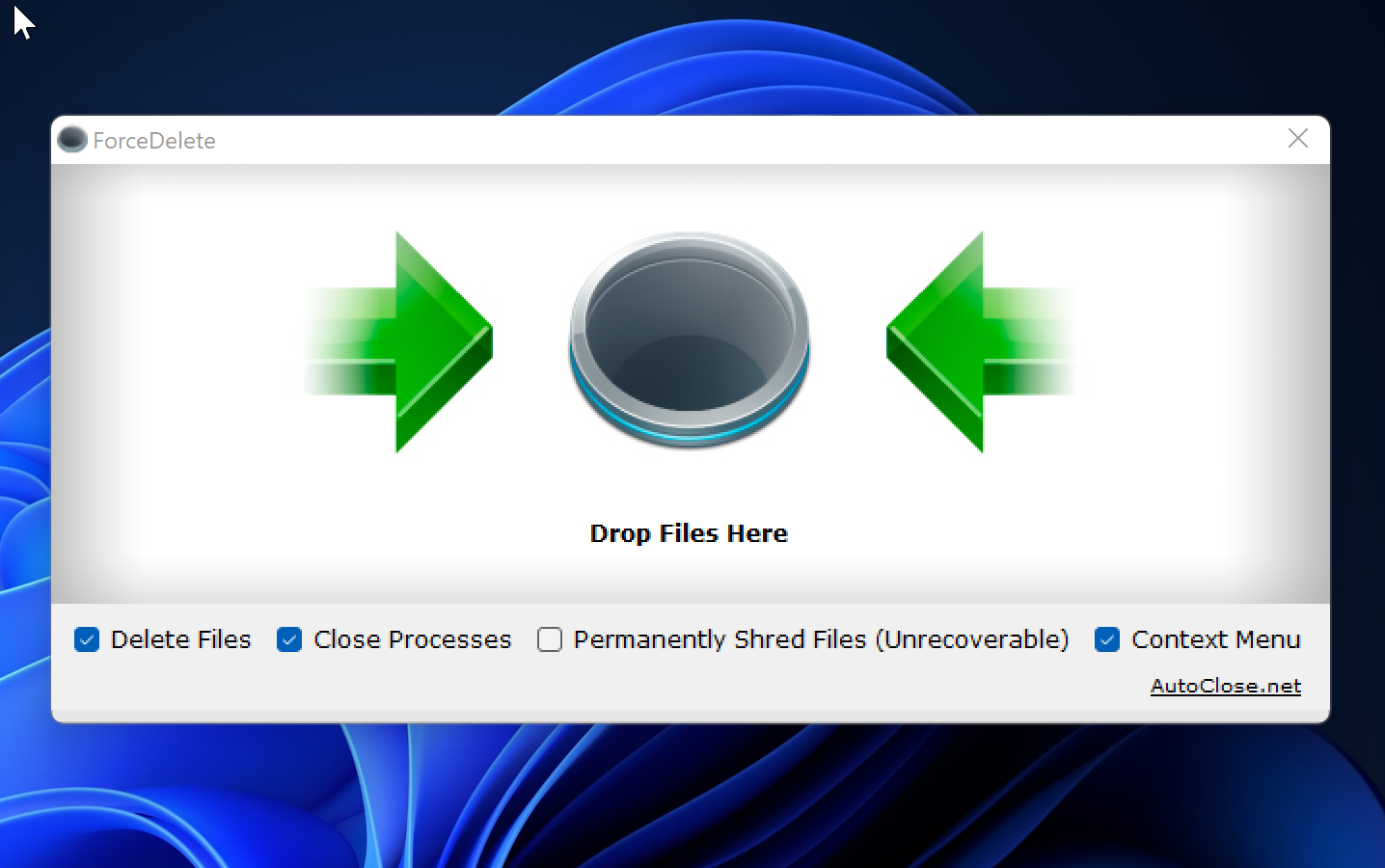
People often get the error alert “Cannot delete file: Access is denied” or “The file is used by another program”; while they try to remove files and folders on Windows machines. It means these files and folders are locked in Windows and cannot be removed using standard methods. You can try the ForceDelete tool to solve these issues and forcibly delete those files and folders.
ForceDelete is a small Windows program that unlocks and removes files or folders that are currently in use by other applications and refuses to leave your system. The GUI and the batch command line mode are both available in the single EXE file. Users can also use ForceDelete from the context menu by right-clicking on files/folders.
This brilliant utility can shred your data to remove folders and files permanently. In addition, it has a helpful feature that enables users to delete locked files and folders without terminating the processes using them.
You might already know that it is not possible to delete a file/folder that is currently open by an application. It means that if the application crashed or is now unresponsive to mouse actions, you will have no way but to wait for the program to work again or to shut its process from the Windows Task Manager forcibly. After that, you can delete the file in question. Alternatively, ForceDelete is a better way and designed precisely for fixing these problems.
Neat and Useful File Delete Tool
The GUI of ForceDelete is intuitive and straightforward. It also supports drag and drop. That means you can simply drag and drop the folders/files you want to remove onto the main window. Besides instantly deleting files in a flash, ForceDelete can also close processes that used files in the first place. It comes in handy, especially if you face a hard time killing off involved applications and processes. Moreover, suppose you want to make sure that nobody can make a recovery for your files. In that case, you can check the “Permanently Shred Files” option, and you can rest assured that all the files and folders are obliterated and out of reach for anyone, no matter the recovery program they use.
Context Menu Shortcuts
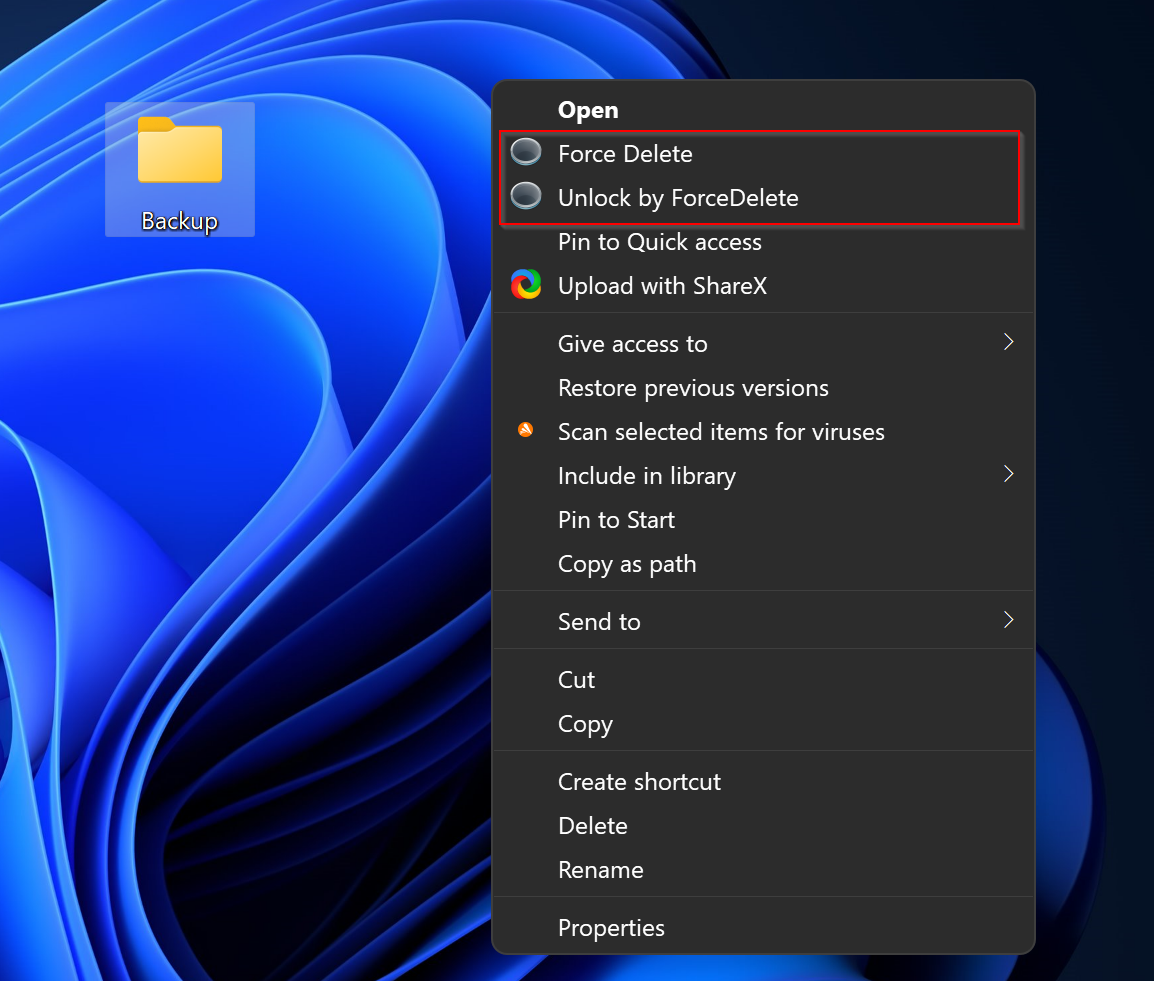
The best thing about ForceDelete is that it automatically creates two shortcuts to the context menu (Force Delete and Unlock by ForceDelete) and allows users to delete all selected files/folders. In other words, you don’t need to manually open the ForceDelete whenever they want to unlock or delete files – instead, you only need to right-click folders/files and then hit the feature you need.
Features List
- Force delete Folders and Files in use.
- Unlock Files are in use by other programs.
- Remove Files without killing other processes.
- Instantly remove Files and Folders via context menu shortcuts with one click.
- Permanently shred Files/Folders that will be unrecoverable.
- Force Delete Files using a command line.
- Portable ZIP Version available.
- Tiny in size, 801 KB only.
- 100% Free.
- Without Adware.
Download ForceDelete
The ForceDelete freeware is compatible with Windows 11, 10, 8, 7, and Windows Servers (64/32 bit). It is hardly 801 KB in size. You can download this tool from its official web page.
Also Read: