Windows 11 has several new features that were not available in its ancestor Windows 10. One of the noticeable features of Windows 11 is Snap Layouts. The Snap Layouts feature helps you in handling multiple windows at a time with ease.
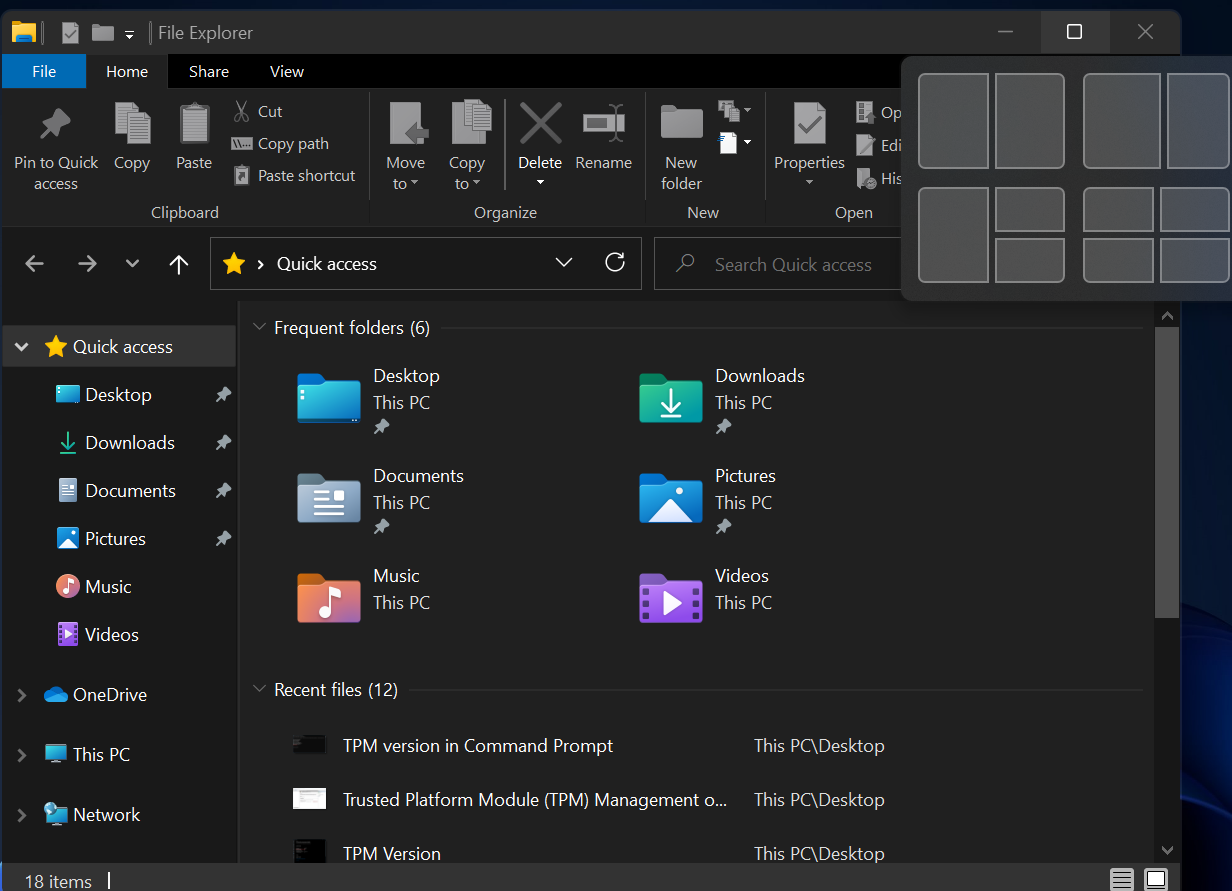
Snap Layouts and Snap Groups these two features that bring the next level of Task Switching to Windows 11. A snap navigator smoothly manages these features to navigate the tabs of your choice. One should note that the Windows have to be resized manually while using the snap option.
Snap Layouts arrange your open windows in more ways. Whether that’s in groups of squares or longer and thinner windows that display more length and information on the screen, according to Microsoft, it’s not only easy to use but Windows 11 will also remember the layouts you’ve chosen so you can access them easily and quickly in the future too. And that’s where Snap Groups come in.
Snap Groups is an extension of Snap Layouts, and that’s why Windows remembers the apps you’ve been using and allows you to group them. That means if you’re working on something that requires multiple programs in a multi-window layout, you’ll have easy access to that in the future too. Microsoft says that this grouping logic remembers the apps you were using and the snap layout you had. So when you click to activate that grouping, all the apps you were using reappear in the same layout you had before.
Furthermore, if you’re docking a laptop with an external monitor, Windows 11 will also remember the layout you had on that monitor and give you swift access to it again.
Further, Microsoft adds that these functions will also work nicely with multiple desktops, making it easy to multitask on multiple levels. It looks like by using Windows 11; users will be more productive.
How to Enable or Disable Snap Layouts in Windows 11 Settings?
With the default configuration of Windows 11, the Snap Layouts feature remains enabled. However, there is an option available to disable or enable it again.
Step 1. Open the Settings app by pressing the Windows + I keys simultaneously and then select the System category from the left side pane.

Step 2. On the right side of the System category, scroll down and then click on the Multitasking tab.
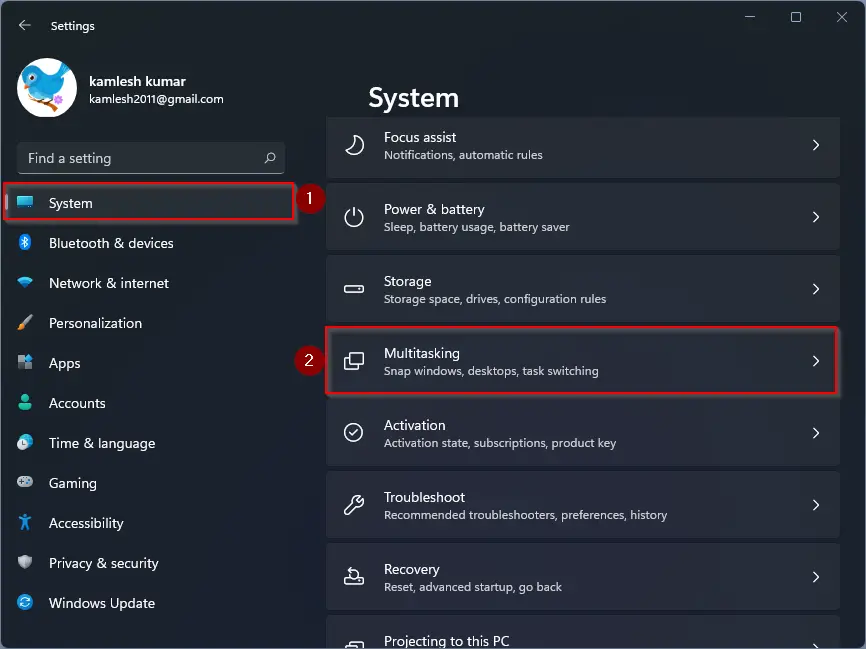
Step 3. Now, turn Off the toggle switch next to “Snap windows.”
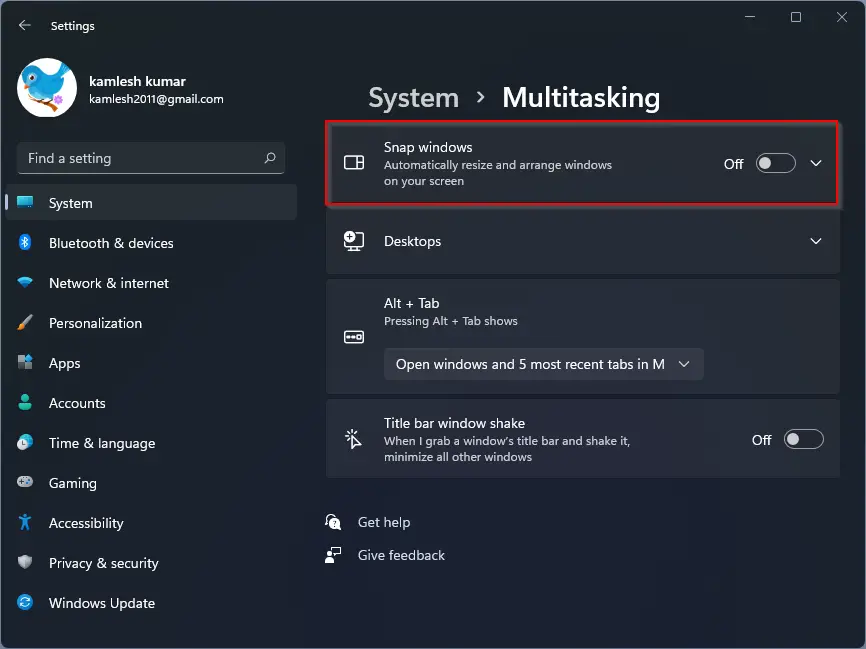
Step 4. Close the Settings app.
Now, the snap layouts feature will be disabled on your Windows 11 PC. That means when you will hover the cursor over maximize button, you will not get multiple layout options to resize the active window. If you would like to activate the snap layouts feature on your Windows 11 PC again, repeat the above steps, and in step 3, turn the toggle switch to the On position next to “Snap windows.” Changes are immediate, which means there is no need to restart your PC.
How to Turn On or Off Snap Layouts Using Registry Editor?
Follow these steps to enable or disable Snap Layouts through Registry Editor on Windows 11:-
Step 1. Open Registry Editor.
Step 2. Next, navigate to the following path in the left pane:-
HKEY_CURRENT_USER\Software\Microsoft\Windows\CurrentVersion\Explorer\Advanced
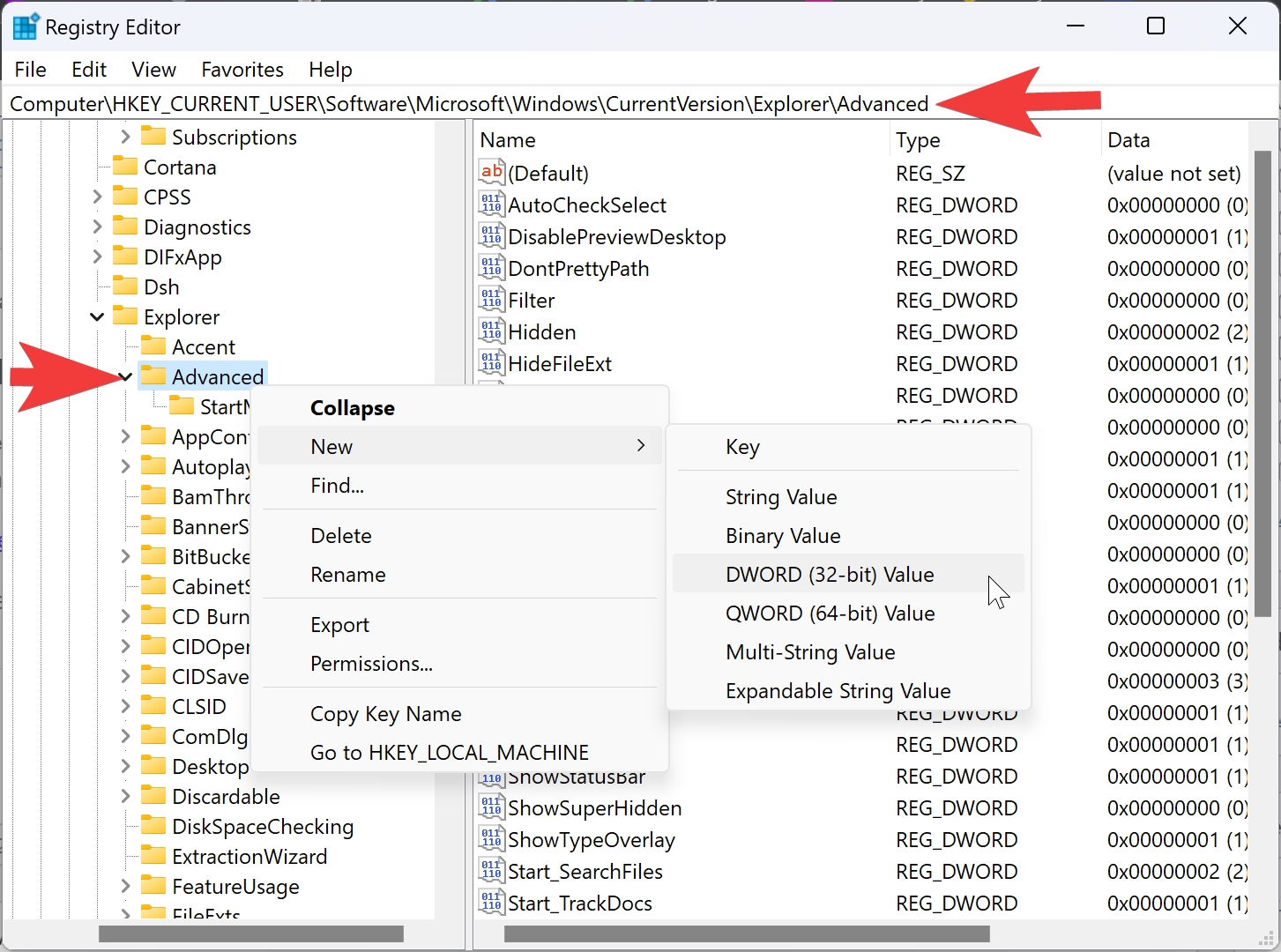
Step 3. Then, right-click on the Advanced key and select New > DWORD (32-bit) Value.
Step 4. Name the newly created REG_DWORD to EnableSnapAssistFlyout.
Step 5. After that, double-click on the EnableSnapAssistFlyout REG_DWORD and set its “Value data” to the following:-
- 0: To Disable Snap Layouts.
- 1: To Enable Snap Layouts.
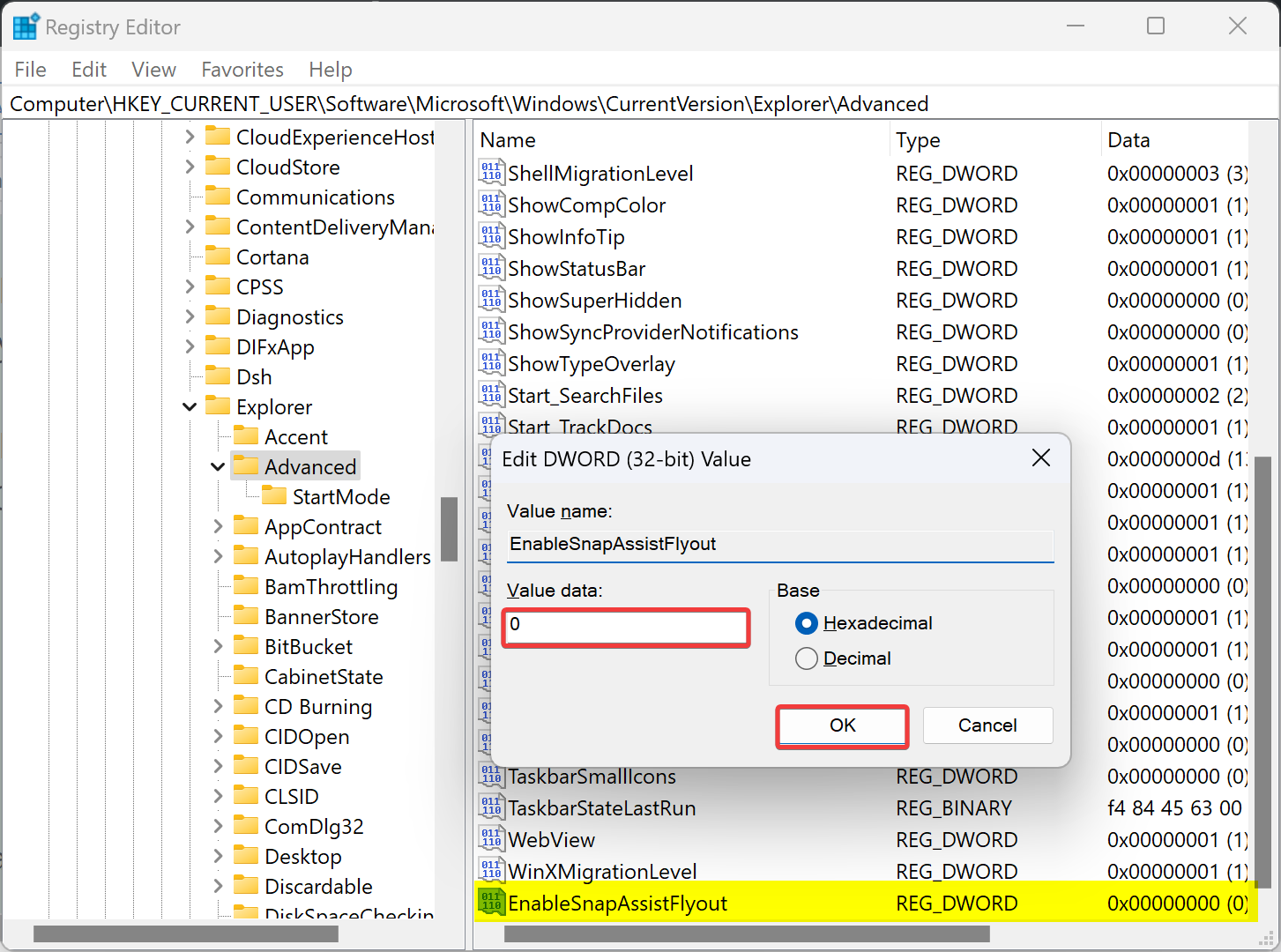
Step 6. Click the OK button.
Step 7. Finally, restart your computer to apply the changes.
That’s all.
Conclusion
In conclusion, Windows 11 offers a range of new features, including Snap Layouts and Snap Groups, which make it easier to multitask and manage multiple windows on your PC. These features allow users to arrange open windows in a variety of ways and remember the layouts chosen for easy access in the future. Snap Groups extend the functionality of Snap Layouts by allowing users to group frequently used apps in a multi-window layout. Additionally, users can enable or disable Snap Layouts through the Windows 11 Settings app or the Registry Editor. With these features and settings, Windows 11 offers users a more productive and efficient experience when working on their PCs.