With Windows 11, widgets are back. It is similar to Windows 10 “News and Interests” feature that remains available on Windows 10 Taskbar. While hovering over its icon on Windows 10 Taskbar, it opens as a pop-up on the right side of the screen. But on Windows 11, by clicking on its icon on the taskbar, it will show a pop-up window on the left side of the screen.
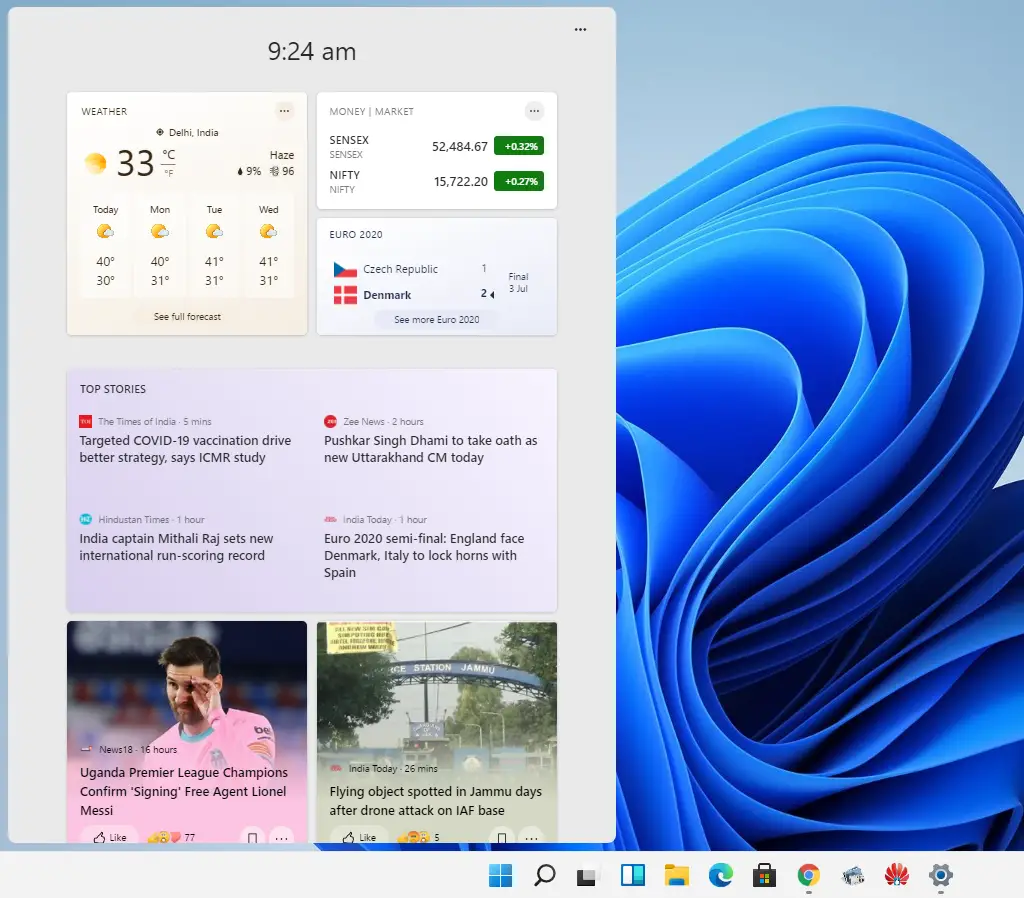
Windows 11 widget occupies the space on the left side of the screen, which may cause a problem for some users. If you don’t want to use Windows 11 Widgets and remove them from the taskbar, this article will help you. You can open it by pressing Windows + W keys simultaneously. That means once you remove the widget from the Windows 11 taskbar, you will not miss this feature. Simply activate the widget using the keyboard shortcut Windows logo + W. Further, one should note that these widgets are immovable and cannot be resized.
Also Read: How to Resize Taskbar of Windows 11?
To turn on or turn off Widgets on Windows 11 Taskbar, there are four simple ways available. These are the following:-
- Remove Widgets from Windows 11 Taskbar using Taskbar Context Menu.
- Eliminate Widgets from Windows 11 Taskbar from the Settings app.
- Discharge Widgets from Windows 11 Taskbar using Group Policy.
- Remove Widgets from Windows 11 Taskbar using Registry Editor.
How to Remove Widgets on Windows 11 Taskbar using Taskbar Context Menu?
Using Taskbar Context Menu, you can only remove Widgets from the Windows 11 Taskbar, which means in the future, if you want, you can not use this procedure to add the Widgets icon to the taskbar.
It is pretty simple, right-click on the Widget icon on the taskbar and select the “Hide from taskbar” option from the context menu. The Widgets icon will no more available on the Taskbar.
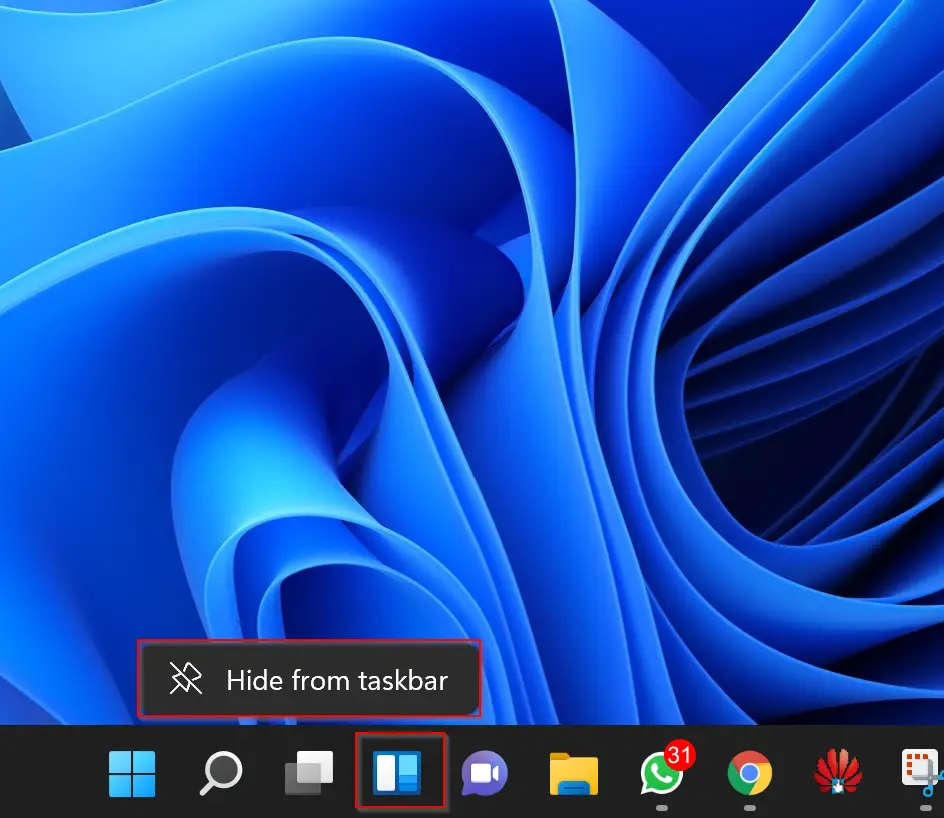
How to Remove Widgets on Windows 11 Taskbar using Settings app?
Follow these steps to remove Widgets on Windows 11 Taskbar using Settings app:-
Step 1. Click on the Search icon on the Taskbar and type Settings. In the available results, click on the Settings app to open it.
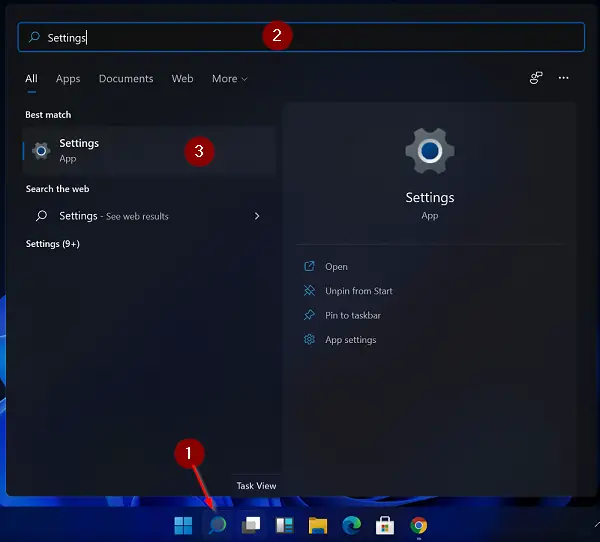
Step 2. In the Settings app that opens, click on the Personalization category.
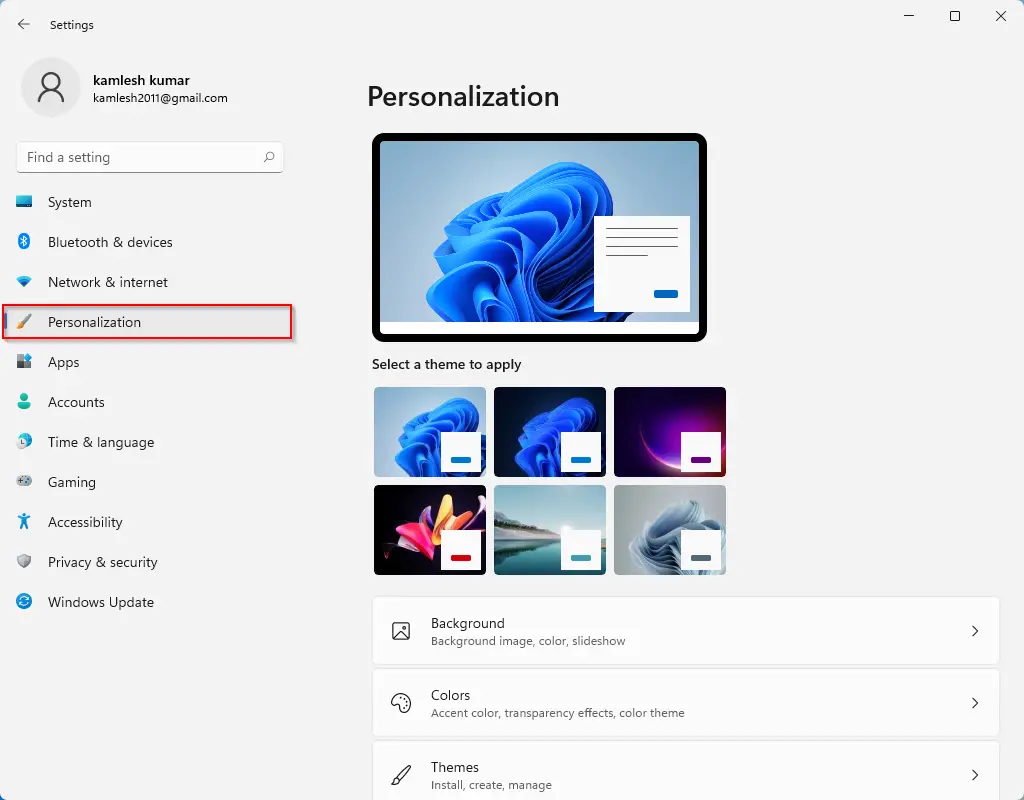
Step 3. Scroll from the right side pane, and then click the Taskbar.
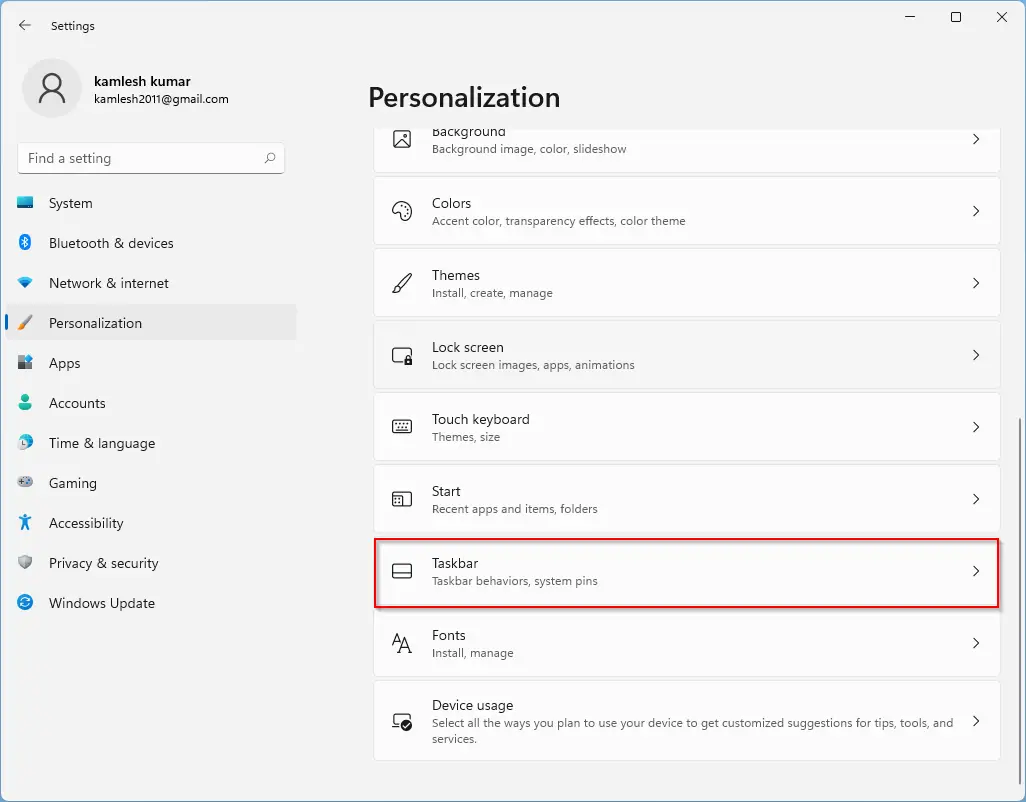
Step 4. Here, turn the toggle to the Off position next to Widgets.
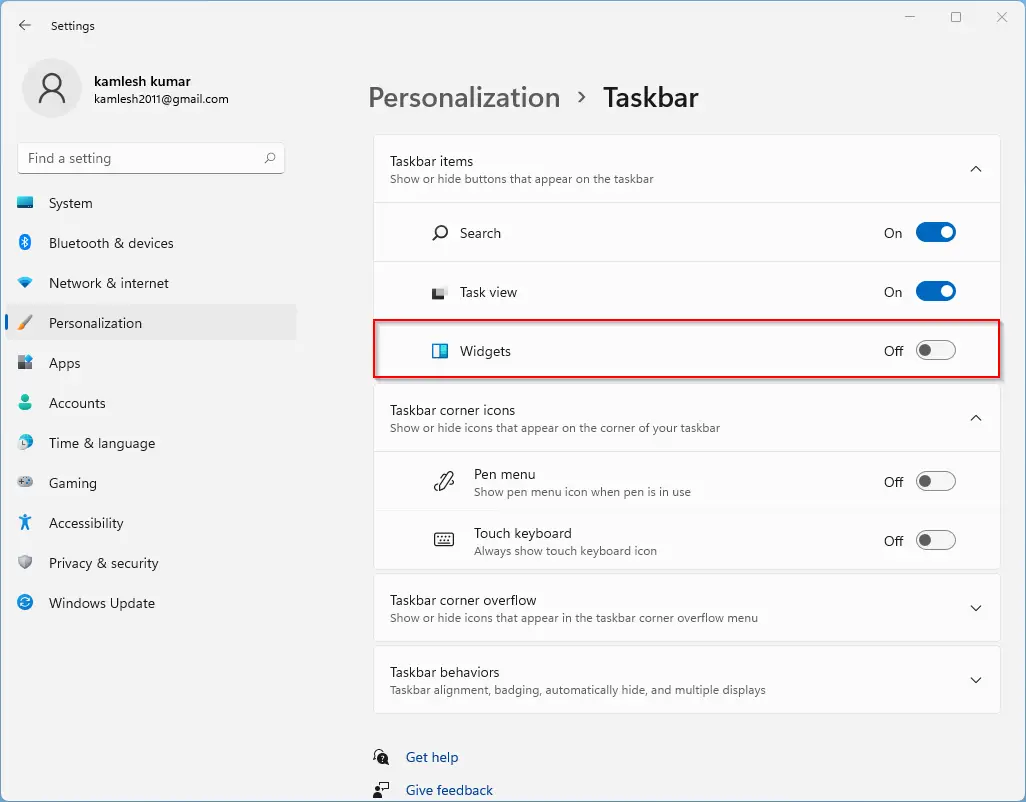
Once you perform the above steps, the Widgets icon will become no more visible on the Windows 11 taskbar. If you change your mind and want to see the Widgets icon on the Windows 11 taskbar again, repeat the above steps, and in step 4, turn the toggle to the On position next to the Widgets option.
How to Remove Widgets on Windows 11 Taskbar using Group Policy Editor?
Follow these steps to remove Widgets on Windows 11 Taskbar using Group Policy Editor:-
Step 1. Launch the Local Group Policy Editor.

Step 2. In the Local Group Policy Editor window that opens, navigate for the following path from the left side pane:-
Computer Configuration > Administrative Templates > Windows Components > Widgets
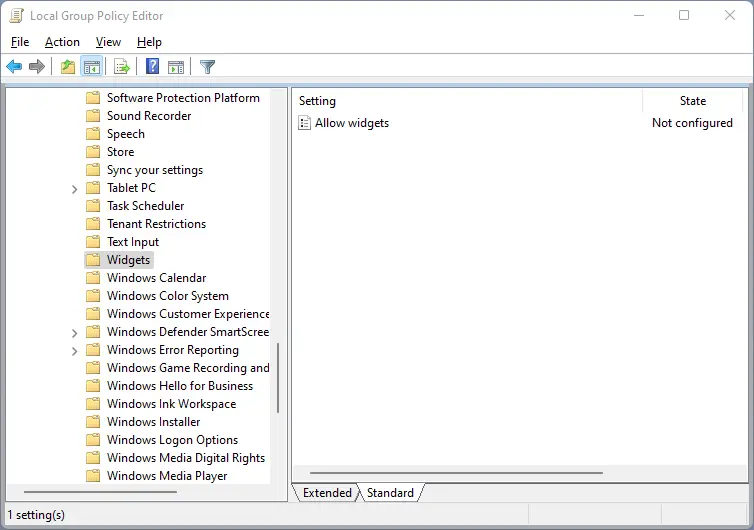
Step 3. On the right side of the Widgets folder, double-click on the policy name “Allow widgets” to change its settings.
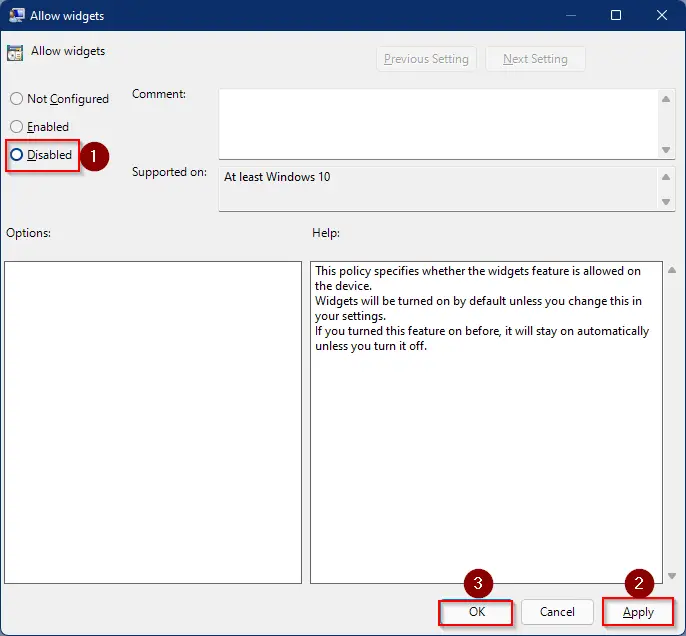
Step 4. Select Disabled.
Step 5. Click Apply.
Step 6. Click OK.
After completing the above steps, the Widgets icon will be removed immediately from the taskbar. If you wish to pin the Widgets icon again on the taskbar on Windows 11, repeat the above steps, and in step 4, select the option “Not Configured” or “Enabled.”
How to Remove Widgets on Windows 11 Taskbar using Registry Editor?
To remove the Widgets from Windows 11 Taskbar using Registry Editor, do the following:-
Step 1. Open Registry Editor.
Step 2. Then, navigate to the following key in the left sidebar of Windows Registry:-
HKEY_LOCAL_MACHINE\SOFTWARE\Policies\Microsoft
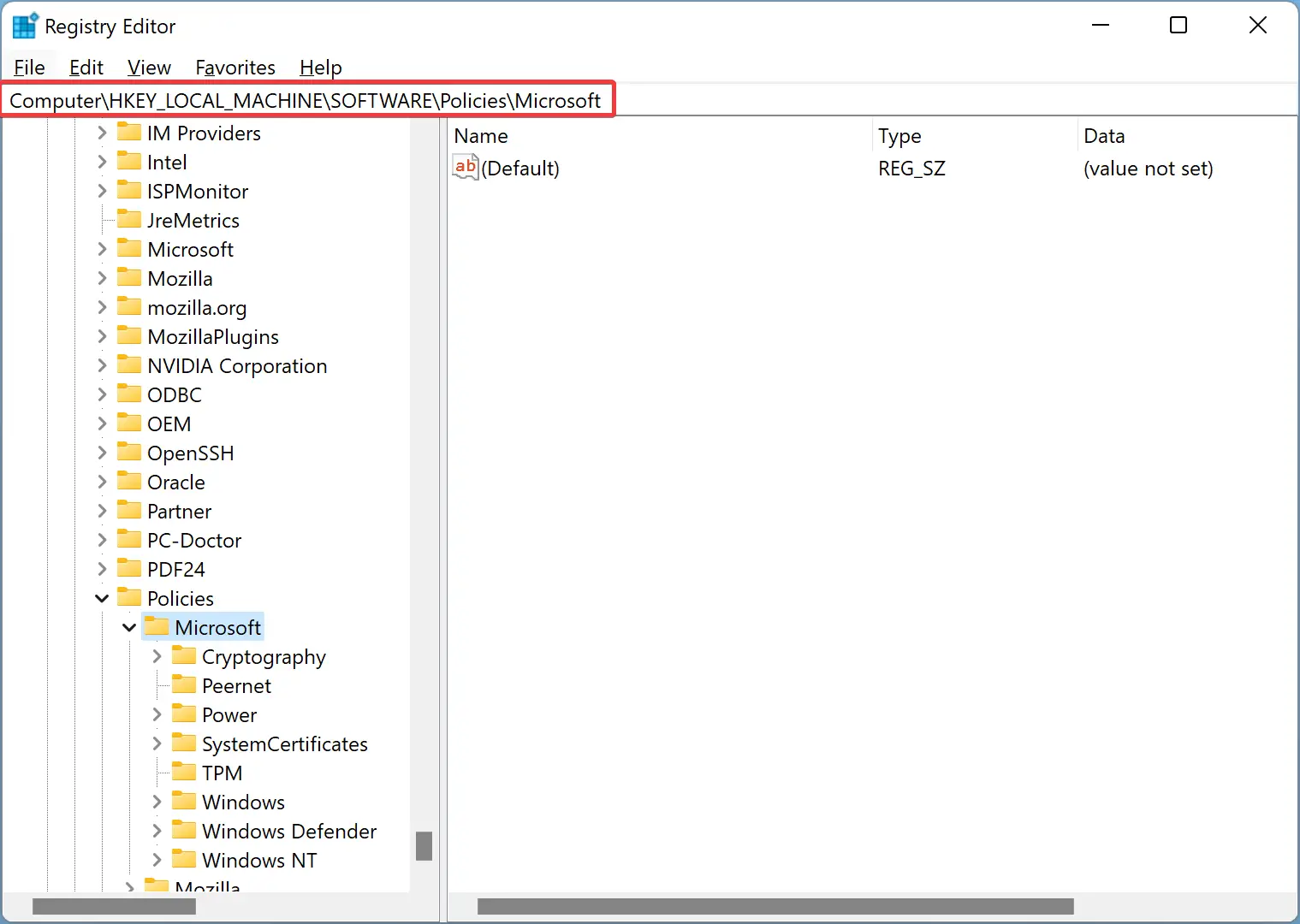
Step 3. After that, right-click the Microsoft folder and select New > Key in the context menu.
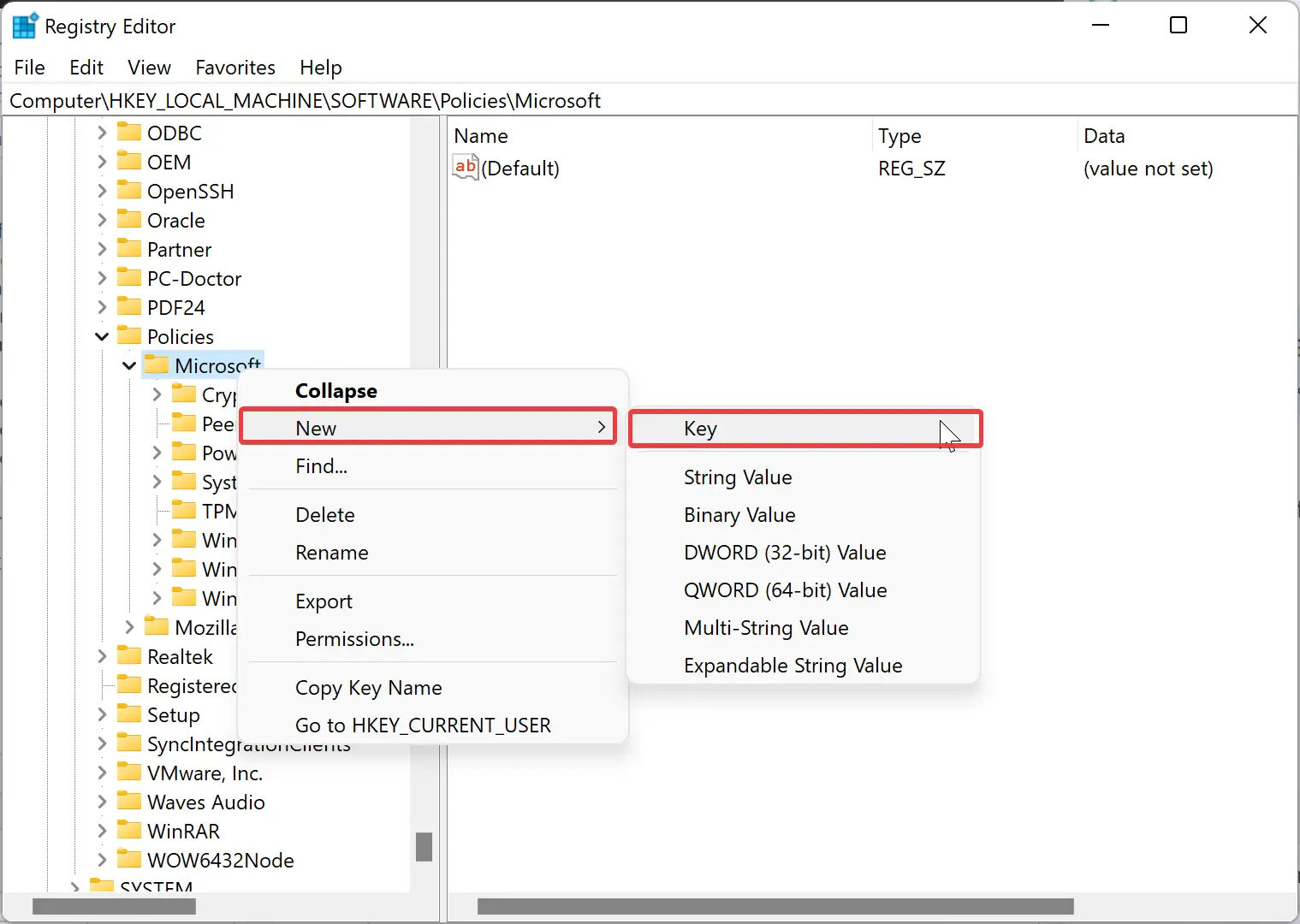
Step 4. Rename the newly created key as Dsh.
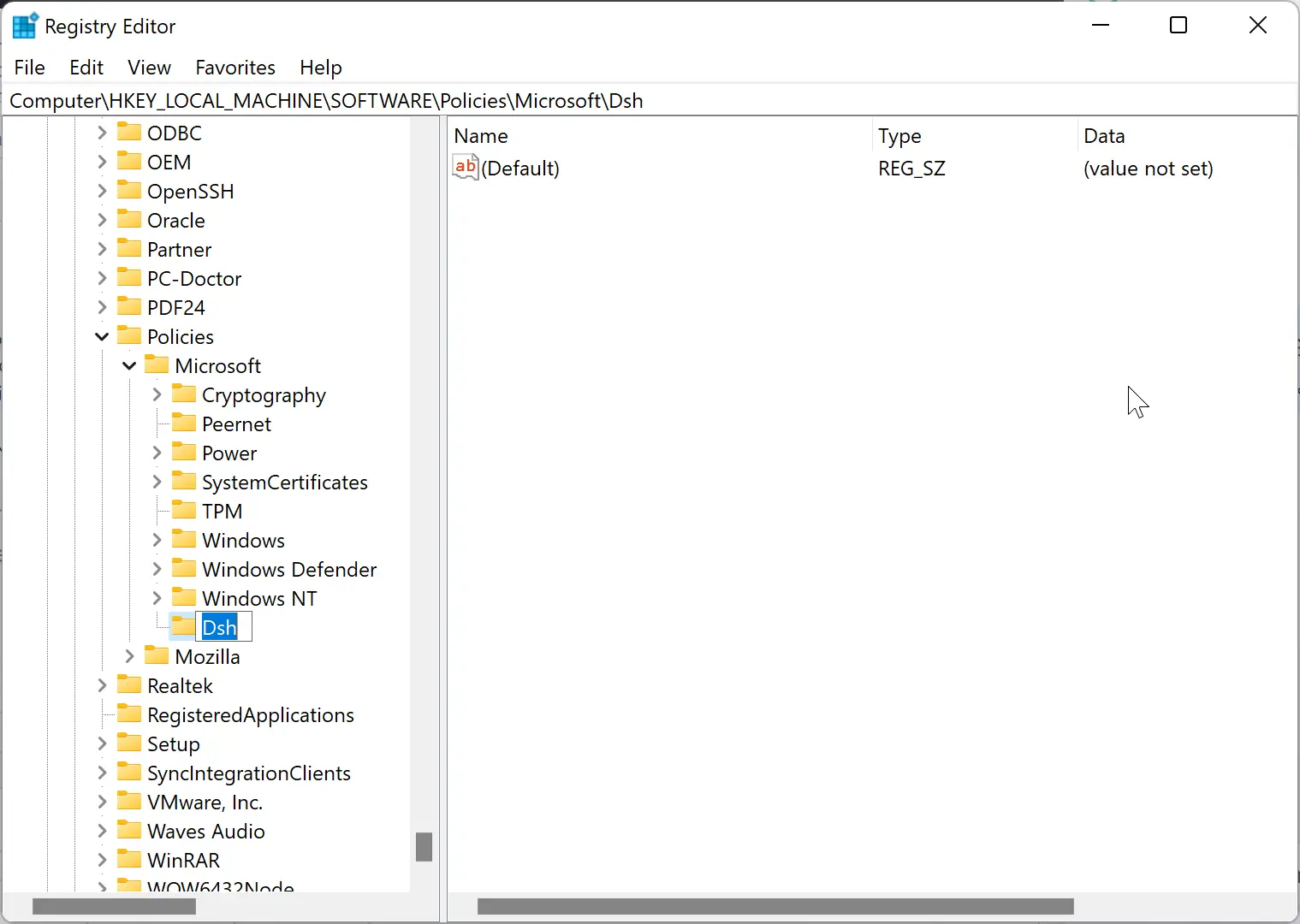
Step 5. Now, right-click the Dsh key, and select New > DWORD (32-bit) Value.
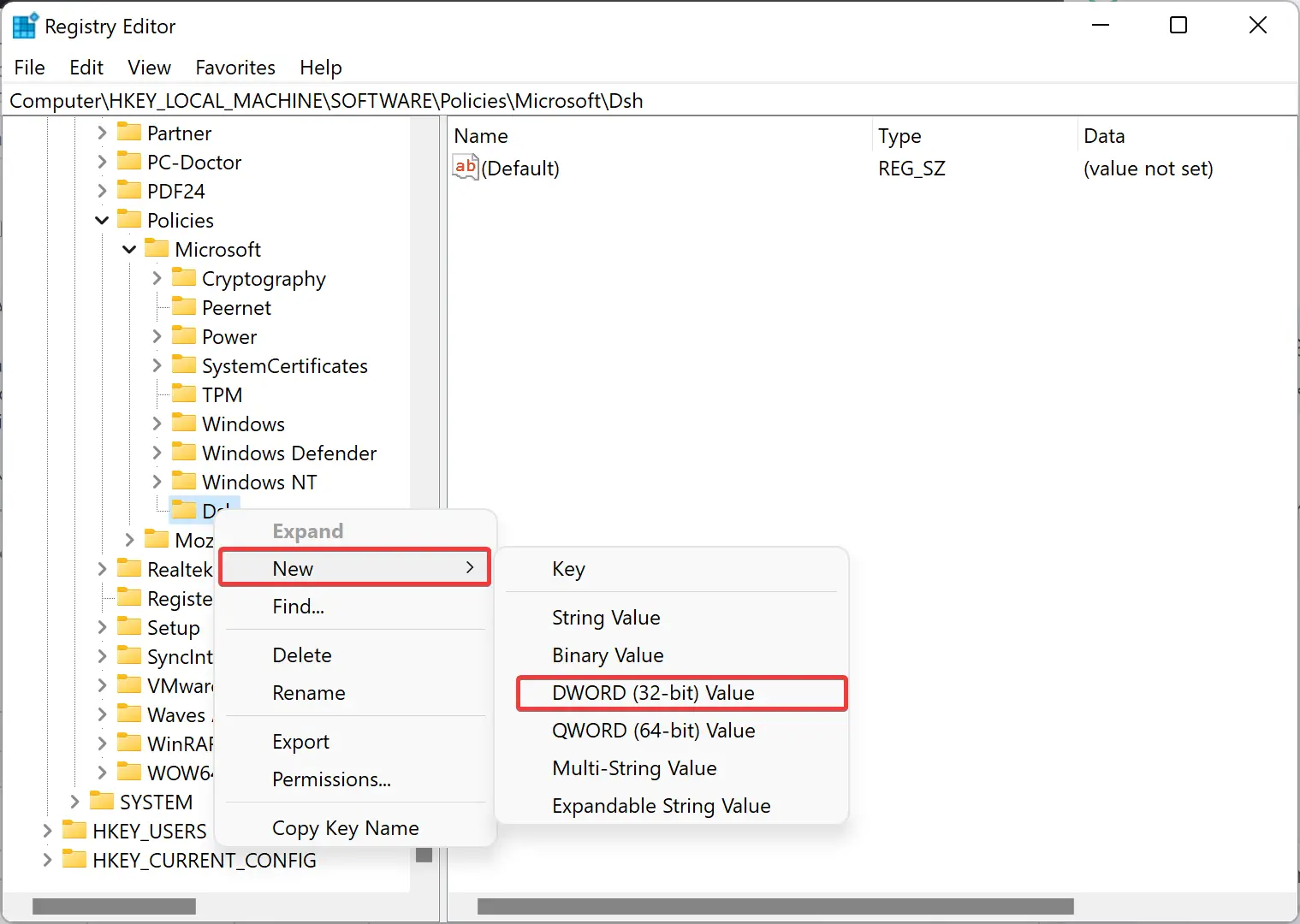
Step 6. Rename the new value as AllowNewsAndInterests.
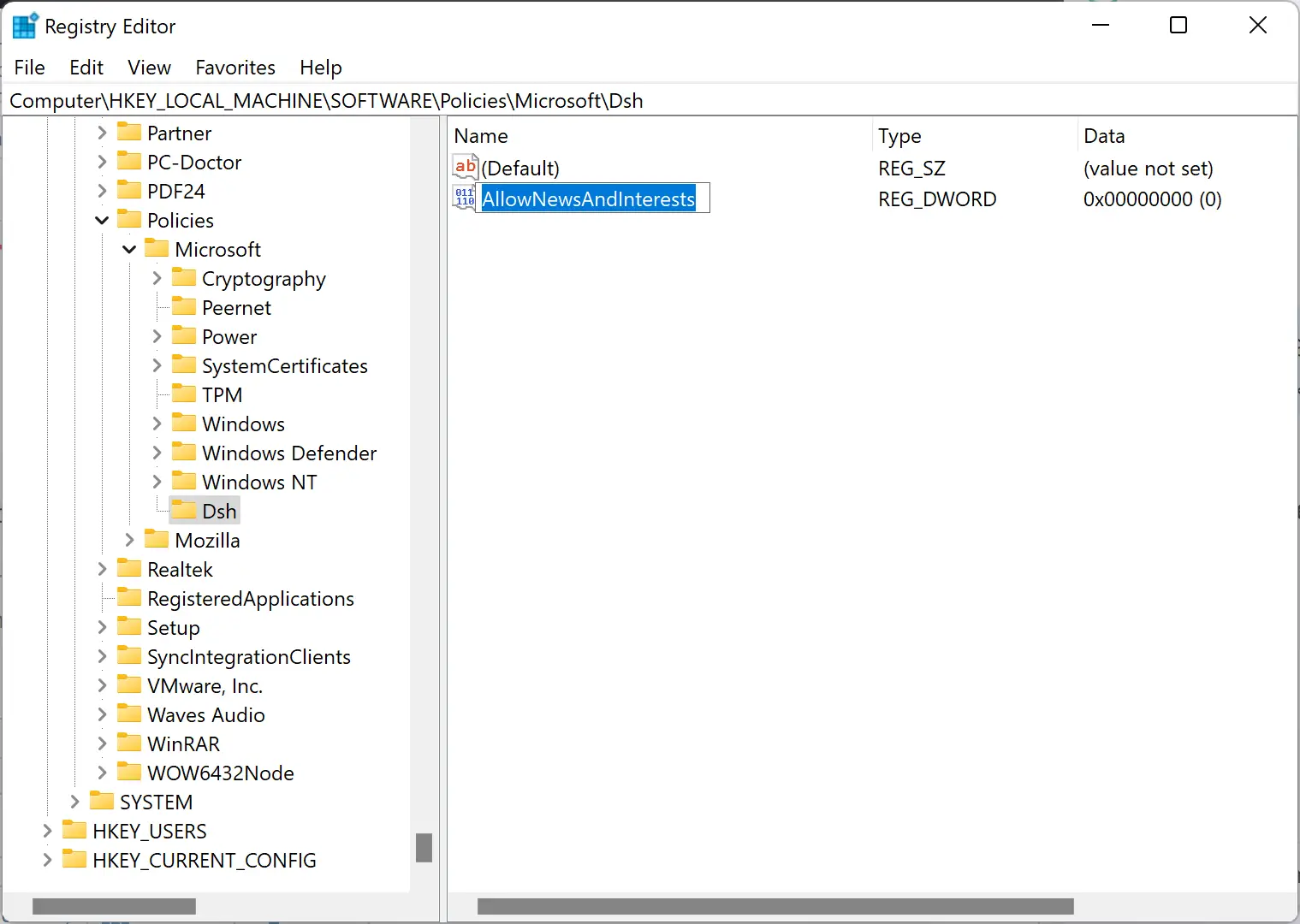
Step 7. Restart your Windows 11 computer or laptop to apply the changes.
Once you complete the above registry steps, Windows 11 will disable everything related to Widgets, including the taskbar button and the option in the Settings app. Even Windows + W shortcut will do nothing.
Conclusion
In conclusion, Windows 11 comes with an added feature of widgets, which can be accessed from the taskbar. However, some users may find the space occupied by widgets on the left side of the screen to be a problem. The good news is that there are multiple ways to remove widgets from the Windows 11 taskbar, including using the taskbar context menu, the Settings app, the Group Policy Editor, and the Registry Editor. These steps are easy to follow, and once you remove the widget icon from the taskbar, you can still activate it using the keyboard shortcut Windows logo + W. It is worth noting that widgets on Windows 11 are immovable and cannot be resized. With these simple steps, users can easily customize their Windows 11 taskbar and improve their overall experience.