A lot of customization is possible in Windows 11 and 10, including the laptop’s built-in touchpad. If you need, you can enable and disable the “Tap Twice and Drag to Multi-Select” on Touchpad in Windows 11 and 10.
The “Tap twice and drag to multi-select” feature of the touchpad allows users to double-tap and drag the cursor to select multiple items. This setting is enabled by default in Windows 11 and 10; if you don’t find it helpful, you can disable it.
In this gearupwindows article, we will guide you in enabling and disabling the “Tap twice and drag to multi-select” on Windows 11 or 10 Touchpad. You can use the built-in Settings app or Registry Editor to do that.
How to Enable or Disable the “Tap Twice and Drag to Multi-Select” Touchpad Option in Windows 11 Settings?
To turn on or off the “Tap twice and drag to multi-select” touchpad feature using Windows 11 Settings, do these steps:-
Step 1. Open Windows 11 Settings.
Step 2. Select Bluetooth & devices in the left sidebar.

Step 3. On the opposite of “Bluetooth & devices,” click on Touchpad.
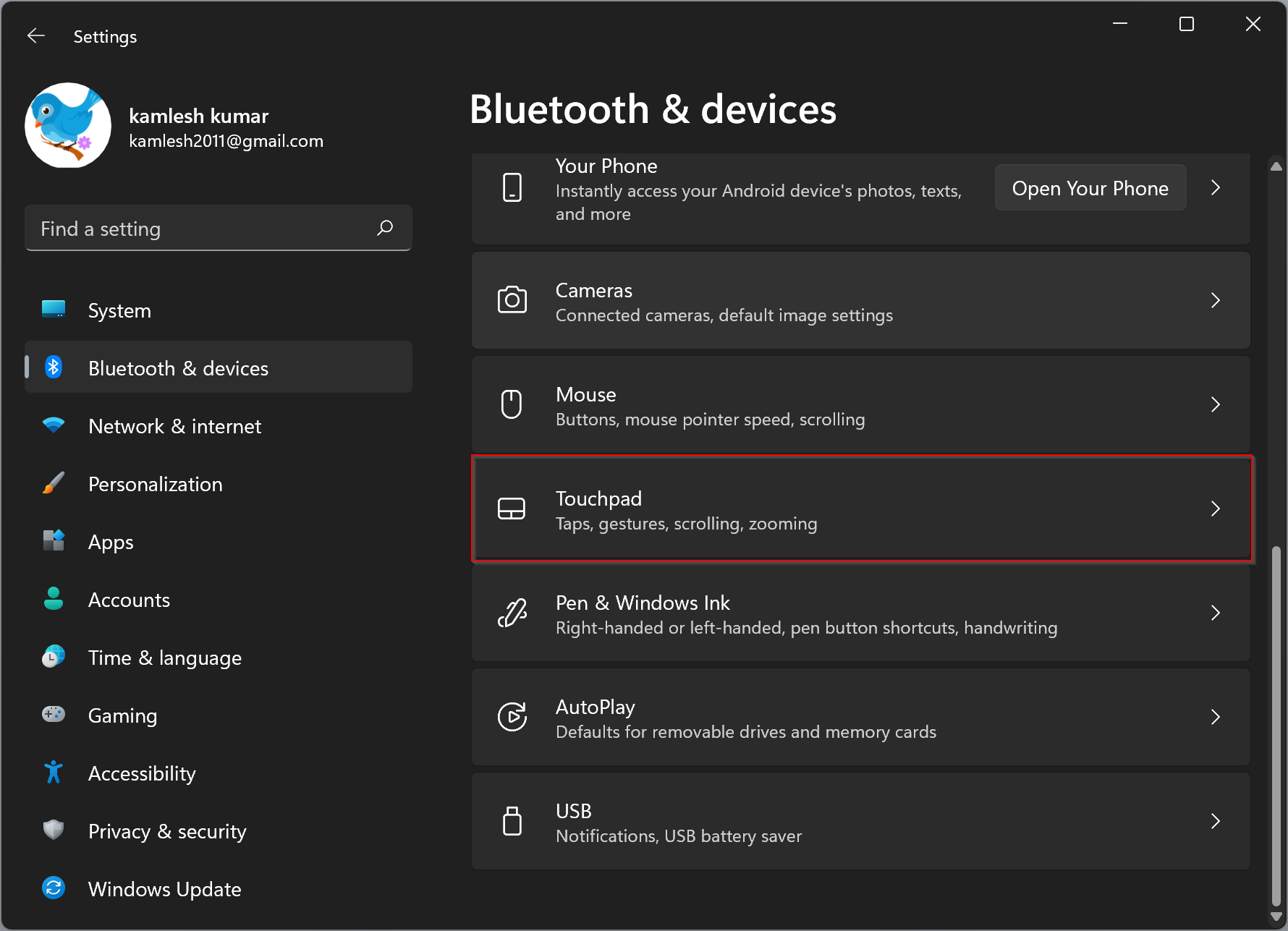
Step 4. Under the “Taps” section, check or uncheck the option Tap twice and drag to multi-select to enable or disable this feature.
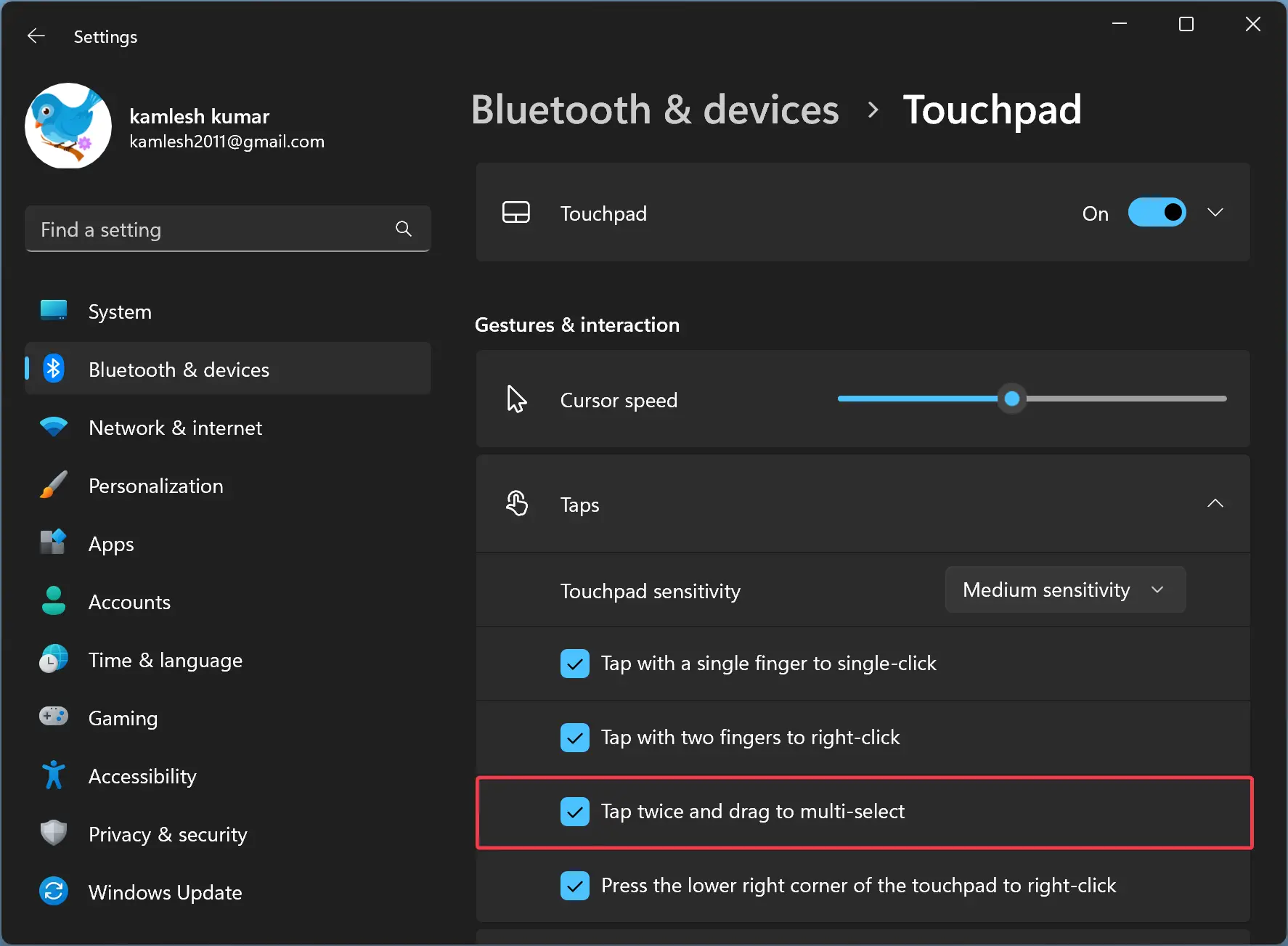
How to Allow or Block “Tap Twice and Drag to Multi-Select” Touchpad Feature in Windows 10 Settings?
To enable or disable the “Tap twice and drag to multi-select” touchpad option using Windows 10 Settings, do these steps:-
Step 1. Open Windows 10 Settings.
Step 2. Click on Devices.
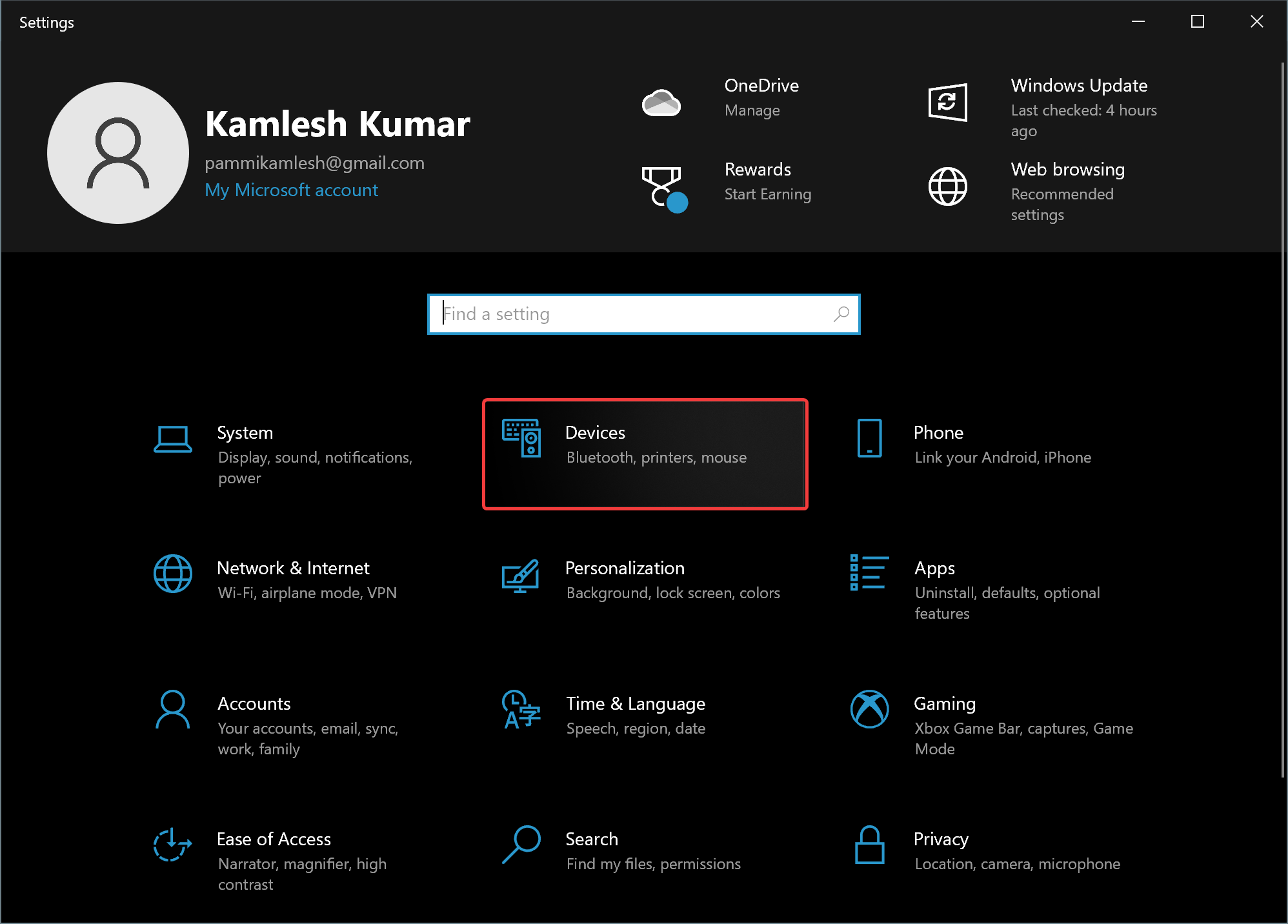
Step 3. Select Touchpad.
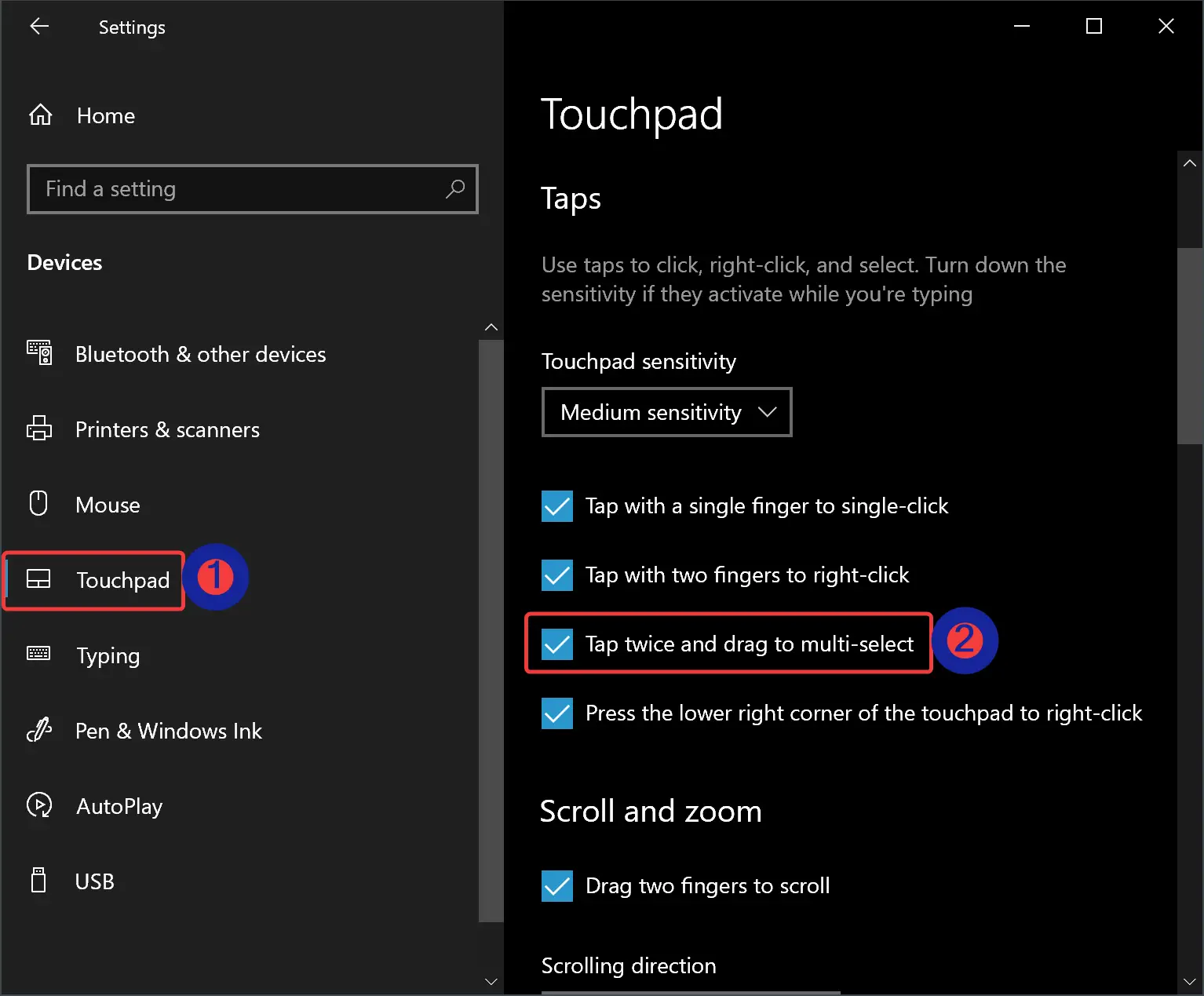
Step 4. On the right side, tick or untick Tap twice and drag to multi-select option to enable or disable the function.
How to Turn On or Off “Tap Twice and Drag to Multi-Select” Touchpad Feature in Windows 11 or 10 Registry Editor?
To enable or disable the “Tap twice and drag to multi-select” touchpad option using Windows 11 or 10 Registry Editor, do these steps:-
Step 1. First, open Registry Editor.
Step 2. Then, browse or navigate to the following key in the left sidebar of Registry Editor:-
HKEY_CURRENT_USER\Software\Microsoft\Windows\CurrentVersion\PrecisionTouchPad
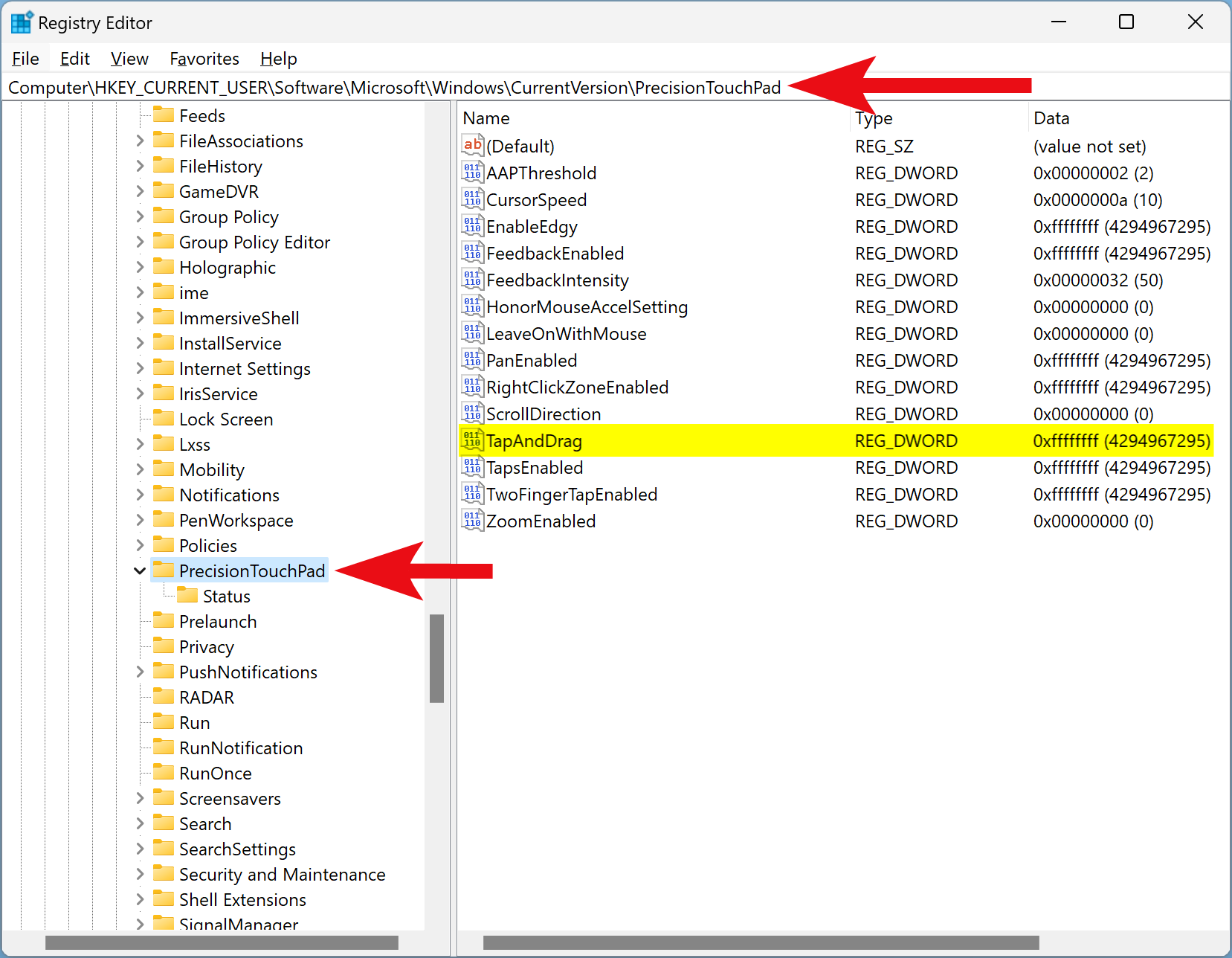
Step 3. On the opposite of the “PrecisionTouchPad” folder, double-click on the TapAndDrag REG_DWORD.
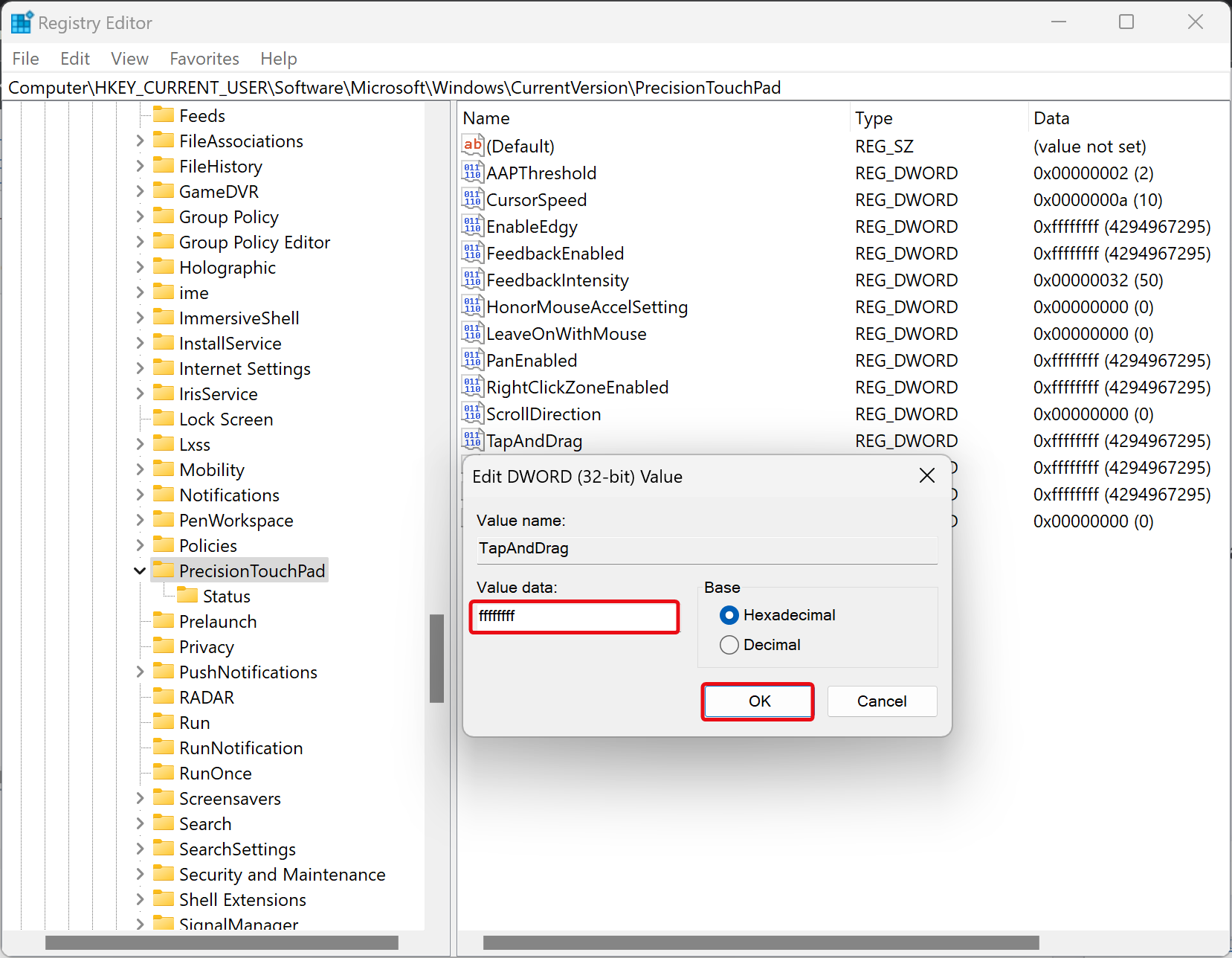
Step 4. Set the “Value data” to the following:-
- 0: To disable “Tap twice and drag to multi-select.”
- ffffffff: To enable “Tap twice and drag to multi-select.”
Step 5. Click OK.
Step 6. At last, reboot your computer to apply the changes.
Conclusion
In conclusion, the touchpad of your laptop in Windows 11 and 10 can be customized to your preference, and one of these customization options is the “Tap twice and drag to multi-select” feature. This feature allows users to double-tap and drag the cursor to select multiple items. If you don’t find this feature helpful, you can disable it using either the Settings app or the Registry Editor. By following the steps outlined in this gearupwindows article, you can easily enable or disable this feature to your liking.