In an era where cyber threats are becoming increasingly sophisticated, users need robust tools to protect themselves from phishing attacks. Typosquatting, a deceptive practice involving the registration of domain names similar to popular websites, poses a significant threat. Fortunately, both Microsoft Edge and Google Chrome offer a built-in Typosquatting Checker designed to enhance user security. In this gearupwindows guide, we’ll walk you through the steps to enable this valuable feature in both browsers.
Understanding Typosquatting
Before diving into the steps, it’s crucial to comprehend how typosquatting works. This malicious practice relies on users making typographical errors when entering website addresses. Hackers register domain names with slight misspellings of well-known sites, aiming to trick users into visiting phishing pages. Microsoft Edge and Google Chrome’s Typosquatting Checker act as a shield against such attacks.
How to Enable Typosquatting Checker in Edge?
To turn on Typosquatting Checker in the Microsoft Edge browser, follow these steps:-
Step 1. Launch the Edge browser on your device.
Step 2. Click on the three horizontal dots located in the top-right corner of the browser window. From the dropdown menu, select “Settings.”
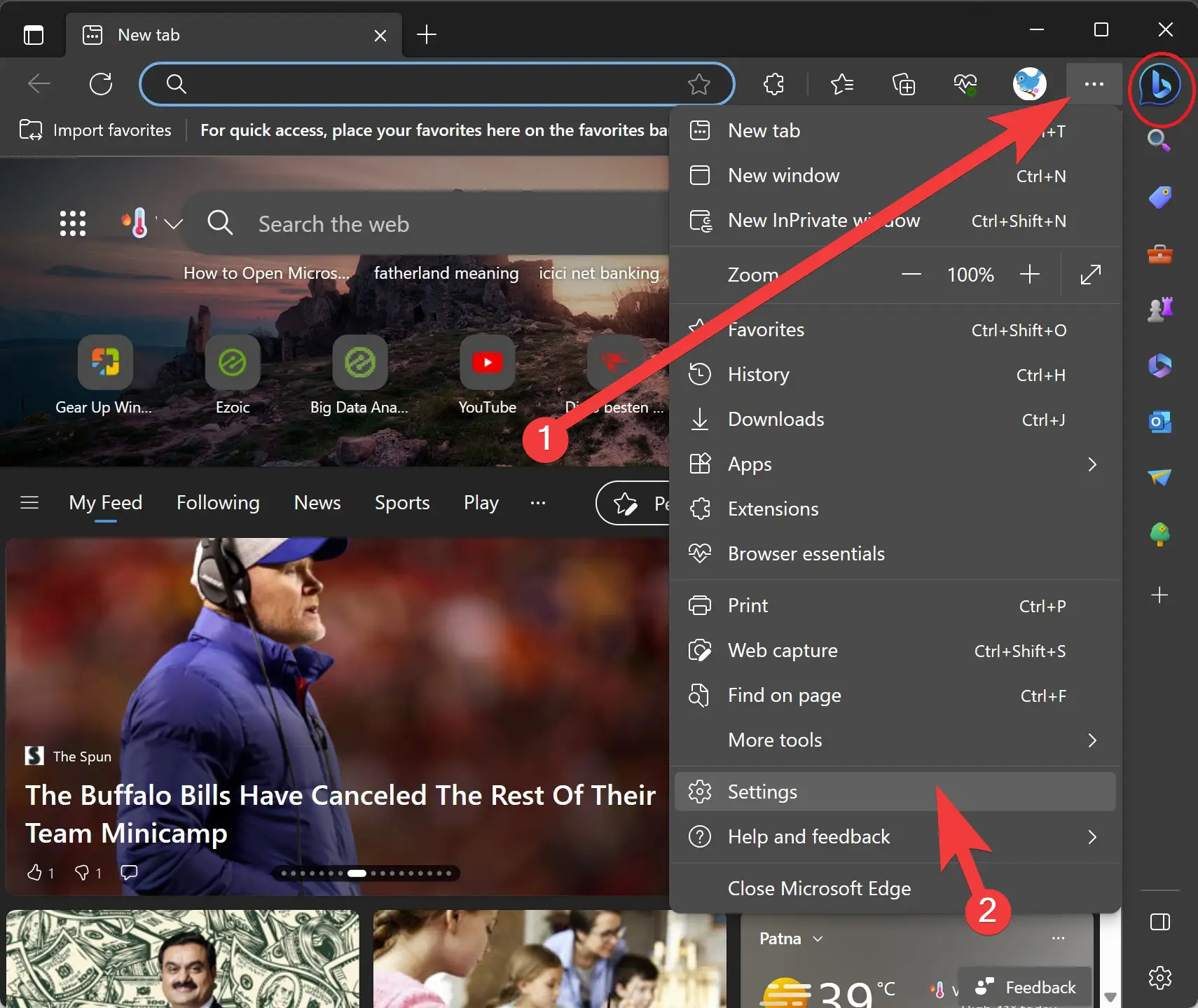
Step 3. On the left side of the Settings page, choose the “Privacy, search, and services” category.
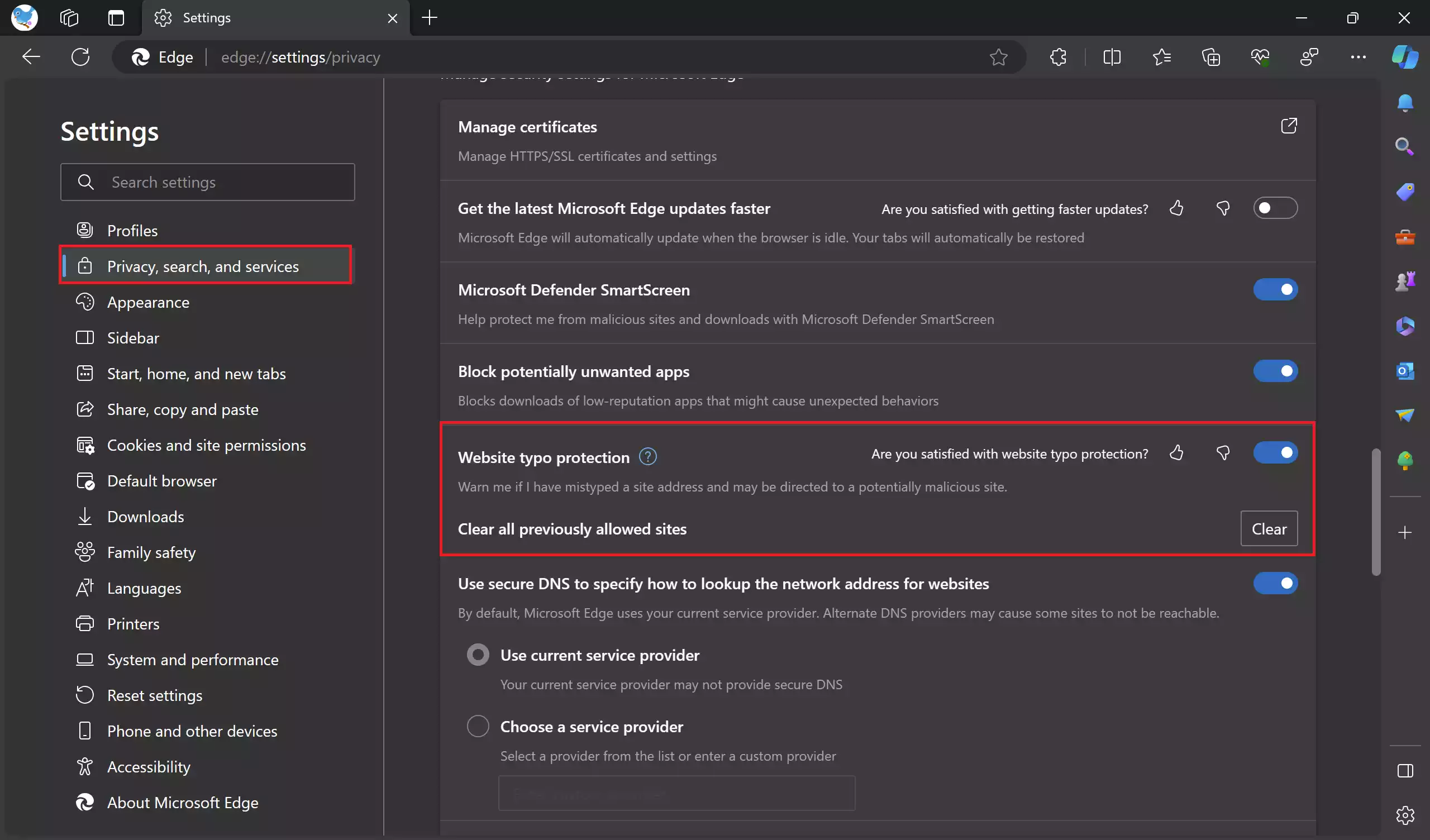
Step 4. Scroll down to the Security section and find the “Website typo protection” option. Toggle the switch to enable this feature.
Step 5. With the Typosquatting Checker enabled, Edge will now display a warning if you mistakenly type the address of a popular website. The warning provides options to either proceed or go to the correct website.
Step 6. If you accidentally click “Proceed,” Edge saves the site in temporary storage. To undo this action, click “Clear” next to “Clear all previously allowed sites.”
How to Enable Typosquatting Checker in Google Chrome?
In the latest version of Google Chrome, the Typosquatting Checker is enabled by default. While a flag called “Navigation suggestions for lookalike URLs” allowed users to enable this feature in previous versions, it is no longer available in the latest release.
Conclusion
The Typosquatting Checker is a powerful tool in the fight against phishing attacks. While it’s not foolproof and may not cover all websites, it adds an essential layer of protection. Users are strongly encouraged not to rely solely on this feature but to remain vigilant while browsing. Cybercriminals often replicate popular sites to trick users, emphasizing the need for a proactive and cautious approach to online security.
Bonus Tips
Spell Check in Microsoft Edge and Google Chrome
– For Microsoft Edge: Open Edge Settings, navigate to Languages and enable the “English grammar and spell check assistance” button.
– For Google Chrome: Open Chrome Settings, go to Languages, and toggle on “Check for spelling errors when you type text on web pages.” Choose between Basic Spell Check and Enhanced Spell Check based on your preferences.