Windows 11 brings a refreshing interface and enhanced user experience, but for some users, the default DING sound that accompanies volume changes can be an unwelcome interruption. If you find yourself wanting to silence this audible feedback, you’re in the right place. In this gearupwindows guide, we will walk you through the steps to turn off the DING sound when changing the volume in Windows 11.
Fear not, as this guide explores various methods to turn off or minimize this sound. From Quick Action Menu adjustments to tweaking sound settings for wired or Bluetooth devices, and even a PowerShell command, we’ve got you covered.
How to Turn off DING Sound when Changing Volume in Windows 11?
Method 1. Change Volume from the Quick Action Menu
If the DING sound bothers you mainly when connecting headphones, utilize the Quick Action Menu. Open it by clicking the Volume icon or pressing Win + A. Adjust the volume seamlessly without the accompanying sound.
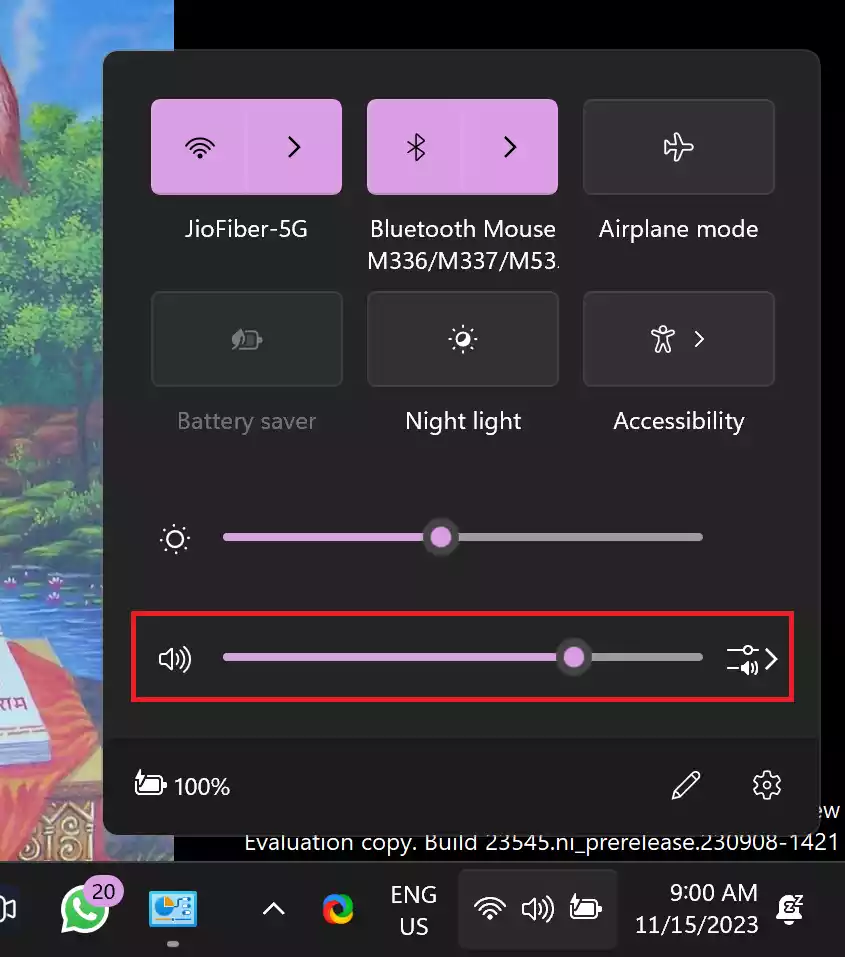
Method 2. Disable Notification Sound for Wired Headset or Speaker
Step 1. Open Control Panel.
Step 2. Navigate to Hardware and Sound.

Step 3. Click Sound.
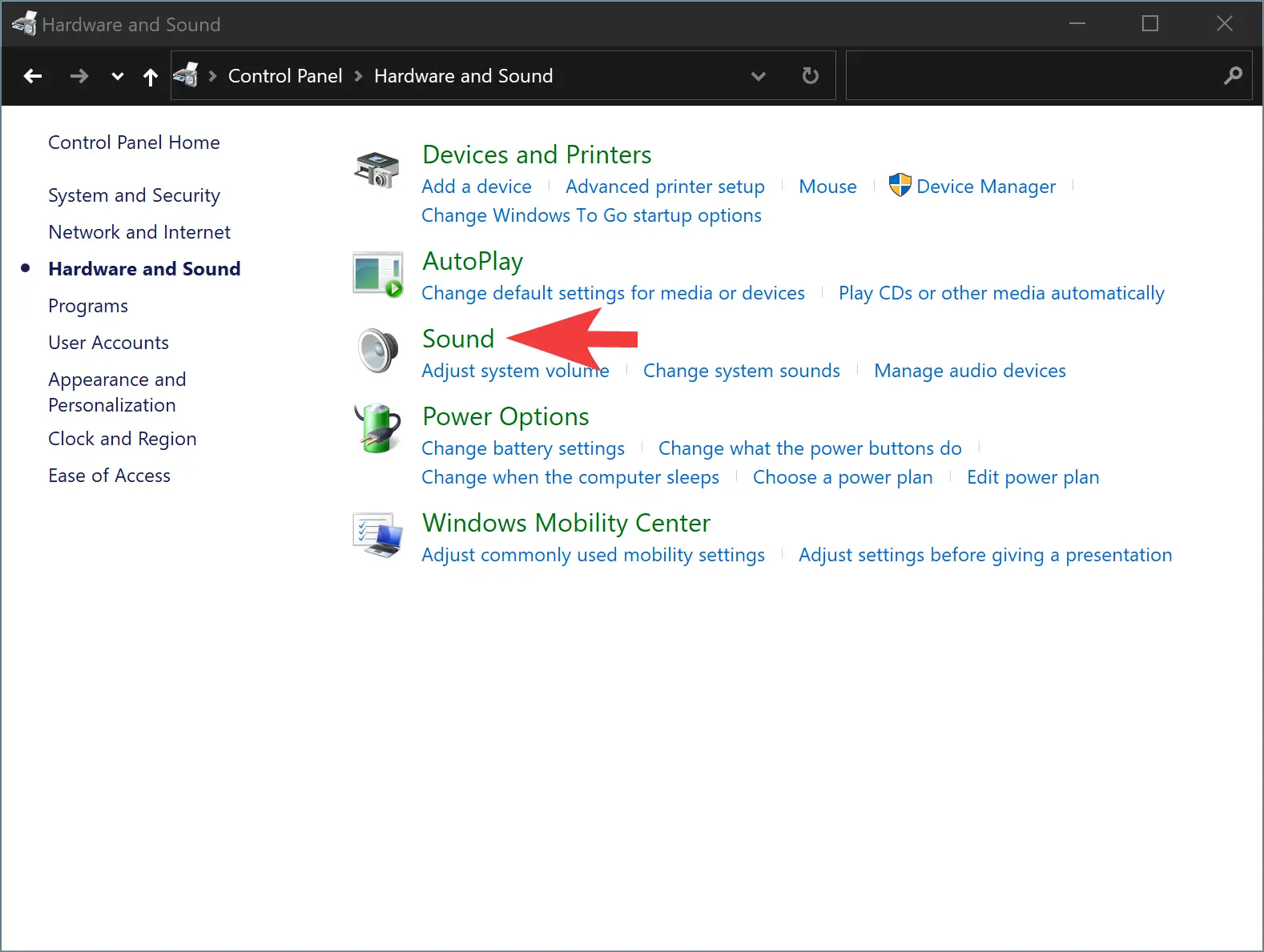
Step 4. In the Sounds tab, find Default Beep in the Program Events section.
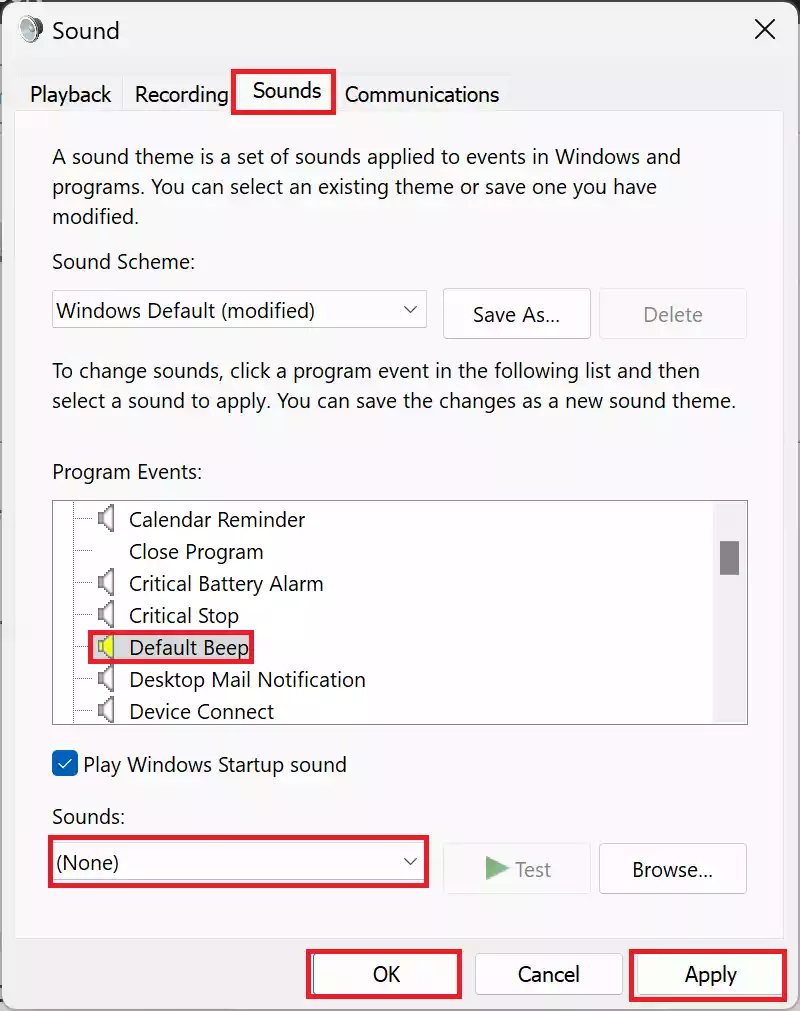
Step 5. Select (None) from the “Sounds” drop-down menu.
Step 6. Click Apply.
Step 7. Click OK.
Method 3. Disable Notification Sound for Bluetooth Headset or Speaker
Step 1. Open Registry Editor.
Step 2. Navigate to the following key in the left sidebar of Registry Editor:-
HKEY_LOCAL_MACHINE\SYSTEM\ControlSet001\Control\Bluetooth\Audio\AVRCP\CT
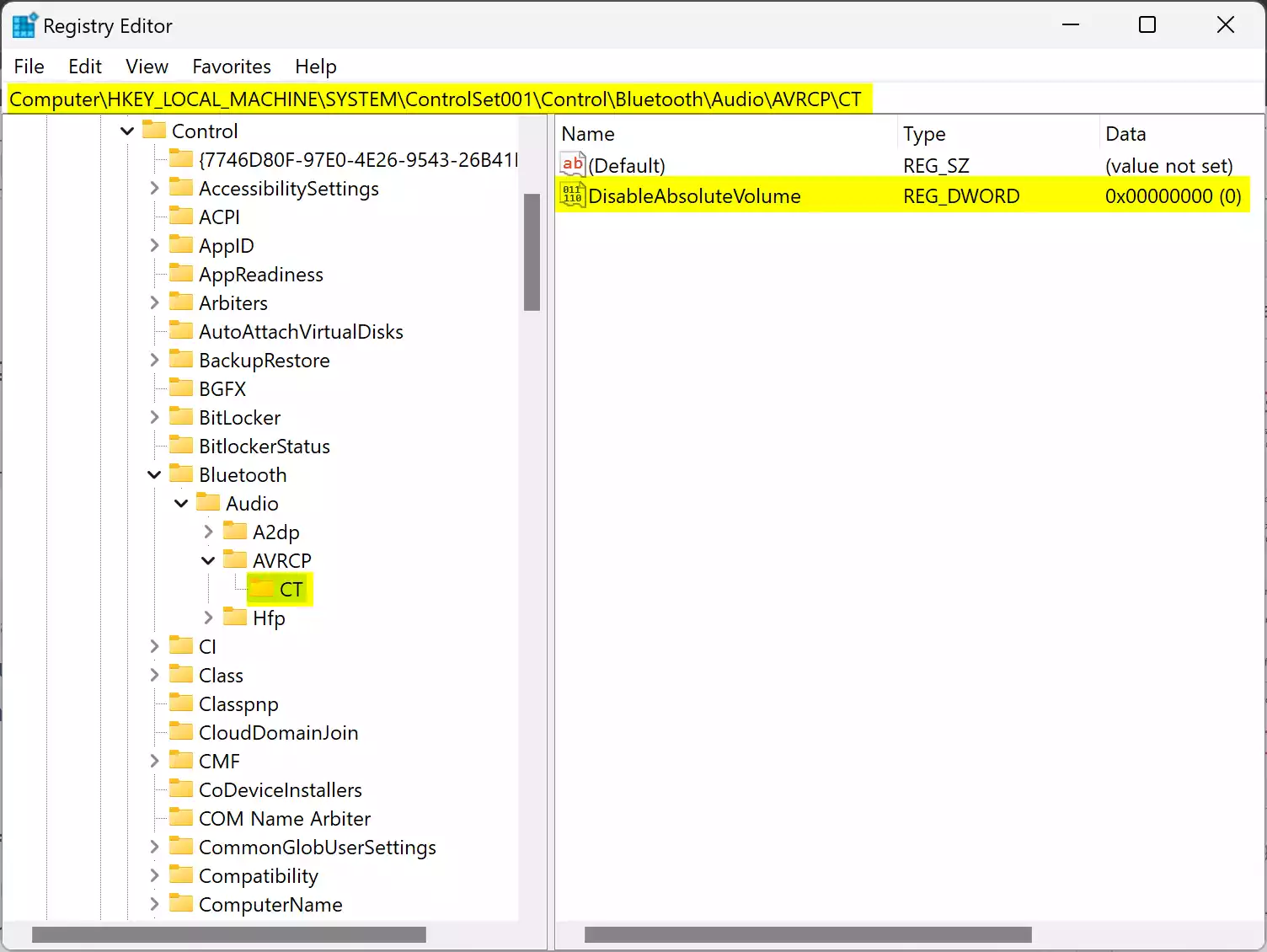
Step 4. Look for DisableAbsoluteVolume REG_DWORD; if not present, create it.
Step 5. Double-click on DisableAbsoluteVolume REG_DWORD.
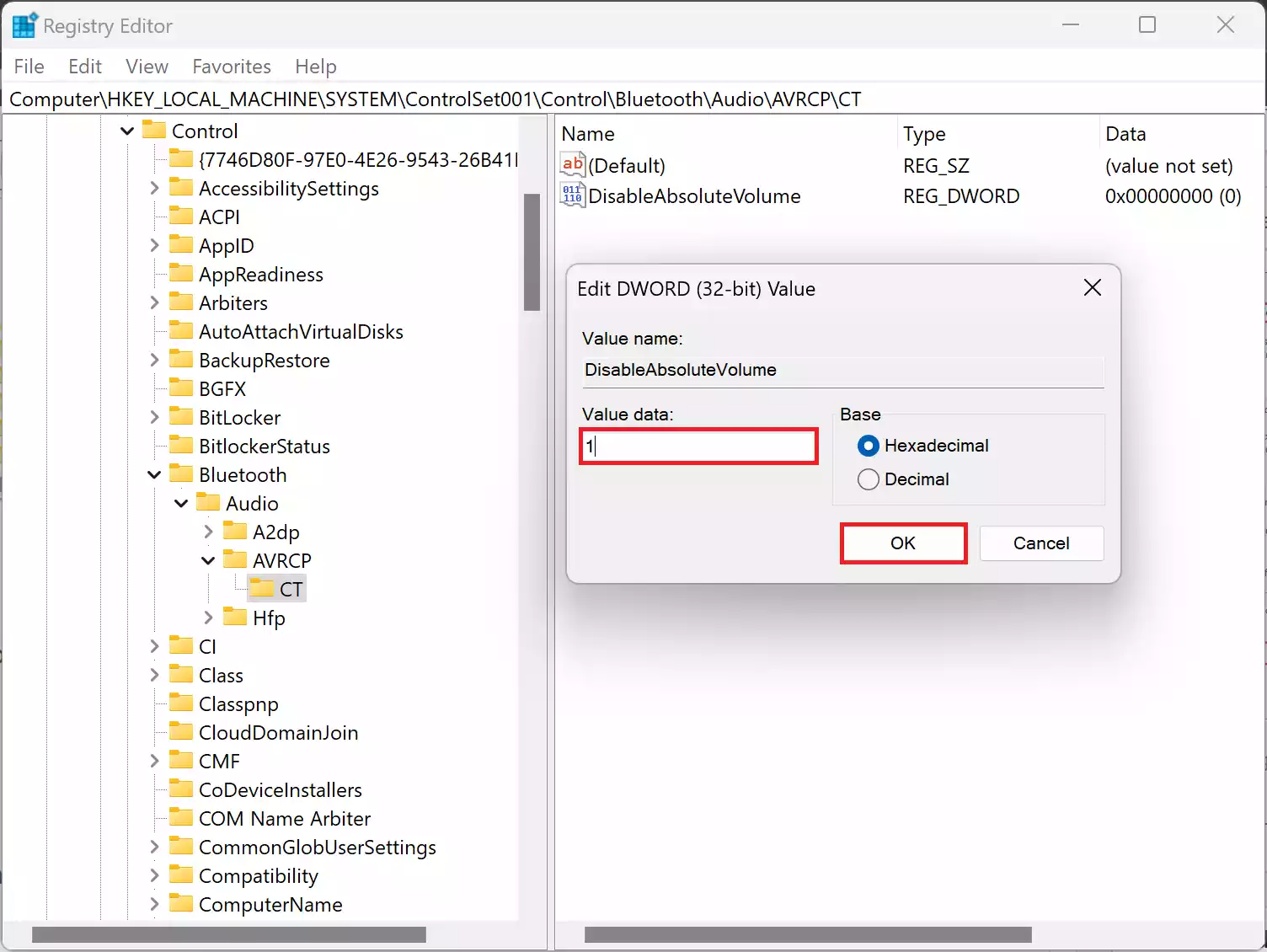
Step 6. Set the Value data field to 1.
Step 7. Click OK.
Step 8. Restart the system.
Note: To re-enable, set the Value data field to 0.
Method 4. Turn off the Beep Sound Using PowerShell
Step 1. Open PowerShell as an administrator.
Step 2. Run the command: Set-service beep -startuptype disabled.
Note: To re-enable, run: set-service beep -startuptype auto.
Conclusion
By following these detailed steps, you can reclaim control over your Windows 11 auditory experience. Whether it’s adjusting volume without DING sounds, muting wired and Bluetooth devices’ notification sounds, or using PowerShell for a quick solution, you now have the tools to silence unwanted interruptions. Enjoy a quieter computing environment tailored to your preferences.
Note: Always exercise caution when making changes to system settings and registry entries. Create backups or restore points before modifying critical configurations.
