Windows 11, the latest iteration of Microsoft’s popular operating system, brings with it a sleek and modern interface. While navigating this new OS might take a little getting used to, certain fundamental tasks remain essential for users, such as locating where programs are installed. Whether you’re looking to free up space, troubleshoot an issue, or simply want to know where your software resides, this guide will walk you through various methods to find the installed program location in Windows 11.
How to Know the Installed Program Location in Windows 11?
Method 1: Using the Start Menu
The simplest way to find installed programs in Windows 11 is through the Start Menu:-
Step 1. Click on the Windows icon in the taskbar or press the Windows key on your keyboard.
Step 2. In the Start Menu, you’ll see a list of your recently used apps. You can click on the “All apps” button and scroll through this list to find the program you’re interested in.
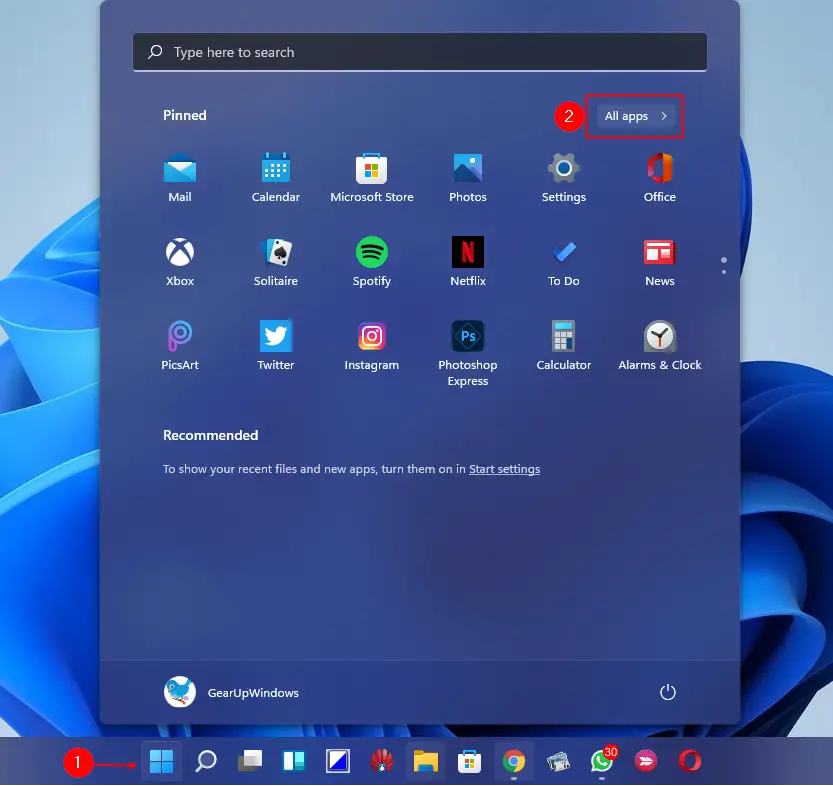
Step 3. Right-click on the app name and choose “Open file location.”
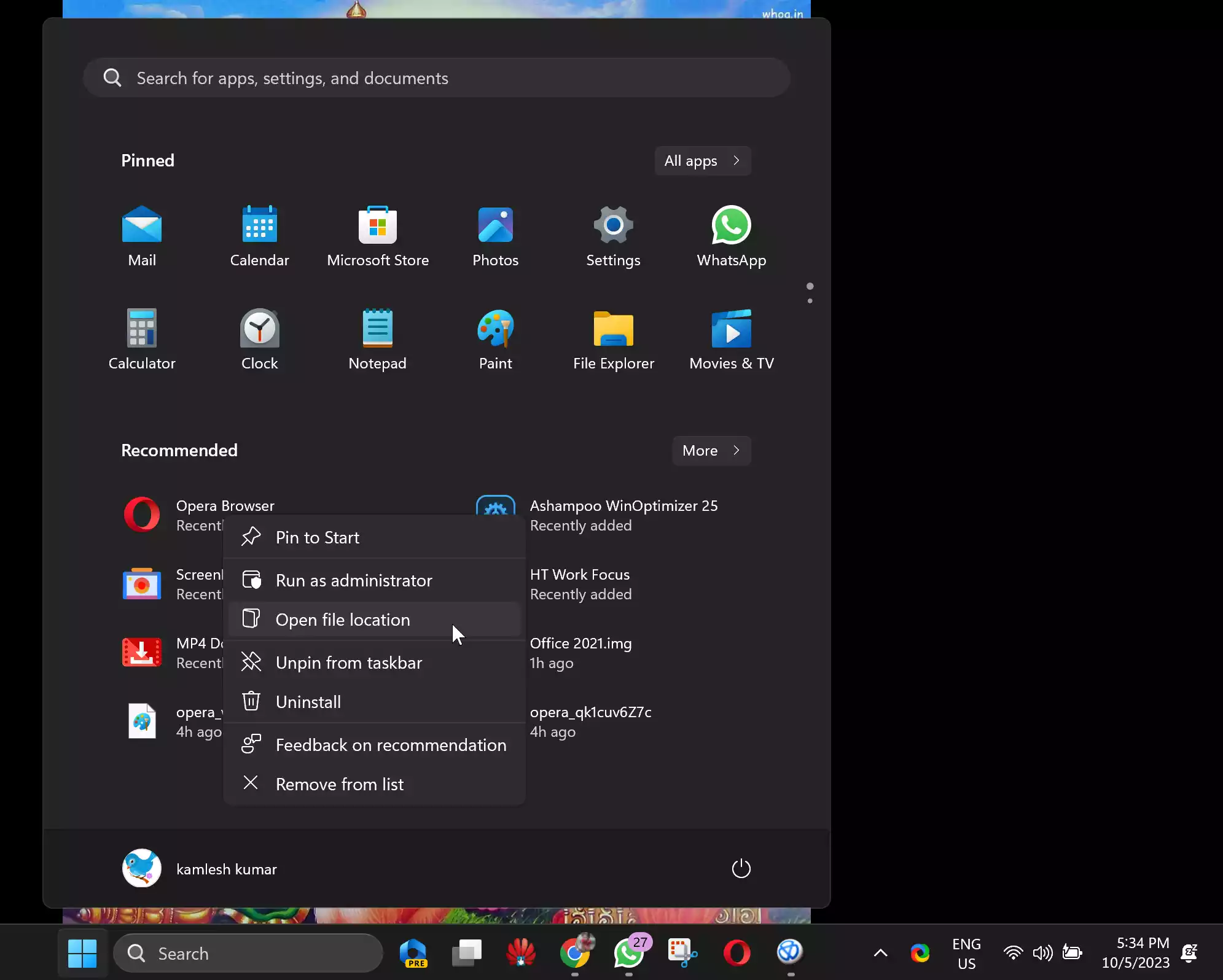
Step 4. The above action will open the program shortcut folder. Again, right-click on the app shortcut and select “Open file location.” This will open the folder where the program is installed.

Method 2: Using File Explorer
File Explorer is a versatile tool for exploring your computer’s file system, including installed program locations:-
Step 1. Open File Explorer by pressing the Windows key + E on your keyboard or by clicking the File Explorer icon in the taskbar.
Step 2. In the left sidebar, under “This PC,” you’ll see a list of your drives. Click on the drive where Windows is installed (usually labeled “Local Disk (C:)“).
Step 3. Navigate to the “Program Files” or “Program Files (x86)” folder. Most 32-bit programs are installed in the “Program Files (x86)” folder, while 64-bit programs go to the “Program Files” folder.
Step 4. Inside the respective folder, you can find subfolders named after the installed programs. These subfolders contain the program files and executables.
Method 3: With Desktop Shortcuts
One of the quickest and most accessible ways to discover where a program is installed is by using its desktop shortcut. This method assumes you already have a shortcut to the program on your desktop. Here’s how to do it:-
Step 1. Go to your desktop and right-click on the program’s shortcut icon.
Step 2. Select “Properties” from the context menu. This action will open a new window, the Properties window, specifically for the shortcut.
Step 3. Within the Properties window, navigate to the “Shortcut” tab. Here, you’ll find a variety of information related to the shortcut.

Step 4. Look for the “Target” field. This field contains the precise path to the program’s installation directory. Voila! You’ve found the installation folder of your program.
Method 4: With Task Manager
The Windows Task Manager is a versatile tool primarily designed for managing running processes. However, it can also serve as an unexpected guide to locating the installation folder of a program. Follow these steps:-
Step 1. Right-click the Start menu and select “Task Manager” from the context menu.
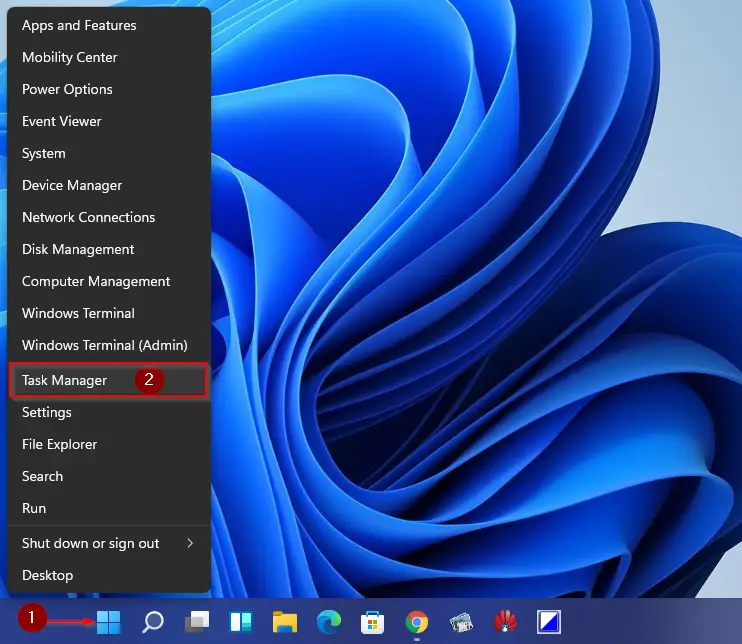
Step 2. Once the Task Manager opens, navigate to the “Details” tab. This tab displays a comprehensive list of running background processes and applications.
Step 3. Scroll through the list to find the program whose installation folder you’re seeking. You may need to launch the program beforehand if it’s not currently running.

Step 4. Right-click on the program’s entry in the list and select “Open file location.” A new File Explorer window will open, revealing the program’s installation directory.
Conclusion
Knowing the location of installed programs in Windows 11 can be helpful for various reasons, from troubleshooting to managing your software efficiently. The methods outlined in this guide, including using the Start Menu, Control Panel, File Explorer, and PowerShell, should cover most scenarios, allowing you to easily locate the installation paths of your programs in the new Windows 11 environment.
