Microsoft Excel is a versatile spreadsheet software that can be used for a wide range of tasks, including data manipulation and organization. One common task is combining first and last names into a single cell, which is particularly useful when working with contact lists or databases. In this article, we will explore step-by-step instructions on how to combine first and last names in Microsoft Excel.
How to Combine First and Last Names in Microsoft Excel?
Method 1: Using the CONCATENATE Function
The CONCATENATE function in Excel allows you to combine text from different cells into one. Here’s how to use it to combine first and last names:-
Step 1. Before you start, ensure that your Excel sheet has separate columns for first names and last names. You should have a clear structure where each row represents a unique entry, and the first and last names are in adjacent columns.
Step 2. Choose the cell where you want to combine the first and last names. This cell should be in a new column that is adjacent to the last name column or any cell you prefer.
Step 3. In the selected cell, type the following formula:-
=CONCATENATE(A2, " ", B2)
Here, `A2` and `B2` represent the cell references of the first name and last name respectively. Adjust these references according to your specific column structure.
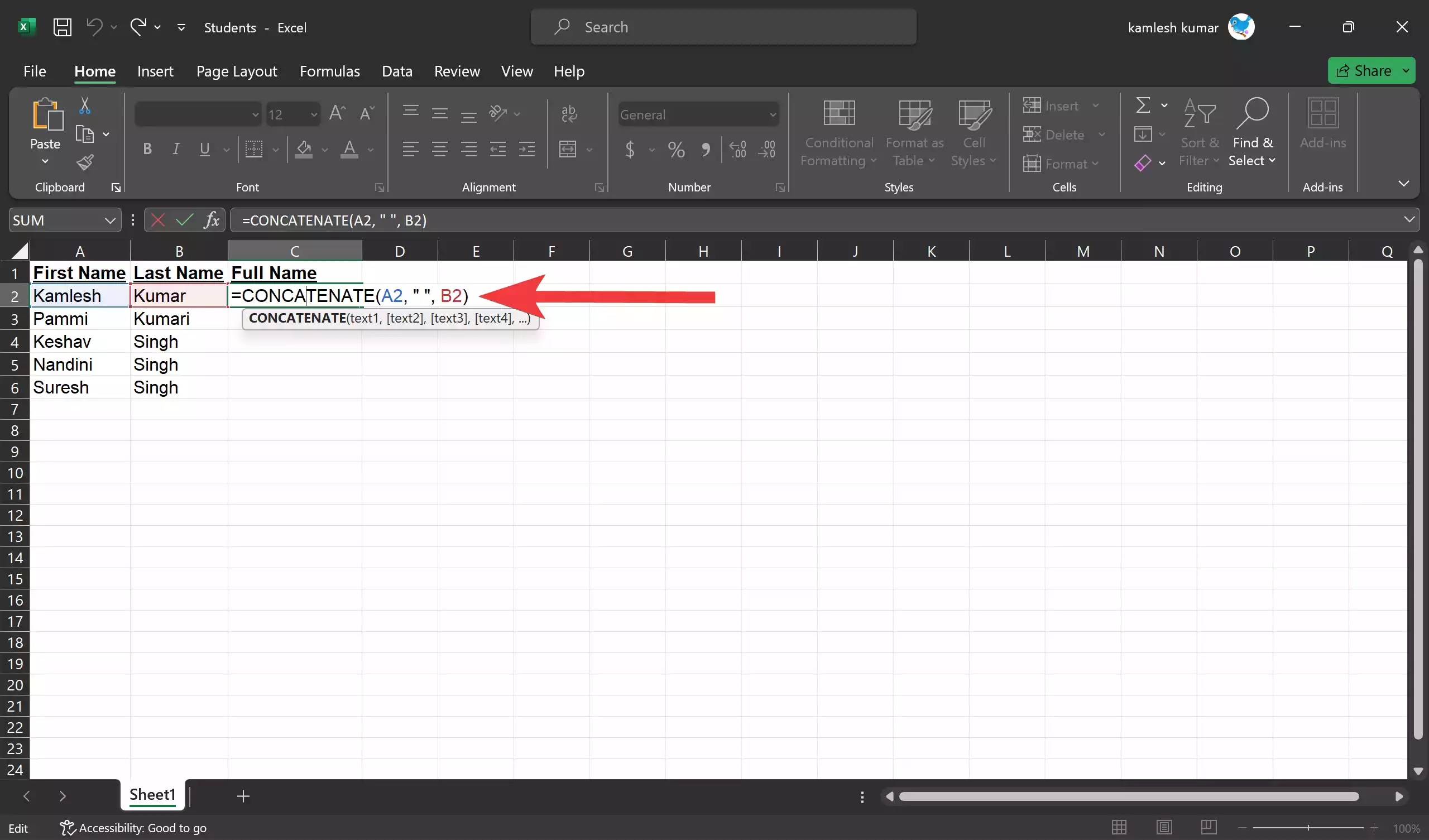
Step 4. After entering the formula, press the Enter key. The selected cell will now display the combined first and last name.
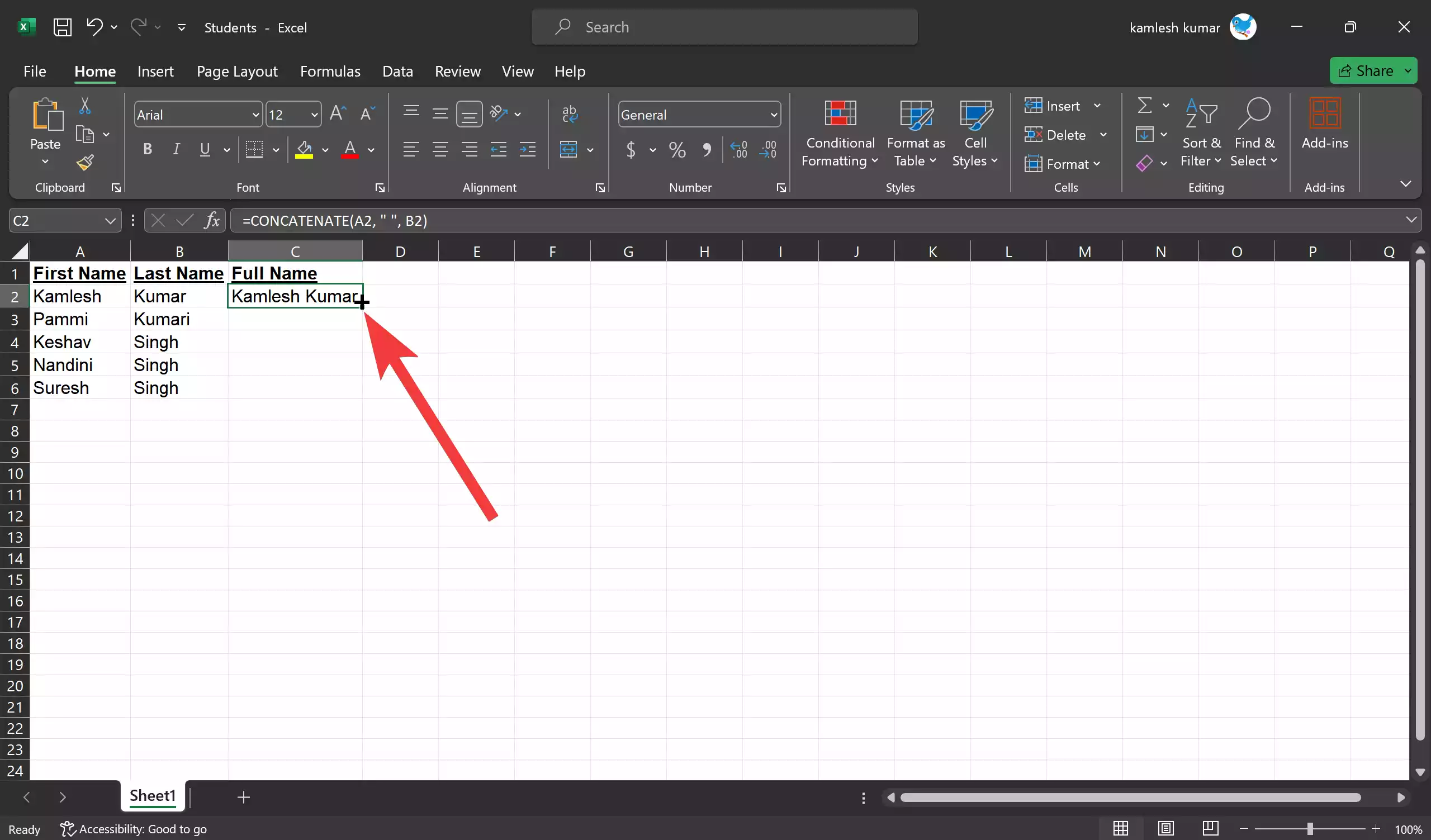
Step 5. To combine names for the entire list, you can use the Auto-Fill handle (a small square at the bottom-right corner of the selected cell) to drag the formula down. Excel will automatically adjust the cell references for each row.
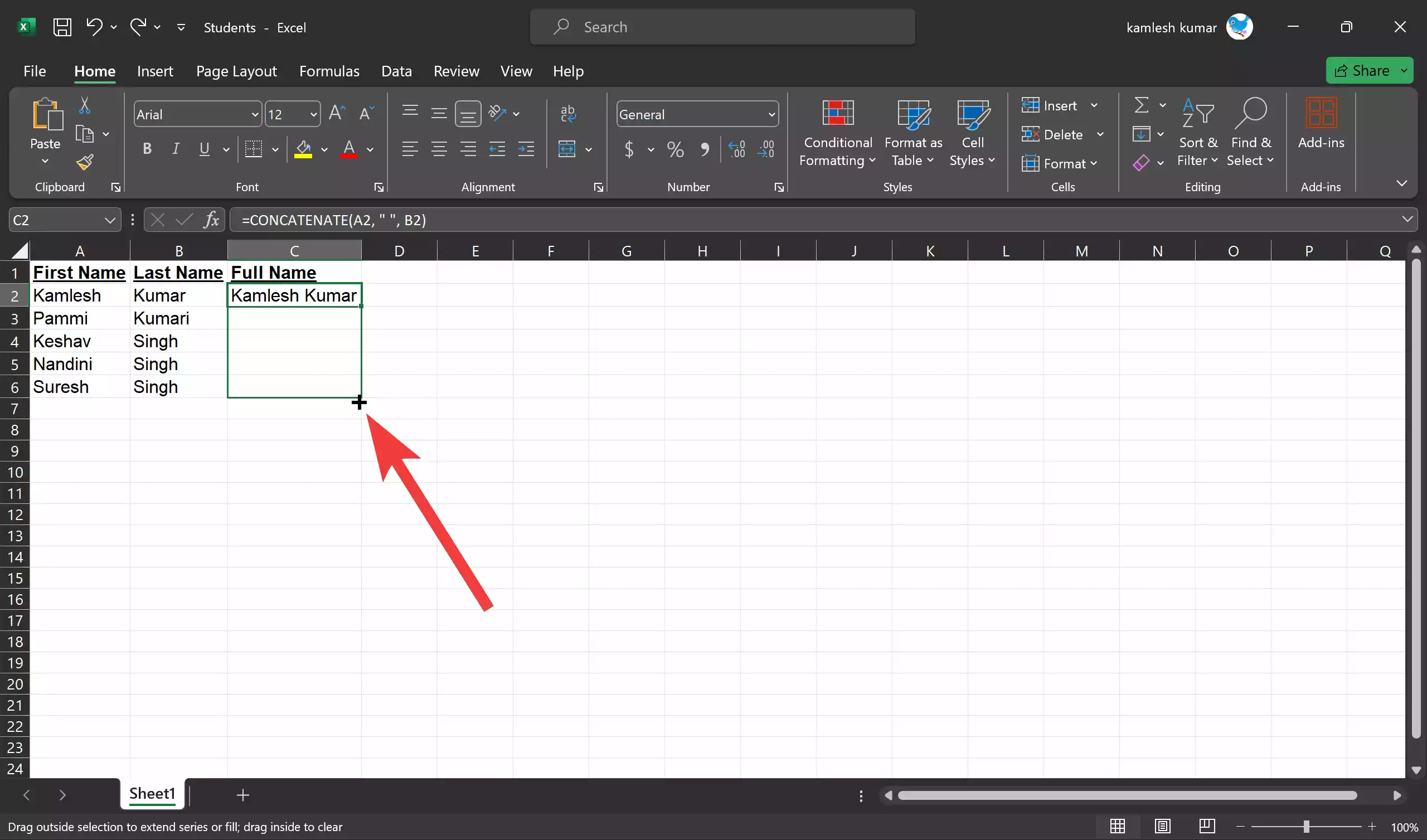
Method 2: Using the Ampersand (&) Operator
Another method to combine first and last names in Excel is by using the ampersand (&) operator. This approach is simpler and more intuitive for many users:-
Step 1. As before, ensure that your Excel sheet has separate columns for first names and last names.
Step 2. Choose the cell where you want to combine the first and last names.
Step 3. In the selected cell, type the following formula:-
=A2 & " " & B2
As in the previous method, `A2` and `B2` represent the cell references of the first name and last name. Adjust them as needed.
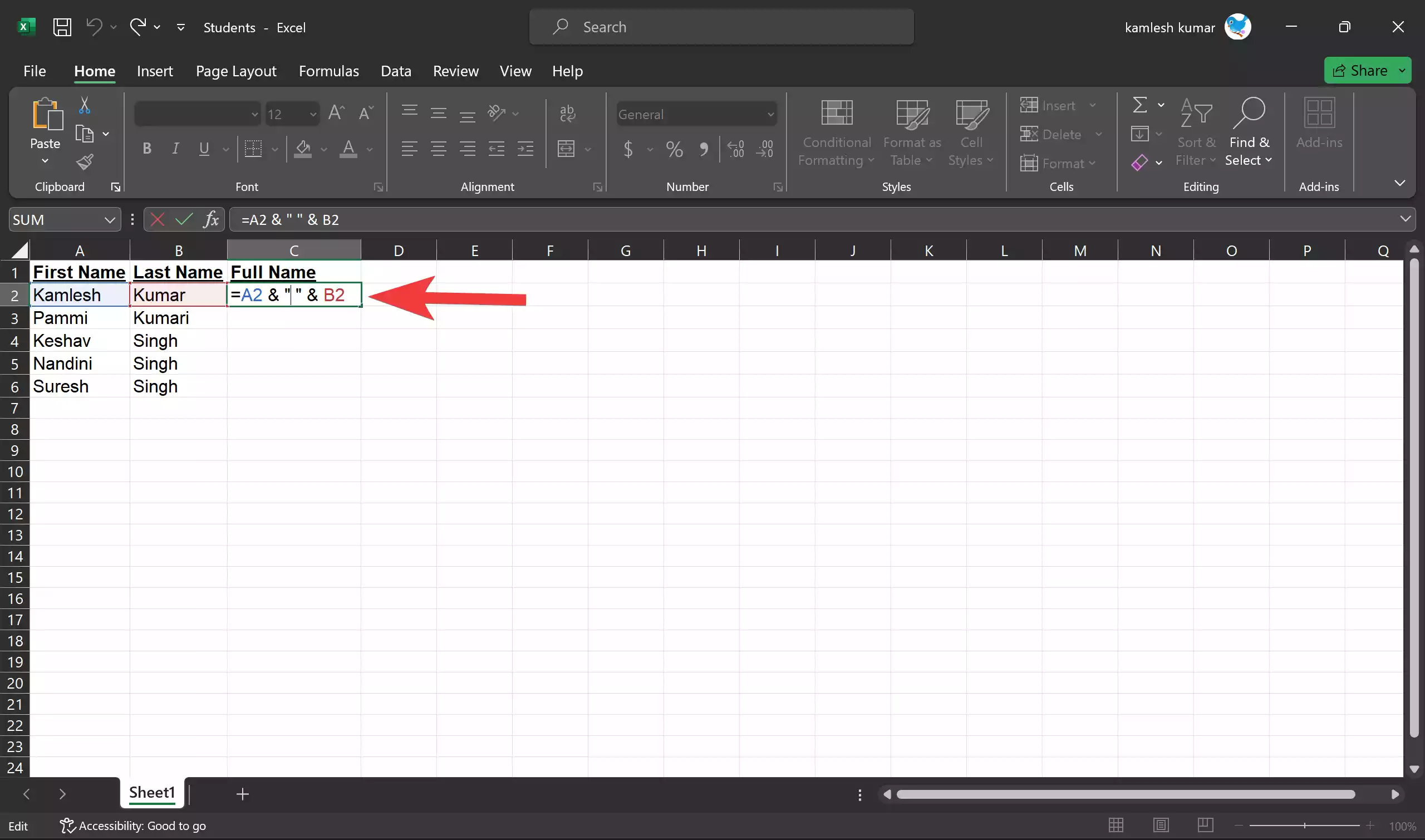
Step 4. After typing the formula, press Enter. The cell will now display the combined name.
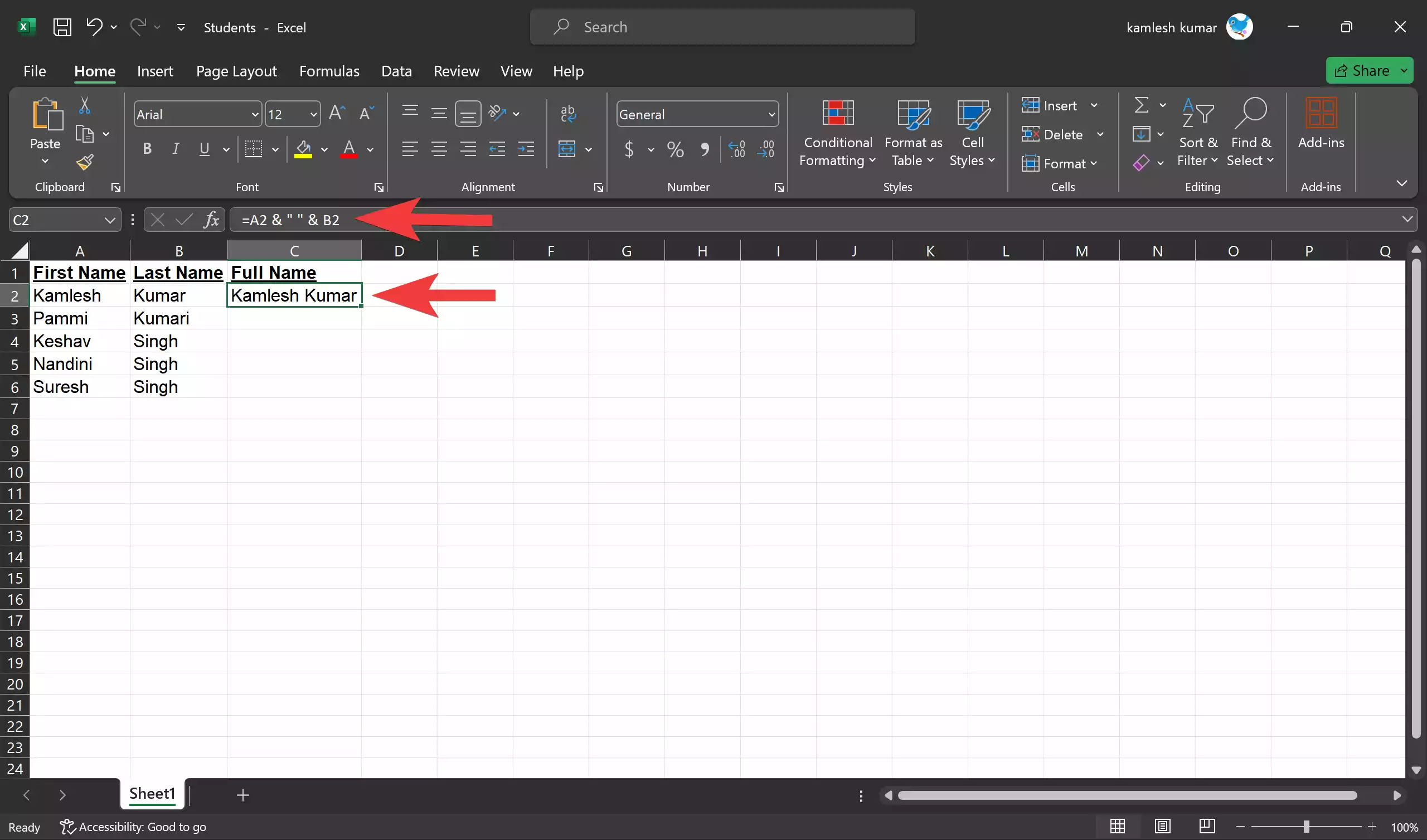
Step 5. To combine names for the entire list, use the Auto-Fill handle to drag the formula down, and Excel will adjust the cell references automatically.
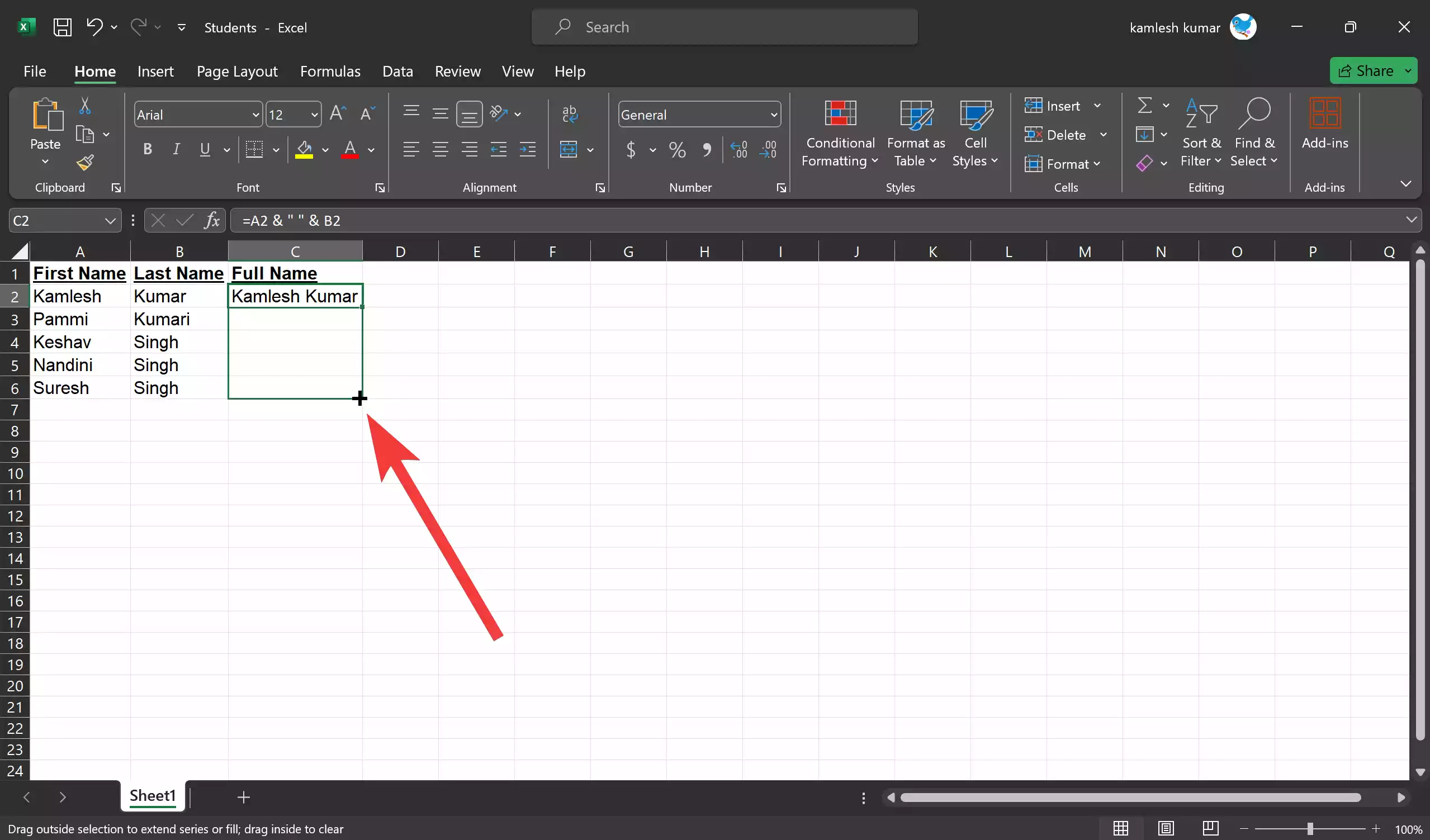
Method 3: Using the TEXTJOIN Function
The TEXTJOIN function is a versatile way to concatenate text with a specified delimiter. Here’s how to use it to combine first and last names:-
Step 1. Ensure that your Excel sheet has separate columns for first names and last names.
Step 2. Choose the cell where you want to combine the first and last names.
Step 3. In the selected cell, type the following formula:-
=TEXTJOIN(" ", TRUE, A2, B2)
In this formula, `” “` is the delimiter (a space in this case) that separates the first name and last name. `TRUE` indicates that empty cells should be ignored. Adjust the cell references (`A2` and `B2`) based on your column structure.
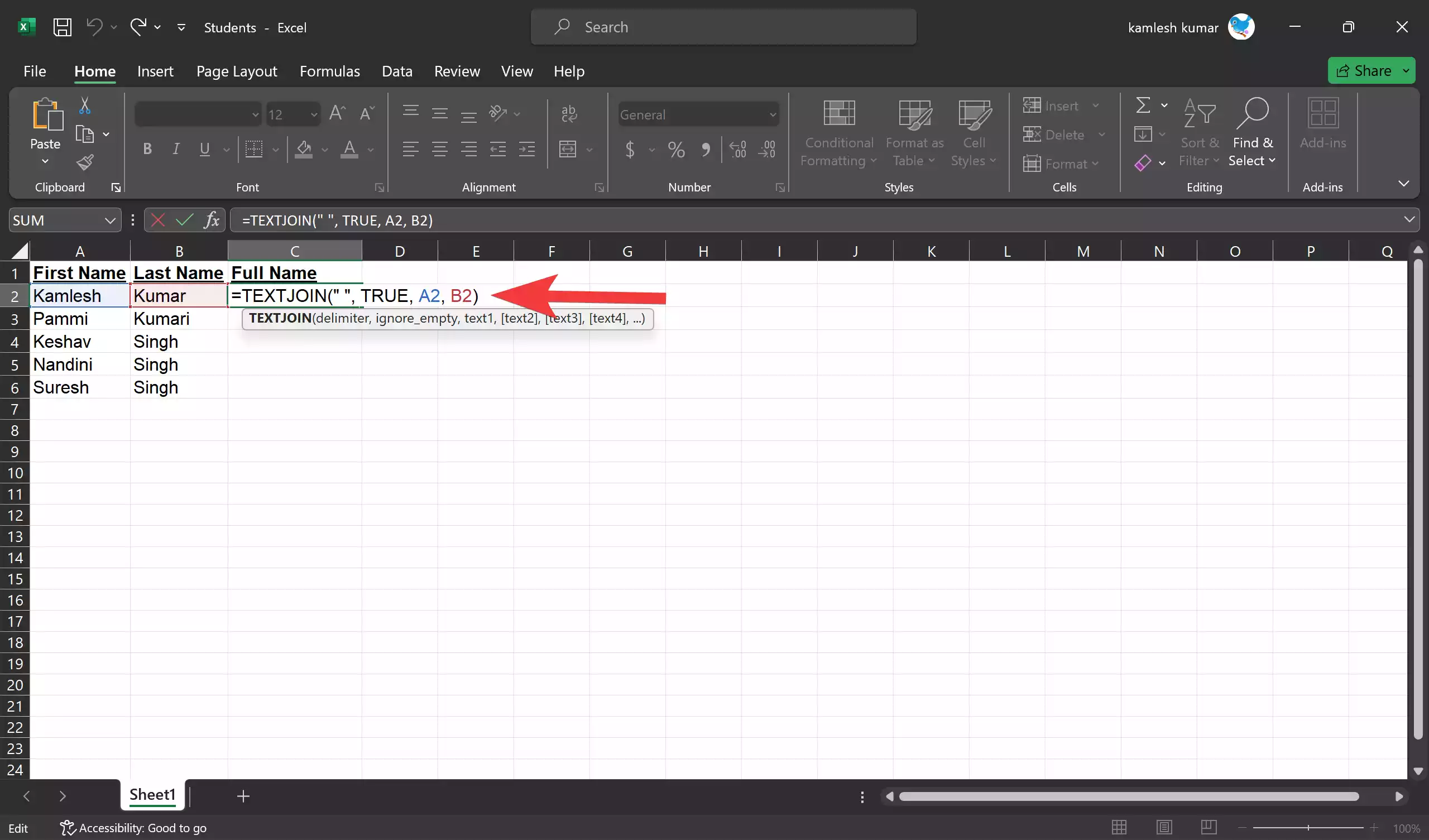
Step 4. After entering the formula, press Enter. The cell will display the combined first and last name with the space delimiter.
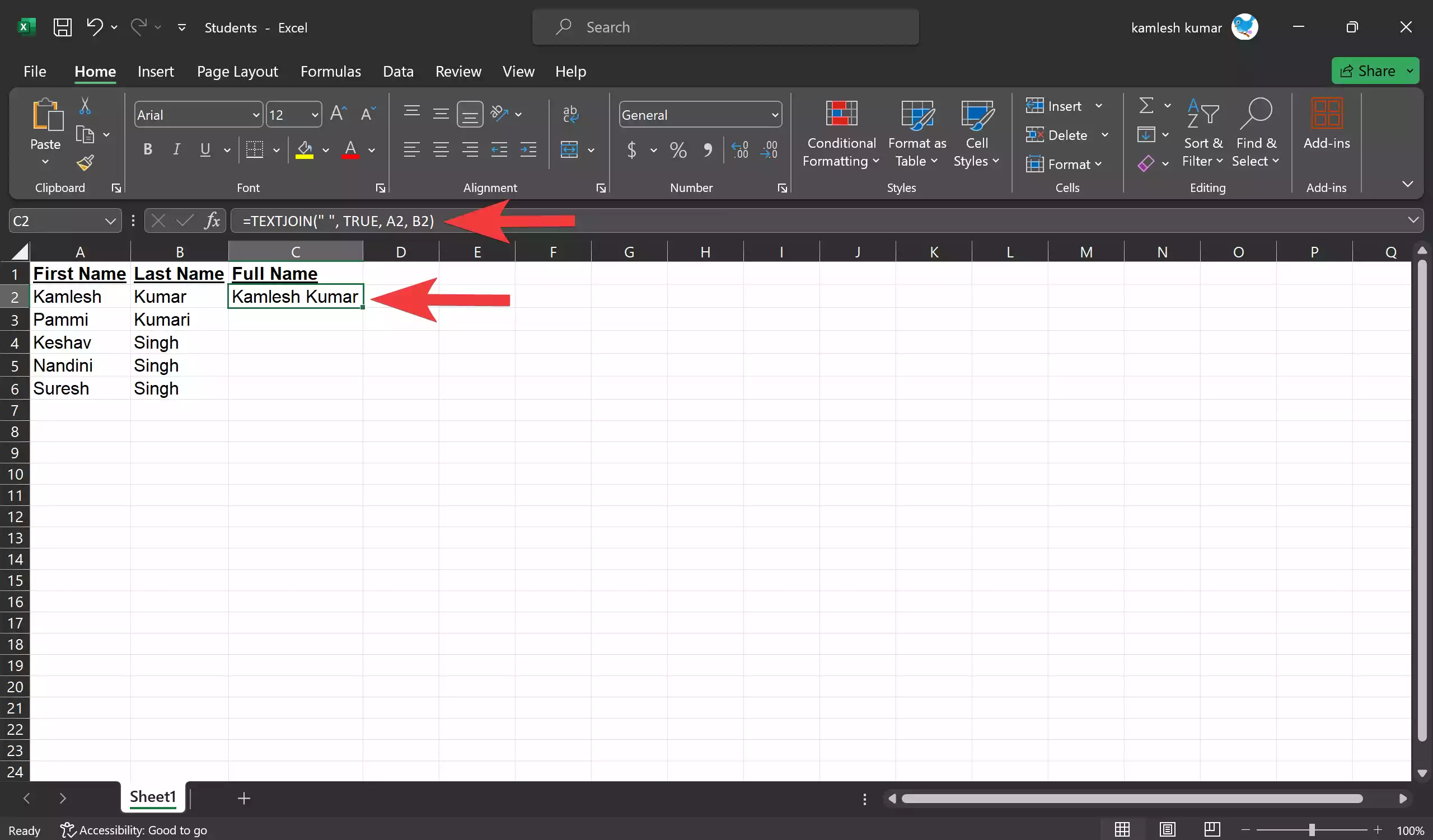
Step 5. Similar to the previous methods, you can use the Auto-Fill handle to drag the formula down to combine names for the entire list. Excel will adjust the cell references automatically.
By using the TEXTJOIN function, you have more control over the delimiter and the option to ignore empty cells, making it a versatile choice for combining text in Excel.
Method 4: Using Power Query
Power Query is particularly useful when you need to combine names from multiple data sources or perform more complex data transformations.
Step 1. Ensure that your Excel sheet has separate columns for first names and last names.
Step 2. Select any cell within your data range, then go to the “Data” tab in Excel’s ribbon. Click on “Get Data” or “Get & Transform Data” (the exact wording may vary depending on your Excel version).
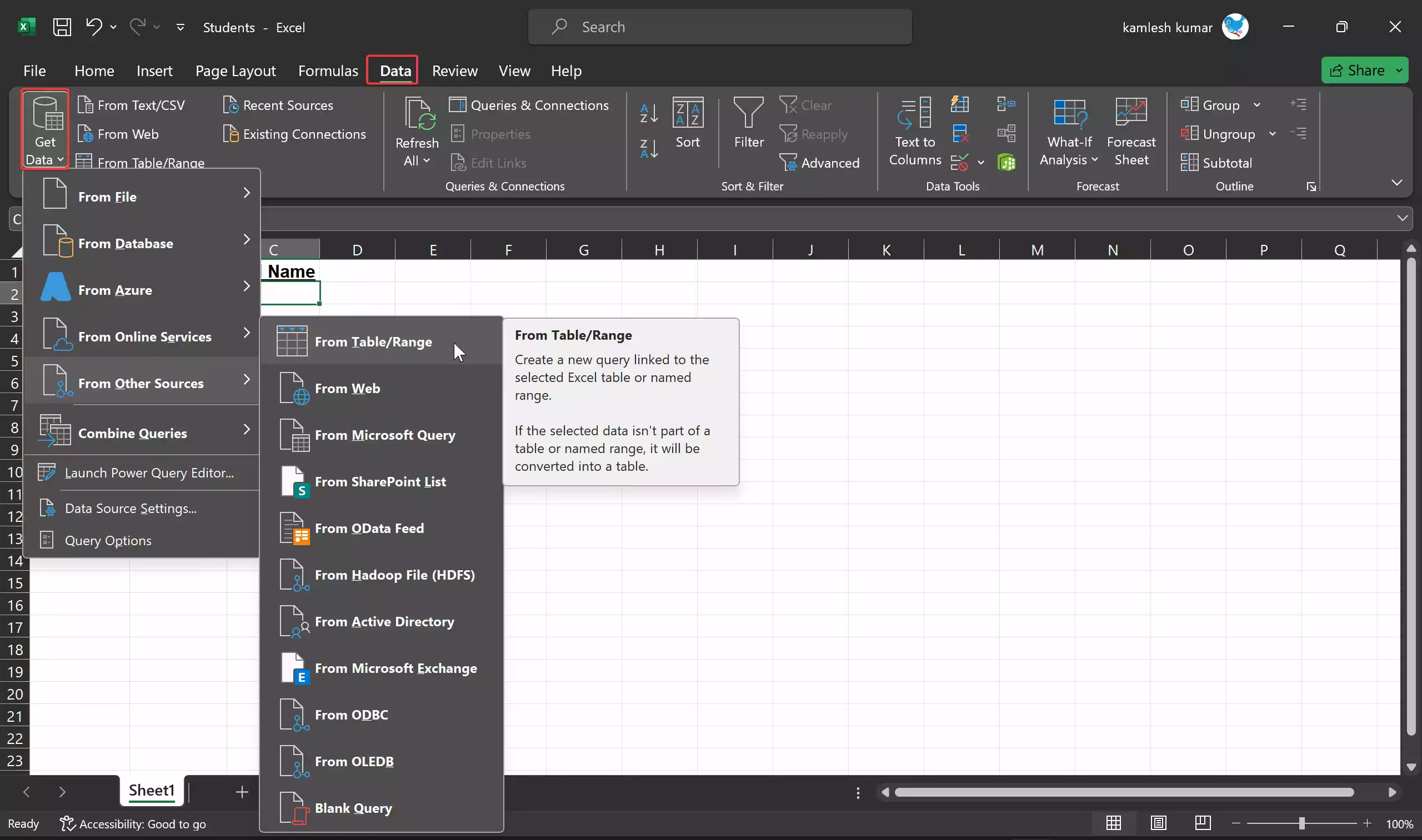
Step 3. In the drop-down menu that opens, select the data source that contains your first and last name columns. If your data is in an Excel table or range, choose that option.
Step 4. A small “Create Table” window will open. Select the range of data and click OK.
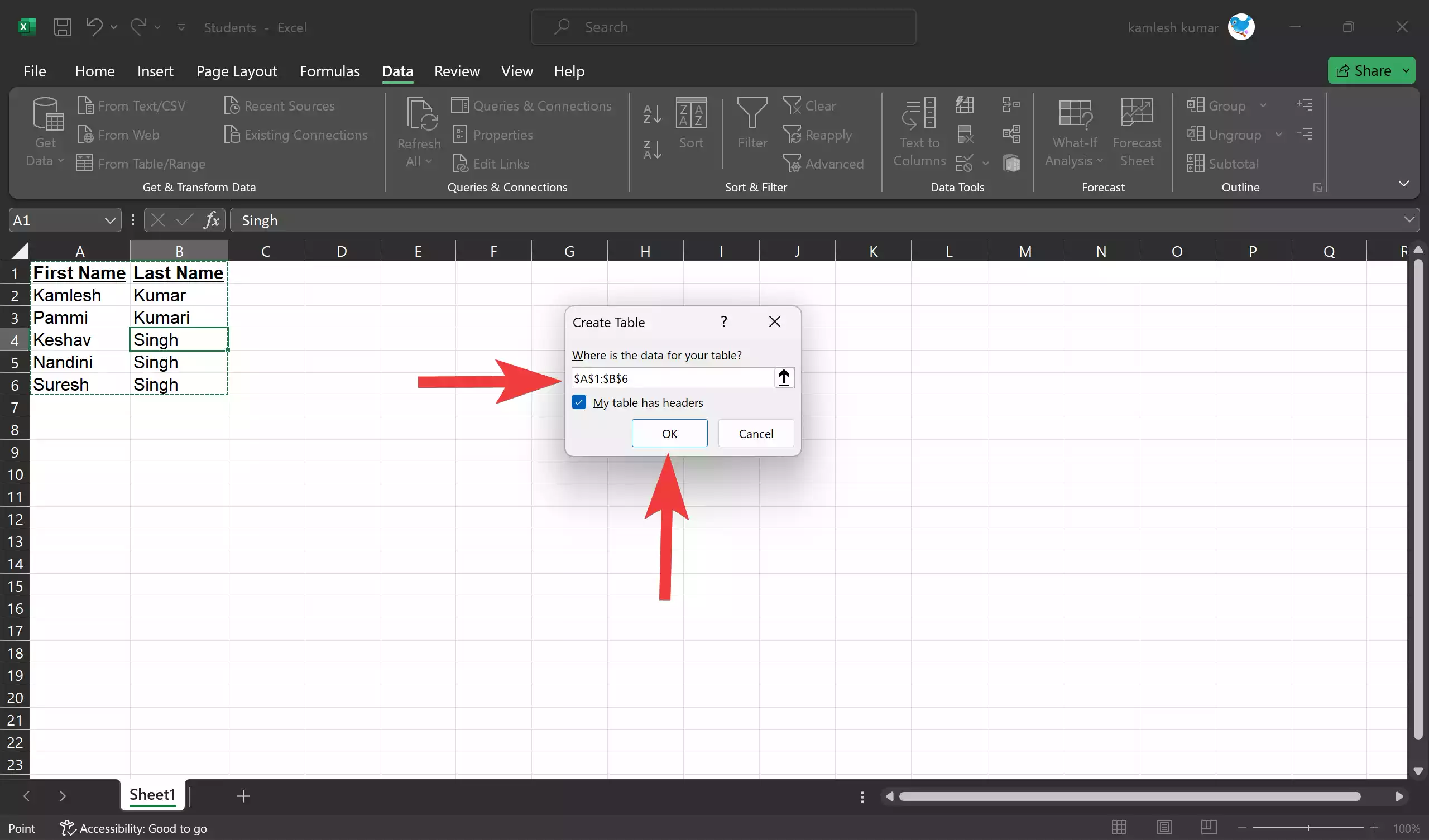
Step 5. In the Power Query Editor, you’ll see your data displayed in a query editor window. To combine first and last names, select the “Add Column” tab.
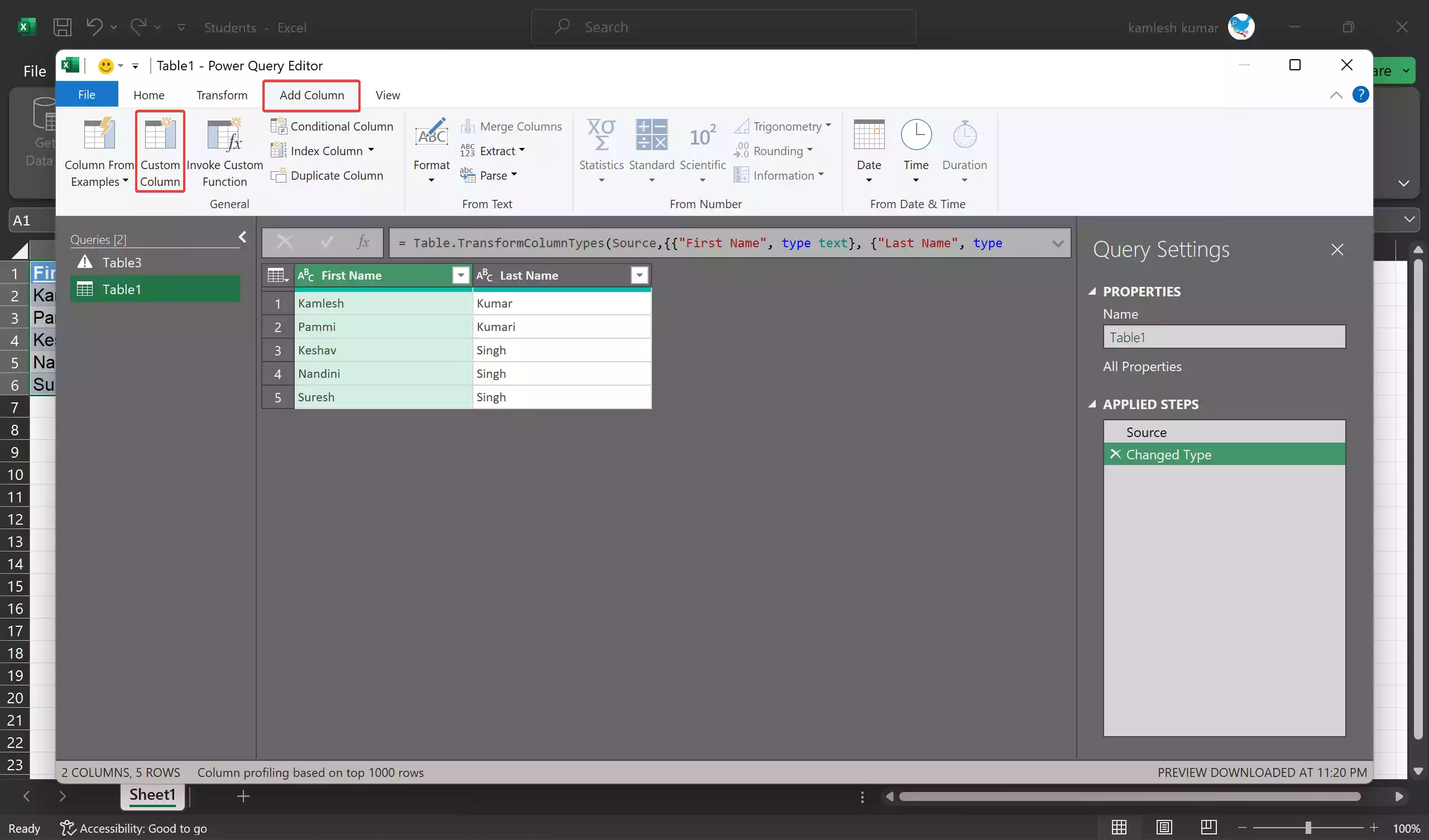
Step 6. Click on the “Custom Column” button.
Step 7. In the “Custom Column” dialog box, enter a new column name (e.g., “Full Name“).
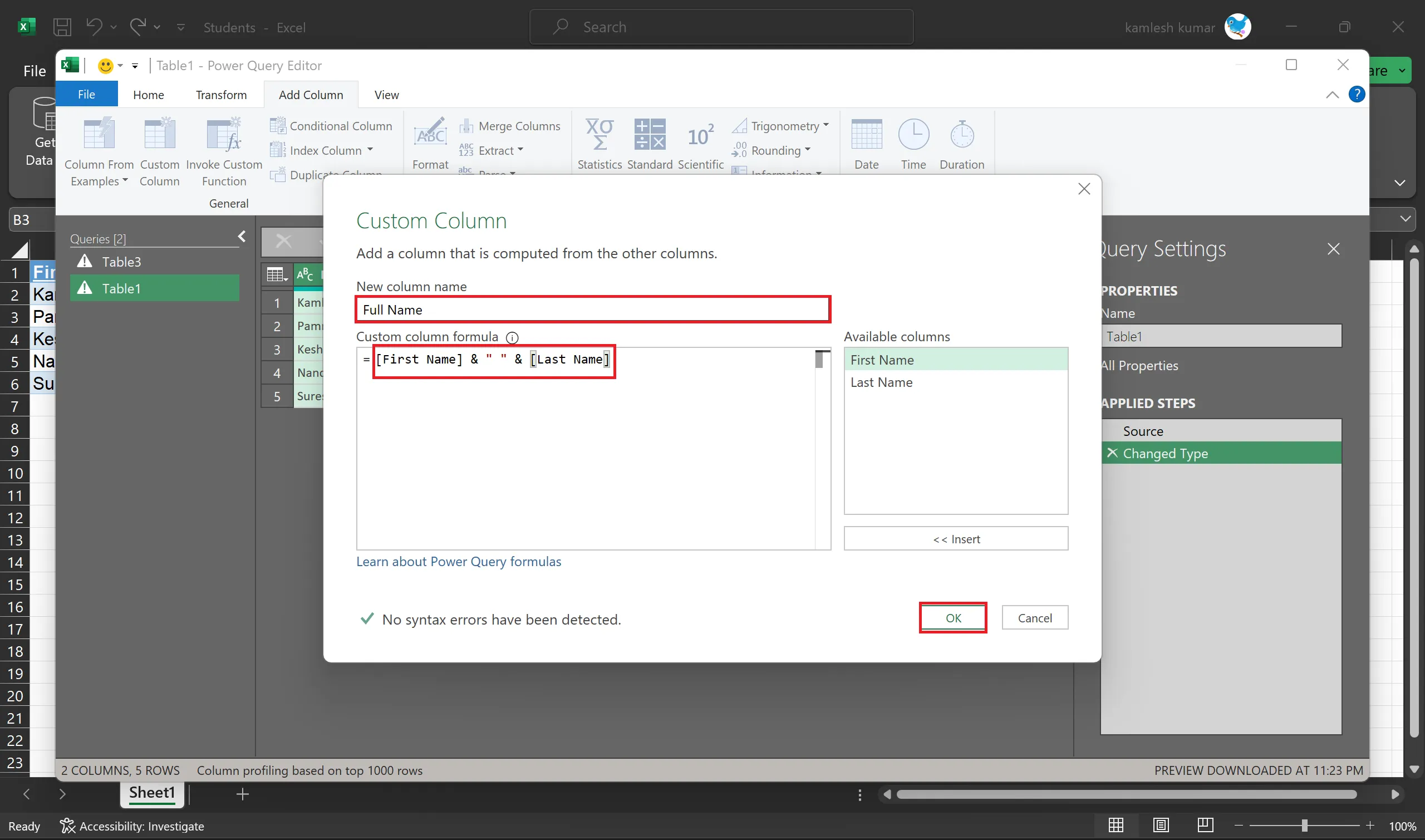
Step 8. In the “Custom column formula” box, enter the formula:-
[First Name] & " " & [Last Name]
Replace `[First Name]` and `[Last Name]` with the actual column names in your data.
Step 9. Click “OK” to create the new column.
Step 10. Once you’ve added the custom column, close the “Power Query Window” to apply the changes and click the Keep button to load the combined data into a new worksheet or table.
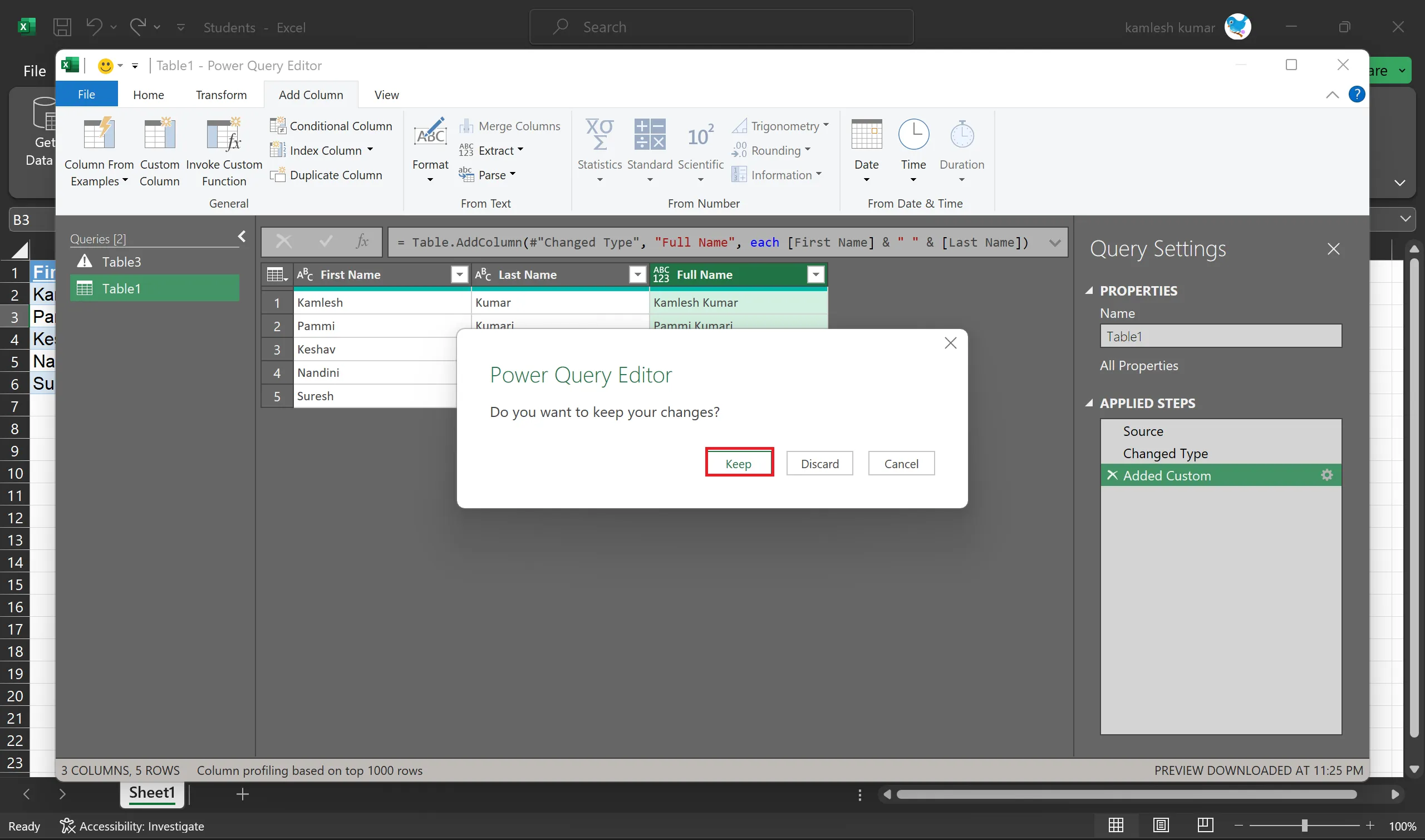
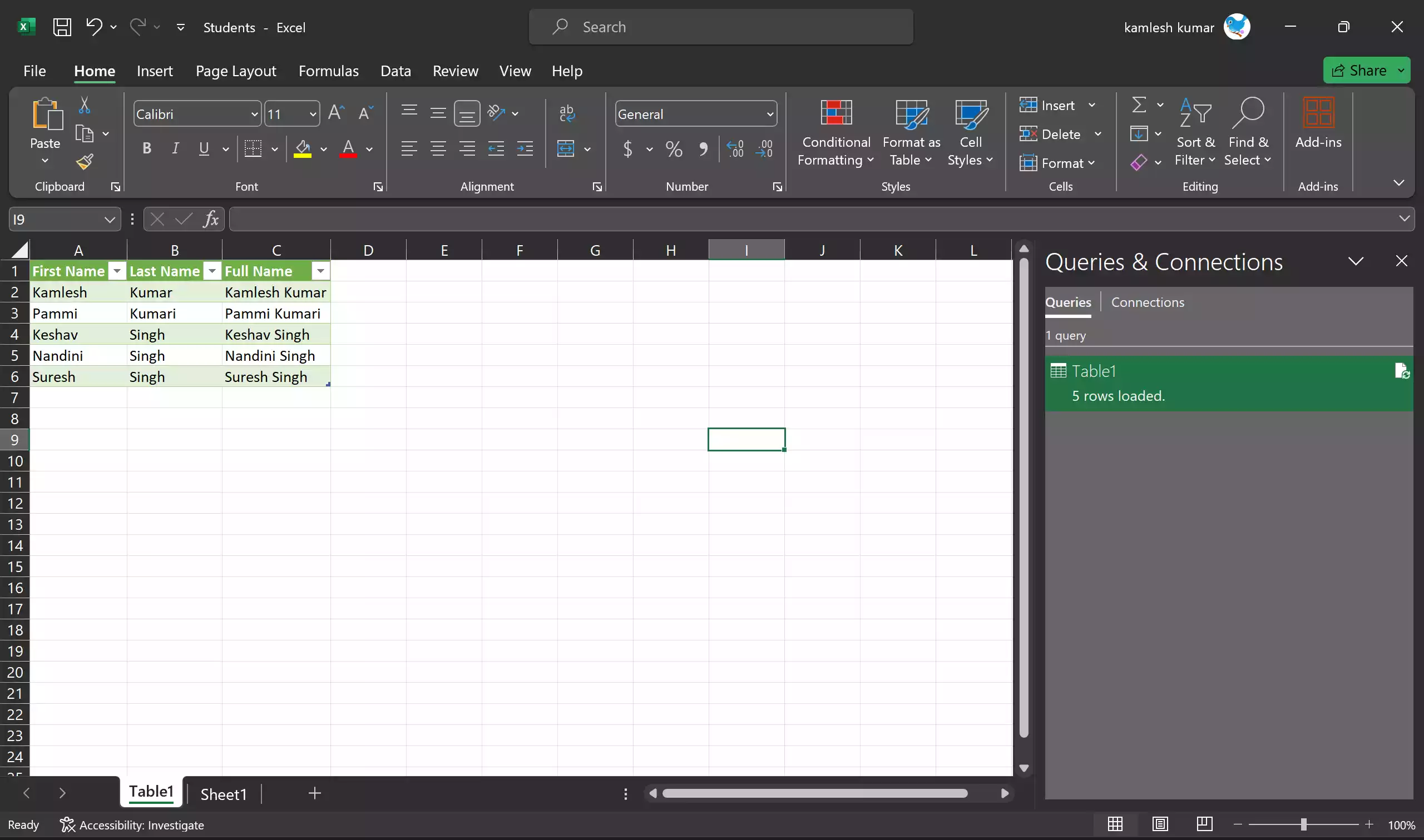
Power Query provides a powerful and flexible way to combine data from various sources, making it a valuable tool for more complex data manipulation tasks in Excel.
Method 5: Using Flash Fill
Flash Fill is a handy feature in Microsoft Excel that can automatically extract, combine, or transform data based on patterns it recognizes. Here’s how to use Flash Fill to combine first and last names:-
Step 1. Ensure that your Excel sheet has separate columns for first names and last names.
Step 2. In a new adjacent column where you want to combine the first and last names, start typing the desired format for the combined name. For example, if you want the format “First Last,” type the first name from the first row followed by a space and then the last name.
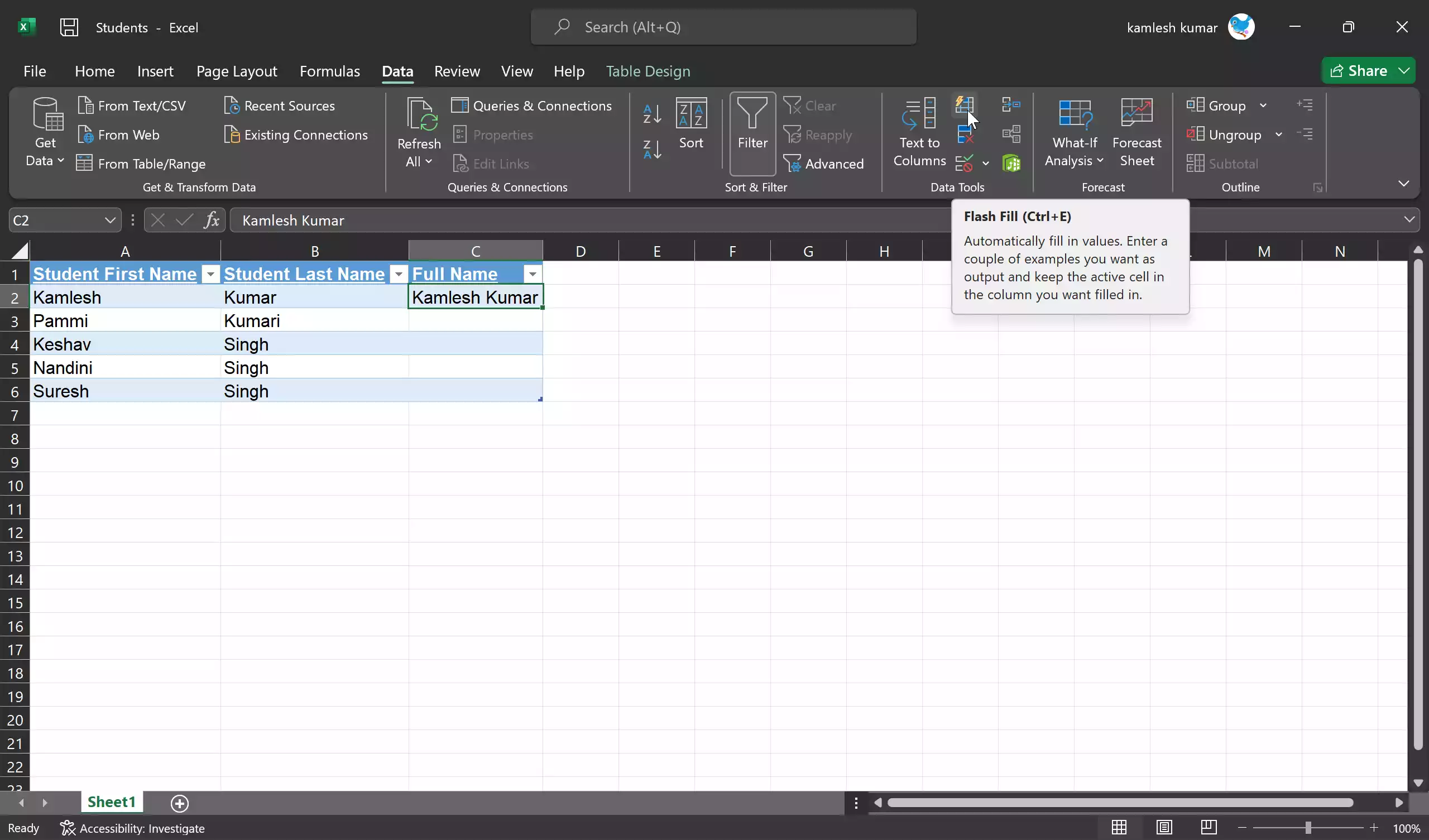
Step 3. Press “Ctrl + E” to apply the Flash Fill to the entire column. Alternatively, go to the “Data” tab and click on “Flash Fill.”
Step 4. Excel will automatically populate the column with the combined names based on the pattern you provided. It will apply the same pattern to the entire column, combining first and last names for all rows.
Flash Fill is a powerful tool for data transformation and pattern recognition in Excel. It can save you a lot of time when working with data that needs formatting or combining based on a consistent pattern.
Conclusion
In conclusion, Microsoft Excel offers multiple methods for combining first and last names, catering to various user preferences and needs. Whether you choose to employ the CONCATENATE function, the ampersand (&) operator, the TEXTJOIN function, Flash Fill, or opt for the Power Query feature, Excel provides versatile tools to streamline data manipulation and organization. These step-by-step instructions should help you efficiently merge names and enhance your spreadsheet management capabilities.
Also Read: