Are some apps on your Windows 11/10 computer appear blurry? Some applications might appear blurry when you switch monitors or change your display settings. Windows 11/10 usually fixes these blurry or ugly windows automatically. If they are not fixed automatically, you can try to change some settings on your PC to fix them.
It is worth noting that dual monitor users are more susceptible to this problem. So, if you’re experiencing the same issue, let us not waste time and start implementing the solutions. There are several methods of resolving the problem. We will review them one by one.
How to Enable Windows 11/10 Automatically Fix Blurry Apps?
Starting with version 1803, Windows 10 automatically fixes your blurry apps. With version 1903, this option comes enabled by default, so you don’t need to turn it on. If any of your desktop programs appear blurry, it might be because you or someone else has disabled this feature. You need to verify whether the option is on or off. Here is how to do it.
Step 1. First, click on the Start menu and search for Fix apps that are blurry, and click on its entry to open it.
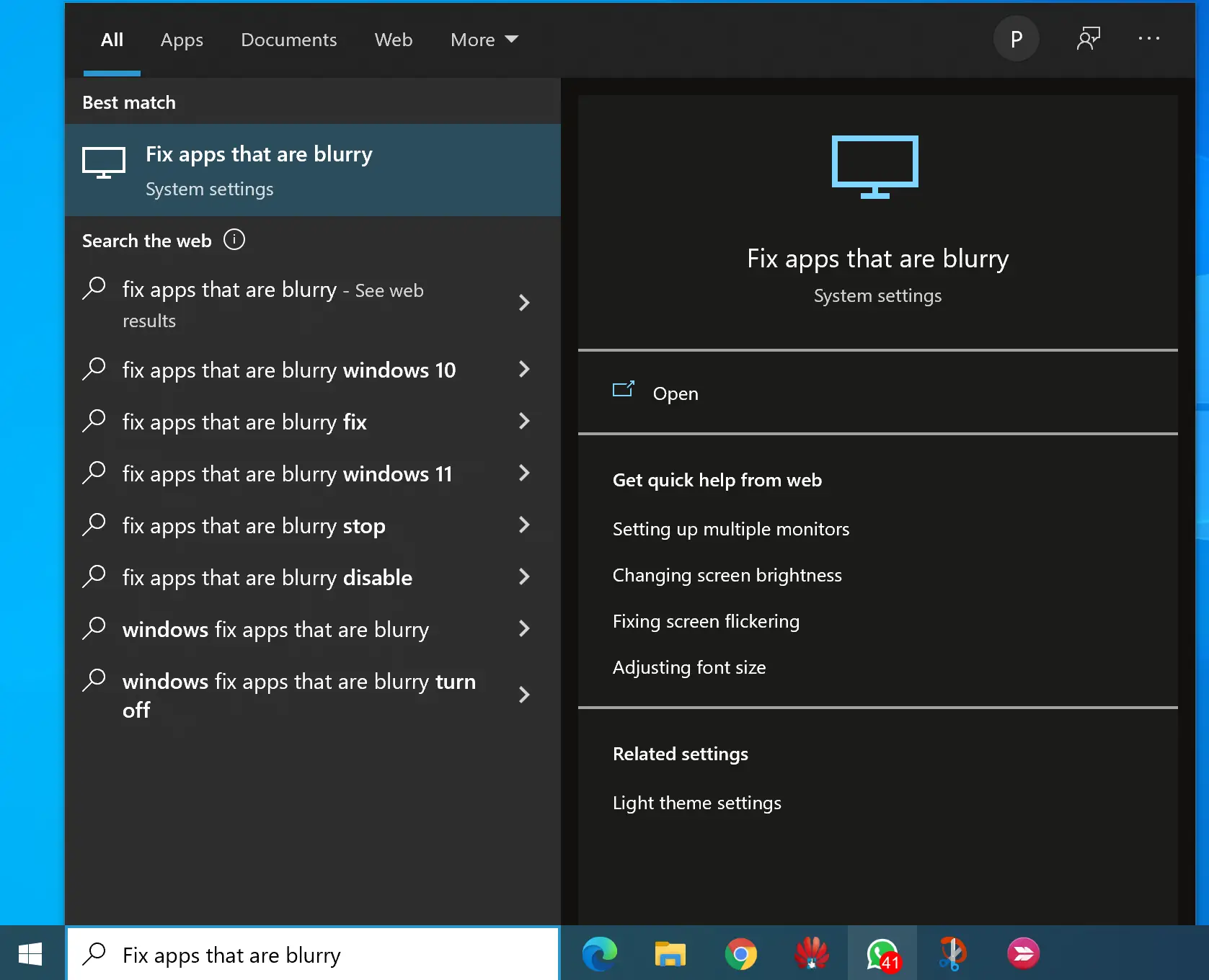
Step 2. In the “Fix scaling for apps” section, turn the switch on beside the “Let Windows try to fix apps so they’re not blurry” option.
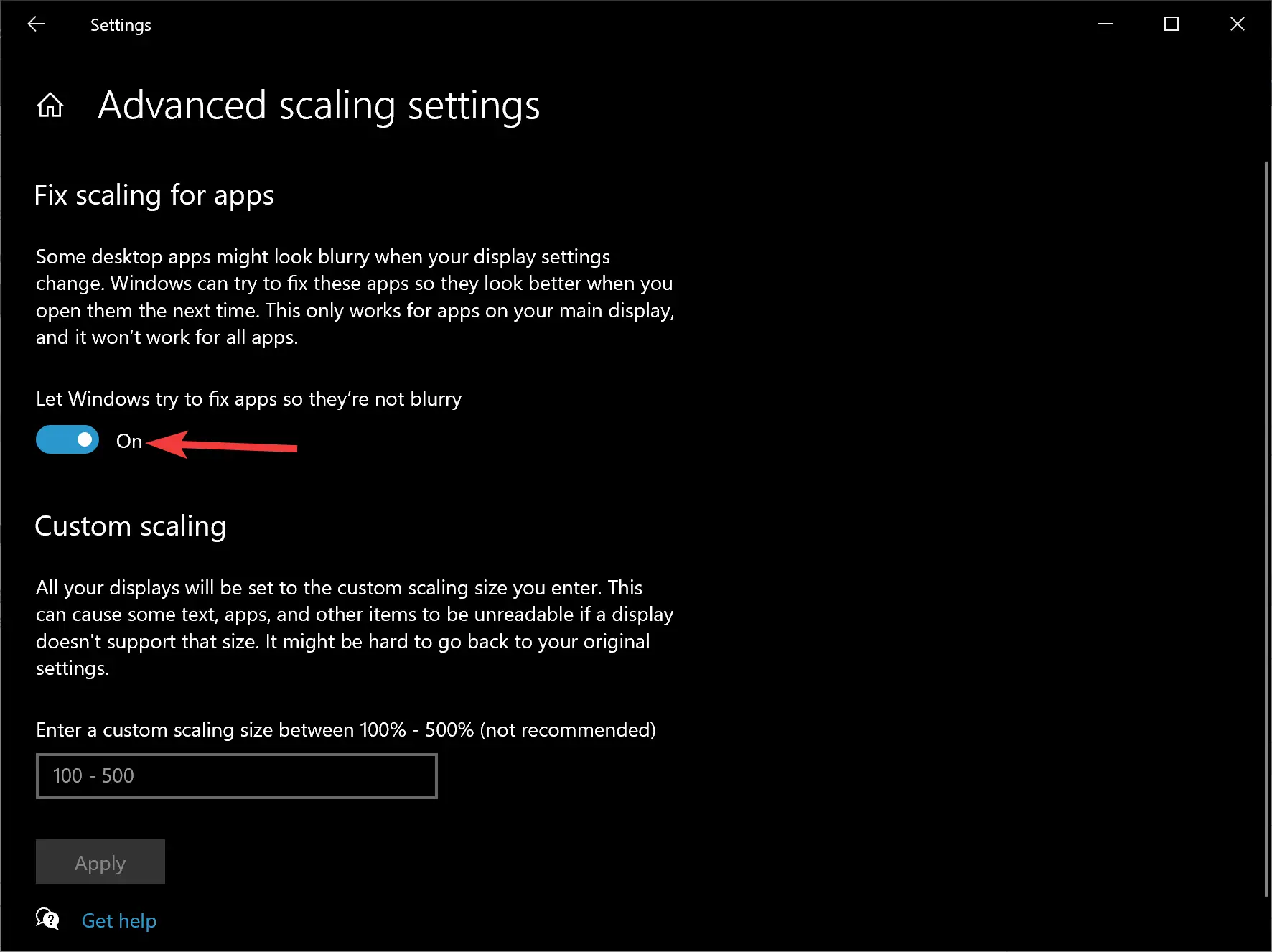
How to Fix a Blurry App by Changing its DPI Settings?
If a single app appears blurry, you should change the app’s DPI (dots per inch) settings to fix the blurriness. To do this, use the following steps:-
Step 1. Open the Start menu and search for the app that is blurry. Then right-click on it the search results, and select the Open file location option.
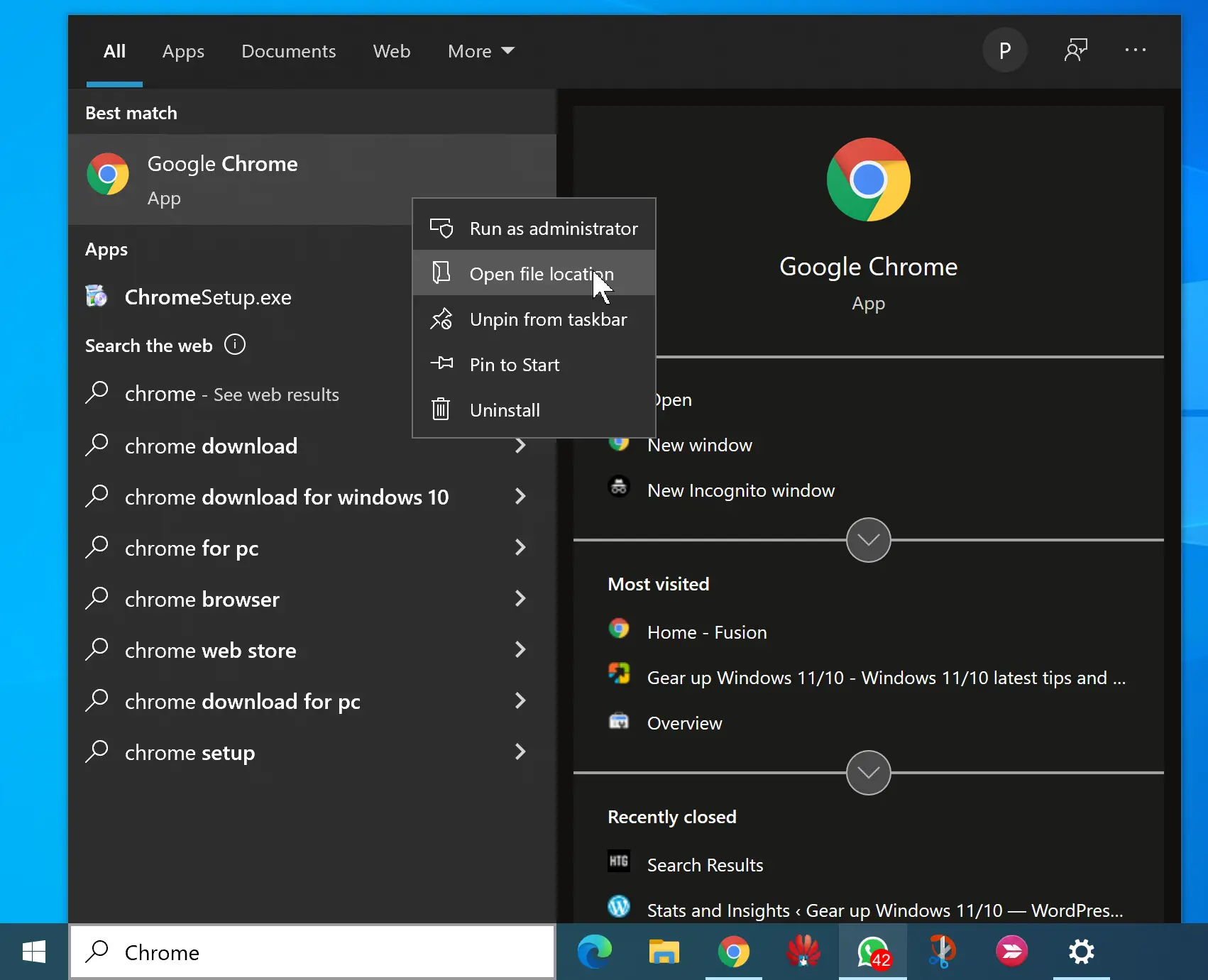
Step 2. In the folder that opens, find the executable file and right-click it. After that, select the Properties option.
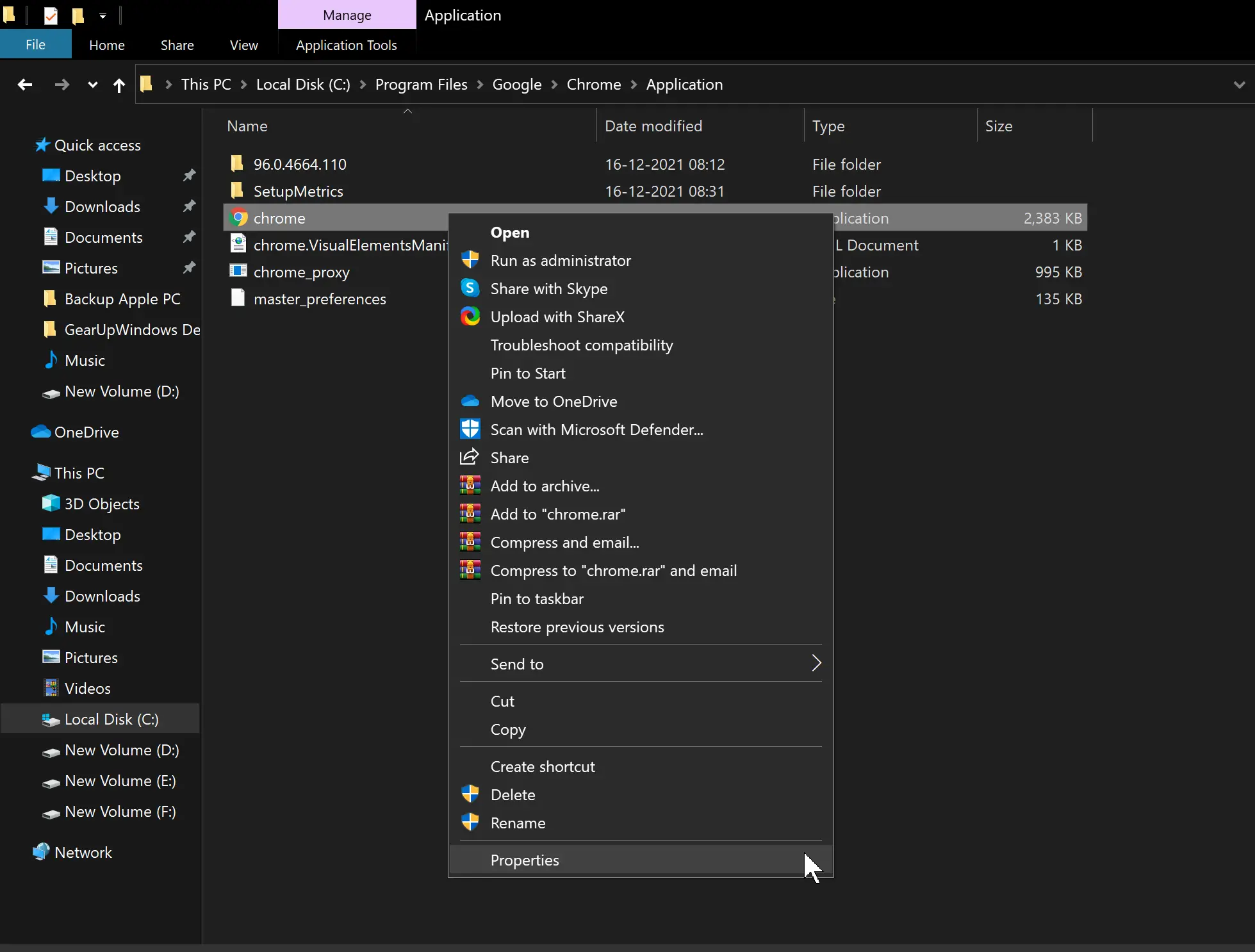
Step 3. In the app’s Properties dialog, choose the Compatibility tab and then hit the Change high DPI settings button.
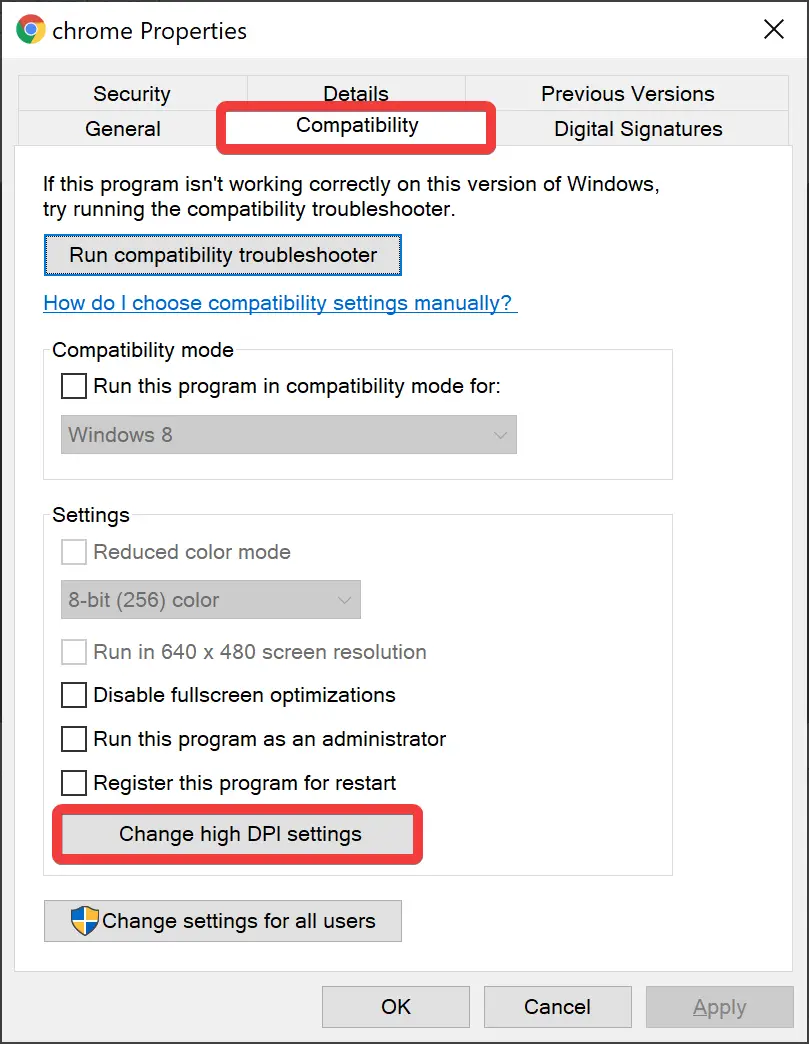
Step 4. In the following window, check the box “Use this setting to fix scaling problems for this program instead of the one in Settings” and “Override high DPI scaling behavior.”
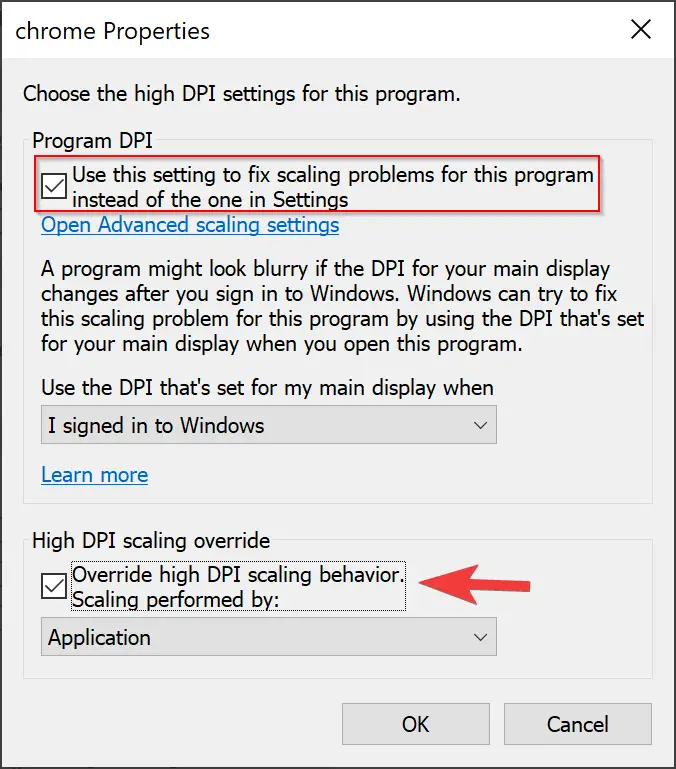
Step 5. Then, choose the Application option from the dropdown menu of “Scaling performed by.”
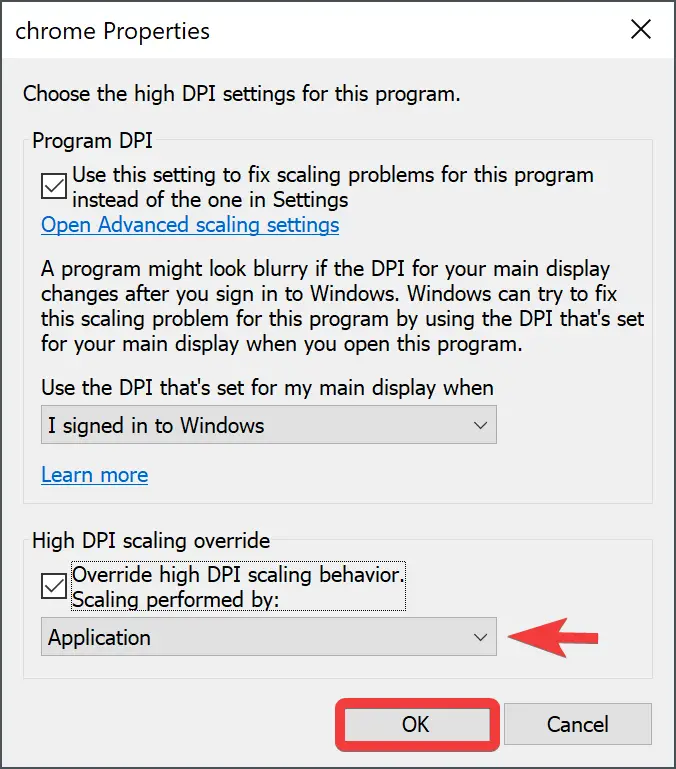
Step 6. Finally, click the OK button to save the changes.
Restart your computer and check if the blurry issue is solved for that app. If it’s not, try the next method.
How to Use ClearType Text Tuner to Fix Blurry Apps?
ClearType Text Tuner is a built-in utility on Windows 10 that makes the text that appears on your screen look sharper, clearer, and easier to read. You can enable and configure this option to see whether it fixes your app’s blurriness.
Step 1. First, click on the Start menu and search for Adjust ClearType text and click on that name in the search results.
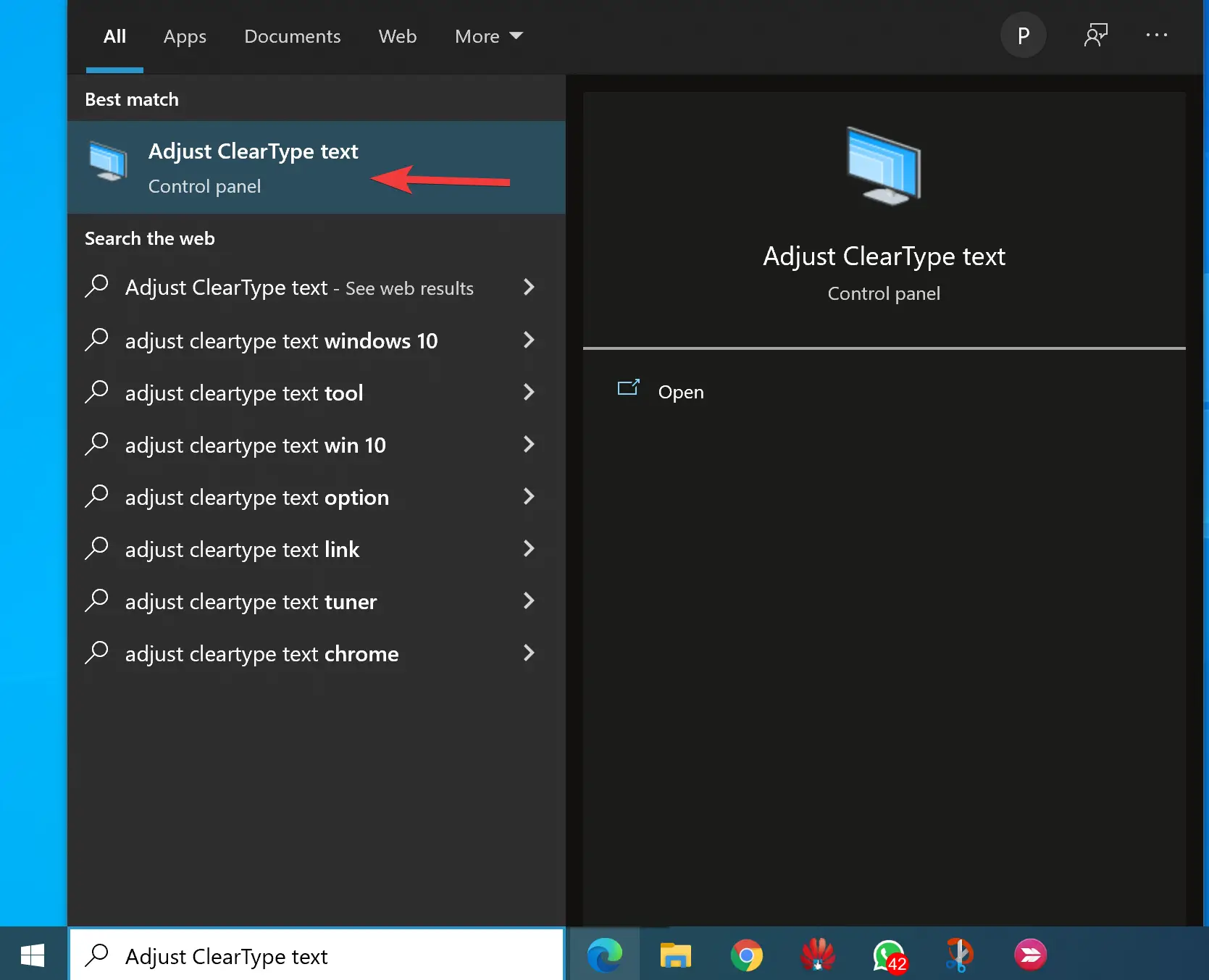
Step 2. Enable the “Turn on ClearType” checkbox and then click the Next button.
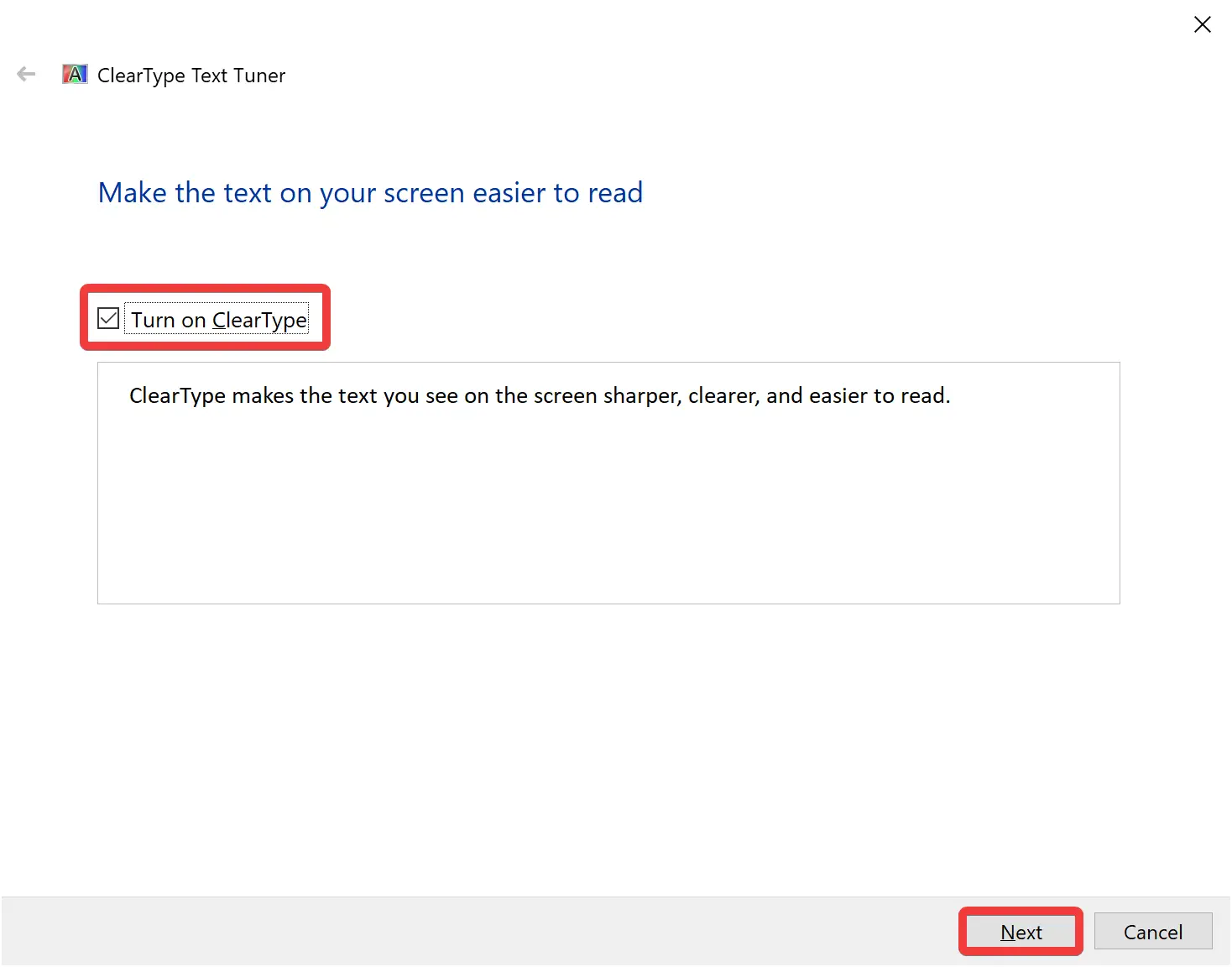
Step 3. Now, Windows 11/10 will set your monitor to its default resolution. Click Next.
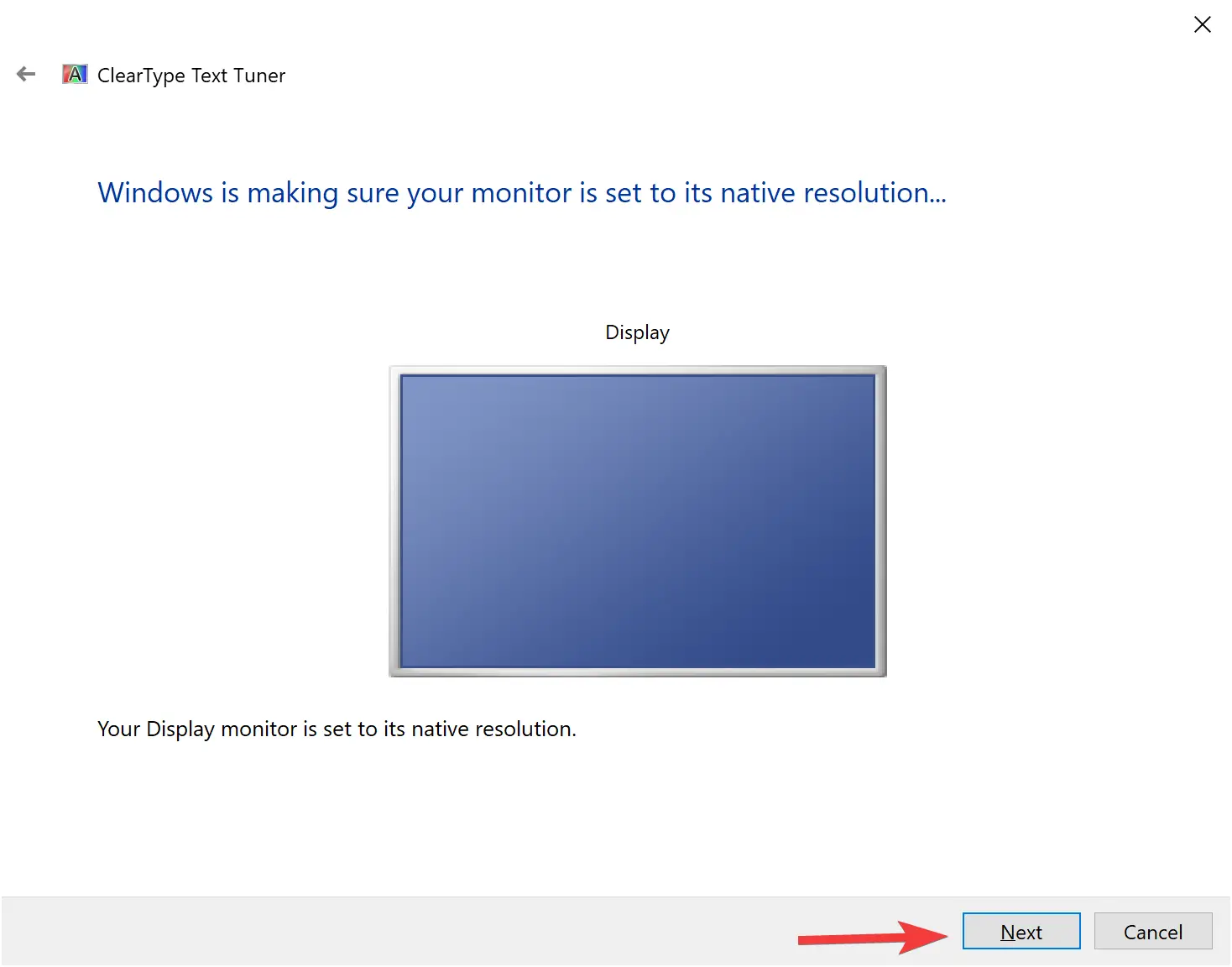
Step 4. In the following screen, you’ll see two samples of text. Click the text that looks best to you and then hit the Next button.
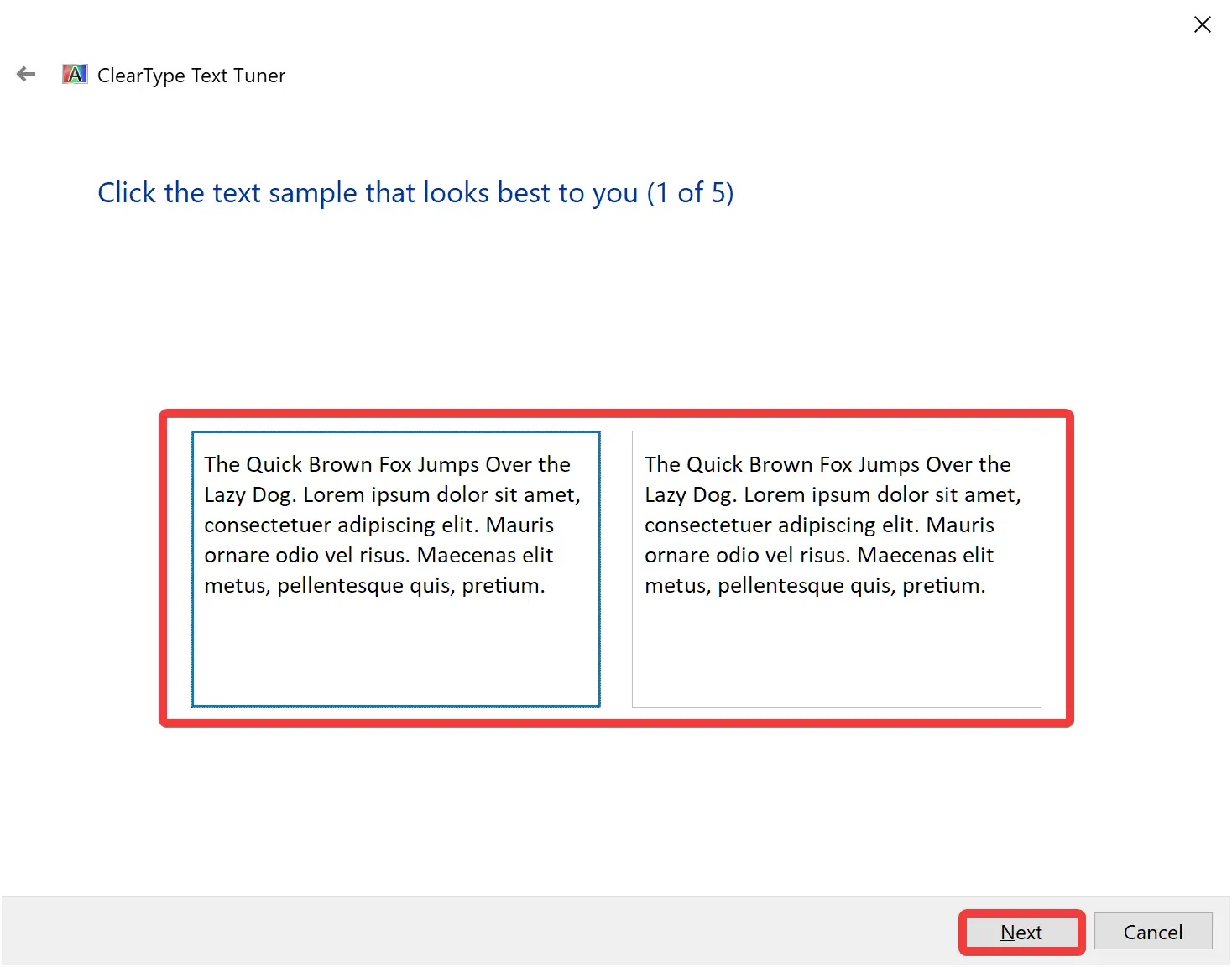
You’ll need to select the text five times that looks best to you.
Step 5. On the last screen, you will see, “You have finished tuning the text on your computer.” Click the Finish button at the bottom to exit the utility.
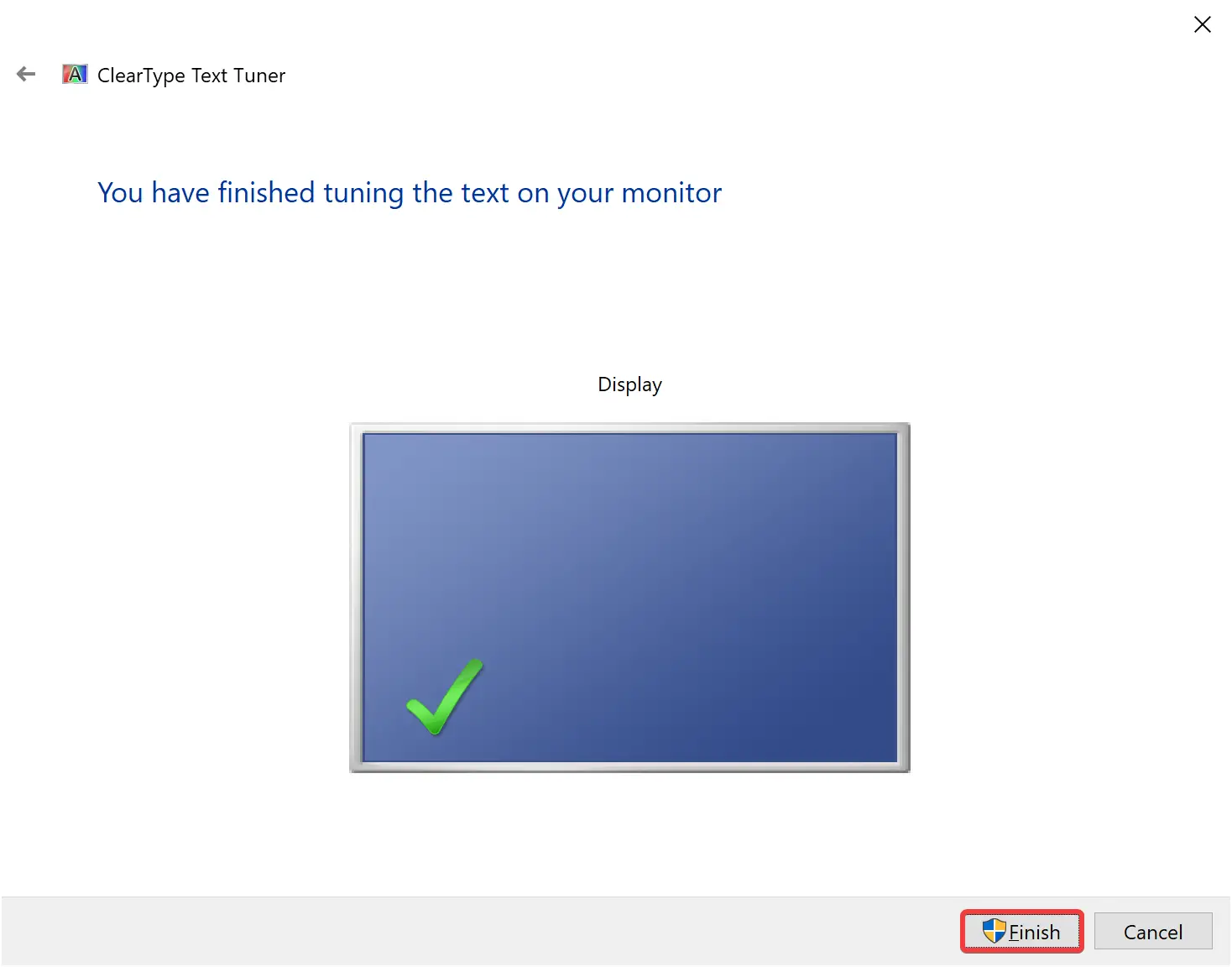
If the above methods do not help you, then try to update the graphics drivers and also lower the screen resolution.
Conclusion
In conclusion, blurry apps on Windows 11/10 can be a frustrating experience, especially for dual monitor users. However, there are several ways to resolve this issue. Firstly, you can check whether the “Fix scaling for apps” option is turned on in the “Fix apps that are blurry” section. Secondly, you can change the DPI settings of a single app by accessing its Properties and choosing the Compatibility tab. Another option is to use the built-in ClearType Text Tuner utility to make the text on your screen look sharper and clearer. If these methods do not work, updating graphics drivers and lowering screen resolution can also help. With these solutions, you can eliminate blurry apps and enjoy a clear and crisp viewing experience on your Windows 11/10 computer.
The setting to “fix apps that are blurry” isn’t showing on my Windows 11 machine. Has it been removed in later builds?
Dear Joe,
First method is not available anymore on the latest build.