How do I get my computer to forget a WiFi network? How to force Windows 10 to ask for a WiFi password? Microsoft Windows 10 allows you to save the WiFi password or key so that you can connect to a Wi-Fi network next time without entering the WiFi key or password. If you want, it is possible to see or view the saved Wi-Fi password in the feature.
Once you change the password for your wireless router, your computer may not automatically connect to the WiFi network because your PC is still using an outdated password that you have saved on your Windows 10 computer. You need to forget it from the Settings app to apply a new password or network key to connect to the WiFi.
In this gearupwindows article, we will guide you with the most straightforward way through which you can quickly forget the saved WiFi network on your Windows 10 PC.
How to Forget Saved WiFi Network in Windows 10 Using the Settings app?
Follow these steps to Forget Saved WiFi Network in Windows 10 Using the Settings app:-
Step 1. Open the Settings app and click on the Network & Internet category.
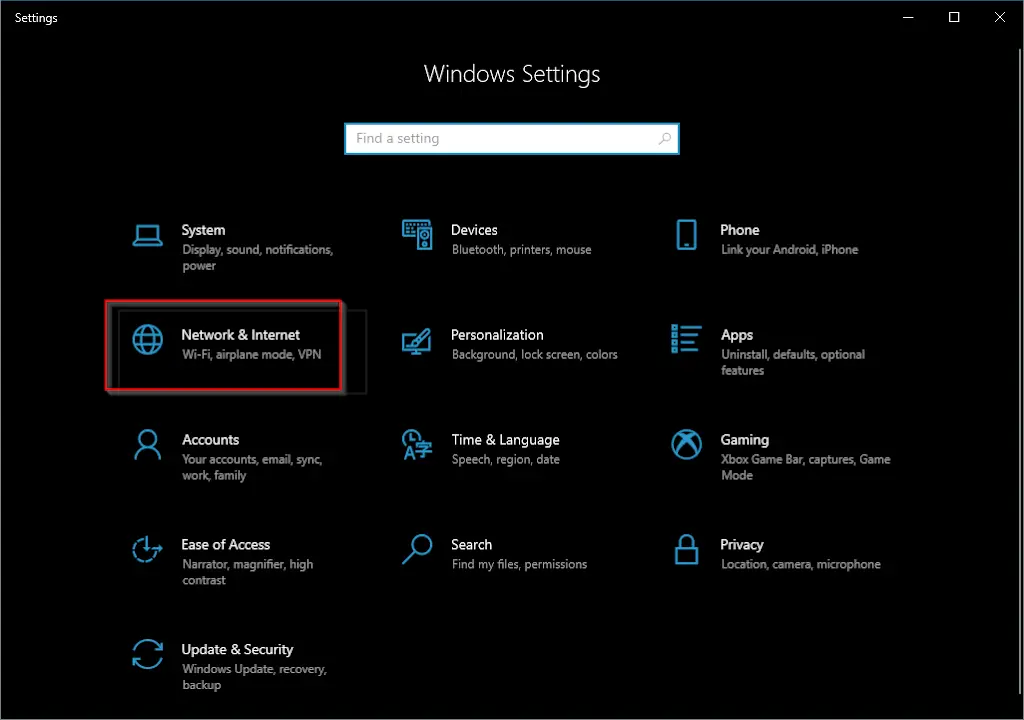
Step 2. In the left side pane of “Network & Internet,” select the Wi-Fi tab. Then, on the right side of it, click the link Manage known networks.
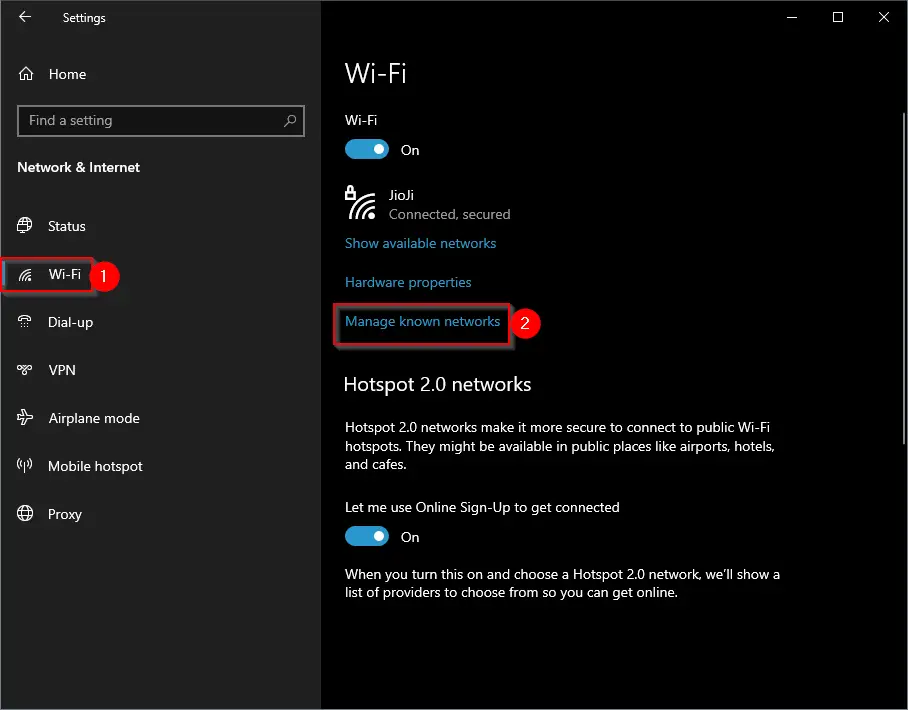
Step 3. Here, you will see a complete list of all the WiFi networks. Just click the network you want to forget.
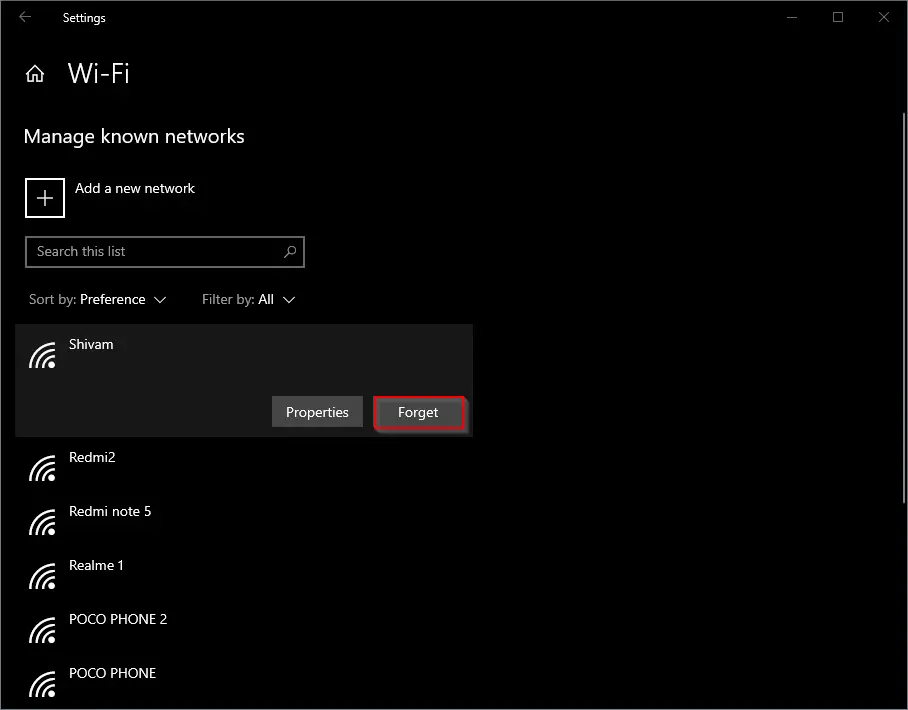
Sep 4. Click the Forget button, and you have done it.
Once you execute the above steps, the selected network profile stored password is removed from your PC. Next, repeat the same steps to remove more WiFi profiles saved passwords from your computer.
After that, when you connect to a WiFi network, Windows 10 will prompt you for its password and set up the network profile from scratch.
How to Remove Saved WiFi Network in Windows 10 from System Tray?
This is another easiest way through which you can remove the saved Wi-Fi network password in Windows 10. Do the following:-
Step 1. Click on the Wi-Fi icon on the system tray on the right side of the taskbar. You may see a long list of wireless networks if available in your area.
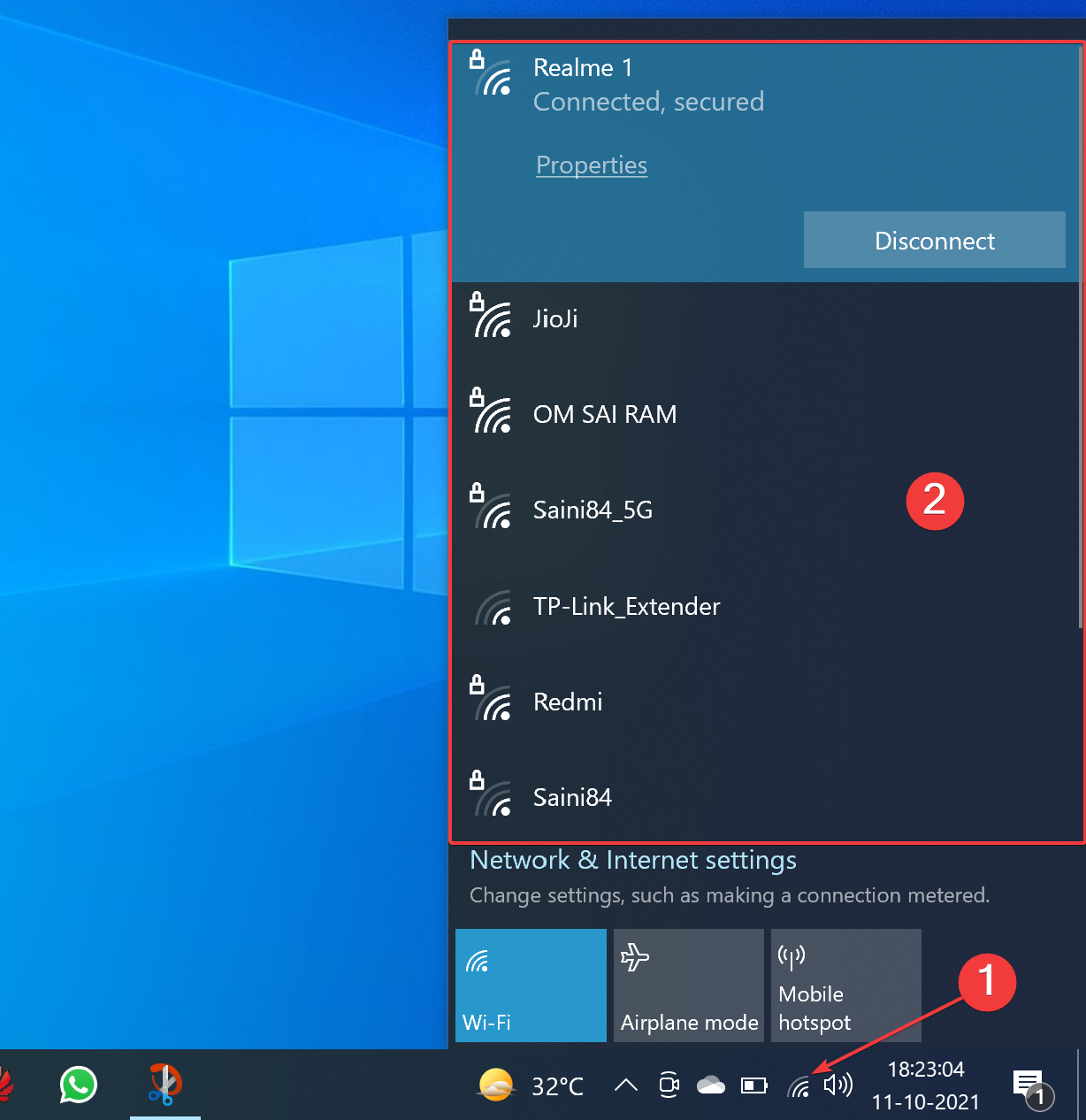
Step 2. Right-click on the Wi-Fi profile you want to remove, and then select Forget from the pop-up menu.
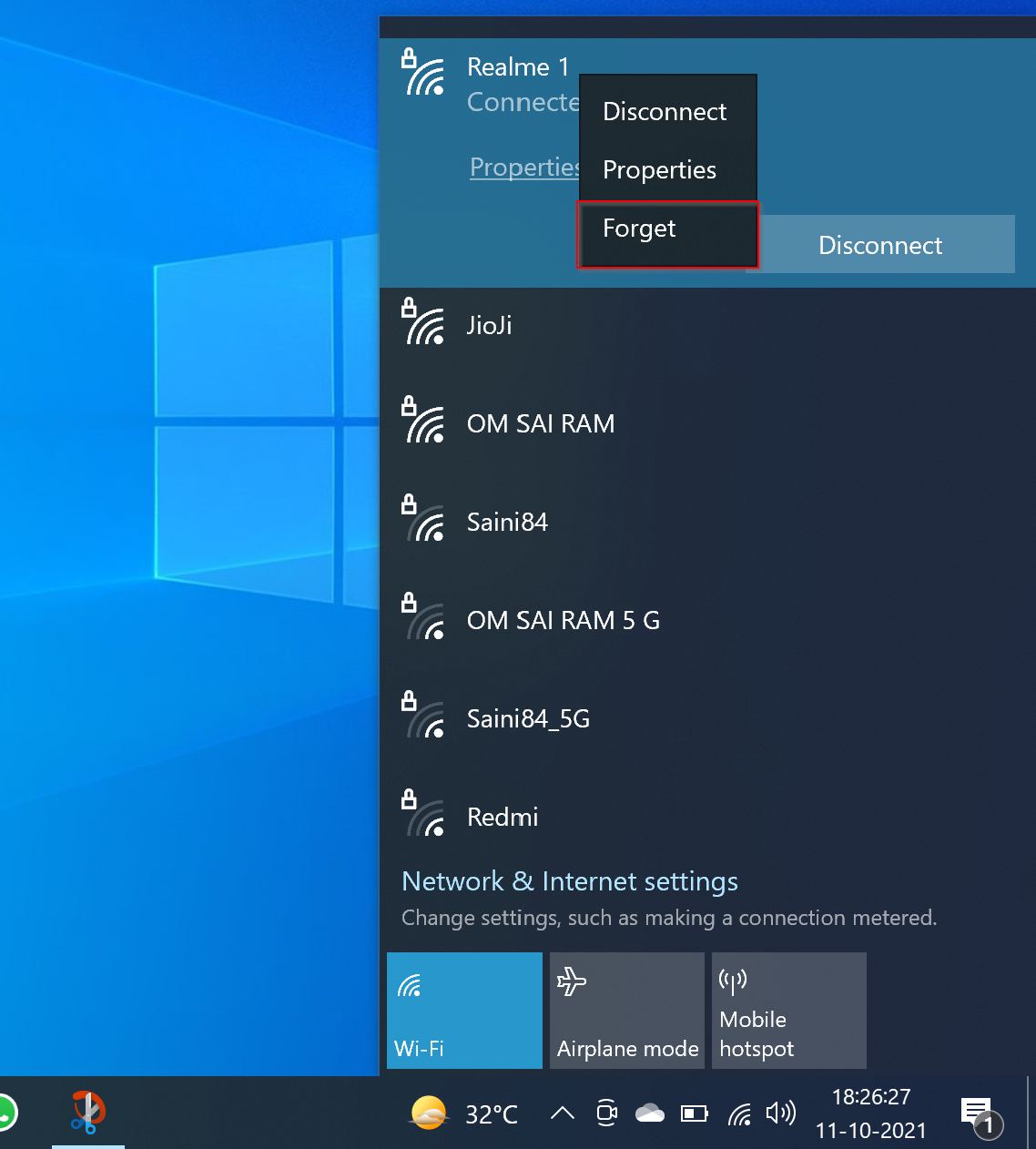
That’s it. Now your Windows 10 PC will erase the saved password for that WiFi network. If you want to reconnect to that network, you need to enter the password again.
Please note that the “Forget” option will only appear if you have saved that wireless password on your computer.
Conclusion
In conclusion, it is important to know how to remove or forget a saved WiFi network in Windows 10 to avoid connection issues caused by outdated or incorrect passwords. Windows 10 offers two simple methods to do this: through the Settings app and the system tray. By following the easy steps provided in this article, users can quickly forget a saved WiFi network, erase its password from their PCs and reconnect to the network by entering the correct password. These methods are very useful for users who frequently connect to various WiFi networks, as they can easily manage their saved network profiles and avoid connectivity problems.