In addition to data entry, data management, accounting, financial analysis, charting & graphing, financial modeling, and more, Microsoft Excel is an easy-to-use application. Almost anything you need can be handled with this all-in-one application. It has been used for years to organize data. Spreadsheets can be created effortlessly using Excel’s built-in templates. It saves you time and energy by allowing you to perform critical calculations, insert charts and graphs, share your workbook, and more.
When everything goes smoothly, we don’t care about anything; that’s human nature, and it will continue to be so. Problems arise when something goes wrong or does not work the way we expect it to.
This gearupwindows post will help you recover the data from a corrupt Excel Spreadsheet. Let it be anything, and we will focus on regaining access to the data. In Microsoft Excel, you can recover corrupt files with the help of the built-in feature. You do not need a third-party freeware tool to recover them—all you need is to open the Excel file in recovery mode. Let’s take a look at how to accomplish these tasks using a Windows 11/10 PC.
Also Read: Microsoft Excel Option is Missing from the Right Click Context Menu; How to Fix it?
There are at least two methods through which you can recover the data from a corrupt Excel file.
Method 1: Fix Corrupt Excel Files in Windows 10 and Recover Data
Step 1. Create a new Microsoft Excel Workbook by performing right-clicking on free space on the Desktop and selecting New and then Microsoft Excel Worksheet. Double-click on the newly created Excel Workbook to open it.
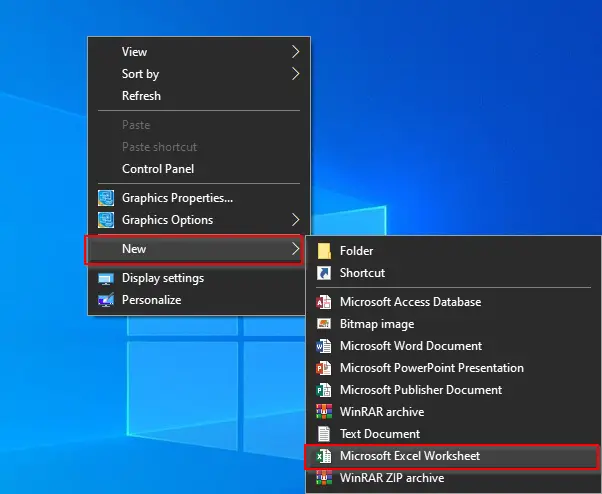
Step 2. Once a blank Excel file is opened, click on the File tab.
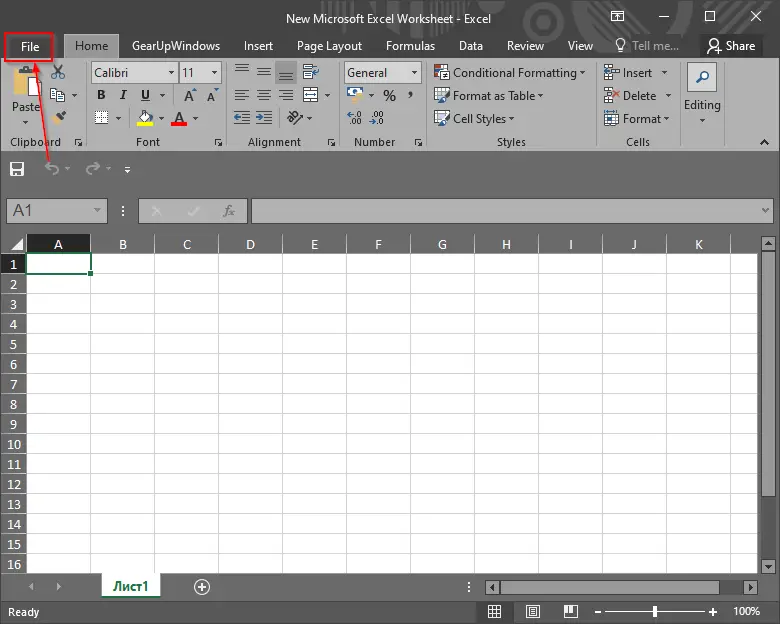
Step 3. On the Backstage View, click Open.
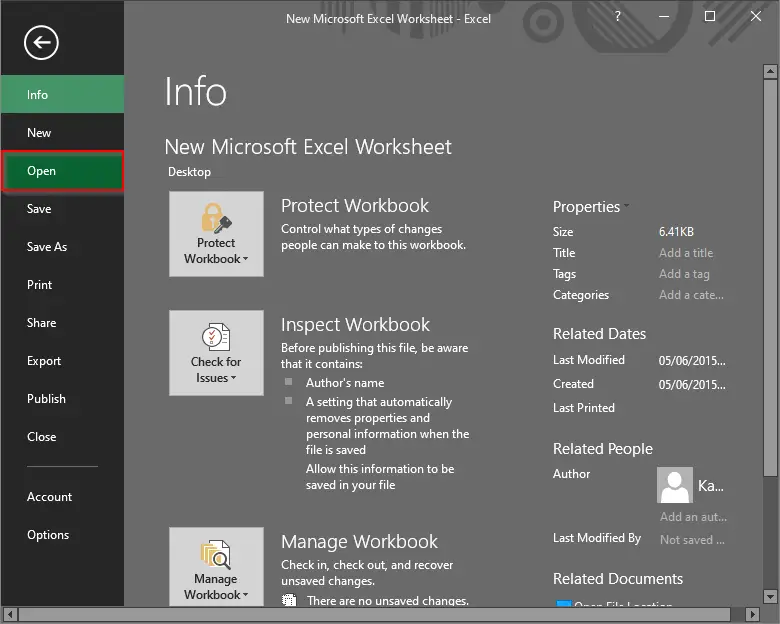
Step 4. Click the Browse option.
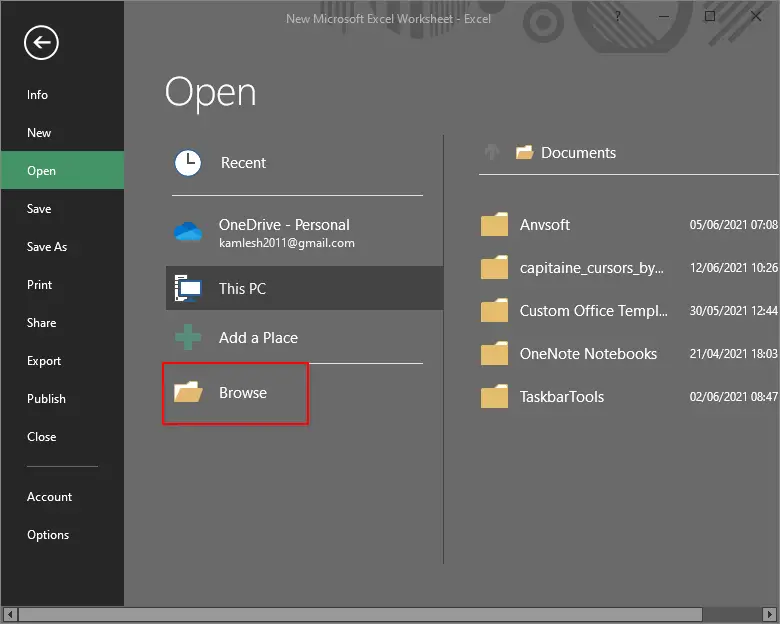
Step 5. On the pop-up window that appears, locate and select the corrupt Excel file and then click on the Tools drop-down menu. In the drop-down menu that appears, select the Open and Repair option.
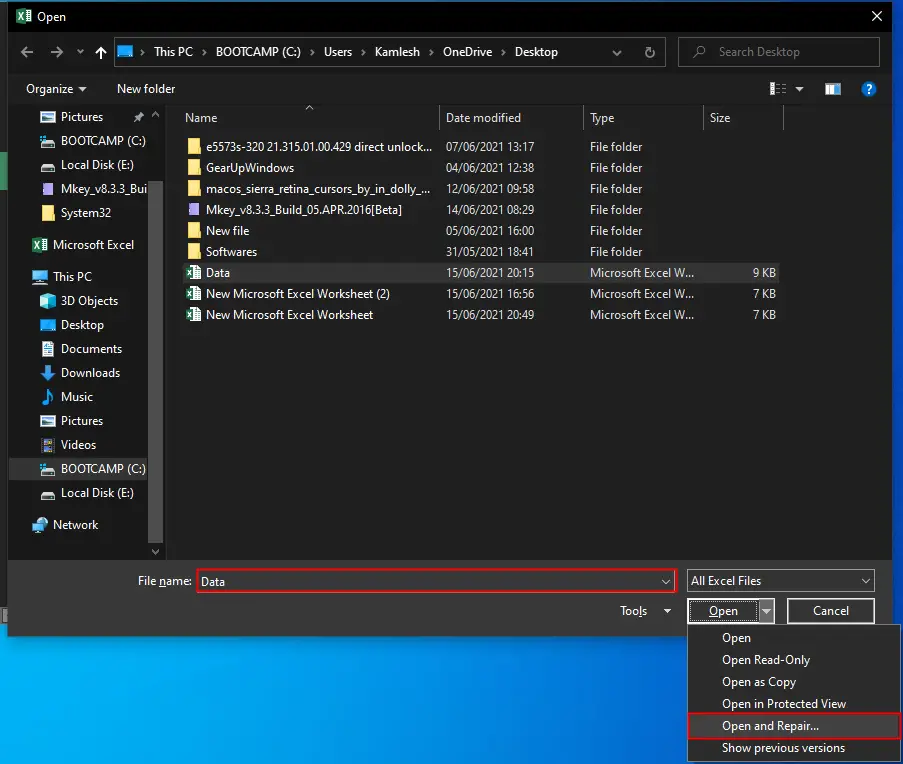
Step 6. After executing the above steps, a new dialog box will appear. Here, you will see three options: Repair, Extract Data, and Cancel. Click on the first option, Repair.

Step 7. After a few moments, depending on the Excel file size, you will see a prompt saying that “Excel was able to open the file by repairing or removing the unreadable content.” Click the Close button. Now, your corrupt Excel file is repaired and opened with the data.
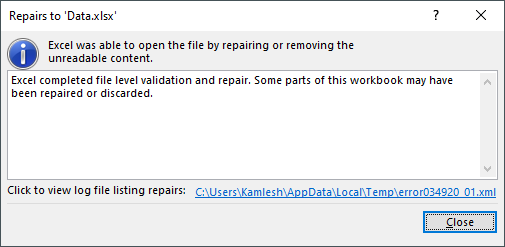
Method 2: Fix Corrupt Excel Files in Windows 11/10 and Recover Data
Step 1. Create a new Microsoft Excel Workbook by performing right-clicking on free space on the Desktop and selecting New and then Microsoft Excel Worksheet. Double-click on the newly created Excel Workbook to open it.
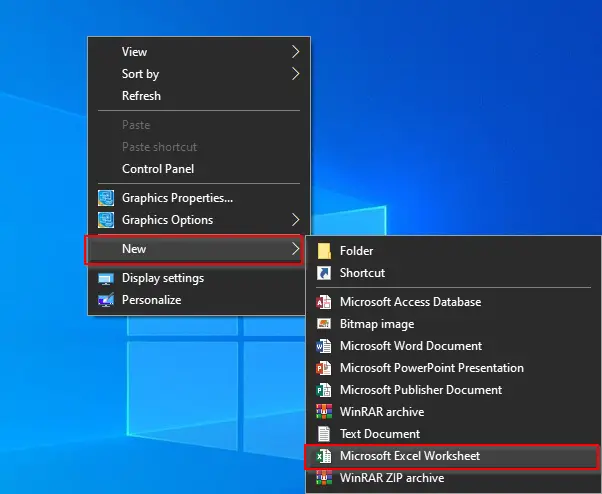
Step 2. Once a blank Excel file is opened, click on the File tab.
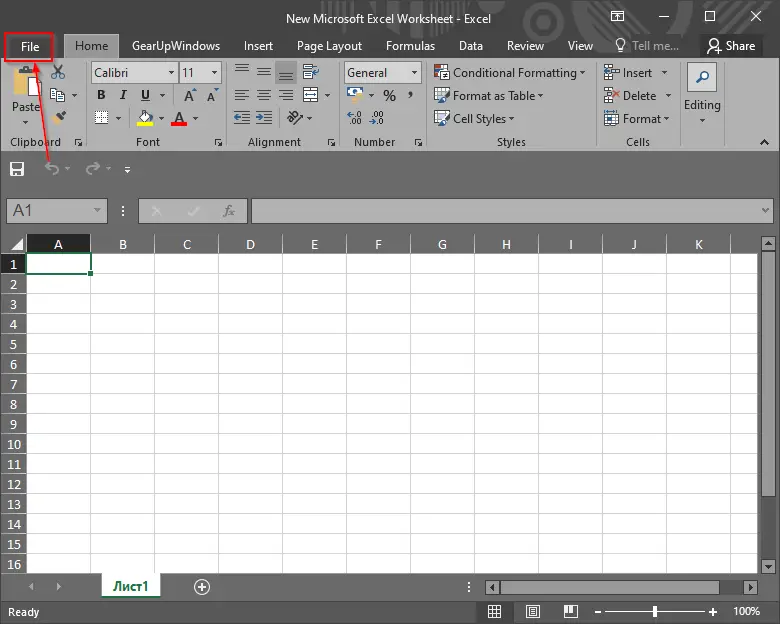
Step 3. On the Backstage View, click Open.
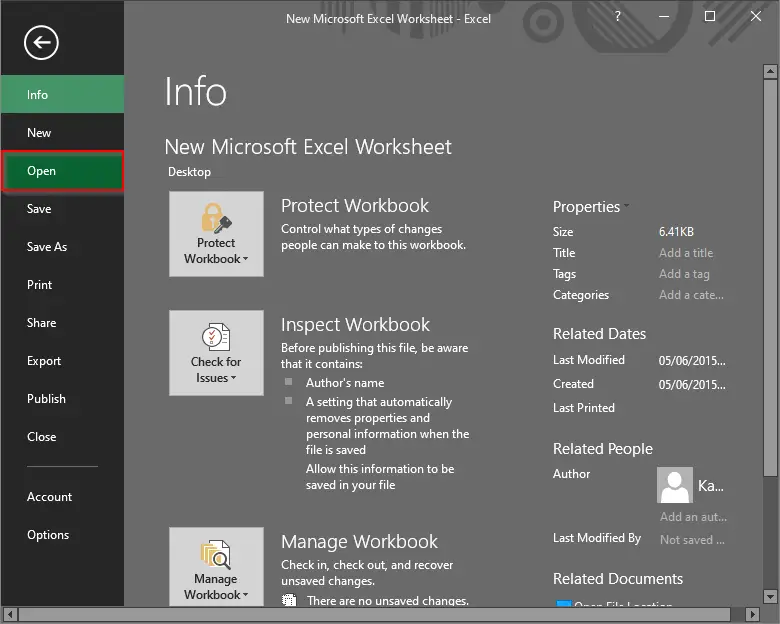
Step 4. Click the Browse option.
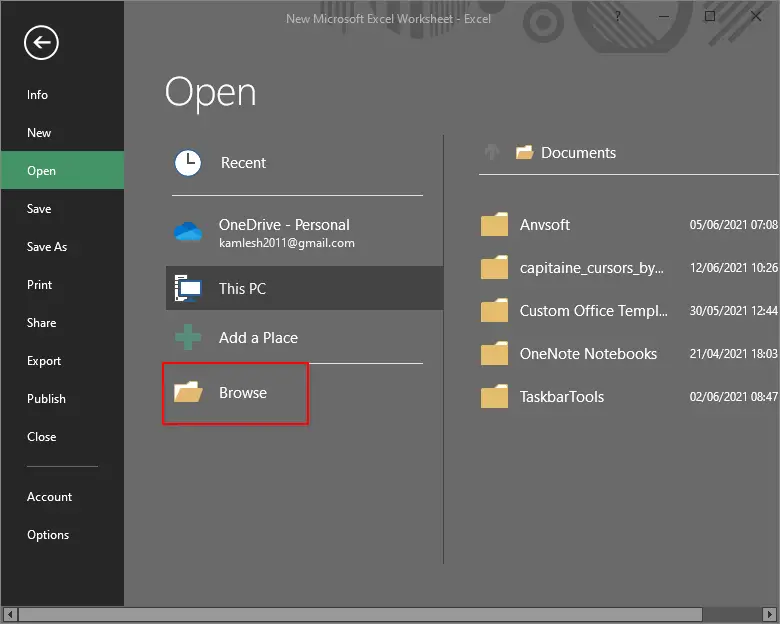
Step 5. On the pop-up window that appears, locate and select the corrupt Excel file and then click on the Tools drop-down menu. In the drop-down menu that appears, select the Open and Repair option.
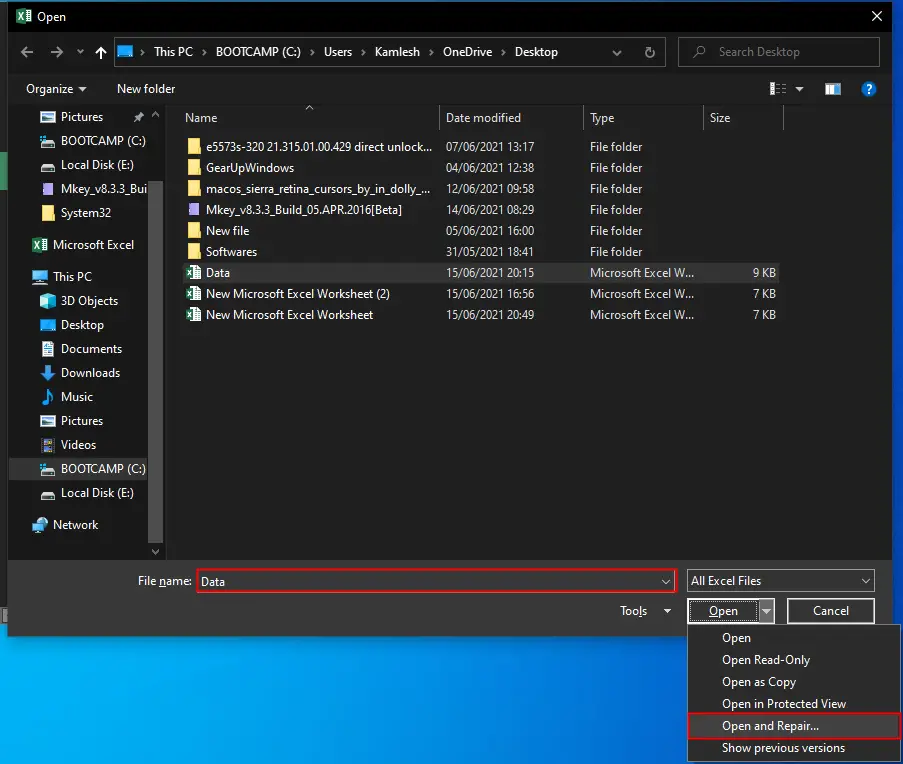
Step 6. After executing the above step, a new dialog box will appear. Here, you will see three options: Repair, Extract Data, and Cancel. Next, click on the second option, Extract Data.

Step 7. Clicking on the Extract Data option, a new dialog box will appear. Here, you will see two options: Convert to Values and Recover Formulas. Click on the first option, Convert to Values.

Step 8. A new window will appear and confirm that Excel was able to open the file by repairing or removing the unreadable content.
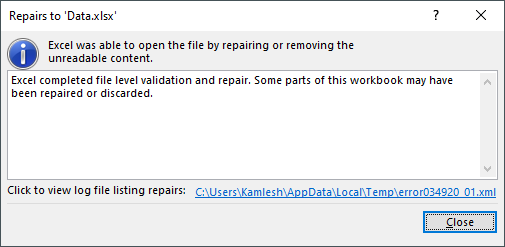
Step 9. Click the Close button. Now you are ready to save the Excel file with recovered data.
Conclusion
In conclusion, Microsoft Excel is a versatile and user-friendly application that is widely used to organize, manage and analyze data. With its built-in templates, users can create spreadsheets effortlessly, perform critical calculations, insert charts and graphs, and share their workbooks with others. However, sometimes Excel files can become corrupted, and the data can become inaccessible. This can be frustrating, but there are ways to recover the data from a corrupt Excel file. In this gearupwindows post, we have discussed two methods that can be used to fix corrupt Excel files in Windows 11/10 and recover data. By following the simple steps outlined in this post, users can recover their valuable data and continue to work efficiently in Excel.