How to make Windows 11/10 Taskbar look like Windows XP? How do I get the classic taskbar on Windows 11/10? There is a famous idiom in India, “Old is gold.” Sometimes when we remain sad, we remember old good days and sink in that. This gearupwindows article is also something like that.
Have you ever used Windows 2000, 95, 98, Me, or XP? Do you remember those eras when you kept searching the internet to beautify your desktop PC? It is something like fun to dive into our old day’s stories. Windows operating systems have seen many improvements in decades, and now if you remember the old days and miss the classic Taskbar, this gearupwindows will let you dive into them.
You can not transform whole Windows 11/10 into old-fashioned Windows 2000 or XP, but at least now you have the opportunity to transform your Taskbar. If you ever miss the older version of Windows, its look and feel, the RetroBar application will help you.
Obviously, we all want to use the updated operating systems and devices because it comes with several bug fixes and a lot of new features. But sometimes, the old things can give you more charm on your face. It is something like that you meet with your lovely friend after so many years.
RetroBar is an application that will help you to dive into your old memories by transforming the Windows 11/10 Taskbar look and feel. This post is specially dedicated to those who are missing out on old-fashioned Taskbar appearance.
RetroBar For Windows 10/11
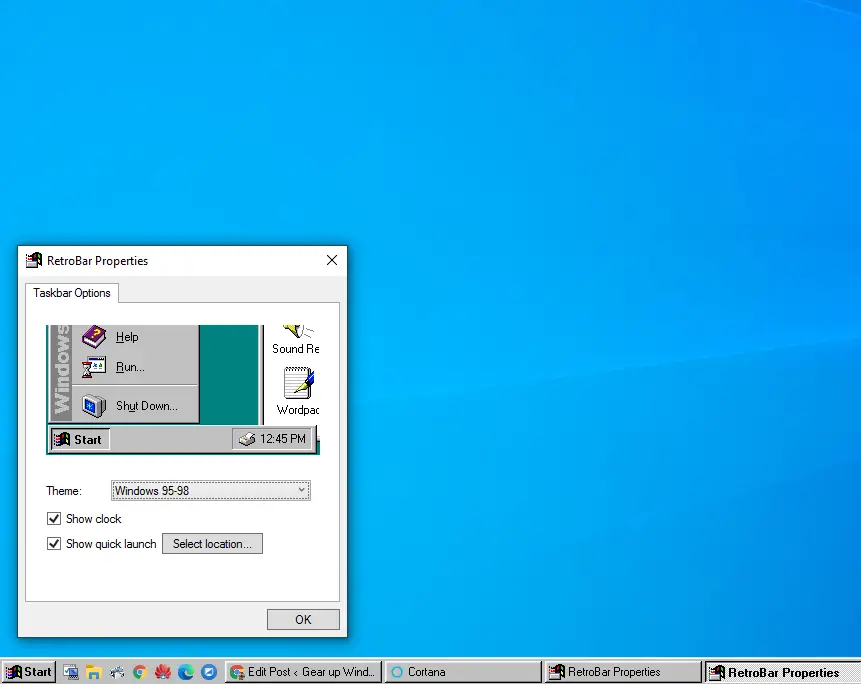
RetroBar is a free and portable tool that means there is no need to install it on your computer or laptop. Instead, just download and double-click on the downloaded file to transform your Windows 11/10 Taskbar into a classic taskbar. This tool helps you to get an old-looking classic and retro graphic user interface on your latest PC. You can borrow classic taskbar from Windows XP, 98, 95, or Windows 2000.
Using RetroBar is quite easy. Once you download and double-click on the setup file, your PC taskbar will immediately be tuned to an old-looking classic taskbar. You can access RetroBar properties right-clicking on the taskbar, and here you can change the taskbar theme with ease.
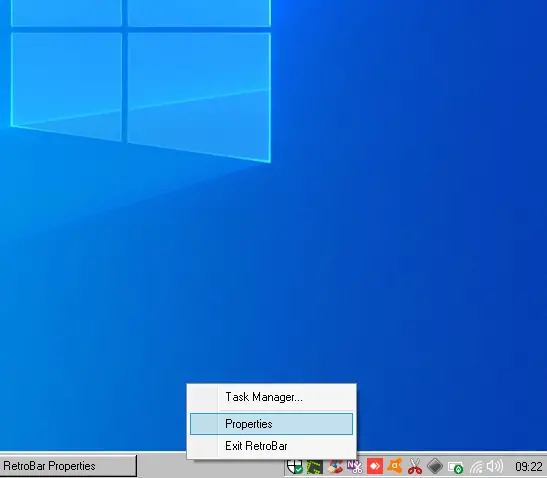
Once the RetroBar Properties window opens, by clicking on the Theme drop-down menu, you can select from one of the following themes and quickly change the Taskbar look:-
- System
- Windows 2000
- Windows 95-98
- Windows Me
- Windows XP Blue
- Windows XP Classic
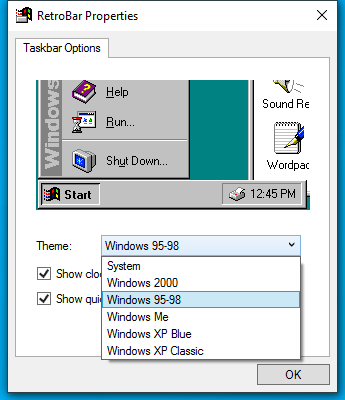
RetroBar Features
- It replaces the default Windows taskbar with a retro and classic layout
- Native notification area
- Native task list with UWP app support
- The start button opens the modern start menu
- Ability to show or hide the clock
- Several themes included: System, Windows 95-98, Windows Me, Windows 2000, and Windows XP (Blue and Classic)
Final Opinion on RetroBar
Overall, RetroBar is good for those who want to get the old-looking classic taskbar on the latest Windows 11/10 operating system. It is a simple and nice tool that indeed gives that nostalgic retro feel to your PC. However, if you are habitual to the latest UI, it gets a little inconvenient to use after a while. It hides the entire context menu from the taskbar for that you might not be ready, and you may feel uncomfortable.
Further, the taskbar becomes pretty thin, and icons in the system tray become very faint. However, by right-clicking on the Taskbar and selecting “Exit RetroBar,” you can always exit it and access the modern Windows 11/10 Taskbar.
Download RetroBar
Now, it’s your turn to get a classic taskbar on your Windows PC. RetroBar is waiting for your mouse clicks at GitHub.