Microsoft Excel is a powerful spreadsheet software that offers a wide range of features to help you organize and manipulate data. One of the useful functions it provides is the ability to group columns. Grouping columns in Excel allows you to simplify complex spreadsheets, making them more manageable and easier to work with. This gearupwindows article will guide you through the process of grouping columns in Microsoft Excel, step by step.
Also Read: How to Group Rows in Microsoft Excel?
Reasons to Group Columns in Microsoft Excel
Grouping columns in Microsoft Excel serves various purposes and can greatly enhance your efficiency and organization when working with spreadsheets. Here are several reasons to consider when deciding to group columns in Excel:-
1. Organizing Data: Grouping columns allows you to logically structure and organize your data, making it easier to navigate and understand. This is particularly helpful when you have a wide range of columns in your spreadsheet.
2. Enhanced Readability: Grouping related columns together can improve the readability of your spreadsheet. When data is neatly grouped, it becomes visually less cluttered, reducing the chances of errors and misunderstandings.
3. Hiding Unnecessary Details: You can collapse grouped columns to hide the details, which is useful when working with large datasets. This simplifies the view, allowing you to focus on specific aspects of your data without getting overwhelmed.
4. Creating Summaries: Grouping columns enables you to create summary sections. For example, you can group all monthly sales data and then add a summary column for yearly totals. This aids in providing an overview of the data while maintaining a detailed breakdown when needed.
5. Facilitating Analysis: Grouping columns makes it easier to analyze specific sets of data. You can quickly expand and collapse groups to isolate the data you want to analyze, streamlining your decision-making process.
6. Maintaining Consistency: When you’re dealing with consistent data structures across various sheets or workbooks, grouping columns helps ensure uniformity. It allows you to maintain a standardized format, which is essential for data management.
7. Simplifying Data Entry: When you’re inputting data, you can use grouped columns to keep similar data together, reducing the chances of making mistakes. This is especially valuable when dealing with long lists of information.
8. Visual Clarity in Reports: Grouping columns can be particularly advantageous when creating reports or presentations. It can help you present complex data in a more visually organized and coherent manner, making it easier for others to understand.
9. Smoother Collaboration: When collaborating with colleagues or sharing spreadsheets, grouping columns can make it easier for others to navigate your data. This is especially important in team environments where multiple people may be working on the same document.
10. Conditional Formatting: Conditional formatting can be applied to grouped columns collectively. This means that when a certain condition is met in one column within the group, it can trigger formatting changes in all related columns. This is a time-saving feature for data visualization.
11. Creating Outlines: Grouped columns are often used to create outlines. This is common in financial modeling, project planning, or any situation where you need to maintain a structured hierarchy of information.
12. Data Validation: Grouping can help ensure that data validation rules are consistently applied to specific sets of data, improving data integrity.
Grouping columns in Microsoft Excel offers numerous advantages for data management, organization, and presentation. Whether you’re working with simple lists or complex datasets, this feature helps you maintain order and efficiency in your spreadsheets, ultimately saving time and reducing the chances of errors.
Now that you know the benefits of grouping columns in Excel, let me delve into how to group columns in Microsoft Excel.
How to Group Columns in Microsoft Excel?
To Group Columns in Microsoft Excel, follow these steps:-
Step 1. To begin, open Microsoft Excel on your computer. If you don’t have Excel installed, you can use the web-based version of Excel through Microsoft 365 or other similar spreadsheet software.
Step 2. You can either create a new workbook or open an existing one that you want to work on. To create a new workbook, go to File > New and choose a blank workbook. If you have an existing workbook, simply open it by selecting File > Open and locating your file on your computer.
Step 3. Before you can group columns, you need to select the columns you want to group. To do this, click on the column header letter (e.g., “A” for the first column) to select a single column. To select multiple columns, hold down the Ctrl key on your keyboard and click on the column headers. Alternatively, you can click and drag your mouse to select a range of columns.
Step 4. Once you’ve selected the columns you want to group, go to the “Data” tab. Under the “Outline” group, use the drop-down menu “Group” and select the “Group” option.
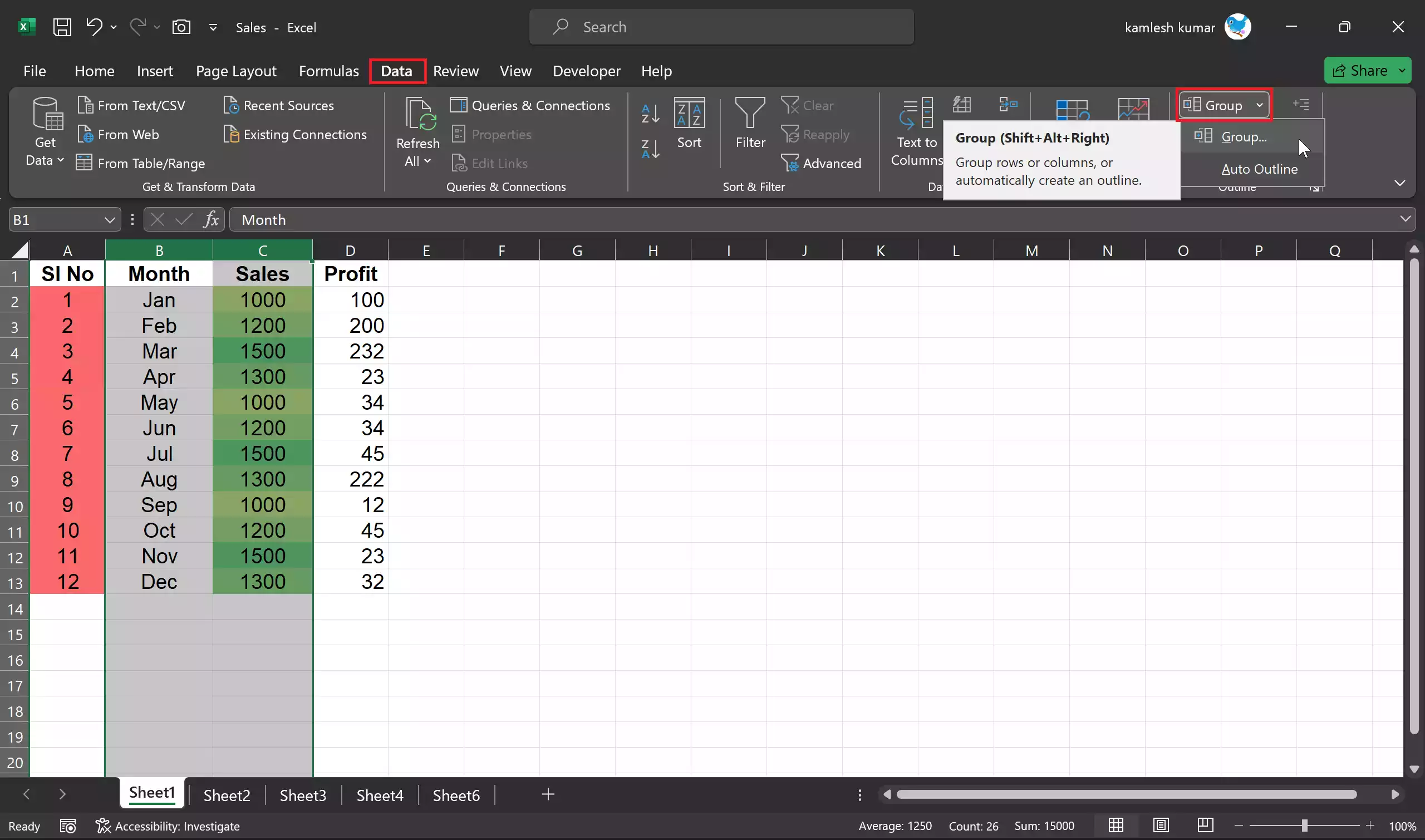
Step 5. After clicking “Group,” Excel will automatically group the selected columns, and you’ll notice a small button with a minus sign (–) and a number (1) on top of the selected column headers. This button allows you to collapse or expand the grouped columns.
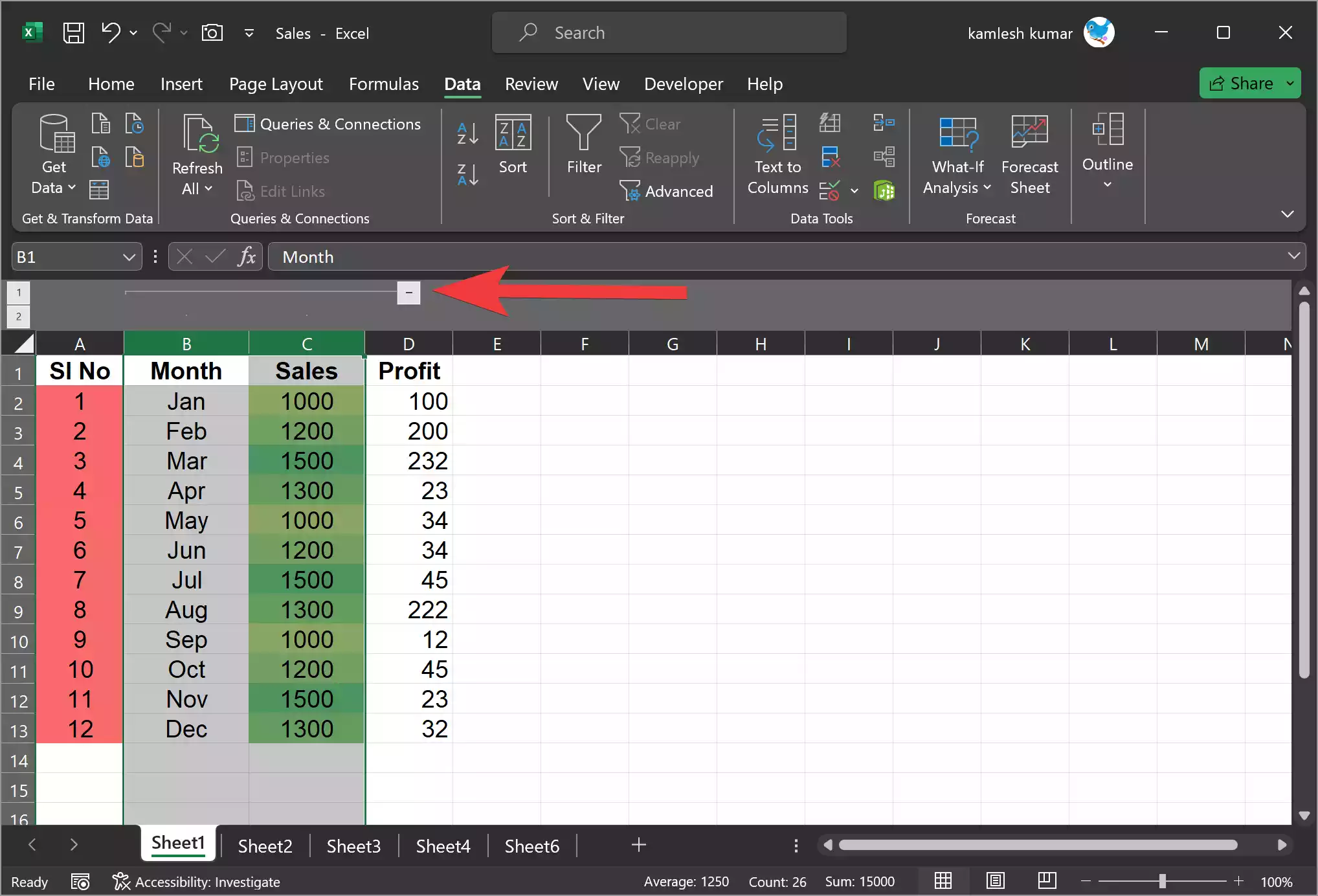
Step 6. Now that your columns are grouped, you can collapse or expand them as needed. Click the minus sign (–) to collapse the grouped columns, which hides the details. Click the plus sign (+) to expand the columns and reveal the hidden data.
How to Group Columns in Microsoft Excel?
Ungrouping columns in Microsoft Excel is a straightforward process. Here are the steps to ungroup columns:-
Step 1. Begin by opening the Excel workbook that contains the grouped columns you want to ungroup. If you’re not currently working in Excel, launch the application and open the relevant workbook.
Step 2. To ungroup columns, you first need to select the grouped columns. Click on the small button with a minus sign (–) and a number (usually 1) on top of the grouped columns. This button is typically located in the column headers you previously grouped.
Step 3. After selecting the grouped columns, go to the “Data” tab. Under the “Outline” group, use the drop-down menu “Ungroup” and select the “Ungroup” option to remove the grouping from the selected columns.

Step 4. Once you’ve chosen “Ungroup,” the grouped columns will be separated, and the grouping button (with the minus sign) will disappear. You’ll now have individual, ungrouped columns.
Step 5. If you have multiple sets of grouped columns that need to be ungrouped, repeat the process for each set.
Step 6. If you’re satisfied with the changes, make sure to save your workbook to retain the ungrouped column settings.
It’s important to note that when you ungroup columns in Excel, any custom formatting or labels you applied to the group may be lost. Therefore, it’s a good practice to review your spreadsheet after ungrouping to ensure that the data and formatting are as you want them.
Ungrouping columns can be especially useful when you no longer need the grouped structure or when you want to work with individual columns independently.
Tips for Effective Column Grouping
Label your groups: Add meaningful labels to your grouped columns to make your spreadsheet more organized and user-friendly.
Avoid overcomplicating: Don’t create too many levels of grouping, as it can make your spreadsheet harder to understand.
Use color coding: You can use cell shading or font colors to differentiate grouped columns from the rest of your data.
Review your work: Periodically review your grouped columns to ensure they are organized as per your requirements.
Conclusion
Grouping columns in Microsoft Excel is a valuable feature that can help you better organize and navigate your data. By following these steps and keeping the provided tips in mind, you can efficiently group columns in your spreadsheets, making your work more manageable and productive. Whether you’re working on financial reports, project management, or any other data-related task, Excel’s column grouping feature can be a powerful tool in your arsenal.
