The power button is an essential component of any Windows device. It allows you to turn your device on and off, restart it, or put it into sleep mode. In Windows 11 and 10, the power button is also displayed on the sign-in screen, making it easy to access these options even before you log in. However, not everyone may want the power button to be visible on their sign-in screen. In this article, we’ll show you how to hide or unhide the power button on the sign-in screen in Windows 11 or 10.
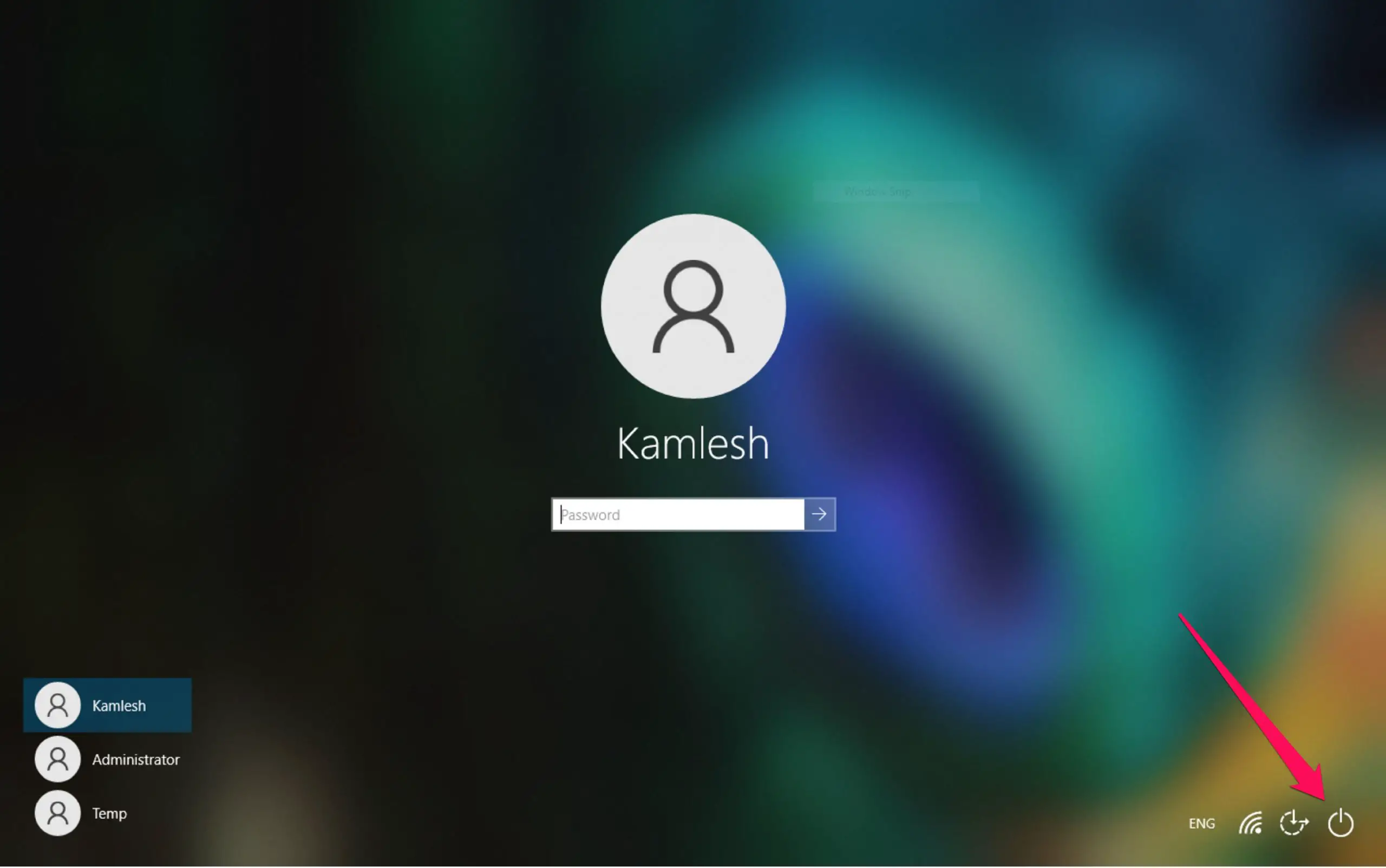
There are at least two ways to show or hide the Power button from Windows 11/10 Sign-in Screen. These are the following:-
- Using Local Group Policy Editor
- Via Registry Editor
How to Hide or Unhide Power Button on Sign-in Screen in Windows 11 or 10 using Local Group Policy Editor?
Follow these steps to hide or unhide the Power button on Sign-in Screen in Windows 11 or 10 using Local Group Policy Editor:-
Step 1. Open Local Group Policy Editor.

Step 2. Then, navigate or browse to the following folder in the left sidebar of Local Group Policy Editor:-
Computer Configuration > Windows Settings > Security Settings > Local Policies > Security Options
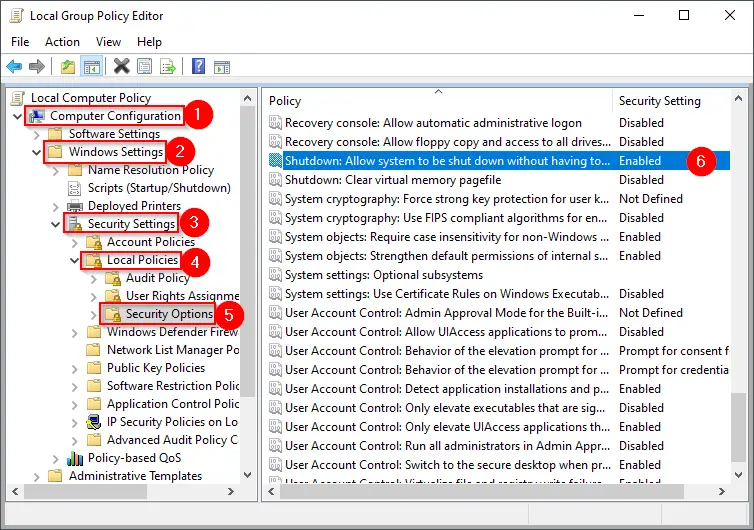
Step 3. On the right side of the Security Options folder, look for the settings “Shutdown: Allow system to be shut down without having to log on” and double-click on it to open.
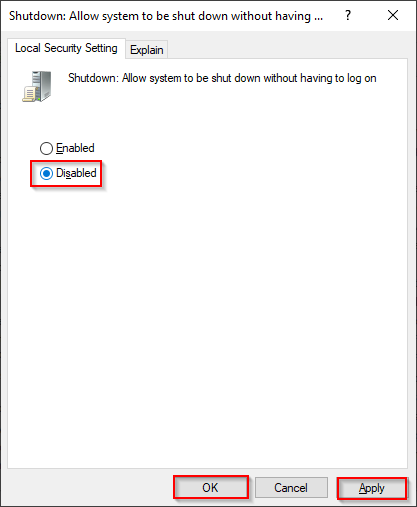
Step 4. In the next pop-up, select the Disabled option.
Step 5. Click Apply.
Step 6. Click OK.
The changes are immediate, which means there is no need to restart your computer or laptop. Log out from your account, and you will no longer find the Power button on the Sign-in Screen.
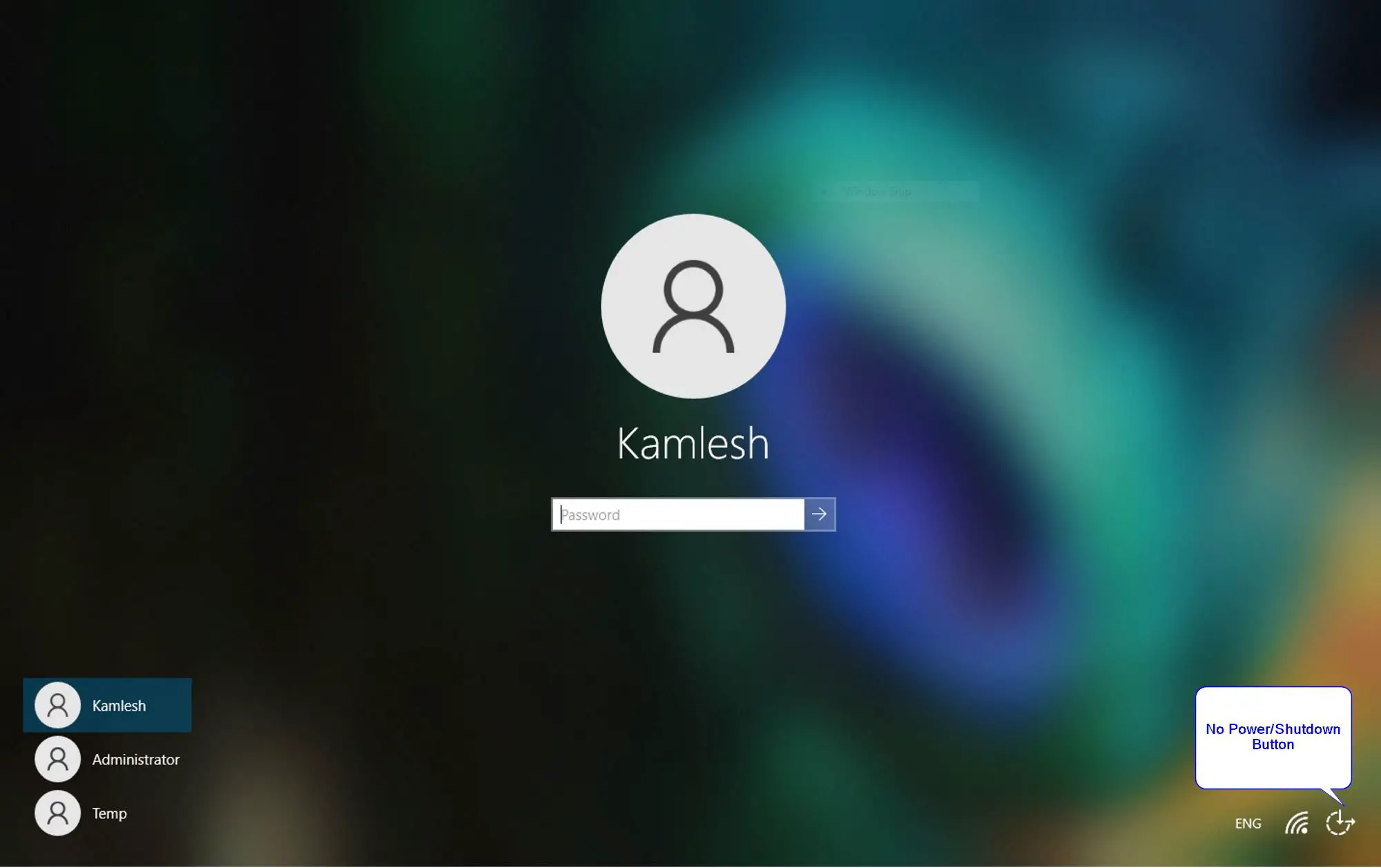
If you want to unhide the Power in the Sign-in screen, repeat the above steps, and in step 4, select the Enabled option.
How to Hide or Unhide Power Button from Windows 11/10 Sign-in Screen using Registry Editor?
Follow these steps to hide or unhide the Power button from Windows 11/10 Sign-in Screen using Registry Editor:-
Step 1. Open Registry Editor.

Step 2. In the Registry Editor window, browse or navigate to the following folder in the left side pane:-
HKEY_LOCAL_MACHINE\SOFTWARE\Microsoft\Windows\CurrentVersion\Policies\System
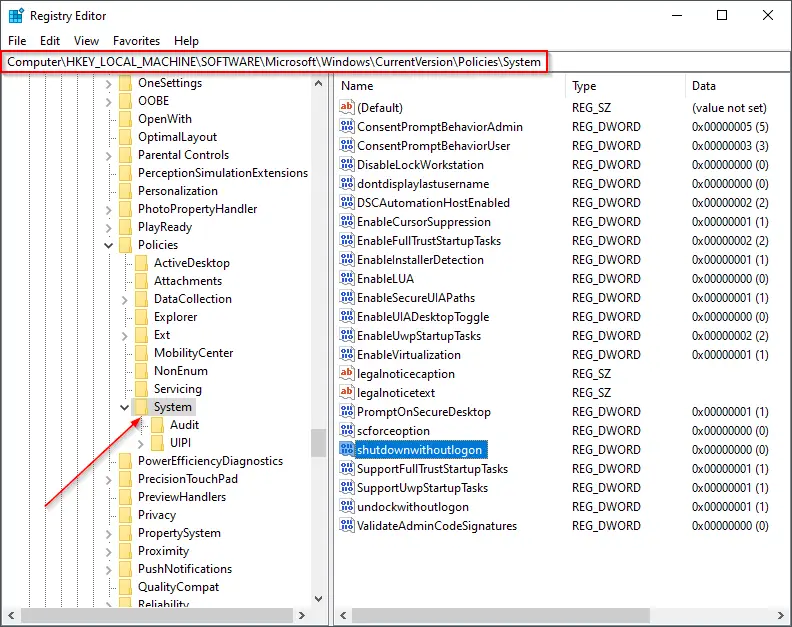
Step 3. On the right side pane of the System folder, double-click on shutdownwithoutlogon REG_DWORD and set its “Value data” to 0 to hide the Power button from the Sign-in screen. If you want to show the Power button on the Sign-in screen, change the “Value data” to 1.
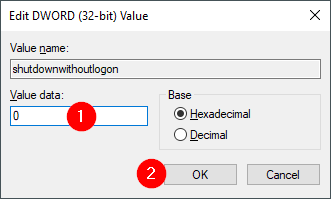
Step 4. Click OK.
Step 5. Close the Registry Editor window.
Step 6. Reboot your computer to apply the changes.
That’s it.
Conclusion
In conclusion, the power button is a vital feature of any Windows device, and the ability to hide or unhide it on the sign-in screen can provide a more personalized experience for users. With the steps outlined in this article, users can easily show or hide the power button on the sign-in screen using either Local Group Policy Editor or Registry Editor. It’s important to note that these changes are immediate and do not require a restart of the device. By following these steps, users can customize their Windows 11 or 10 sign-in screen to their liking.