Windows 11 is a popular operating system that offers a range of customization options. One such feature is the ability to hide or unhide the Restart option on the Start menu. Whether you want to prevent accidental restarts or streamline your user experience, this article will guide you through the process of hiding or unhiding the Restart option in Windows 11.
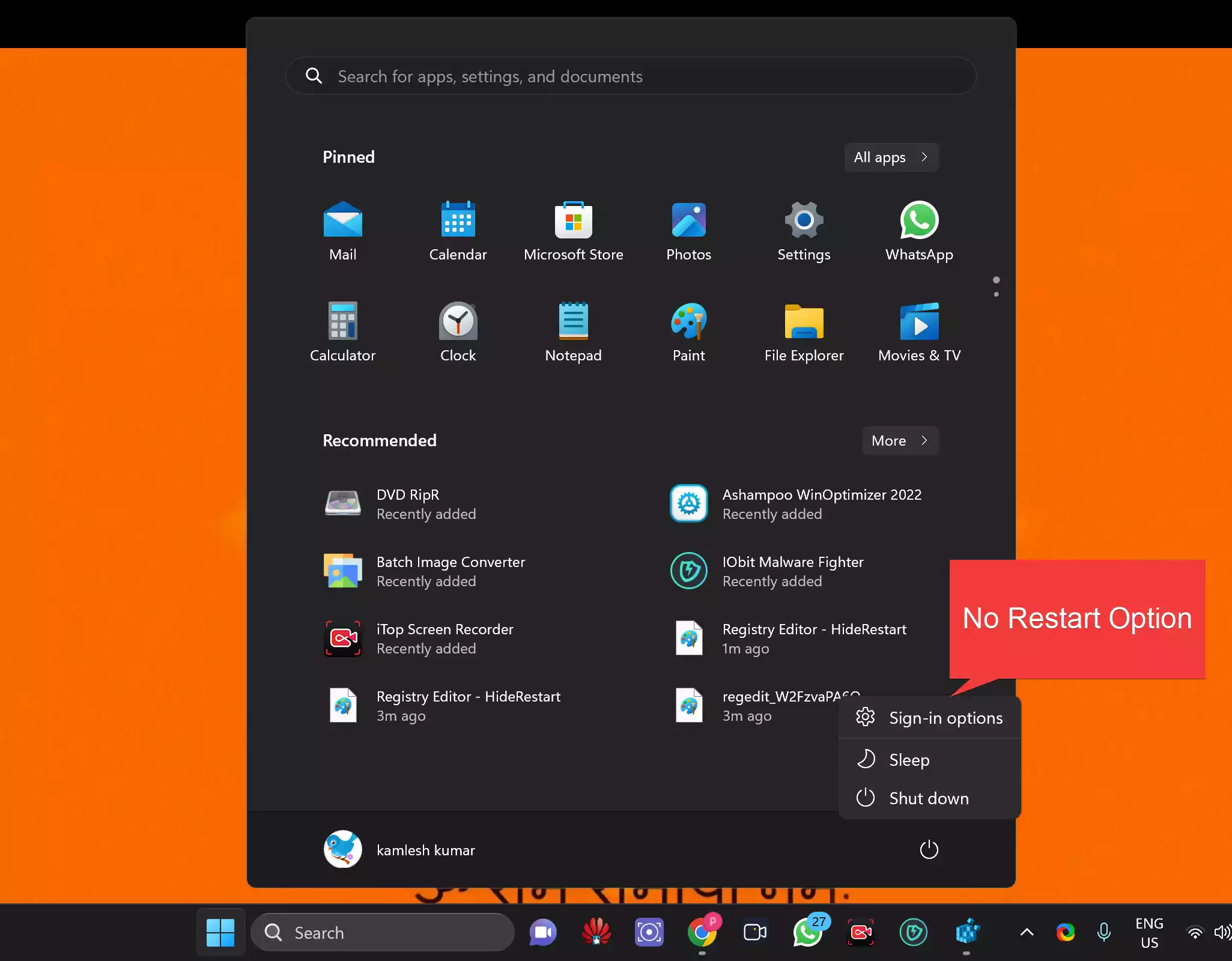
Why should you Remove the Restart option on Windows 11?
Removing the Restart option in Windows 11 can be beneficial for several reasons. Firstly, it helps to prevent accidental restarts, especially when you have important work or applications running. By removing the Restart option, you eliminate the risk of losing unsaved data or disrupting ongoing tasks.
Additionally, hiding the Restart option can streamline your user experience by decluttering the Start menu. This allows you to focus on the essential functions and applications that you frequently use, creating a more efficient workflow.
Furthermore, in shared or public computing environments, removing the Restart option can prevent unauthorized users from restarting the system without proper authorization. This can help maintain system stability and prevent potential disruptions caused by unnecessary restarts.
Overall, by removing the Restart option in Windows 11, you can enhance productivity, protect your work from accidental disruptions, and customize your user experience to suit your needs better.
How to Hide or Unhide Restart in Windows 11?
Follow these simple steps to hide or unhide restart opinion in Windows 11:-
Step 1. Press the Windows key + R on your keyboard to open the Run dialog box.
Step 2. Type “regedit” (without quotes) and press Enter. This will open the Windows Registry Editor.
Step 3. In the Registry Editor, navigate to the following path:-
HKEY_LOCAL_MACHINE\SOFTWARE\Microsoft\PolicyManager\default\Start\HideRestart
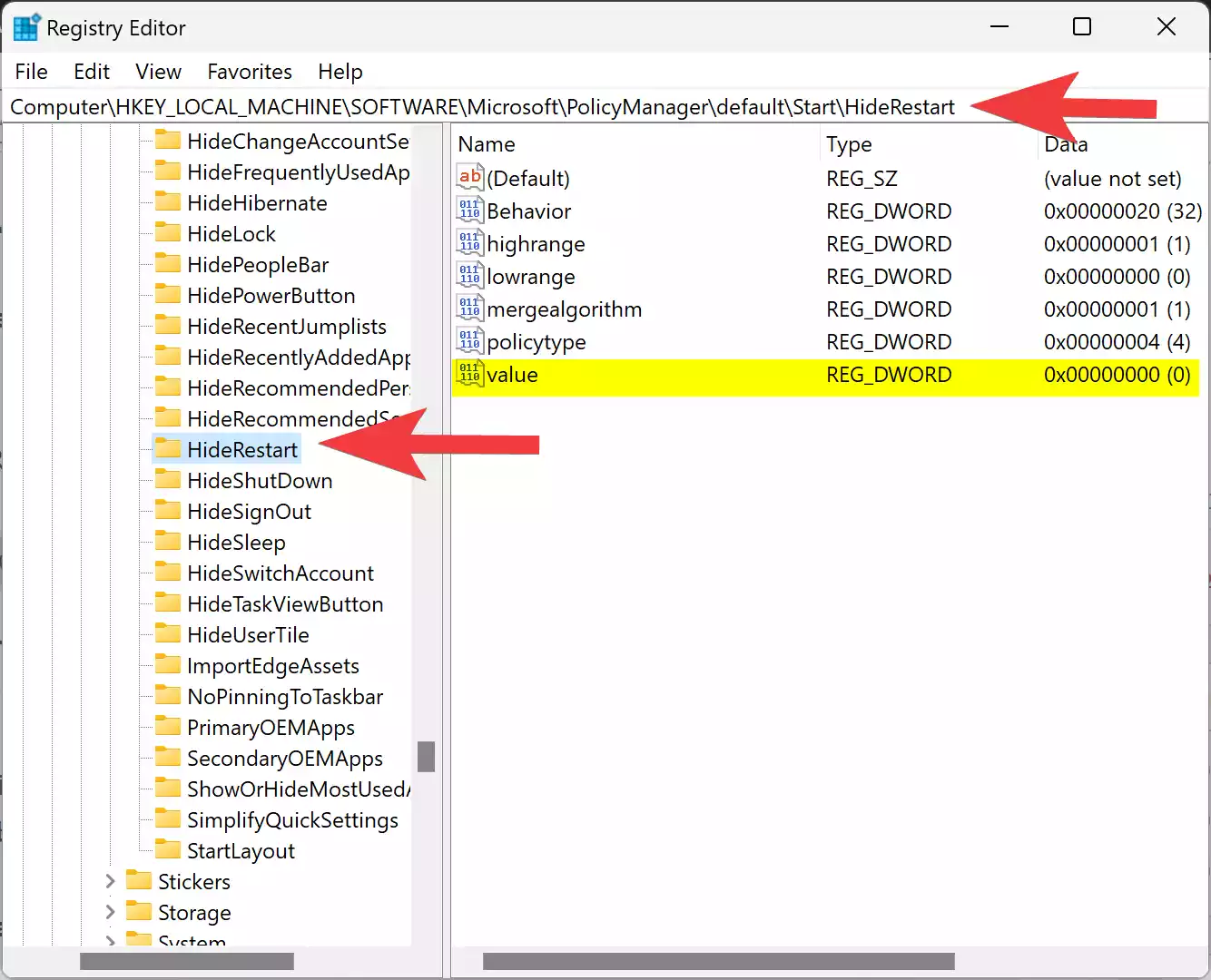
Step 4. If the “HideRestart” key does not exist, right-click on the “Start” folder, select “New,” and then click “Key.” Name it “HideRestart.”
Step 5. In the right pane, right-click on an empty area, select “New,” and then click “DWORD (32-bit) Value.”
Note: If the “value” entry already exists, skip steps 5 and 6.
Step 6. Name the new value “value” (without quotes).
Step 7. Double-click the “value” entry and set its value data:-
- 1 = Hide the Restart option
- 0 = Unhide the Restart option
Step 8. Close the Registry Editor.
Step 9. Restart your computer for the changes to take effect.
Once you have completed the above steps, the Restart option will no longer be available on the Start menu power button, ALT + CTRL + DEL screen, as well as the lock screen.
Conclusion
Customizing the visibility of the Restart option in Windows 11 allows you to personalize your user experience and avoid accidental restarts. By following the user-friendly steps outlined in this article, you can easily hide or unhide the Restart button on the Start menu according to your preferences. Remember to exercise caution when modifying the Windows Registry and always create a backup before making any changes.
