Do you want to backup your PC drives and restore when in the future when required? If your answer is yes, you are reading the right article at gearupwindows. With the help of the command prompt, you can export (backup) or import (restore) device drivers on a Windows 11 computer. If you have planned to reinstall your Windows 11 machine and want to export installed drivers, you can do it using a few commands.
While your PC is working correctly, we recommend you keep a copy of it. If something goes wrong, you can restore those drivers after installing new Windows.
How to Export or Backup Device Drivers on Windows 11?
If you want to export or backup drivers from installed Windows 11, do the following:-
Step 1. First, open the Command Prompt with administrator rights.
To do that, press the Windows + R keys from the keyboard to open the Run dialog box. In the Run box, type cmd and then press Ctrl + Shift + Enter from the keyboard to run the command prompt as an administrator.
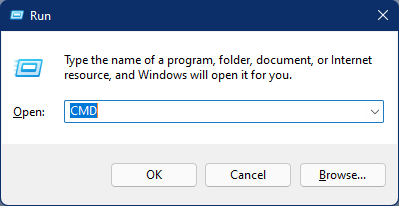
Step 2. In the elevated command prompt, type the following to export the drivers for all devices installed on Windows 11 machine:-
dism /online /export-driver /destination:"full_path_to_export_folder"
Note: In the command, replace “full_path_to_export_folder” with a folder you want to export to. For example, if you’re going to ship drivers in the “C:\Drivers” folder, then your full command will be like this:-
dism /online /export-driver /destination:"C:\Drivers"
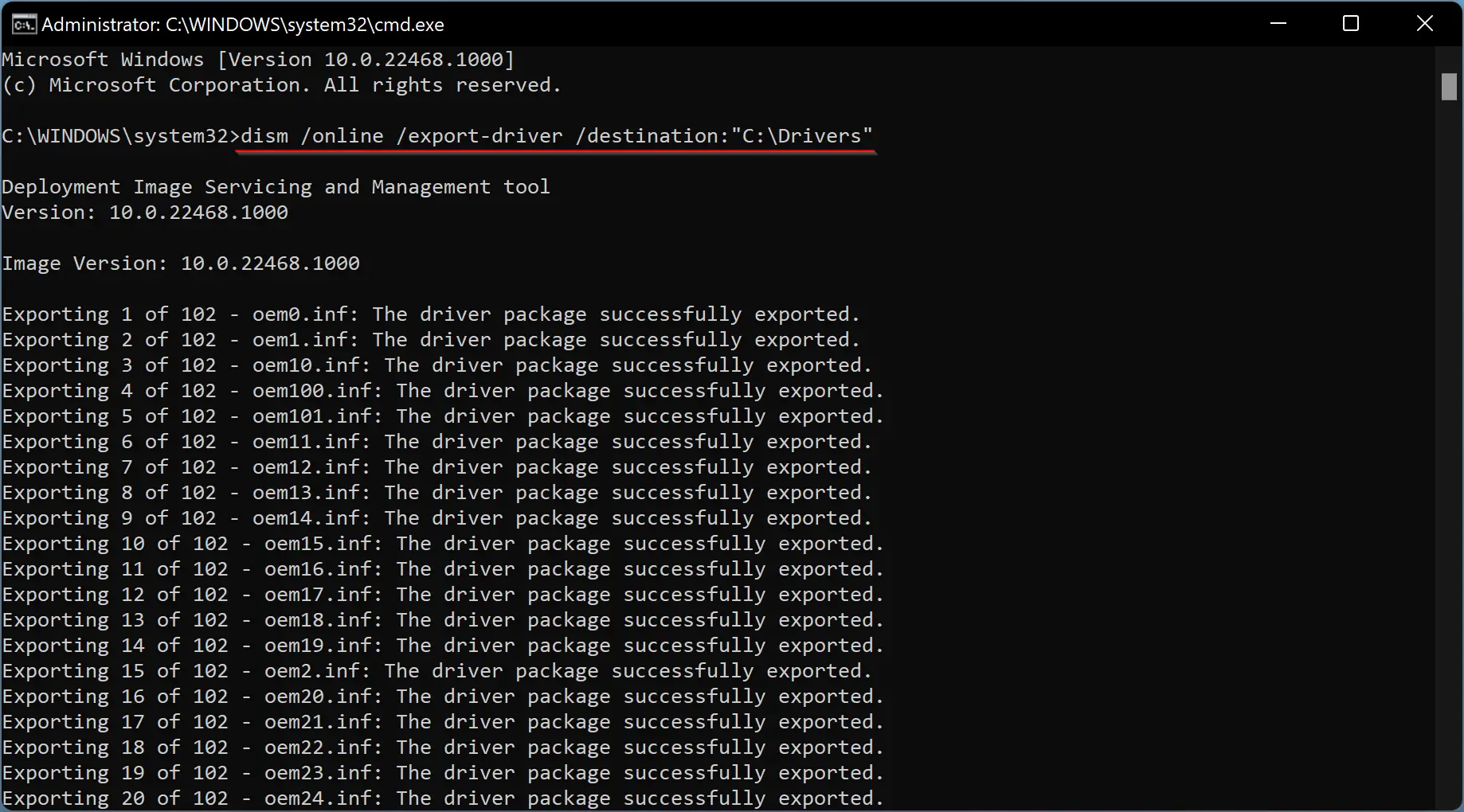
Windows may take a while exporting drivers; it all depends upon the driver’s size. When done, you will find all component drivers in your predefined folder.
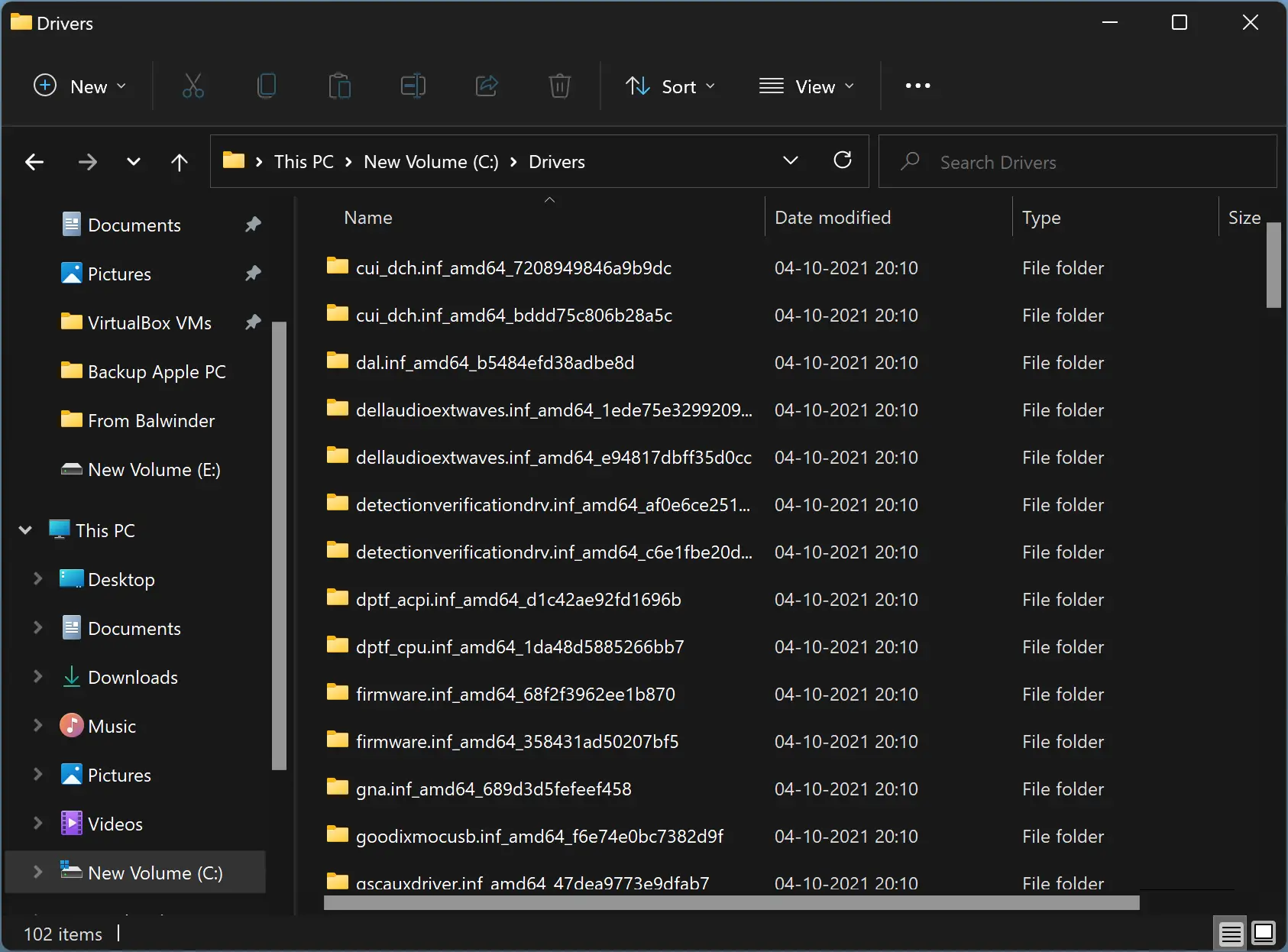
You can also use the following command to export device drivers on a Windows 11 PC:-
pnputil /export-driver * "full_path_to_export_folder"
If you prefer to use PowerShell, then open Windows PowerShell with elevated rights and use the following command to export all device drivers:-
Export-WindowsDriver -Online -Destination "full_path_to_export_folder"
How to Import Device Drivers on Windows 11?
To import or restore device drives on Windows 11, use the following steps:-
Step 1. Open an elevated Command Prompt.
Step 2. In the command prompt, type the following and then hit Enter from the keyboard to execute it:-
pnputil /add-driver "full_path_to_import_folder\*.inf" /subdirs /install /reboot
Note: Replace the “full_path_to_import_folder” with your folder path where you have kept the backup of drivers.
That’s it!
Conclusion
In conclusion, backing up your device drivers on a Windows 11 computer is an essential step to ensure that you can restore them later if something goes wrong. With the help of Command Prompt, you can easily export and import device drivers on your system. By following the simple steps outlined in this article, you can easily create a backup of your drivers and restore them when required. It is always recommended to keep a copy of the drivers while the PC is working correctly. It can save you a lot of time and effort in the future. So, take some time out and backup your device drivers today!