Emojis have become an integral part of our digital communication, adding a fun and expressive element to our messages. While they are commonly used in text messages, social media, and emails, you may not know that you can also insert emojis in Excel spreadsheets. Emojis can be a useful addition to your Excel files, especially if you want to convey emotions or create visually appealing documents. In this article, we will guide you through several methods of inserting emojis in Excel.
Why Use Emojis in Excel?
Before we dive into the steps to insert emojis in Excel, let’s explore why you might want to use them in your spreadsheets:-
- Visual Appeal: Emojis can make your Excel sheets more visually appealing and engaging. They can be used to highlight important data or create eye-catching titles and headers.
- Data Analysis: Emojis can represent data trends or sentiments effectively. For example, you can use smiley emojis to indicate positive outcomes and frowning emojis for negative ones, making it easier to interpret data at a glance.
- Project Management: In project management, emojis can be used to indicate the status of tasks or projects. For instance, a checkmark emoji can denote completed tasks, while a warning sign emoji can signify issues or delays.
- Feedback and Comments: If you’re collaborating on an Excel document, emojis can be a quick and concise way to provide feedback or comments. They can convey emotions and reactions effectively.
Now, let’s get into the steps to insert emojis in Excel.
How to Insert Emojis in Excel?
Method 1: Insert Emojis using Symbols
Step 1. Begin by opening the Excel spreadsheet where you want to insert emojis. Make sure you have the document ready with the cells or text boxes where you intend to add emojis.
Step 2. Select the cell or text box where you want to insert the emoji. This will be the location where the emoji appears.
Step 3. To insert emojis in Excel, you’ll be using the “Insert Symbol” feature. To access this feature, go to the “Insert” tab in the Excel ribbon. Look for the “Symbol” button, which is typically found in the “Symbols” group.
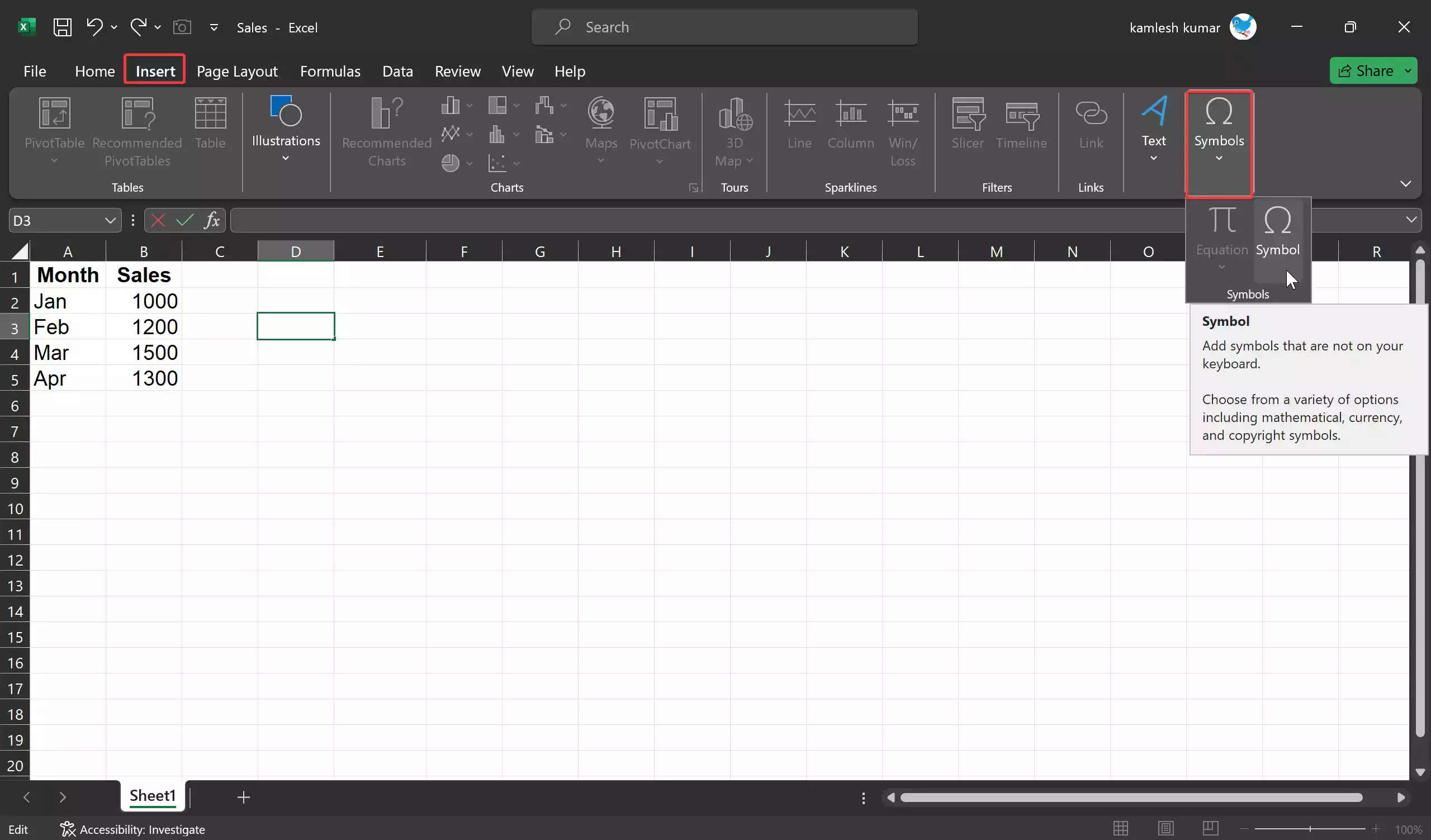
Step 4. Click on the “Symbol” button, and a dialog box will appear. In this dialog box, you’ll see a list of symbols and special characters. Emojis are often located in the font called “Segoe UI Emoji” or “Wingdings.” You can find this font in the dropdown menu at the top of the dialog box. Select “Segoe UI Emoji” or “Wingdings” from the font list.
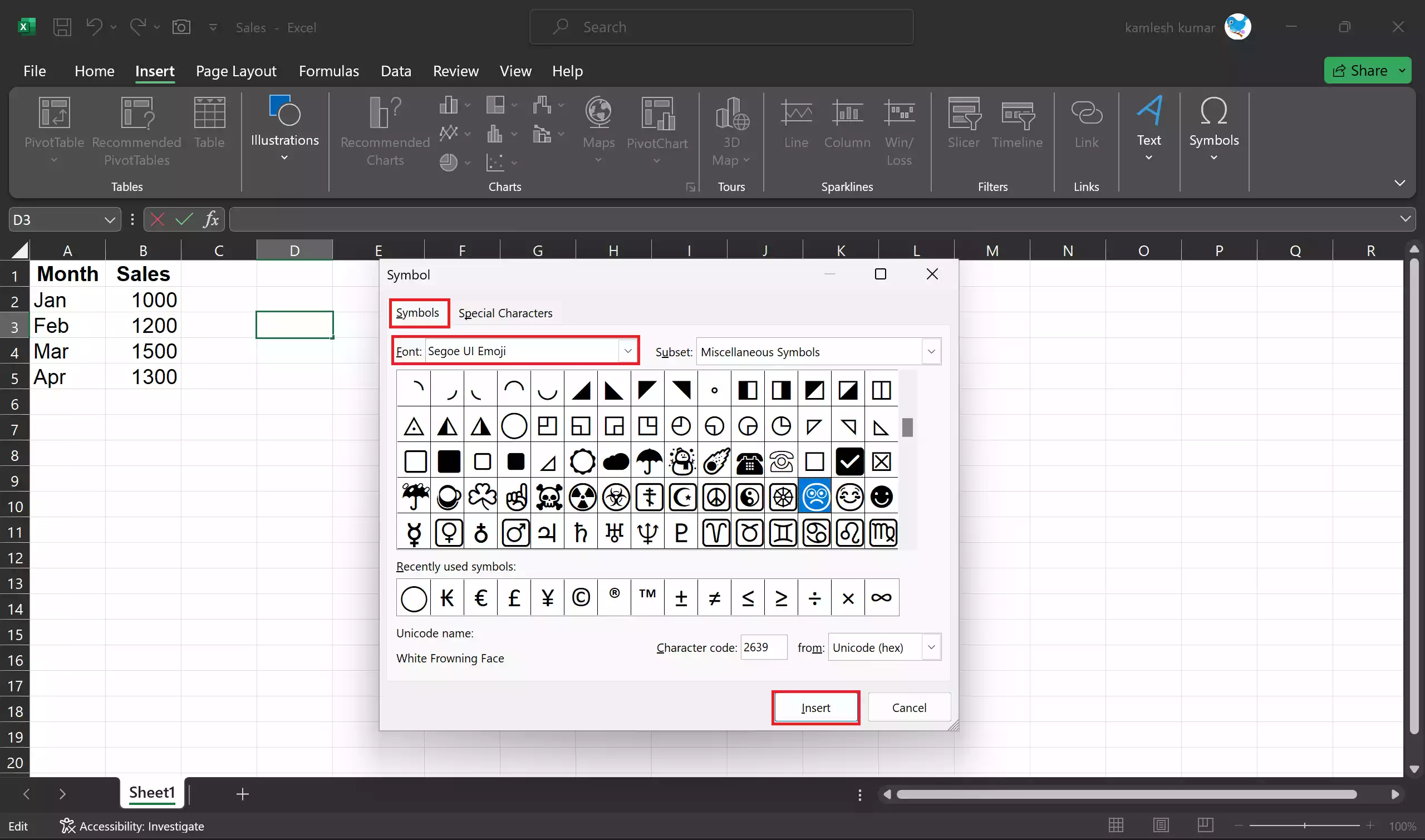
Step 5. Scroll through the list of characters until you find the emoji you want to insert. Click on the emoji to select it, and then click the “Insert” button. The selected emoji will now appear in the cell or text box you previously selected.
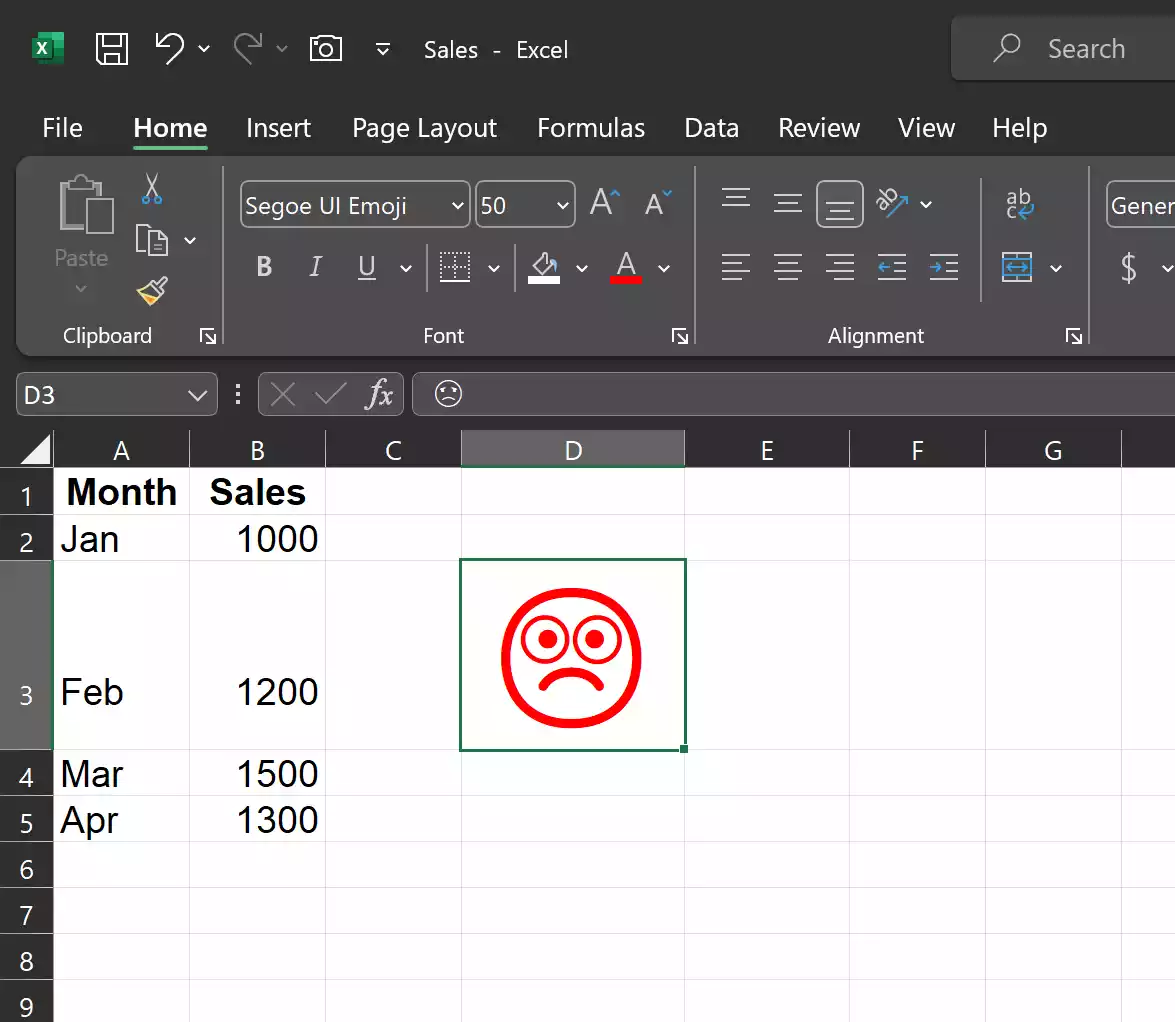
Step 6. Resize and Format (Optional): You can resize and format the emoji just like you would with regular text or shapes in Excel. Click on the emoji, and you can use the formatting options in the Excel ribbon to change its size, color, or alignment to suit your needs.
Repeat the above steps to insert additional emojis in your Excel sheet. You can insert emojis into multiple cells or text boxes as needed.
Method 2: Insert Emojis using the Emoji Picker
Windows 11/10 offers a built-in Emoji Picker, simplifying the process of inserting emojis into Excel cells. Here’s how to use it:-
Step 1. Click inside the Excel cell where you want to add an emoji.
Step 2. Press either the Windows key + period (.) or Windows key + semicolon (;) on your keyboard to open the Emoji Picker.
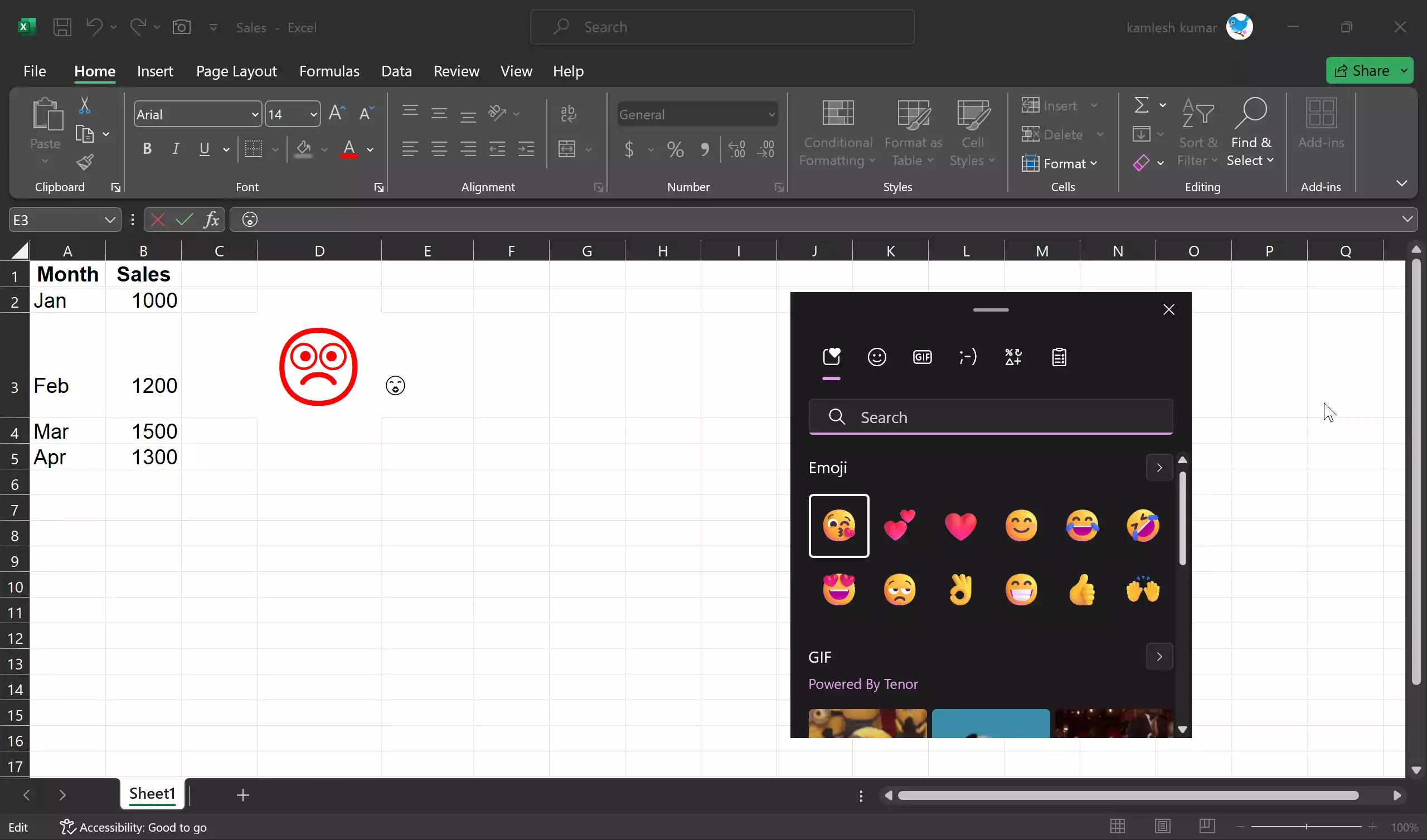
Step 3. Browse through the available emojis and click on the one you want to insert.
Step 4. Close the Emoji Picker by clicking the cross icon in the top-right corner.
Step 5. Selected Emoji will now appear in your Excel cell. You can resize and format the emoji just like you would with regular text or shapes in Excel. Click on the emoji, and you can use the formatting options in the Excel ribbon to change its size, color, or alignment to suit your needs.
Repeat the above steps to insert additional emojis in your Excel sheet. You can insert emojis into multiple cells or text boxes as needed.
Method 3: Insert Emojis using Icons
Excel also offers an Icons option for adding emojis to your spreadsheets:-
Step 1. Go to the “Insert” menu at the top of your Excel spreadsheet.
Step 2. Click on the “Icons” option under the Illustrations section.
![]()
Step 3. The Stock Images window will appear. Choose “Icons” from the menu.
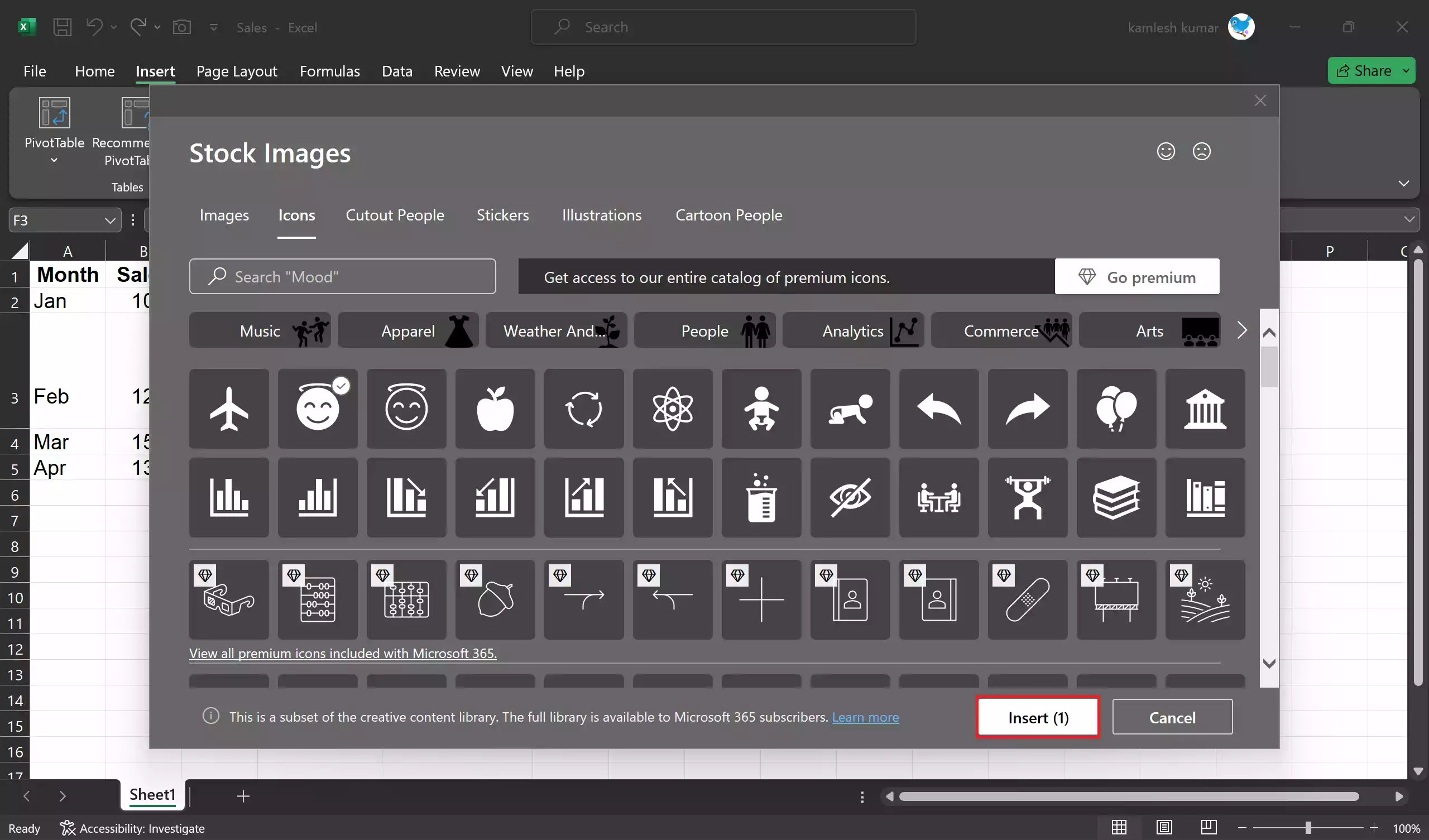
Step 4. Select the emoji you want and click the “Insert” button.
Step 5. The emoji icon will be inserted as an image. You can resize it by dragging its corners or position it as needed by dragging in your spreadsheet.
Method 4: Insert Emojis using the UNICHAR Function
The UNICHAR function can be used to insert emoji graphics in Excel by utilizing Unicode values:-
Step 1. Select the cell where you want to insert the emoji.
Step 2. Type “=UNICHAR” followed by the Unicode value of the desired emoji in decimal format. For instance, to insert a grinning face with smiling eyes, use the formula:-
=UNICHAR(128513)
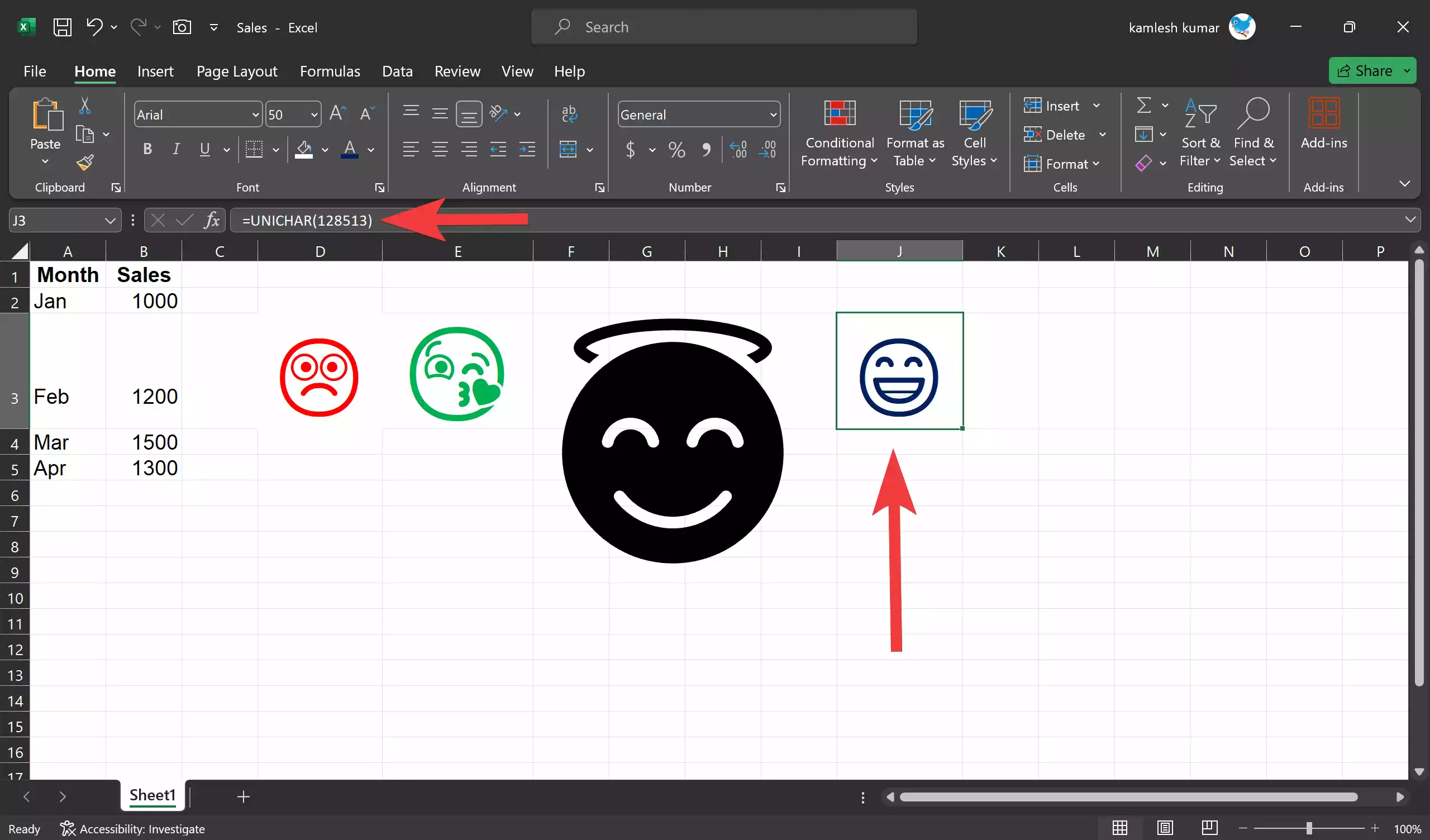
Step 3. Press “Enter,” and the emoji will appear in the selected cell.
Step 4. You can resize and format the emoji just like you would with regular text or shapes in Excel. Click on the emoji, and you can use the formatting options in the Excel ribbon to change its size, color, or alignment to suit your needs.
Method 5: Insert Emojis using Alt Codes
Windows users can also insert emojis using Alt codes, provided their keyboard has a numeric keypad:-
Step 1. Click inside the Excel cell where you want to add the emoji.
Step 2. Press the “Alt” key, followed by the numeric Alt code shortcut for the emoji you want to insert (e.g., Alt+1 for a smiley face or Alt+3 for a heart emoji).
Note: The numbers in the top row of your keyboard won’t work if you use this method.
Bonus Method: Copy-Paste from the Internet
In addition to the methods mentioned above, you can always copy emojis from the internet and paste them directly into Excel.
Conclusion
Emojis can be a powerful tool for enhancing your Excel spreadsheets, making them more engaging and expressive. With these methods, Windows 11/10 users can easily insert emojis into their Excel cells, whether they prefer using the Emoji Picker, Symbols, Icons, UNICHAR function, Alt codes, or simple copy-paste from the internet. Adding emojis to your Excel sheets can make your data more visually appealing and convey emotions and information more effectively.
