Microsoft Excel is a powerful spreadsheet application known for its data manipulation and organization capabilities. However, it’s not just about numbers and text; Excel also offers features to enhance the user experience and make data more interactive. One such feature is the ability to insert hyperlinks in your Excel sheets. Hyperlinks allow you to link to external websites, other Excel files, or even specific cells within the same workbook, making your Excel document a dynamic hub of information. In this article, we’ll explore the various ways to insert hyperlinks in Microsoft Excel and make your data more interactive and user-friendly.
Types of Hyperlinks in Excel
Before we dive into the ‘how,’ let’s briefly discuss the types of hyperlinks you can insert in Excel:-
- Web Links: These hyperlinks point to websites or web pages, allowing you to open a web browser directly from your Excel sheet.
- Email Links: Excel can also create links that open your default email client with a new message, pre-filling the recipient’s email address.
- File Links: You can link to other Excel workbooks, Word documents, PDFs, or any other file type stored on your computer or network.
- Place in This Document: These links connect different worksheets or cells within the same Excel workbook. They are ideal for navigating large, multi-sheet workbooks.
- Create New Document: This type of hyperlink creates a new, blank document using an Office application (Excel, Word, PowerPoint, etc.).
How to Insert Hyperlinks in Microsoft Excel?
Method 1: Inserting Web Links
Step 1. Open your Excel worksheet and select the cell where you want to insert the hyperlink.
Step 2. Go to the “Insert” tab in the Excel ribbon.
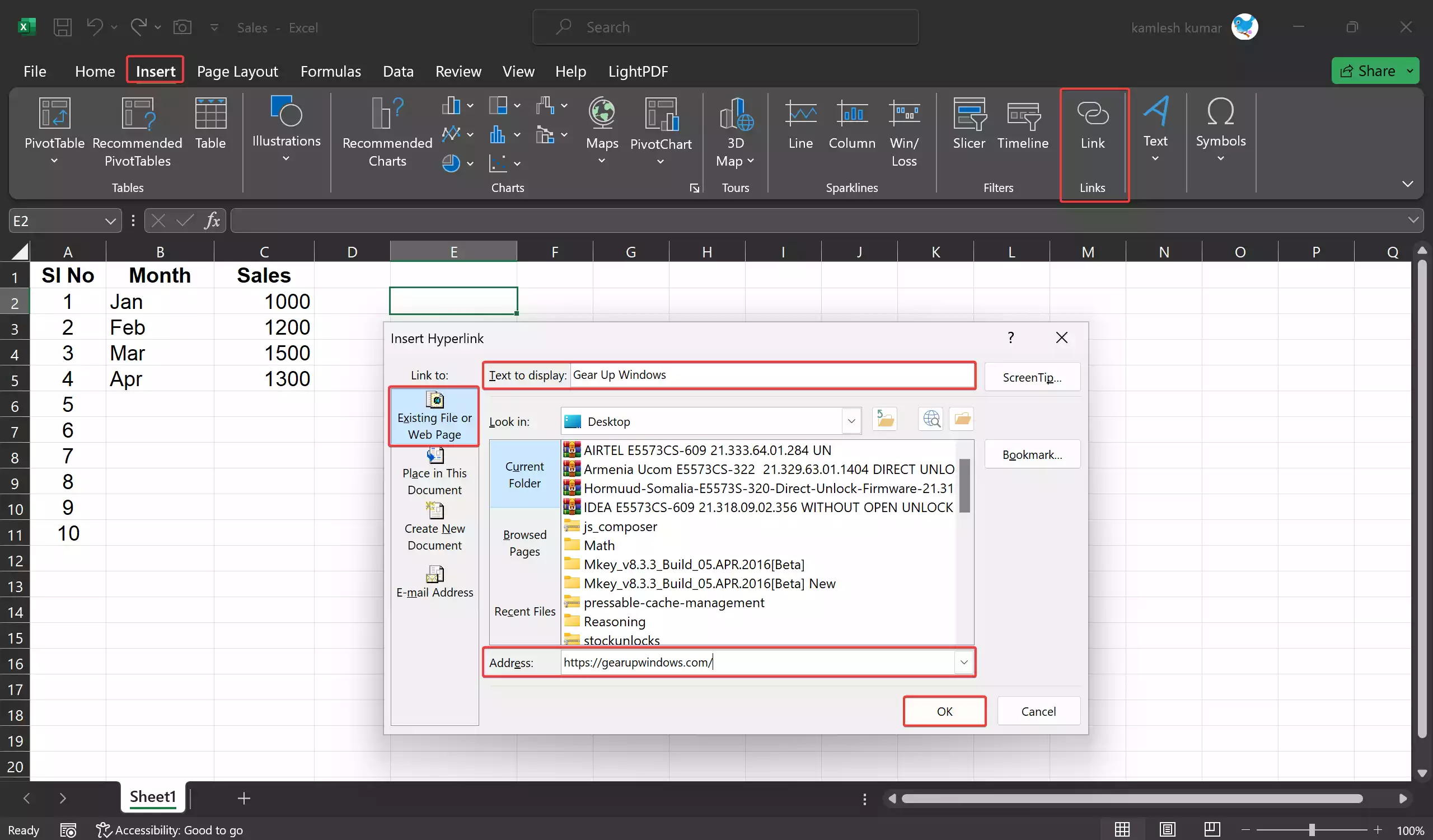
Step 3. Click on “Link” in the “Links” group. This will open the “Insert Hyperlink” dialog box.
Step 4. In the dialog box, select “Existing File or Web Page” from the left-hand menu.
Step 5. In the “Address” field, type or paste the URL of the website you want to link to. Make sure you include “http://” or “https://” at the beginning of the URL for it to work properly.
Step 6. You can also enter a description for the link in the “Text to display” field or leave it blank to display the URL itself.
Step 7. Click “OK” to insert the web link into the selected cell.
Method 2: Inserting Email Links
Step 1. Open your Excel worksheet and select the cell where you want to insert the hyperlink.
Step 2. Go to the “Insert” tab in the Excel ribbon.
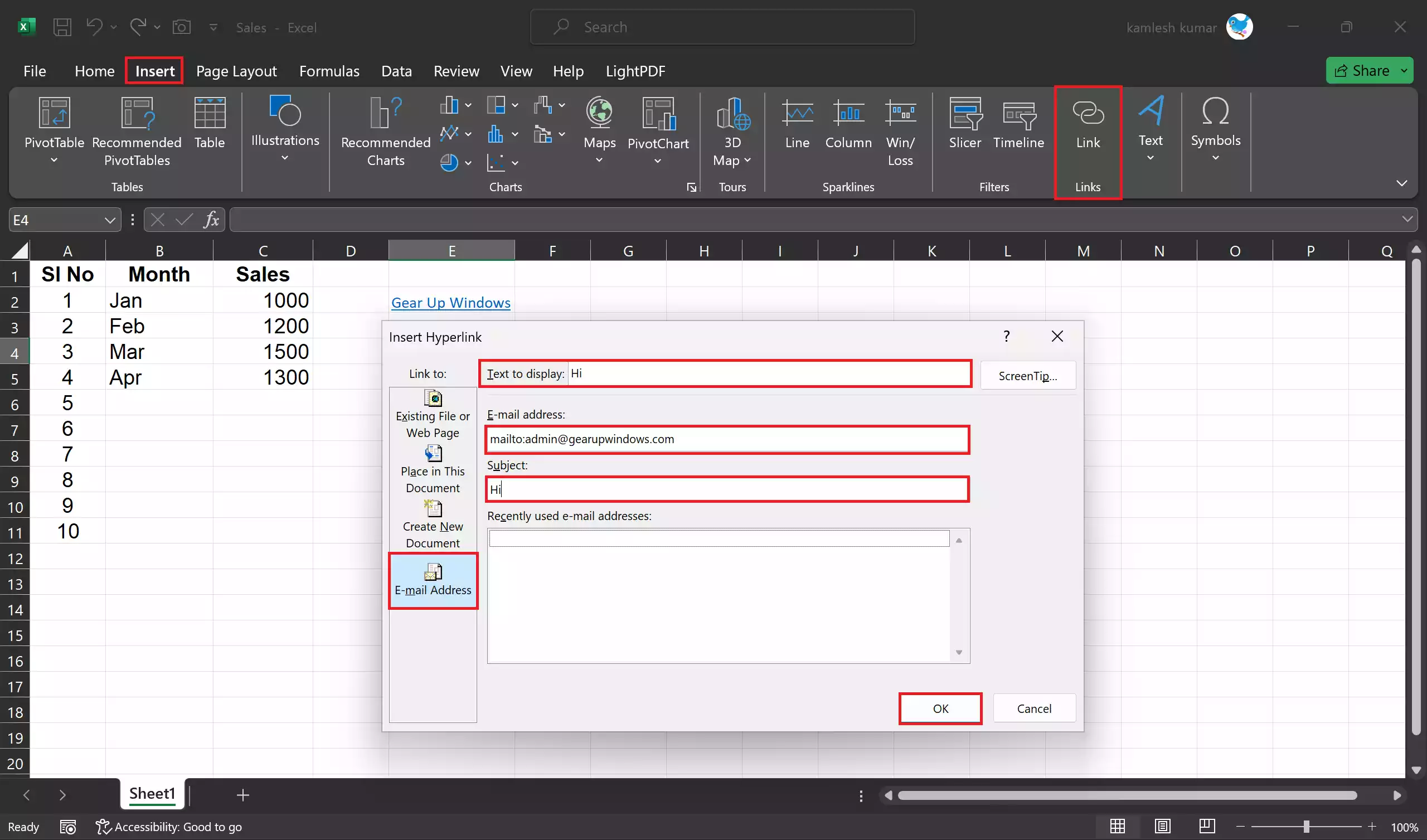
Step 3. Click on “Link” in the “Links” group. This will open the “Insert Hyperlink” dialog box.
Step 4. In the “Insert Hyperlink” dialog box, select “Email Address” from the left-hand menu.
Step 5. In the “Email address” field, enter the recipient’s email address.
You typically need to include the “mailto:” prefix followed by the email address. For example, the correct format for an email link would be:-
mailto:admin@gearupwindows.com
This tells Excel to open the default email client with a new email message addressed to the specified email address when the link is clicked. It’s important to include “mailto:” to ensure that Excel recognizes it as an email link.)
Step 6. Optionally, you can specify the subject of the email in the “Subject” field.
Step 7. Click “OK” to insert the email link into the selected cell.
Method 3: Inserting File Links
Step 1. Open your Excel worksheet and select the cell where you want to insert the hyperlink.
Step 2. Go to the “Insert” tab in the Excel ribbon.
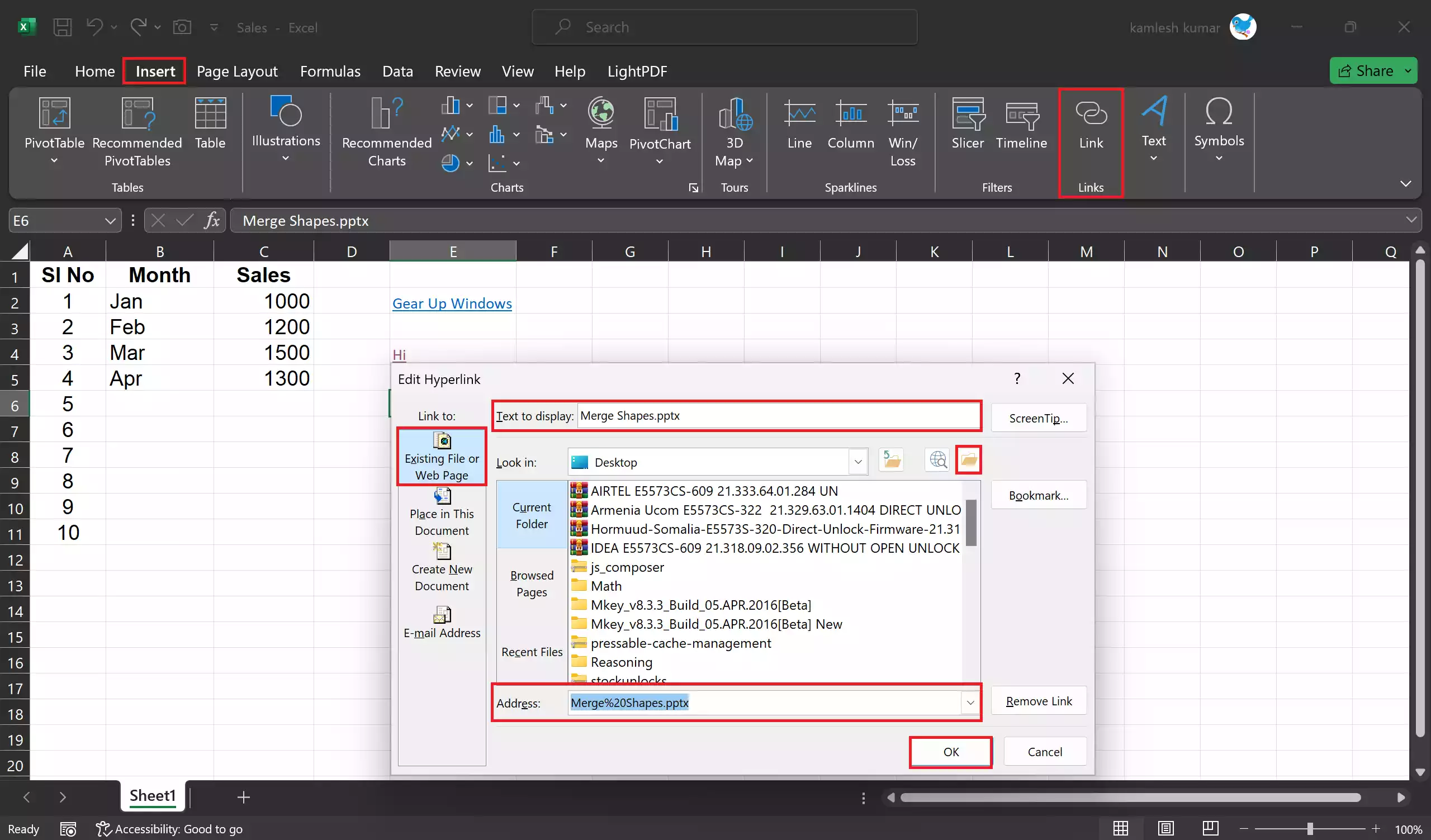
Step 3. Click on “Link” in the “Links” group. This will open the “Insert Hyperlink” dialog box.
Step 4. In the “Insert Hyperlink” dialog box, select “Existing File or Web Page” from the left-hand menu.
Step 5. Click the “Browse” button and navigate to the file you want to link to. Select the file and click “OK.”
Step 6. Optionally, you can enter a description for the link in the “Text To Display” field.
Step 7. Click “OK” to insert the file link into the selected cell.
Method 4: Creating Intra-Document Links
Step 1. Select the cell from which you want to create a link.
Step 2. Right-click the cell and choose “Link” from the context menu. This opens the “Insert Hyperlink” dialog box.
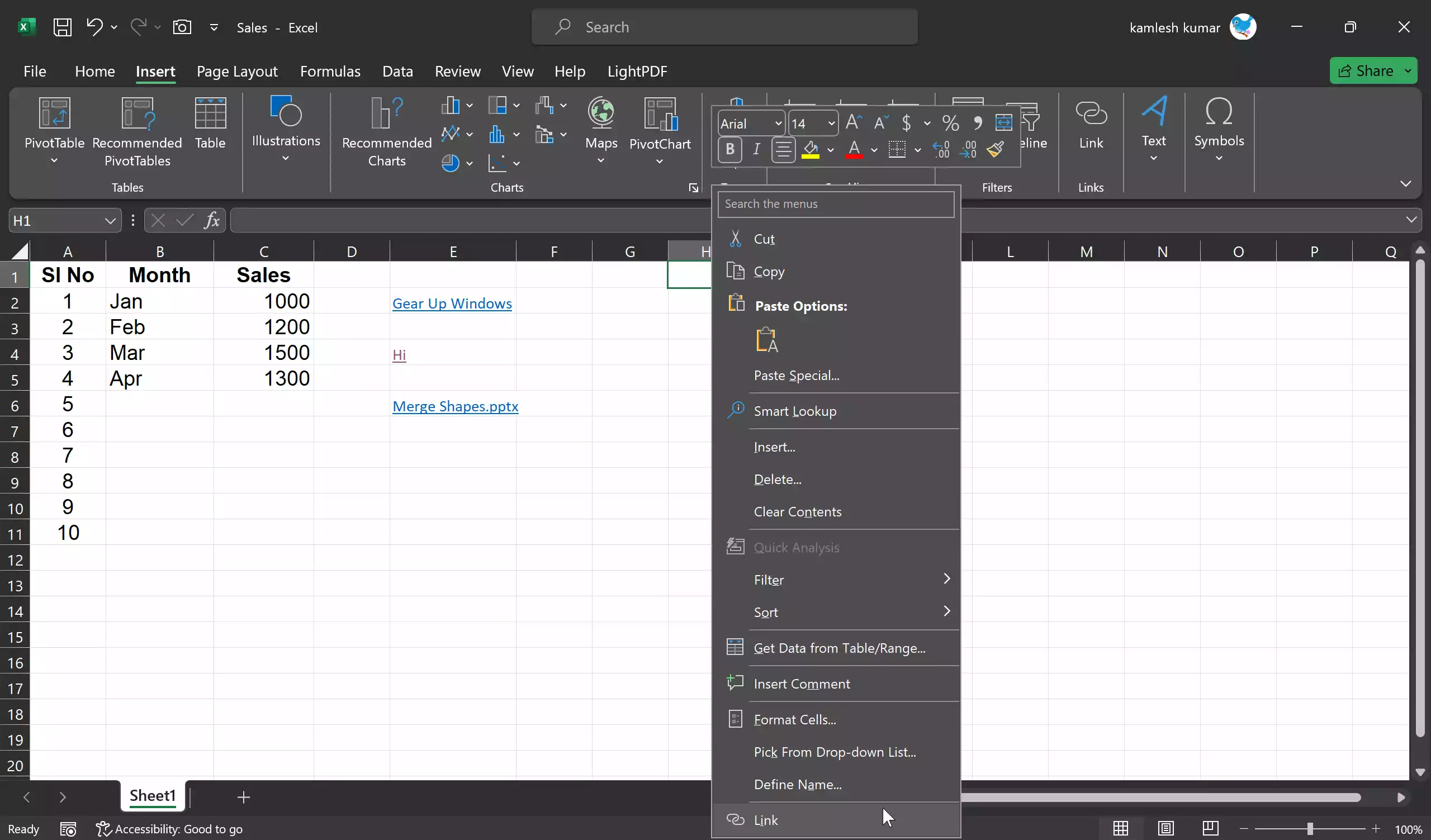
Step 3. In the dialog box, select “Place in This Document” from the left-hand menu.
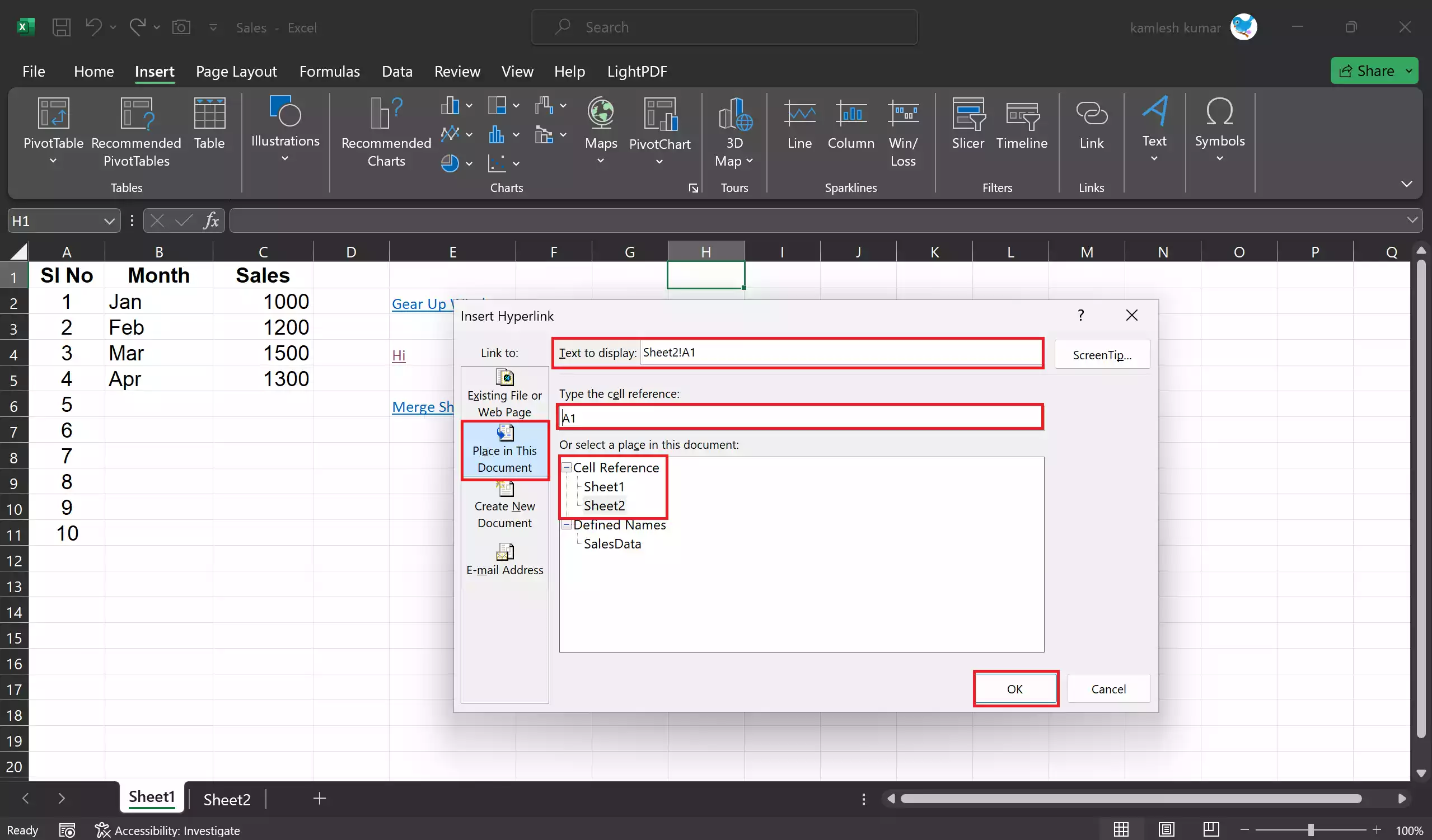
Step 4. Choose the location within the current workbook to which you want to link. This could be a specific sheet or cell.
Step 5. Click “OK” to insert the intra-document link.
Method 5: Creating New Documents
Step 1. Select the cell from which you want to create a link.
Step 2. Right-click the cell and choose “Link” from the context menu. This opens the “Insert Hyperlink” dialog box.
Step 3. In the “Insert Hyperlink” dialog box, select “Create New Document” from the left-hand menu.
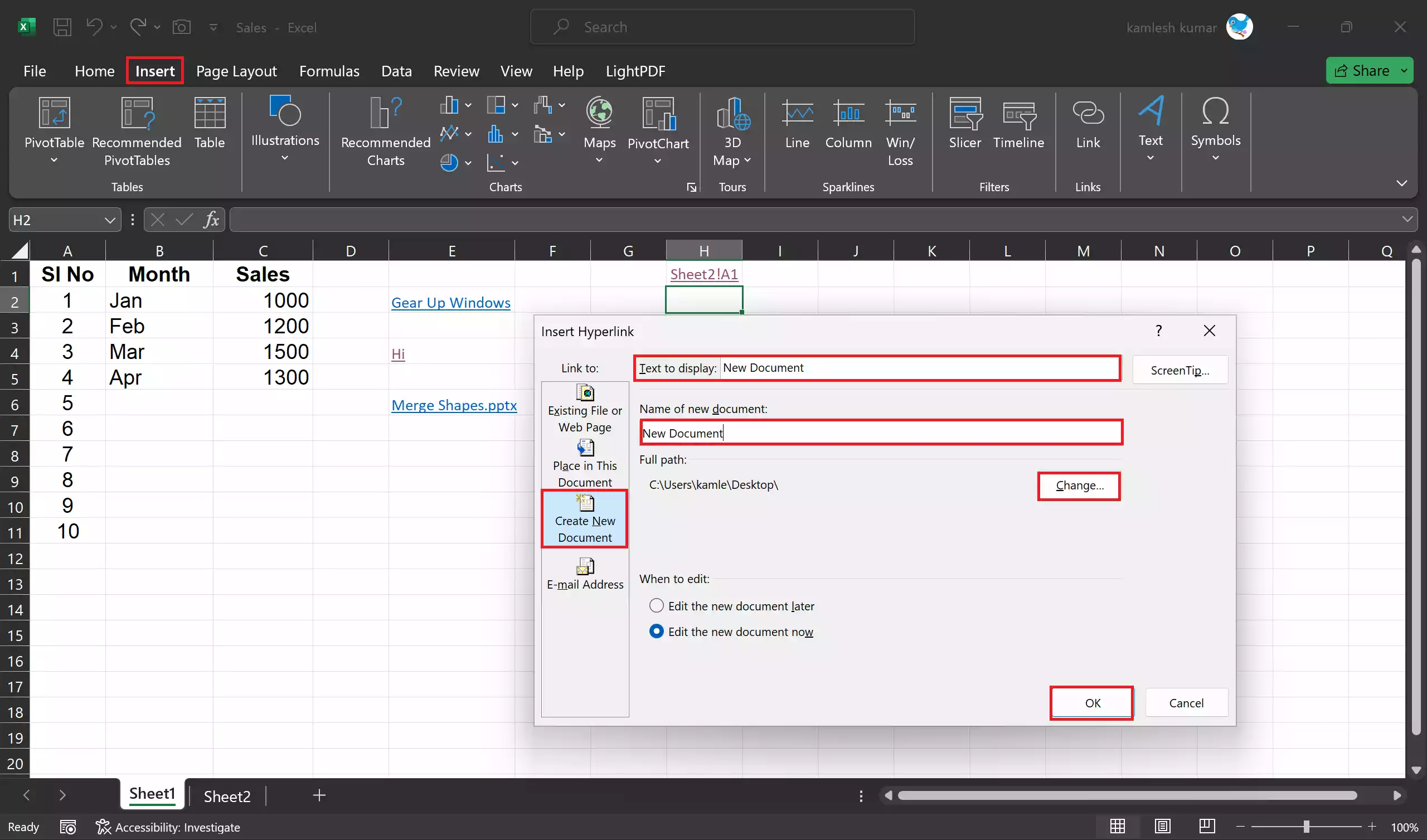
Step 4. Enter a name for the new document.
Step 5. Specify the location where you want to save the new document.
Step 6. Click “OK” to insert the link that creates a new document.
Additional Tips
– To test a hyperlink, simply click on it within your Excel sheet, and it will open the linked webpage, email client, or document.
– To edit a hyperlink, right-click on the linked cell and choose “Edit Hyperlink” from the context menu. You can change the link’s address or other properties.
– If you want to remove a hyperlink while retaining the linked text, right-click on the cell and select “Remove Hyperlink.”
– For email links, Excel will open your default email client, so ensure you have one set up correctly on your computer.
– Make sure the files linked within your Excel document are accessible to anyone who might be using the document.
Conclusion
Hyperlinks are a powerful tool to make your Excel spreadsheets more interactive and user-friendly. Whether you want to provide easy navigation within the document, link to external resources, or create email links, Excel’s hyperlink feature can save time and improve the overall user experience. By following the step-by-step guide provided in this article, you can confidently insert hyperlinks in Microsoft Excel and take your spreadsheet skills to the next level.
