Microsoft Word is a powerful word processing tool that is widely used for creating documents, reports, and other written content. While it offers many useful features for formatting and organizing your documents, sometimes you may need to remove page breaks and page numbers. Page breaks are used to control where a page ends and a new one begins, while page numbers provide a reference point for readers. However, there are situations where you may want to eliminate them. In this article, we’ll guide you through the steps to remove page breaks and page numbers in Microsoft Word.
How to Remove Page Breaks?
Page breaks are essential for maintaining the layout and structure of your document, but there might be instances where you need to remove them. Here’s how to do it:-
Method 1: Using the Backspace or Delete Key
Step 1. Open your Microsoft Word document.
Step 2. Place your cursor just before or after the page break you want to remove.
Step 3. Press the “Backspace” key if your cursor is after the page break or the “Delete” key if it’s before the page break.
Step 4. The page break will be deleted, and the content from the next page will move up to merge with the current page.
Method 2: Using Find and Replace
If your document has multiple page breaks and you want to remove them all at once, you can use the “Find and Replace” feature:-
Step 1. Open your document in Microsoft Word.
Step 2. Press “Ctrl + H” on your keyboard to open the Find and Replace dialog box.
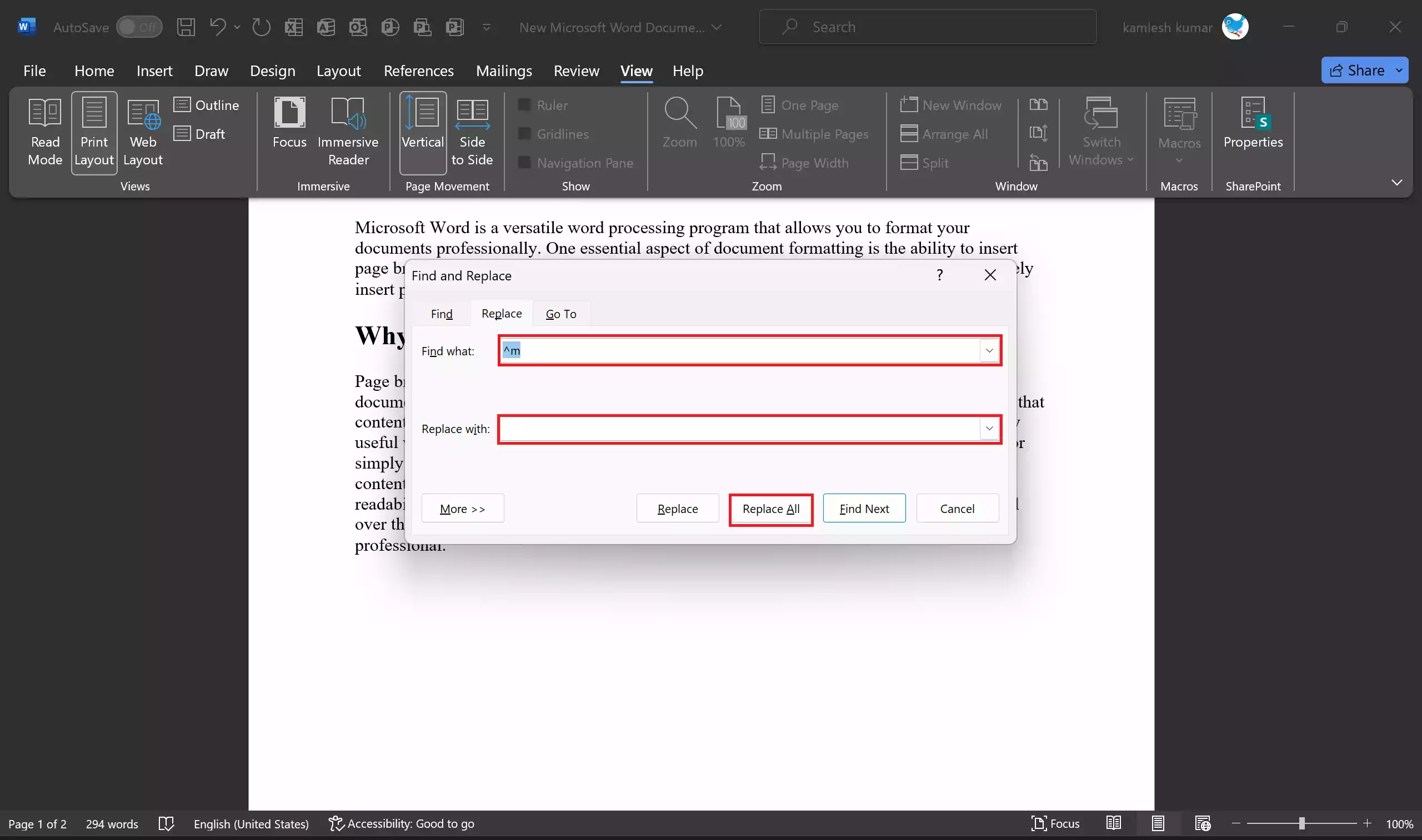
Step 3. In the “Find what” field, type “^m” (without quotes). This special code represents manual page breaks in Word.
Step 4. Leave the “Replace with” field empty.
Step 5. Click on “Replace All.”
Step 6. Word will remove all manual page breaks in your document.
Method 3: Using the Navigation Pane
Step 1. Open your Word document.
Step 2. Click on the “View” tab in the ribbon.
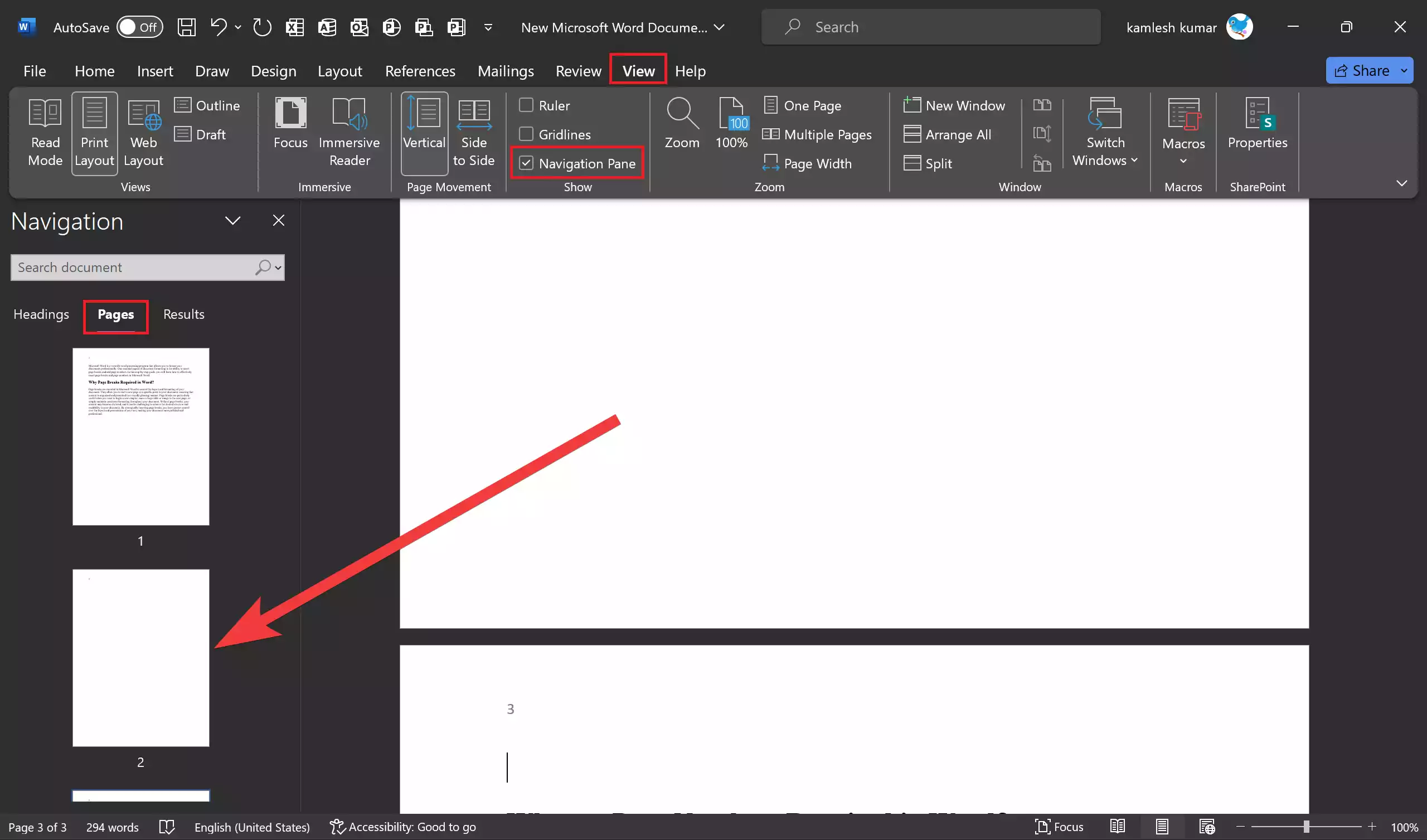
Step 3. Check the box labeled “Navigation Pane” in the “Show” group. This will open the Navigation Pane on the left side of your screen.
Step 4. In the Navigation Pane, click the “Pages” tab.
Step 5. You’ll see a list of pages with thumbnails. To remove a page break, click on the thumbnail of the page that comes after the break.
Step 6. Press the “Backspace” or “Delete” key on your keyboard.
The page break will be removed, and the content from the next page will be merged with the current page.
How to Remove Page Numbers?
Page numbers are useful for referencing specific sections of your document, but there may be times when you need to remove them. Here’s how to do it:-
Method 1: Removing Page Numbers from a Specific Page
Step 1. Open your Word document.
Step 2. Double-click in the header or footer area of the page from which you want to remove page numbers. This will activate the header/footer section.
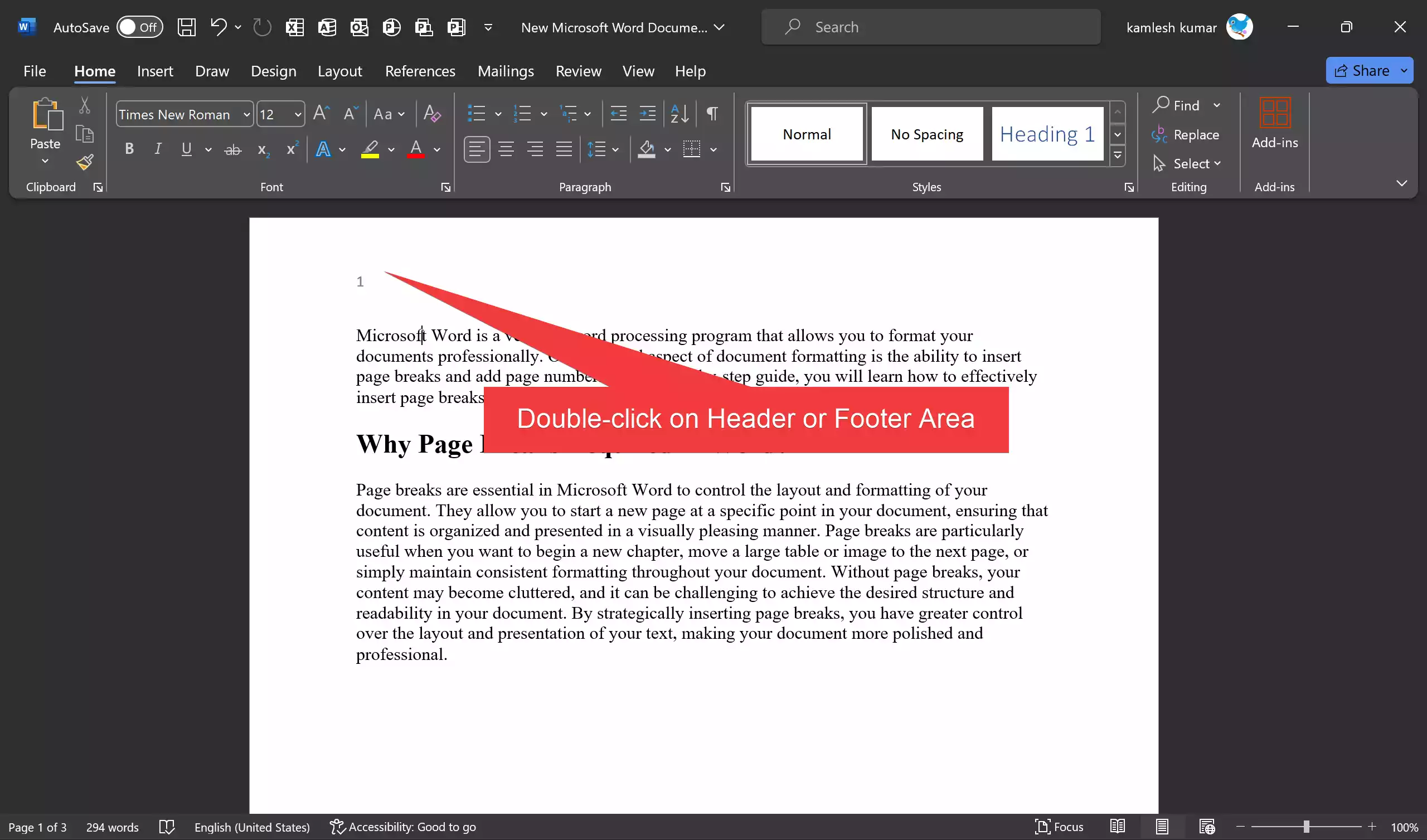
Step 3. Look for the page number field (usually located in the header or footer) and select it.
Step 4. Press the “Delete” key on your keyboard to remove the page number from that specific page.
Step 5. Click outside the header/footer area to exit the editing mode.
Method 2: Removing Page Numbers from the Entire Document
If you want to remove page numbers from the entire document, you can follow these steps:-
Step 1. Open your Word document.
Step 2. Click on the “Insert” tab in the ribbon.
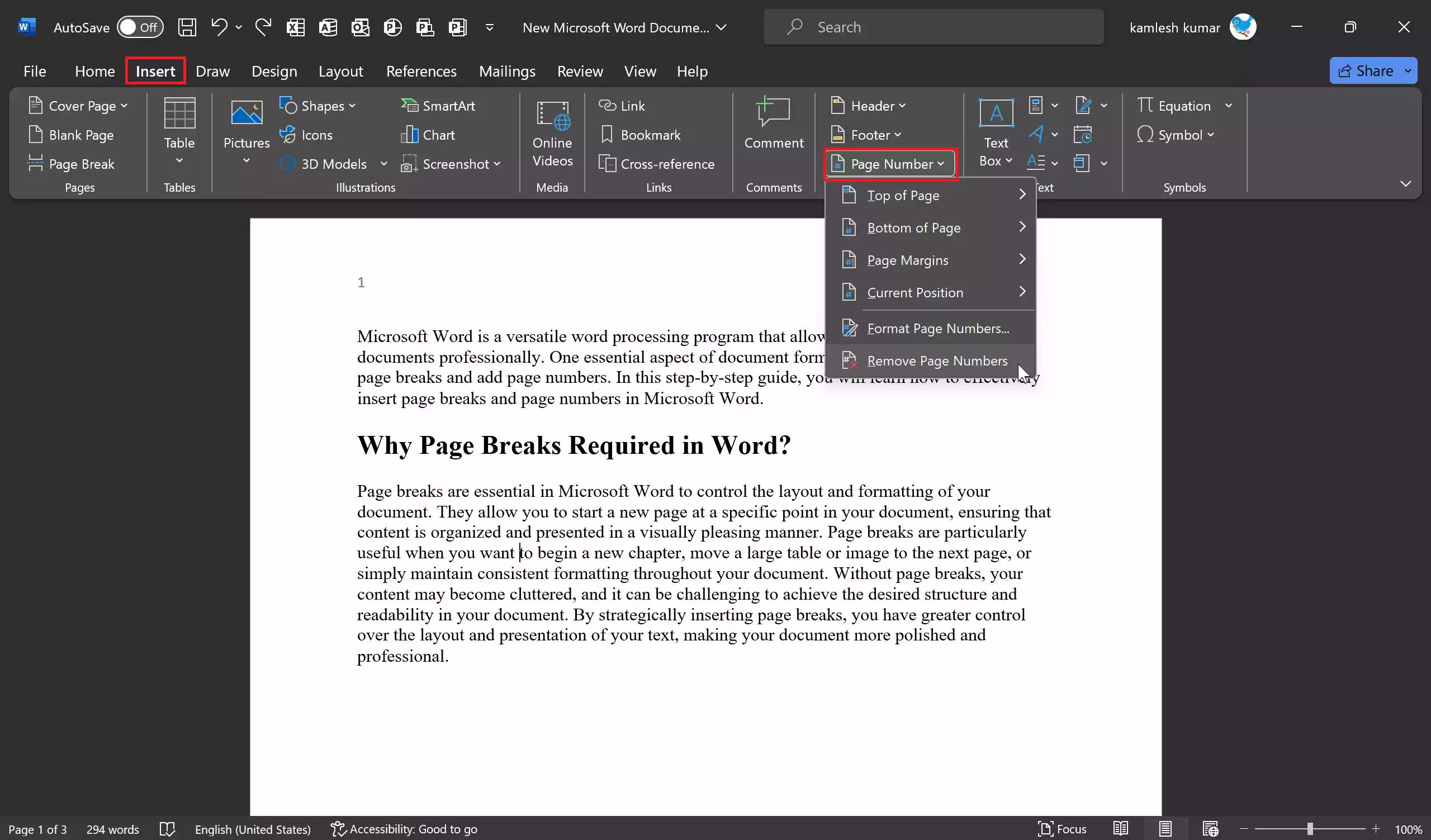
Step 3. In the “Header & Footer” group, click on “Page Number.”
Step 4. Select “Remove Page Numbers” from the dropdown menu.
Page numbers will be removed from all pages in your document.
Saving Your Changes
After removing page breaks and page numbers, don’t forget to save your document to preserve the changes you’ve made. Simply click on the “File” tab and choose “Save” or “Save As” if you want to save a copy with a different name.
Conclusion
In conclusion, Microsoft Word provides various methods to remove page breaks and page numbers, allowing you to customize the layout and appearance of your documents to suit your needs. Whether you need to eliminate them from a specific page or your entire document, these methods will help you maintain control over your Word documents and ensure they look just the way you want them to.
Also Read: How to Insert Page Breaks and Add Page Numbers in Microsoft Word?