Microsoft Word is a powerful word processing tool that allows you to create documents with various types of content. Sometimes, you may need to insert symbols or special characters into your document, such as copyright symbols (©), mathematical symbols (∑), or foreign language characters (ñ). In this article, we will guide you through the steps to insert symbols and special characters in Microsoft Word.
How to Insert Symbols and Special Characters in Microsoft Word?
Method 1: Using the Symbol Dialog Box
Step 1. Launch Microsoft Word and open the document in which you want to insert symbols or special characters.
Step 2. Click at the position in your document where you want the symbol or special character to appear.
Step 3. Click on the “Insert” tab in the ribbon at the top of the Word window.
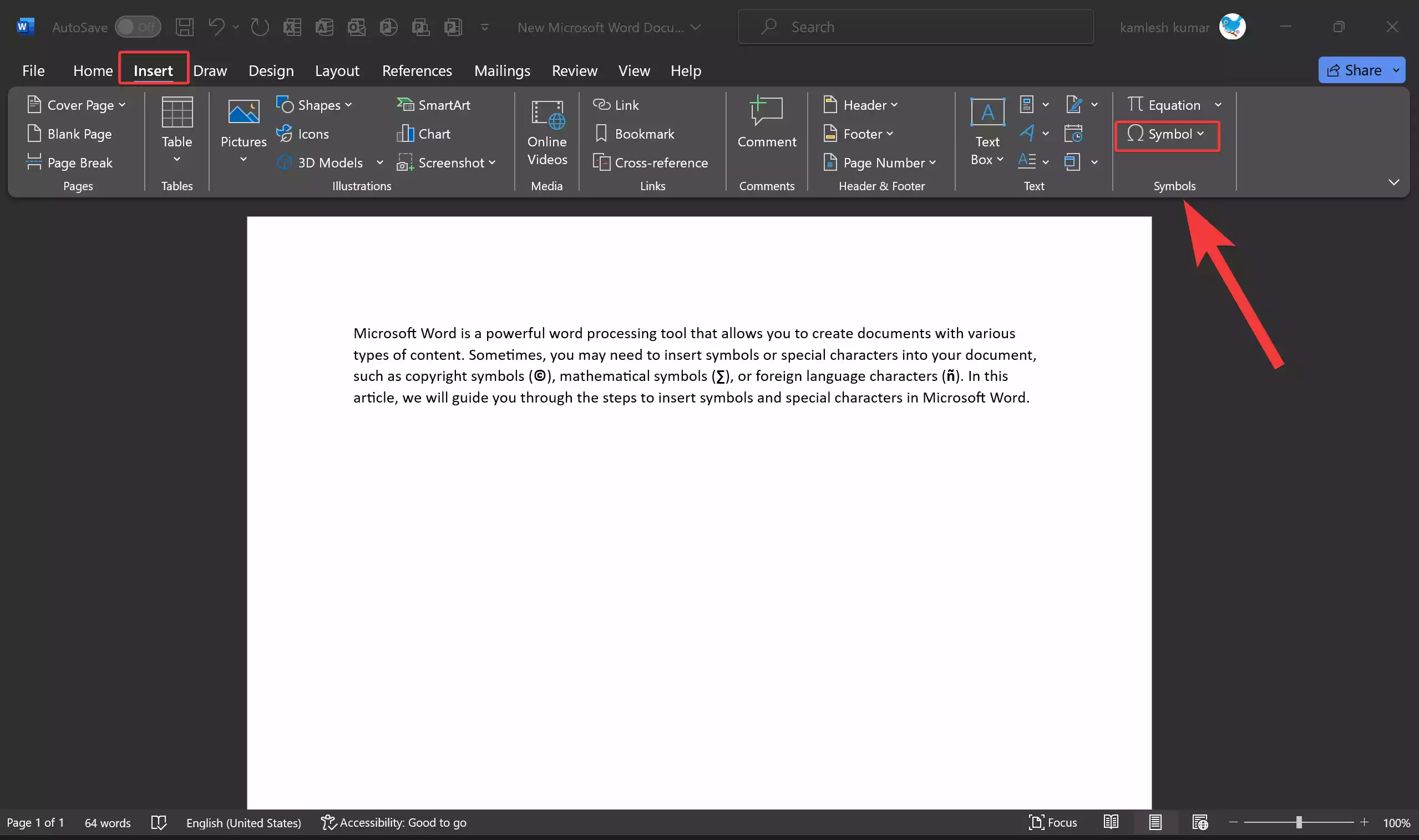
Step 4. In the “Symbols” group, you will find the “Symbol” button. Click on it to open a dropdown menu.
Step 5. In the dropdown menu, select “More Symbols.” This will open the “Symbol” dialog box.
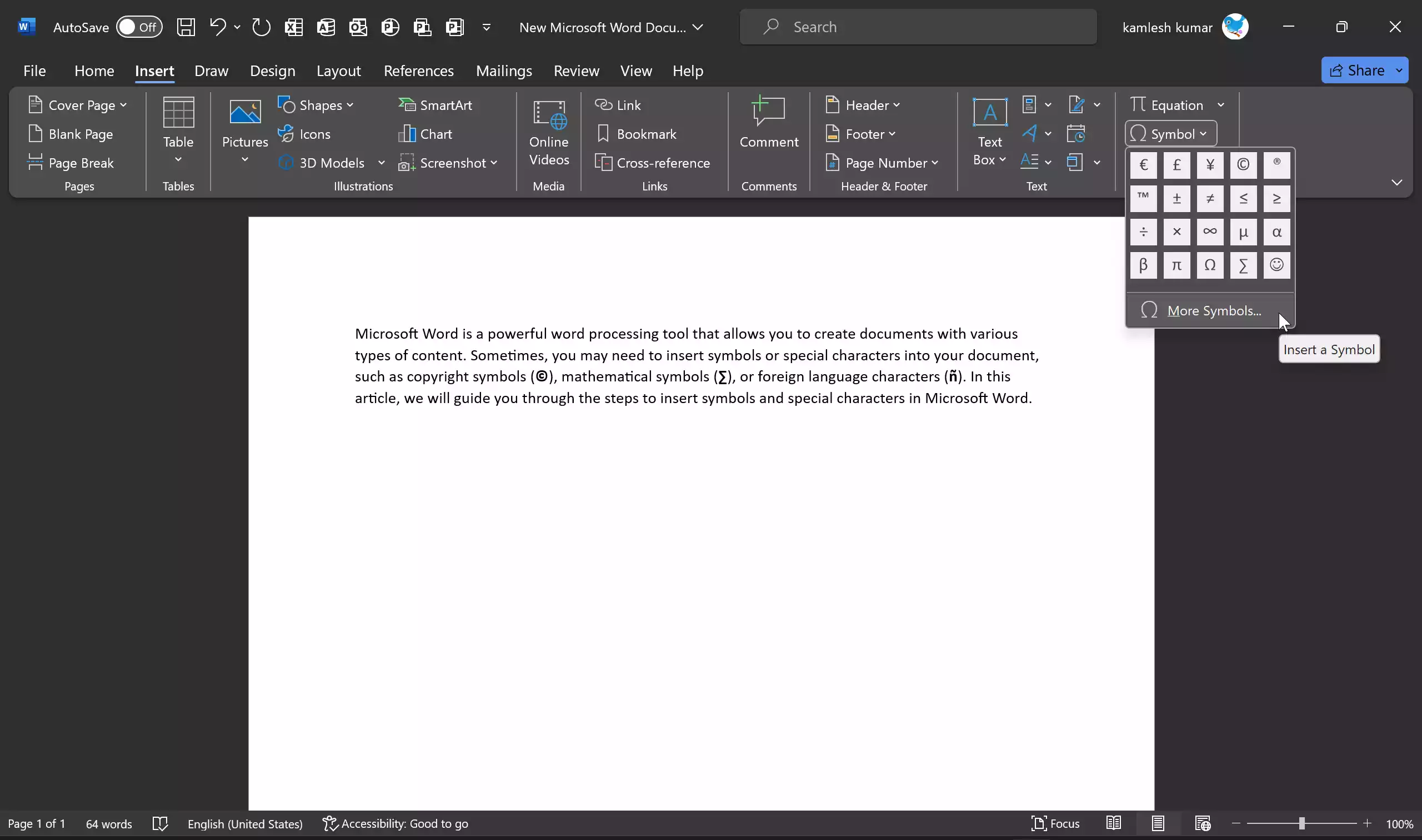
Step 6. In the “Symbol” dialog box, you can browse through a wide range of symbols and special characters. You can select the font from the dropdown menu to see character sets specific to certain fonts.
Step 7. To insert a symbol, simply click on it in the list. It will appear at the cursor’s location in your document.
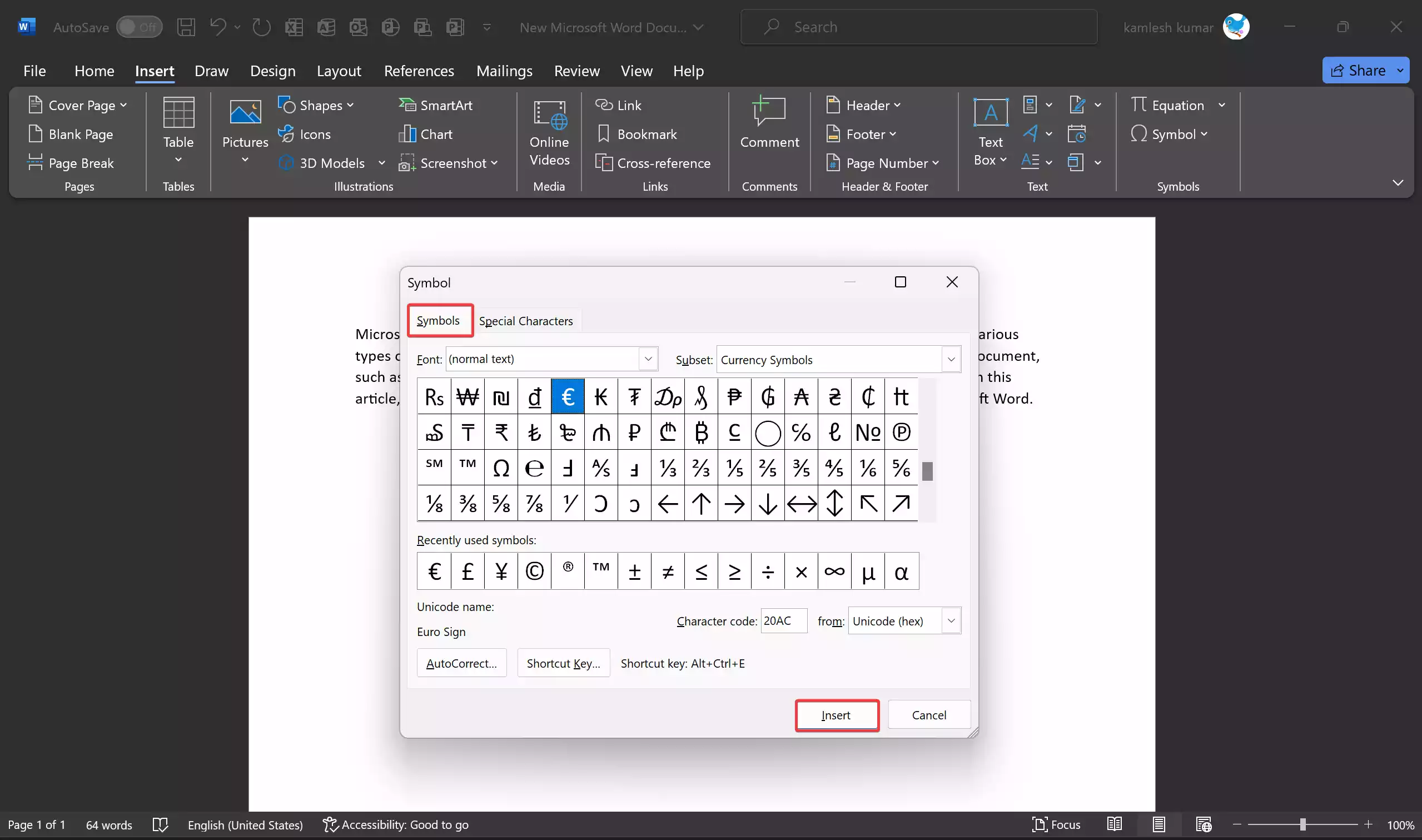
Quick Note: When you select any symbol in the ‘Symbol‘ dialog box, you will also find a dedicated keyboard shortcut for that symbol next to the ‘Shortcut key:‘ option. This is especially helpful for those who want to remember and use keyboard shortcuts.
Step 8. If you need special characters, such as accented letters or mathematical symbols, click on the “Special Characters” tab in the “Symbol” dialog box. Here, you can find characters categorized by type.
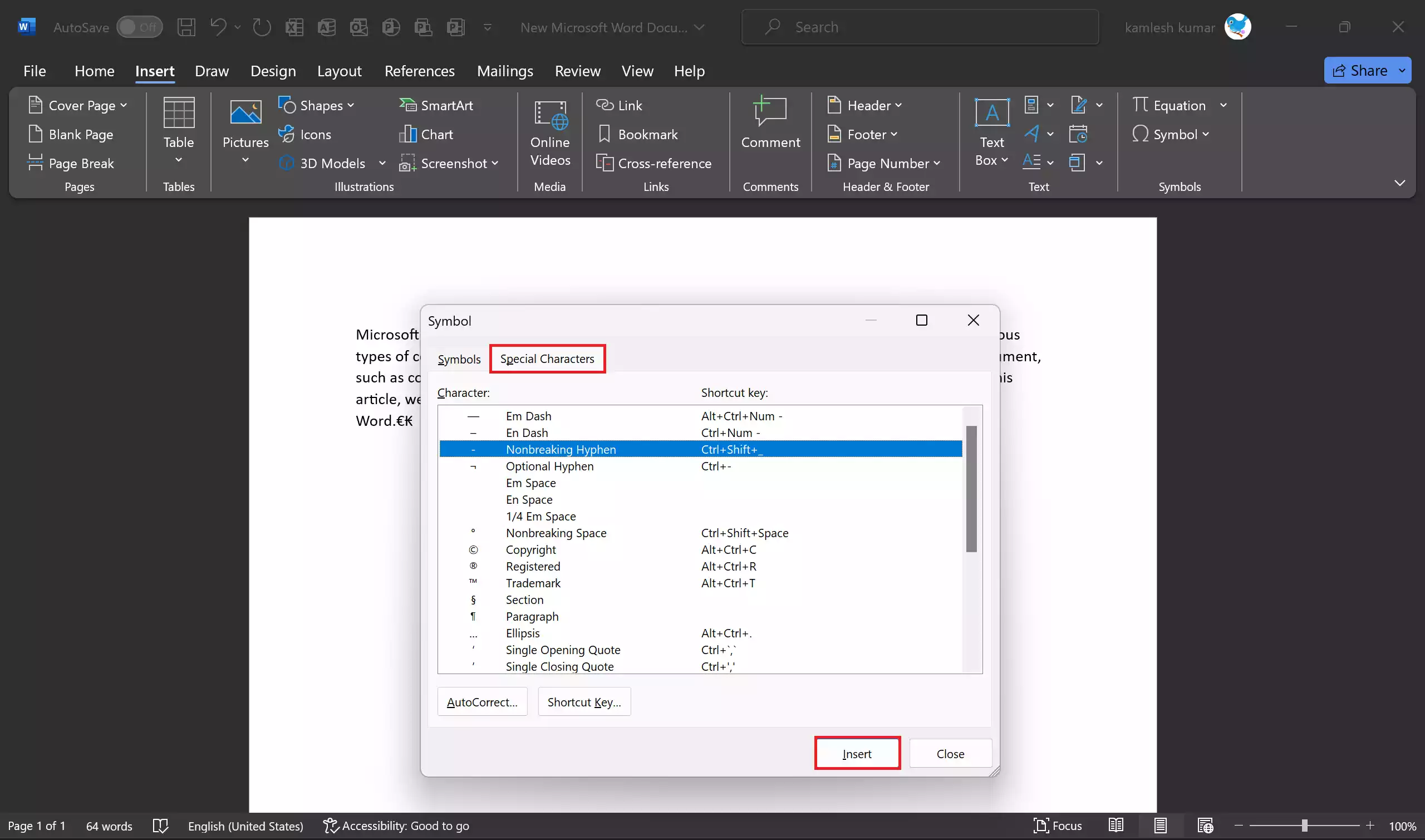
Step 9. Once you have selected the symbol or special character you want, click the “Insert” button to insert it into your document.
Step 10. After inserting the symbol, you can close the “Symbol” dialog box.
Method 2: Using Keyboard Shortcuts
Microsoft Word provides keyboard shortcuts for common symbols and special characters. Here are a few examples:-
- Copyright Symbol (©): Press `Alt` + `Ctrl` + `C`.
- Trademark Symbol (™): Press `Alt` + `Ctrl` + `T`.
- Registered Trademark Symbol (®): Press `Alt` + `Ctrl` + `R`.
- Degree Symbol (°): Press `Ctrl` + `Shift` + `@`, followed by a space.
These shortcuts can be very convenient when you need to insert symbols quickly.
Method 3: Using the Equation Editor
If you need to insert mathematical symbols, equations, or formulas, you can use Word’s built-in Equation Editor:-
Step 1. Go to the “Insert” tab.
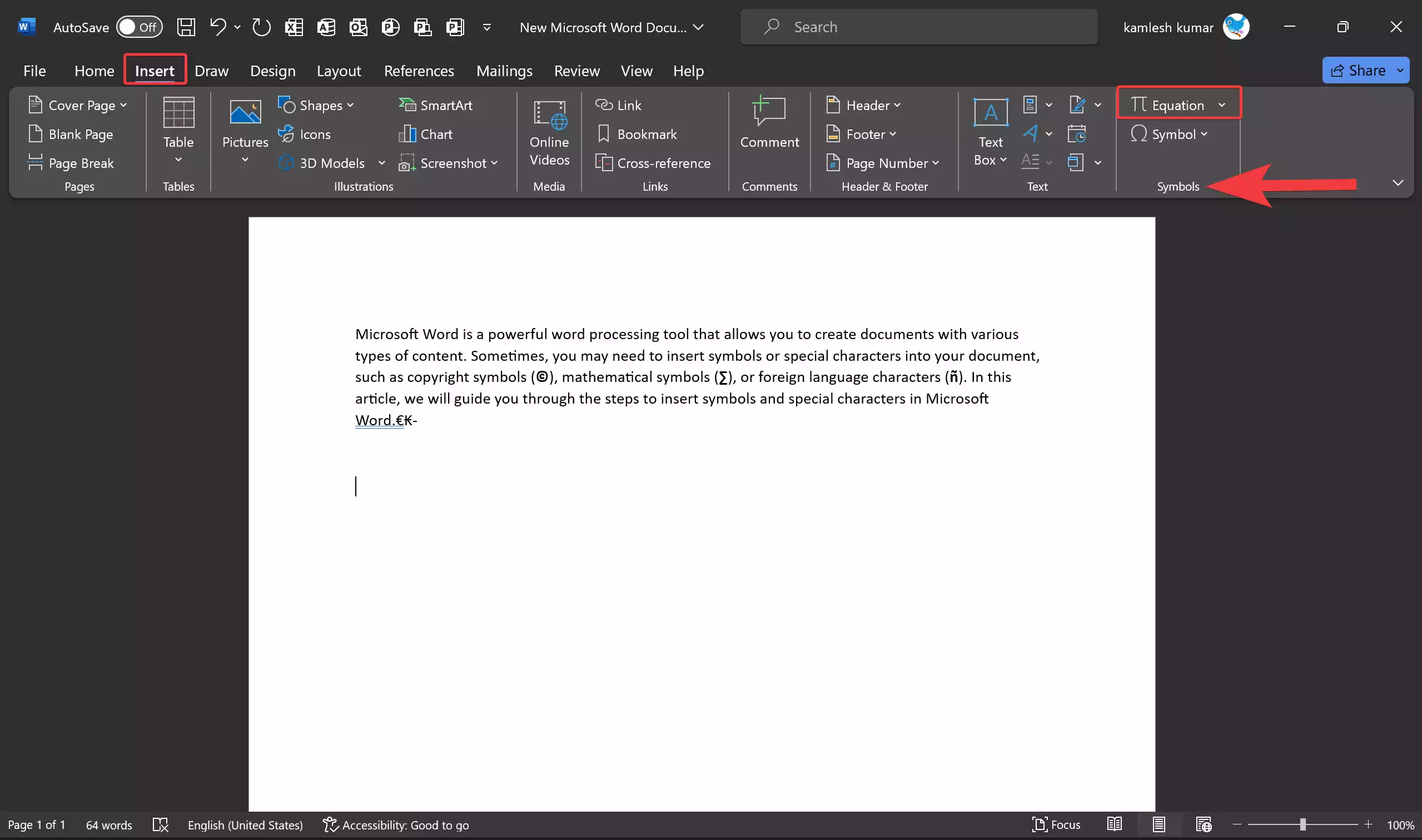
Step 2. Click on “Equation” in the “Symbols” group.
Step 3. Choose from a library of mathematical symbols or create your own equations using the Equation Editor.
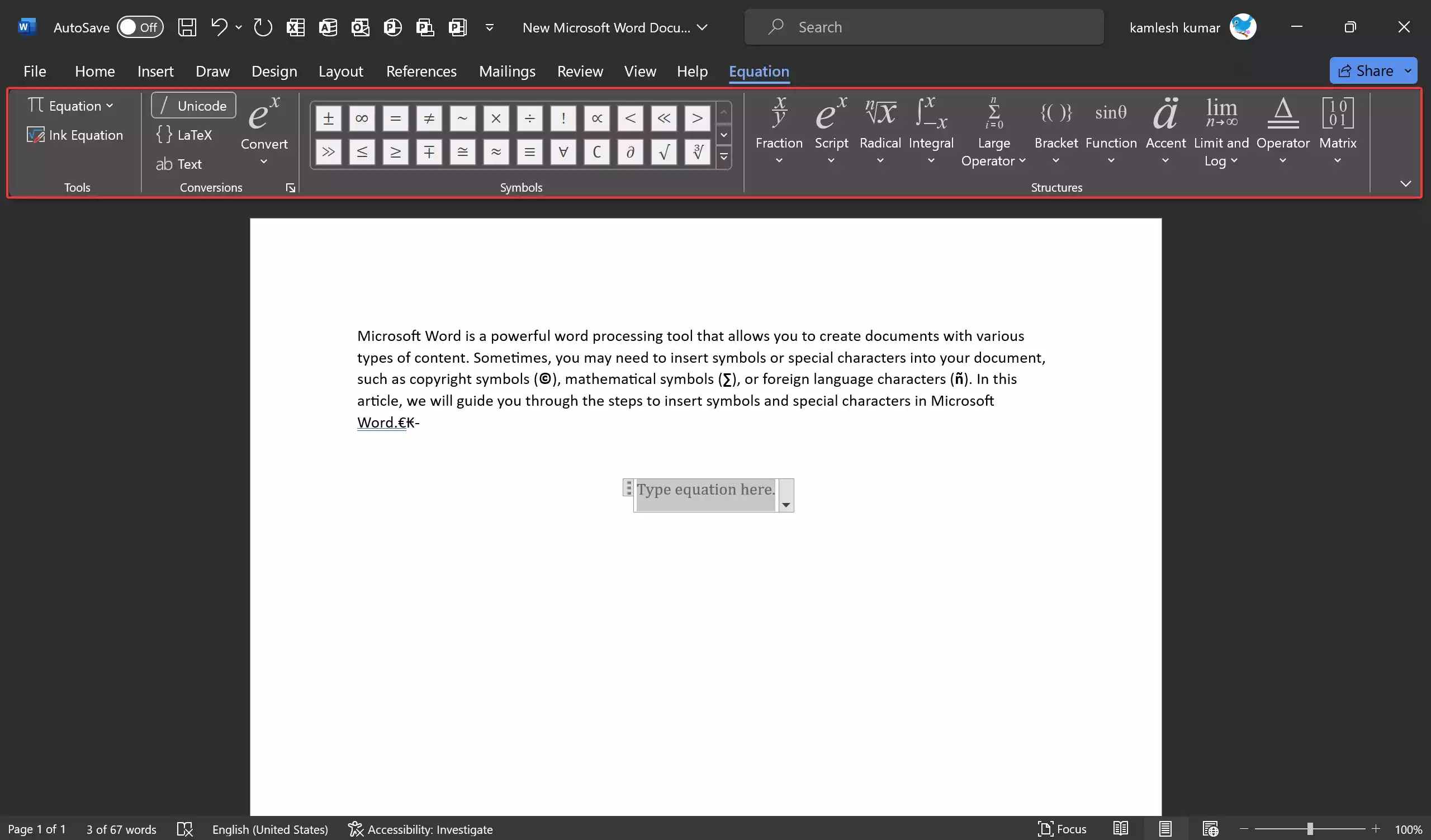
Step 4. Insert the equation or symbol into your document.
Remember to save your document when you’re done!
Conclusion
In conclusion, Microsoft Word provides several methods for inserting symbols and special characters, whether you need basic punctuation marks or complex mathematical notations. Choose the method that suits your needs best, and make your documents more versatile and informative with the inclusion of symbols and special characters.
Also Read: How to Insert a Non-Breaking Space in Microsoft Word?