Microsoft Word is a versatile word processing software that offers a plethora of features to help improve your writing. Two valuable tools that can enhance your vocabulary and overall writing quality are the Thesaurus and Dictionary functions. In this article, we’ll explore how to use these tools effectively.
How to Use the Thesaurus in Microsoft Word?
The Thesaurus in Microsoft Word allows you to find synonyms and antonyms for words in your document, helping you vary your vocabulary and make your writing more engaging. Here’s how to use it:-
Step 1. Launch Microsoft Word and open the document you want to work on.
Step 2. Click on the word for which you want to find synonyms or antonyms. The selected word will be highlighted.
Step 3. Now, you have several options to access the Thesaurus:-
-
- Option 1: Right-click on the selected word. In the context menu that appears, choose “Synonyms” to view a list of synonyms.
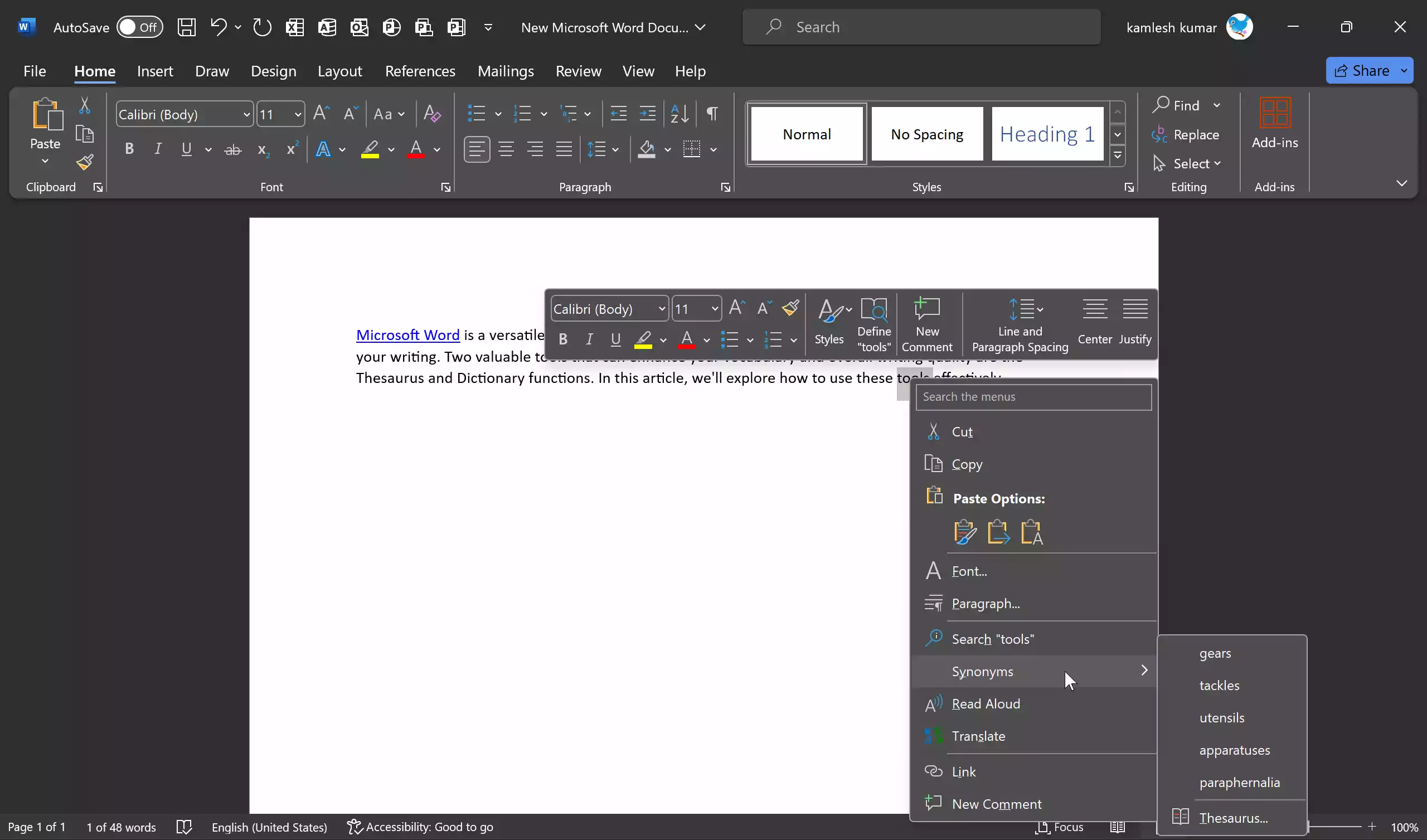
-
- Option 2: Navigate to the “Review” tab in the top menu. Click on “Thesaurus” in the “Proofing” group. This will open the Research pane on the right side of the screen.
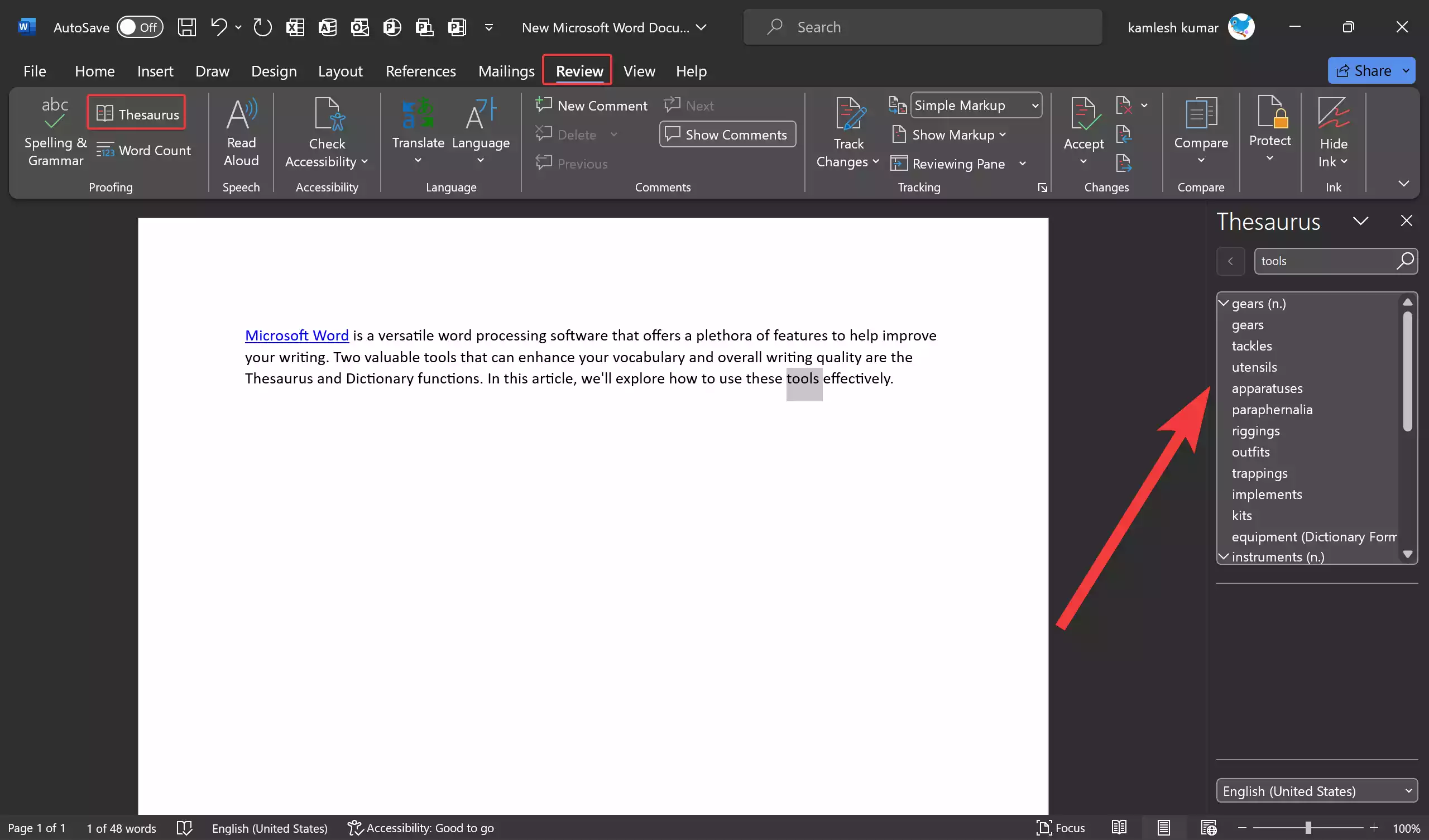
Step 4. Once you’ve accessed the Thesaurus, you’ll see a list of synonyms and antonyms for the selected word. Click on any of these words to replace the original word in your document.
Step 5. After selecting a synonym or antonym, it will automatically replace the original word in your document. Review the sentence to ensure it fits seamlessly within your context.
How to Use the Dictionary in Microsoft Word?
The Dictionary feature in Microsoft Word provides definitions, pronunciation guides, and translations for words. Here’s how to utilize it:-
Step 1. Open your Microsoft Word document or create a new one.
Step 2. Highlight the word for which you want to find a definition or pronunciation.
Step 3. Right-click on the selected word. In the context menu, choose “Define” to open the Dictionary pane.
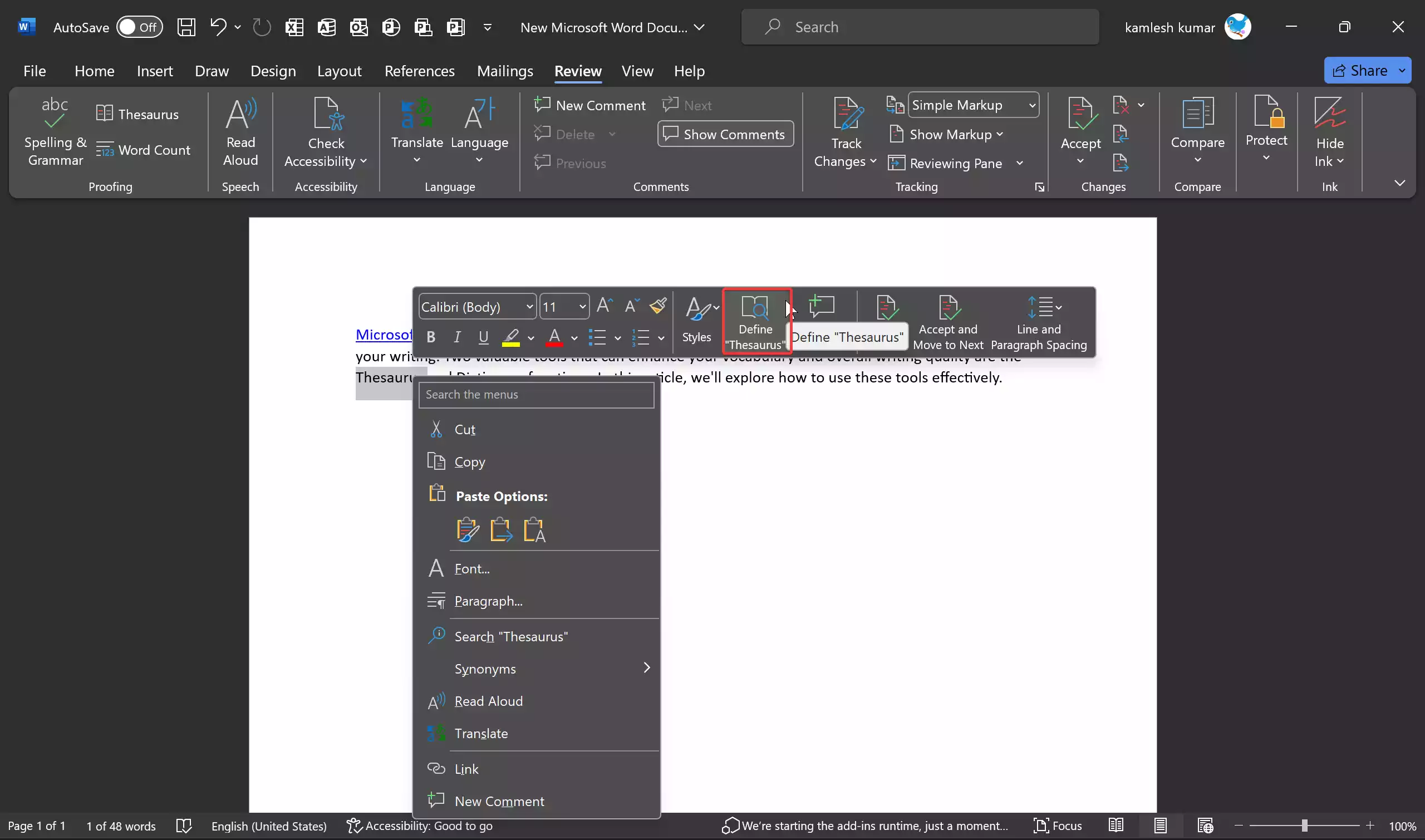
Step 4. The Dictionary pane will display the definition of the word, its pronunciation (if available), and sometimes additional information such as its origin or usage examples.
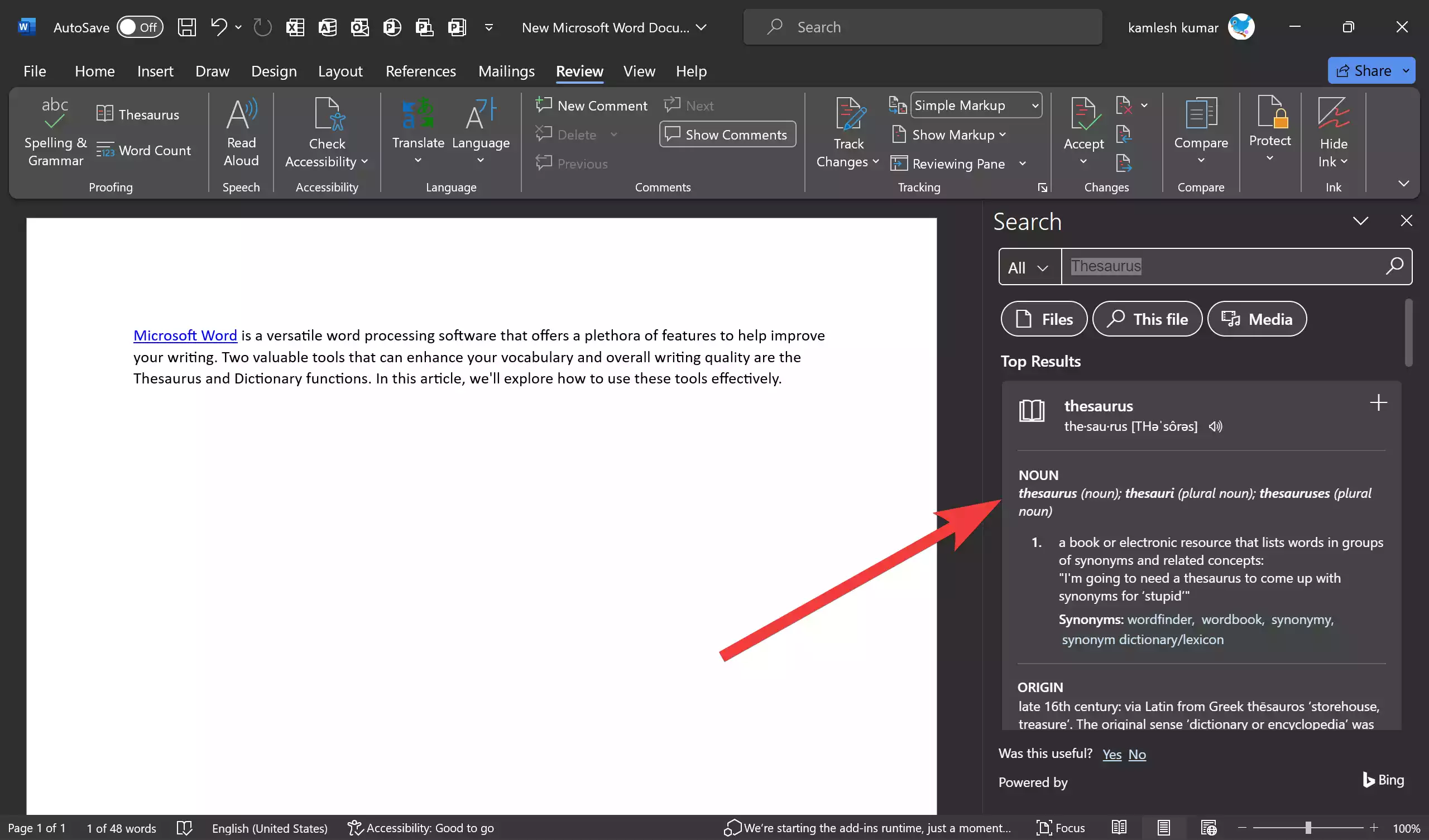
Step 5. Click the “X” in the top-right corner of the Dictionary pane to close it and return to your document.
By following these steps, you can harness the power of the Thesaurus and Dictionary in Microsoft Word to enhance your writing skills, improve your vocabulary, and ensure your documents are clear and error-free.
Conclusion
In conclusion, Microsoft Word’s Thesaurus and Dictionary features are indispensable tools for writers, editors, and students. They can help you refine your writing, avoid redundancy, and ensure the accuracy of your content, making your documents more compelling and professional. So, the next time you’re working on a document, don’t forget to explore these valuable resources to elevate your writing to the next level.
Also Read: