By default, Windows 11 and Windows 10 automatically download and install the updates when it is available on the Microsoft server. However, you can pause or resume Windows 11 Updates if you need. But, Microsoft does not provide more control over Windows Updates.
Although it is recommended to keep the Windows Automatic Updates option enabled as it comes with security updates and new features. Sometimes, a buggy update may make your computer fully or partially unserviceable. For that reason, many users are looking for a way to Block or Turn off Automatic Windows Updates.
As mentioned above, Windows 11/10 automatically downloads and installs Windows Updates by default. You won’t even notice the updates until you turn off or restart your machine. However, a few tools let you control your device and the Windows Updates better. GRC InControl is one such tool that allows you to manage Windows Updates.
InControl for Windows 11 and 10
GRC InControl is a freeware tool that allows you to manage Windows 10 and 11 easily. It controls Windows updating and upgrading. It is a one-click utility that gives you control over all non-security updates on your Windows 10 and Windows 11 systems. It is pretty easy to use, and no technical knowledge is required.
Using the InControl tool, you can install only Security Updates and block all Non-security Updates. In other words, your Windows version will remain where it is. No new Non-security Updates, Feature Updates, or Version Updates will be downloaded or installed.
To control Windows Updates, download the tool from its official website, double-click the downloaded executable file to launch it, and click on the Take Control button.
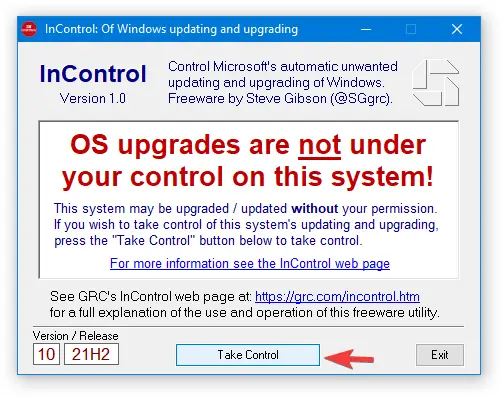 Once done, it takes over the control over the automatic updating and upgrading system on your Windows PC and targets a specific major version and feature update release. By default, it stops Windows Updates to the current release, but if you need, you can edit it to whatever version you want.
Once done, it takes over the control over the automatic updating and upgrading system on your Windows PC and targets a specific major version and feature update release. By default, it stops Windows Updates to the current release, but if you need, you can edit it to whatever version you want.
When you launch the app, it displays the version/release of your PC. Once you click the Take Control button, it greys out the ‘Version / Release’ button. That means Windows will remain on its current version and install only the monthly security updates until you click on the Release Control button.
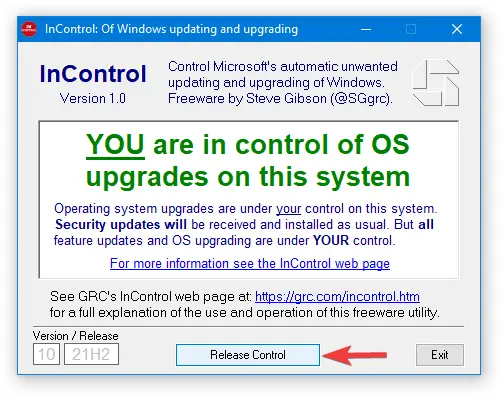
Once you release the control, you’ll be able to change the next version and release; for example, you can change Version 10 to 22H1 and click on the button Take Control. After that, the program will target the 22H1 feature release and offer the installation once it is available. Your system will remain there if you don’t release the control.
Download InControl
If you need it, you can download it at GRC.com.
Conclusion
In conclusion, Windows Updates are crucial for the security and functionality of your Windows 11 or 10 PC. However, sometimes, users may want to have more control over the updates. GRC InControl is a free and easy-to-use tool that allows you to manage Windows Updates on your PC. It lets you install only Security Updates and block all Non-security Updates, Feature Updates, or Version Updates. InControl is a lightweight, one-click utility that gives you complete control over all non-security updates on your Windows system. It is a simple and effective tool for those who want to take more control over Windows Updates. You can download it for free from the official GRC website.